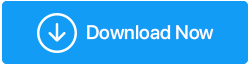Windows Defender ne fonctionne pas ? Pas de gigue ! Nous avons les correctifs
Publié: 2021-06-03Lorsqu'il s'agit de protéger votre PC contre une variété de cybermenaces, il ne sera pas faux de dire que Windows Defender fait un travail assez décent. Mais, que se passe-t-il si, pour une raison ou une autre, vous constatez que Windows Defender ne fonctionne pas. Peu importe vos efforts, vous tombez sur des messages tels que "Service Windows Defender introuvable" ou même "Service Windows Defender manquant".
Au cours du blog, nous aborderons les raisons probables pour lesquelles Windows Defender ne fonctionne pas, mais jusque-là, vous ne pouvez pas laisser votre ordinateur de bureau ou votre ordinateur portable vulnérable aux logiciels malveillants, aux attaques de ransomwares ou à toute autre menace malveillante qui se profile, n'est-ce pas ?
Plongeons directement dans les moyens de résoudre le problème le plus rapidement possible.
Lisez aussi : Que faire lorsque Windows Defender continue de supprimer des fichiers ?
Correctifs pour le service Windows Defender introuvables :
Liste des matières
- 1. Installez un programme antivirus ou antimalware tiers
- 2. Redémarrez le service Security Center
- 3. Exécutez l'analyse SFC
- 4. Effectuez un démarrage propre
- 5. Mettez à jour Windows
- 6. Apportez des modifications à votre registre
1. Installez un programme antivirus ou antimalware tiers
Si vous n'avez pas encore envisagé d'installer un programme antivirus ou antimalware tiers, le moment est peut-être venu de le faire.
Systweak Antivirus, par exemple, est l'un des meilleurs logiciels antivirus. Vous vous demandez pourquoi vous devriez envisager d'installer un antivirus comme Systweak Antivirus ? Avant tout, aucun malware ou menace ne peut se cacher des yeux rigoureux de Systweak Antivirus, grâce à l'océan de fonctionnalités qu'il apporte à la table. Certaines de ses fonctionnalités incluent -
- Antivirus léger : Contrairement à de nombreux logiciels antivirus, Systweak Antivirus est léger et ne consomme pas beaucoup de ressources de votre ordinateur.
- Protection en temps réel : il s'exécute constamment en arrière-plan et suit et supprime tous les logiciels malveillants qui se présentent à lui
- Modes d'analyse multiples : Que vous souhaitiez analyser tous les coins et recoins de votre ordinateur ou effectuer une analyse rapide, Systweak Antivirus vous offre tout. Vous pouvez choisir parmi les modes d'analyse rapide, approfondie et personnalisée
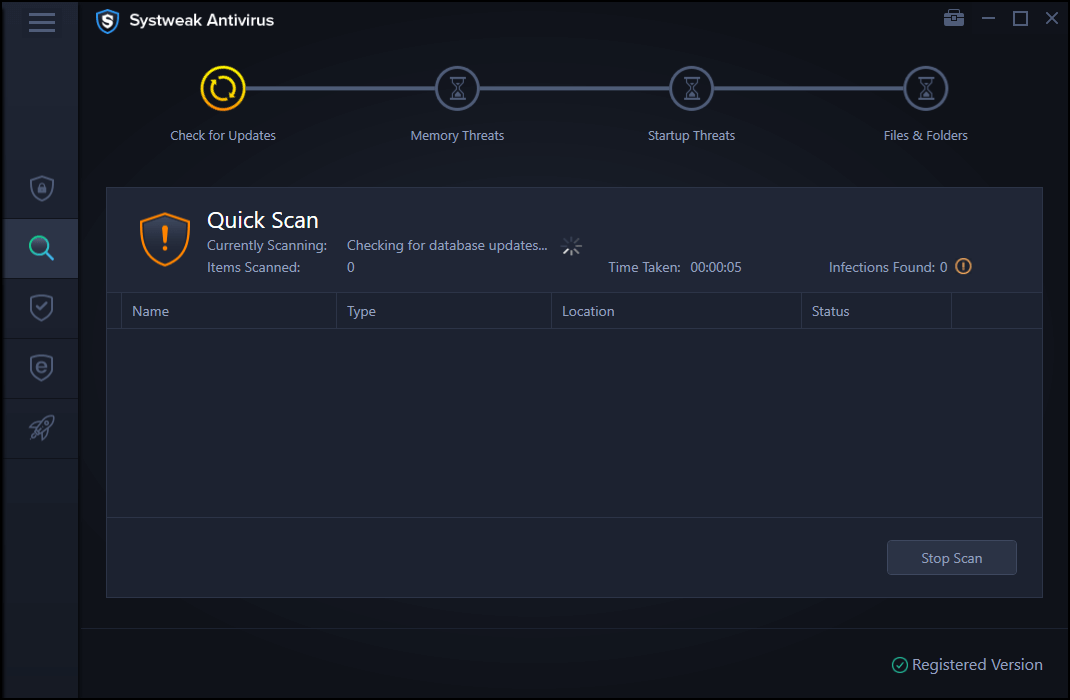
- Protection contre les exploits : Systweak Antivirus renifle et supprime également tout danger susceptible de s'infiltrer lorsque vous exécutez un fichier inconnu sur votre système. Cette fonctionnalité peut notamment éliminer toute attaque de type « zero-day » ou toute autre vulnérabilité logicielle susceptible d'exposer votre ordinateur à des menaces.
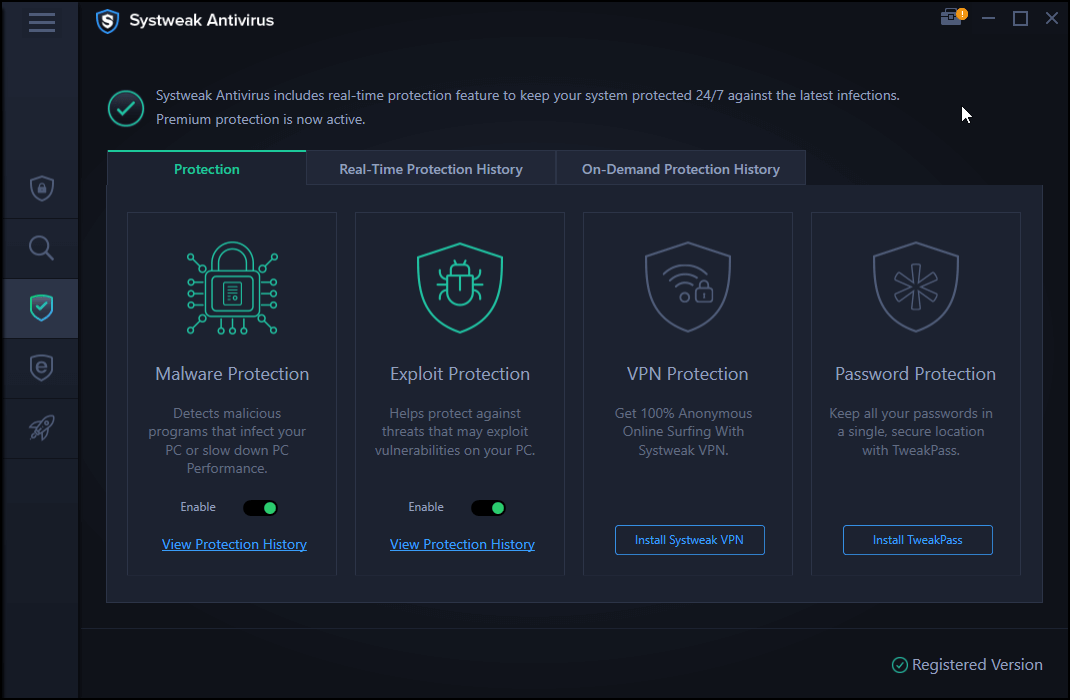
- Les autres fonctionnalités incluent le gestionnaire de démarrage, la protection USB, l'assistance technique 24 × 7 et diverses autres
Antivirus Systweak Système d'exploitation : Windows 10, Windows 8.1, Windows 8 et Windows 7 SP1+ Prix (au moment de la rédaction du blog) : À partir de 39,95 USD 1 appareil/abonnement d'un an Taille : 21 Mo Version d'essai : 30 jours Garantie de remboursement : 60 jours Télécharger Systweak Antivirus Voici un examen approfondi de Systweak Antivirus |
2. Redémarrez le service Security Center
L'une des raisons probables pour lesquelles le service Windows Defender ne fonctionne pas peut être que les services Security Center ne fonctionnent pas correctement. Voici donc les étapes pour activer le service Security Center ou au moins vérifier s'il fonctionne correctement -
- Appuyez sur Windows + R pour ouvrir la boîte de dialogue Exécuter
- Tapez msc dans la boîte de dialogue et appuyez sur Entrée
- Dans la fenêtre Services , localisez Security Center
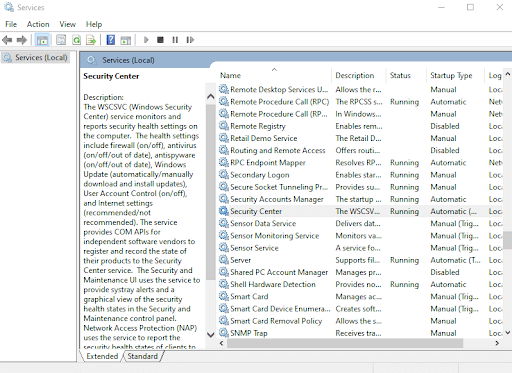
- Faites un clic droit dessus et sélectionnez Redémarrer
Vérifiez maintenant si le service Windows Defender fonctionne ou non. Dans la plupart des cas, le correctif devrait résoudre votre problème, s'il ne passe pas aux étapes suivantes.

3. Exécutez l'analyse SFC
Un moyen simple de résoudre le problème de démarrage de Windows Defender consiste à exécuter une analyse SFC. Une analyse SFC aide à rechercher toute corruption dans les fichiers système et aide même à les résoudre. Cela signifie que si le service Windows Defender a cessé de fonctionner à cause de fichiers corrompus, l'analyse SFC résoudra probablement le problème. Pour exécuter l'analyse SFC, suivez les étapes mentionnées ci-dessous -
- Dans la barre de recherche de Windows tapez cmd
- Dans le volet de droite, sélectionnez Exécuter en tant qu'administrateur
- Lorsque la fenêtre d'invite de commande s'ouvre, tapez
sfc /scannow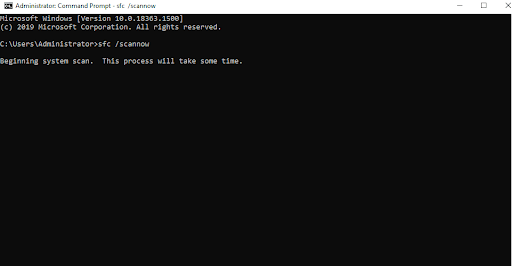
- Attendez que le processus soit terminé
- Redémarrez votre ordinateur et vérifiez si vous pouvez maintenant démarrer Windows Defender
4. Effectuez un démarrage propre
Très probablement, une application tierce se mêle de votre système d'exploitation à cause de laquelle le service Windows Defender est introuvable. Dans un tel scénario, vous pouvez essayer d'effectuer un démarrage en mode minimal, puis vérifier si vous pouvez résoudre le problème. Les étapes pour la même chose sont mentionnées ci-dessous -
- Ouvrez la boîte de dialogue Exécuter en appuyant sur le bouton Windows + R, puis appuyez sur Entrée
- Tapez msconfig dans la boîte de dialogue
- Cliquez sur l'onglet Services
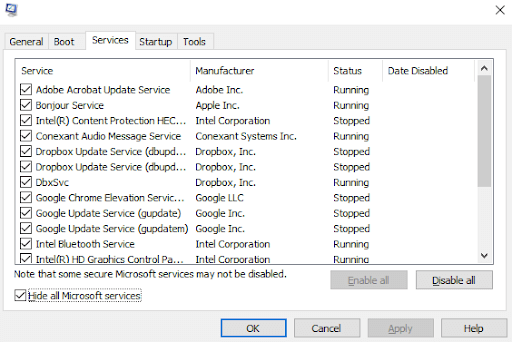
- Cochez la case Masquer tous les services Microsoft
- Ensuite, cliquez sur le bouton Désactiver tout dans le coin inférieur droit de la fenêtre
- Cliquez sur l'onglet Démarrage puis cliquez sur Ouvrir le gestionnaire de tâches
- Désactiver tous les éléments de démarrage
- Revenez à la fenêtre de configuration du système , puis cliquez sur Appliquer , puis sur OK
- Redémarrez maintenant votre PC
5. Mettez à jour Windows
Le coupable derrière votre Windows Defender qui ne s'allume pas pourrait être Windows obsolète. Donc, si vous n'avez pas mis à jour Windows depuis un certain temps, il est peut-être temps de mettre à jour votre Windows.
- Appuyez sur les touches Windows + I pour ouvrir les paramètres
- Faites défiler vers le bas et cliquez sur Mise à jour et sécurité
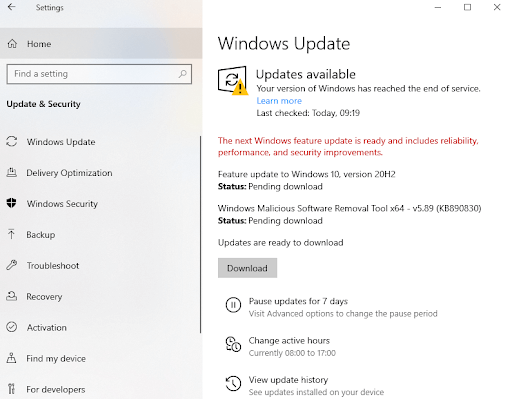
- Si des mises à jour sont disponibles, cliquez sur Télécharger
6. Apportez des modifications à votre registre
Avant d'apporter des modifications à votre registre, nous vous invitons à faire une sauvegarde de votre registre car une mauvaise modification dans le registre peut rendre votre système inutilisable. Pour modifier le registre Windows, voici les étapes -
- Dans la boîte de dialogue Exécuter , tapez Regedit et appuyez sur Entrée
- Aller vers -
HKEY_LOCAL_MACHINE\SOFTWARE\Policies\Microsoft\Windows Defender
- Localisez la clé DisableAntiSpyware
- Si la clé n'est pas là, faites un clic droit sur l'espace vide, sélectionnez Nouveau > DWORD (32 bits) . Maintenant, faites un clic droit dessus et définissez les données de la valeur sur 0
Emballer:
Nous espérons sincèrement que les méthodes ci-dessus vous aideront sûrement à résoudre Windows Defender qui ne fonctionne pas. S'ils l'ont fait, faites-le nous savoir dans la section des commentaires ci-dessous et si vous avez une astuce plus efficace dans votre manche qui peut résoudre le problème, faites-le nous savoir. Pour plus de contenu de ce type, continuez à lire Tweak Library. Vous pouvez également nous suivre sur Facebook, YouTube, Instagram, Twitter, Pinterest, Flipboard et Tumblr.
Prochaines lectures :
10 meilleurs antivirus portables pour Windows 10
Les antivirus gratuits sont-ils bons ? Antivirus gratuit vs payant
Kaspersky Antivirus, Total Security et Kaspersky Internet Security 2021 (Examen complet)