4 façons simples de forcer la fermeture des applications et des programmes Windows
Publié: 2022-03-15Quel que soit le matériel utilisé par votre PC Windows, il succombera, à un moment donné, à un programme qui ne répond pas et qui refuse de se fermer. Lorsque cela se produit, le programme gelé affiche Ne répond pas dans la barre de titre et appuyer sur le bouton de fermeture (X) ne ferme pas l'application.
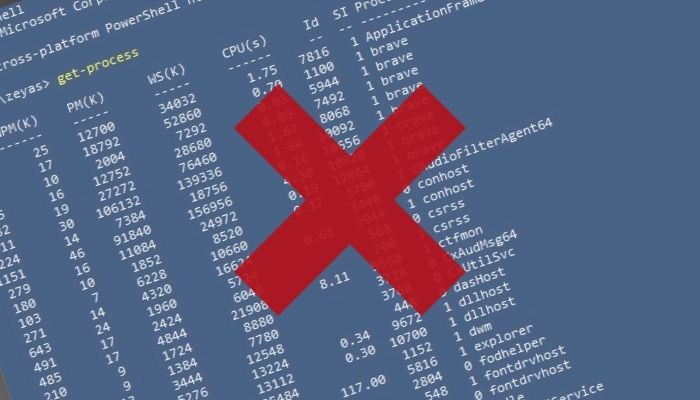
Bien qu'il n'y ait aucune raison définitive pour laquelle cela se produit, on pense qu'une application lance un tel événement lorsqu'elle reçoit plus de demandes qu'elle ne peut en traiter à la fois.
Heureusement, il existe différentes façons de forcer la fermeture de Windows qui vous permettent de fermer les programmes qui ne répondent pas sur votre PC. Voici un guide détaillant toutes les différentes façons de forcer la fermeture des applications Windows.
Table des matières
Avant de forcer la fermeture de l'application qui ne répond pas
Si appuyer sur le bouton de fermeture ( X ) ne ferme pas l'application gelée, vous pouvez essayer de la quitter en utilisant le raccourci Alt + F4 . C'est essentiellement la même chose que de fermer l'application via le bouton de fermeture, sauf que c'est efficace dans les situations où l'application qui ne répond pas gèle votre souris.
Pour utiliser ce raccourci, assurez-vous que c'est l'application gelée qui est active sur le bureau et appuyez sur Alt + F4 . Dans certains cas, cela devrait fermer l'application, mais si cela ne vous aide pas, essayez de forcer la fermeture des programmes en utilisant les méthodes suivantes.
1. Forcer à quitter les applications Windows à l'aide du Gestionnaire des tâches
L'utilisation du Gestionnaire des tâches est l'un des moyens les plus courants de forcer l'arrêt des programmes dans Windows. C'est un outil puissant qui vous aide à surveiller votre système, à gérer les programmes de démarrage et à terminer les tâches, entre autres.
Suivez ces étapes pour forcer la fermeture d'un programme Windows à l'aide du Gestionnaire des tâches :
- Lancez le Gestionnaire des tâches . Vous pouvez le faire de l'une des manières suivantes :
- Utilisation du raccourci clavier Ctrl + Maj + Échap
- Appuyez sur Win + X et choisissez Gestionnaire des tâches dans les options du menu Accès rapide
- Faites un clic droit sur la barre des tâches et sélectionnez Gestionnaire des tâches
- Appuyez sur Plus de détails pour développer la vue et voir tous les détails.
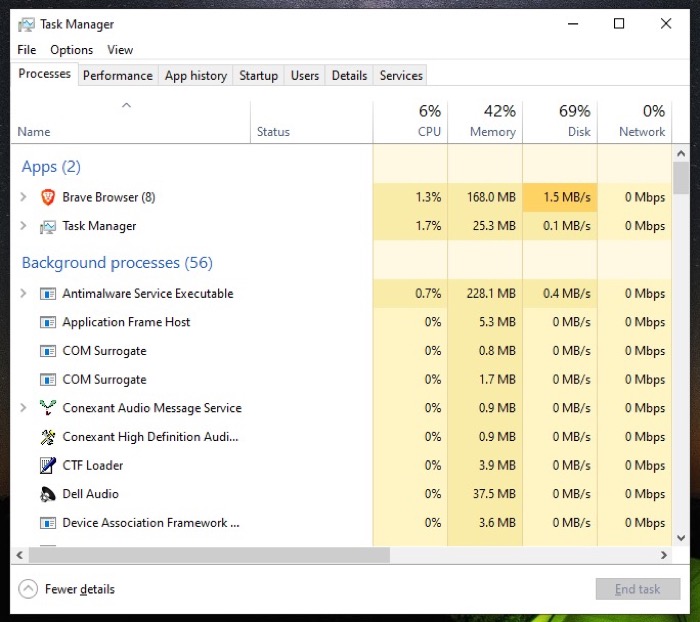
- Cliquez sur l'application qui ne répond pas et appuyez sur le bouton Fin de tâche en bas de la fenêtre. Vous pouvez également cliquer avec le bouton droit sur le programme gelé et sélectionner Fin de tâche .
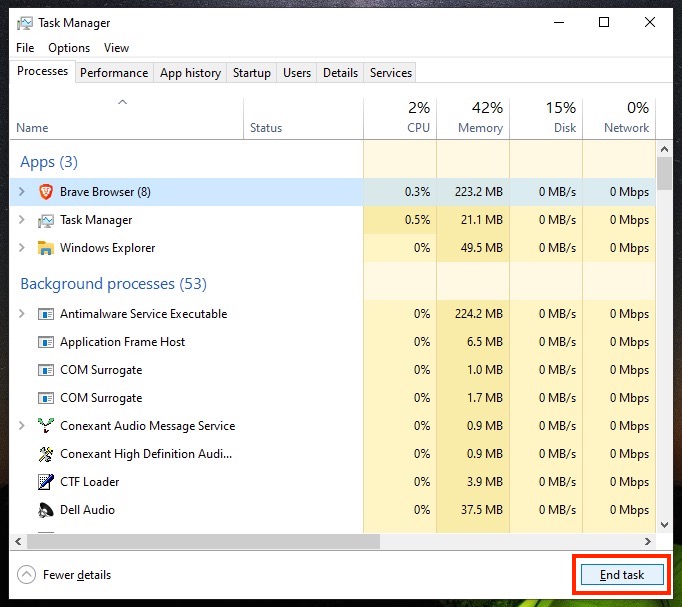
2. Forcer à quitter les applications Windows à l'aide de l'invite de commande
Bien que la méthode du Gestionnaire des tâches puisse forcer la fermeture des programmes gelés sur votre PC Windows la plupart du temps, au cas où même il serait gelé, vous pouvez utiliser l'invite de commande pour forcer la fermeture d'une application Windows.
Voici les étapes pour forcer la fermeture de Windows à l'aide de l'invite de commande :
- Lancez l'invite de commande . Selon vos préférences, vous pouvez le faire en utilisant l'une des méthodes suivantes :
- Appuyez sur Démarrer et tapez cmd . Lancez le meilleur match dans les résultats.
- Lancez Exécuter en utilisant le raccourci Win + R , recherchez cmd et lancez-le.
- Tapez la commande suivante dans la fenêtre CMD pour afficher la liste des tâches actuellement actives sur votre système :
tasklist
Production: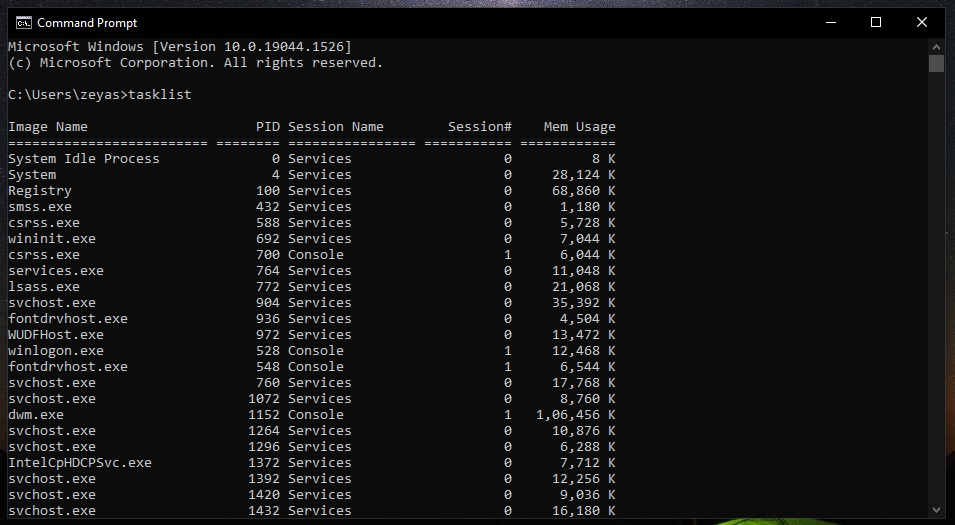
- Notez le nom de l'image de l'application problématique que vous souhaitez fermer dans la sortie de la liste des tâches et utilisez-la avec la commande taskkill :
taskkill /f /im program_name.exe
Par exemple, si vous souhaitez fermer Brave, vous exécuterez :
taskkill /f /im brave.exe
Production: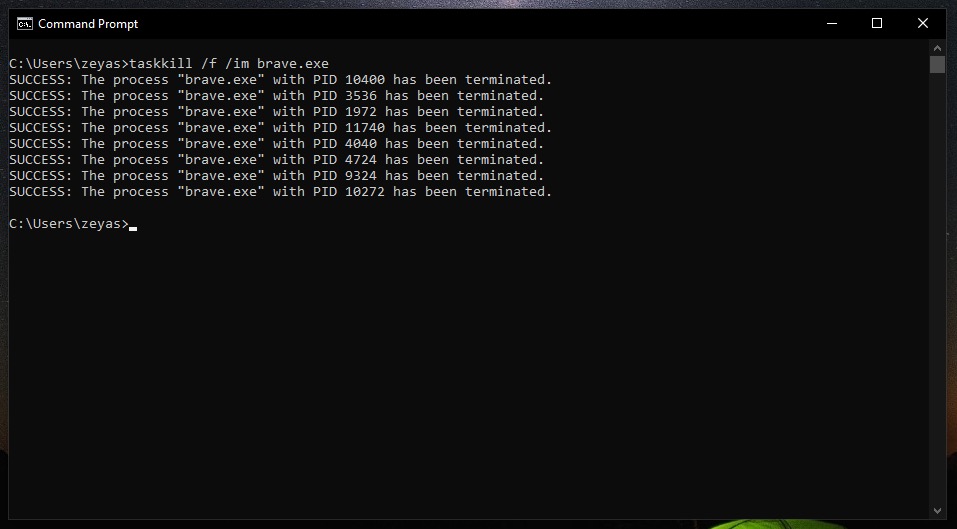
Un message de confirmation SUCCESS devrait apparaître dans la fenêtre CMD, vous informant que l'application qui ne répond pas est maintenant fermée. Sinon, si un message ERROR est renvoyé à la place, assurez-vous de taper/coller la commande correctement.
3. Forcer à quitter les applications Windows à l'aide de PowerShell
Tout comme l'invite de commande, PowerShell est un autre programme basé sur CLI qui vous permet d'effectuer diverses opérations système sous Windows. Donc, si vous préférez utiliser PowerShell plutôt que CMD pour toutes vos tâches liées à la CLI, vous pouvez également l'utiliser pour forcer la fermeture de programmes dans Windows :

Voici les étapes pour forcer la fermeture d'une application à l'aide de PowerShell :
- Lancez PowerShell . Vous pouvez le faire en utilisant l'une des méthodes suivantes :
- Appuyez sur Démarrer et recherchez powershell . Lancez le meilleur match dans les résultats.
- Lancez Exécuter en utilisant le raccourci Win + R , recherchez powershell et lancez-le.
- Saisissez la commande suivante pour répertorier les processus en cours d'exécution :
get-process
Production: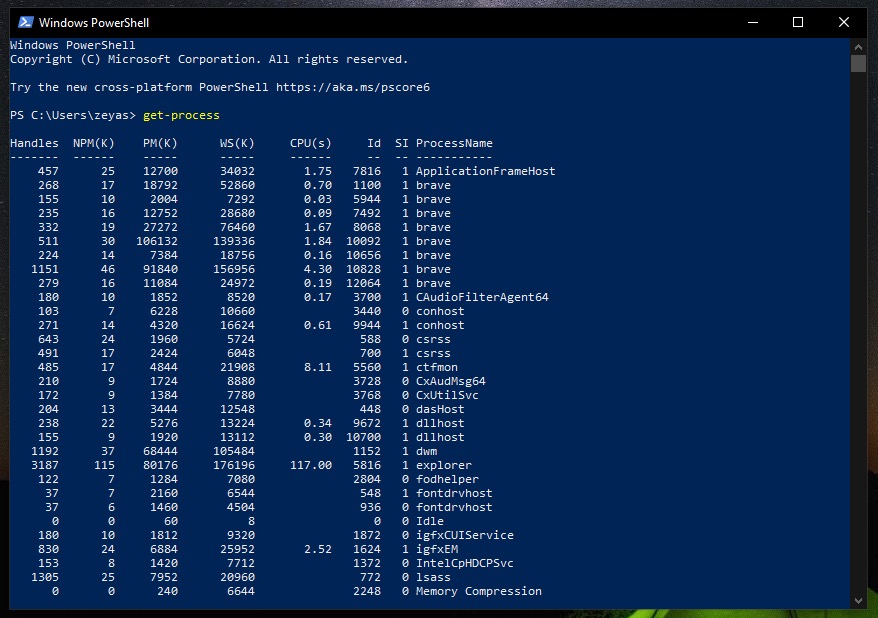
- Notez le nom du programme que vous souhaitez forcer à quitter et ajoutez-le à la commande ci-dessous :
stop-process -name "process_name"
Par exemple :
stop-process -name "brave"
Production: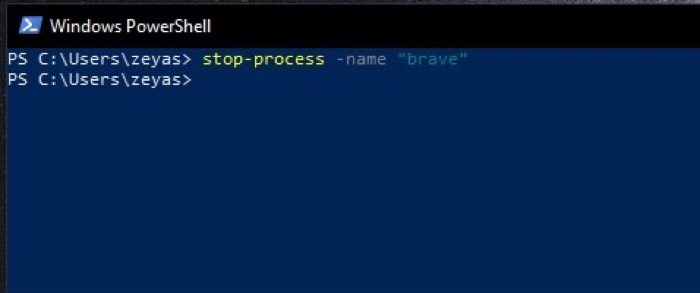
4. Forcer à quitter les programmes Windows qui ne répondent pas à l'aide d'un raccourci
Toutes les méthodes ci-dessus nécessitent que vous suiviez une série d'étapes pour forcer la fermeture d'un programme Windows qui ne répond pas sur votre ordinateur. Cependant, si vous trouvez déjà ces exercices fastidieux, il existe un autre moyen de forcer l'arrêt de Windows plus efficacement.
Pour cela, tout ce dont vous avez besoin est un raccourci, qui exécute une commande CMD qui l'aide à identifier le programme qui ne répond pas et à le fermer de force, tout seul.
Suivez ces étapes pour créer le raccourci :
- Faites un clic droit sur une zone vide de votre bureau et sélectionnez Nouveau > Raccourci .
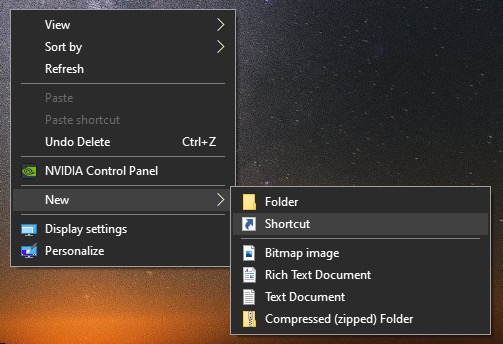
- Appuyez sur la zone de texte et saisissez la commande suivante :
taskkill /f /fi “status eq not responding”.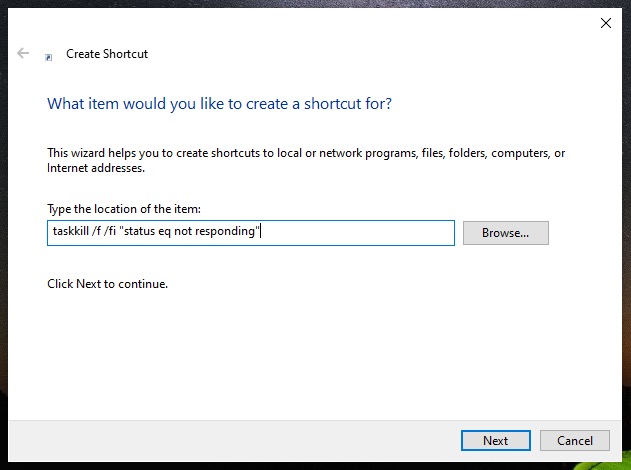
- Appuyez sur Suivant .
- Donnez un nom à votre raccourci et appuyez sur Terminer .
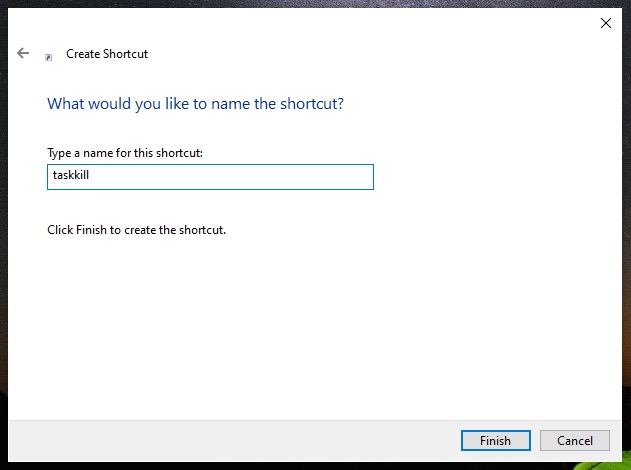
Une fois que vous avez créé le raccourci, la prochaine fois qu'une application se fige et génère une erreur Ne répond pas, double-cliquez sur ce raccourci pour forcer la fermeture de l'application.
Rétablir l'application gelée à la normale
Que vous utilisiez Windows 10 ou Windows 11, il peut parfois vous présenter un scénario dans lequel une application cesse de répondre et génère l'erreur Ne répond pas de nulle part.
Lorsque cela se produit, votre meilleur pari est de forcer la fermeture de l'application gelée et de la rétablir à la normale. Ce guide devrait vous faciliter la tâche sur votre PC. Cependant, si aucune de ces méthodes ne quitte l'application, vous pouvez éteindre votre PC à l'aide du bouton d'alimentation.
Bien sûr, il va sans dire que si vous continuez à rencontrer ce problème avec une application à plusieurs reprises, vous devez d'abord rechercher et résoudre le problème sous-jacent qui l'a fait geler.
FAQ sur la fermeture forcée des applications Windows
Pourquoi Alt F4 ne fonctionne-t-il pas ?
Alt + F4 est un raccourci clavier utilisé pour fermer la fenêtre actuellement active sur votre bureau. C'est essentiellement la même chose que de fermer l'application via le bouton de fermeture et est particulièrement efficace lorsque votre souris ne répond pas (et que vous ne pouvez pas fermer une application en l'utilisant).
Cependant, si une application est gelée, il y a de très faibles chances que l'utilisation de ce raccourci clavier débloque l'application ou la force à la fermer. Dans ce cas, vous devez essayer d'autres méthodes pour forcer la fermeture de l'application gelée.
Comment terminer une tâche dans Windows 10 ?
Il existe différentes manières de terminer une tâche dans Windows 10. Parmi celles-ci, la méthode la plus simple consiste à utiliser le Gestionnaire des tâches, comme illustré dans les étapes suivantes :
- Ouvrez le Gestionnaire des tâches.
- Appuyez sur Plus de détails pour développer la vue et afficher la liste de toutes les tâches et processus en cours d'exécution.
- Cliquez sur la tâche que vous souhaitez terminer et appuyez sur le bouton Terminer la tâche. Vous pouvez également cliquer avec le bouton droit sur la tâche que vous souhaitez terminer et sélectionner Terminer la tâche dans le menu contextuel.
Reportez-vous au guide ci-dessus pour en savoir plus sur les autres méthodes de fin des tâches dans Windows.
Comment tuer un programme qui ne répond pas dans Windows 10 ?
Pour tuer un programme qui ne répond pas dans Windows 10, vous pouvez utiliser le Gestionnaire des tâches. Appuyez sur Ctrl+Maj+Échap pour ouvrir le Gestionnaire des tâches, puis sélectionnez le programme que vous souhaitez tuer. Si le programme ne répond pas, vous pouvez sélectionner Fin de tâche pour forcer sa fermeture.
Comment débloquer un programme qui ne répond pas ?
Pour dégeler un programme, vous pouvez généralement aller dans le Panneau de configuration et trouver un programme "dégeler" ou "dégeler" dans la catégorie "Programmes". Si cela ne fonctionne pas, vous pouvez essayer d'utiliser le raccourci "Ctrl + Alt + Suppr" pour ouvrir le Gestionnaire des tâches, puis sélectionner le programme que vous souhaitez débloquer et cliquer sur "Fin de tâche".
Comment fermer un programme sans Ctrl Alt Suppr ?
Pour une raison quelconque, vous ne pouvez pas appeler le gestionnaire de tâches à l'aide de CTRL + ALT + SUPPR, vous pouvez forcer la fermeture d'un programme Windows à l'aide de l'invite de commande à la place. Suivez ces étapes:
- Ouvrez l'invite de commande Windows en tapant "cmd" dans la barre de recherche Windows.
- Tapez "liste des tâches" dans l'invite. Il vous montrera la liste des tâches en cours d'exécution sur Windows 10/11.
- Essayez de trouver le nom de l'application que vous essayez de quitter.
- Fermez le programme incriminé. Ex : tapez "taskkill /PID 28031"
