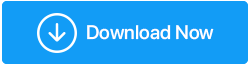Comment formater un disque dur externe pour Windows 10
Publié: 2020-12-19Le formatage d'un disque dur externe n'est pas aussi compliqué que vous le pensez, si vous avez les bonnes directives. Par exemple, nous savons tous que presque tous les disques durs externes ont été conçus pour fonctionner avec les Mac et les PC. Mais parfois, vous ne pouvez tout simplement pas accéder au disque dur externe de votre PC et rechercher des solutions. C'est là que vous devez reformater un disque dur externe pour le faire fonctionner sur votre PC. Ouais!! Alors en le retardant, voici comment formater un disque dur externe de la manière la plus simple possible :
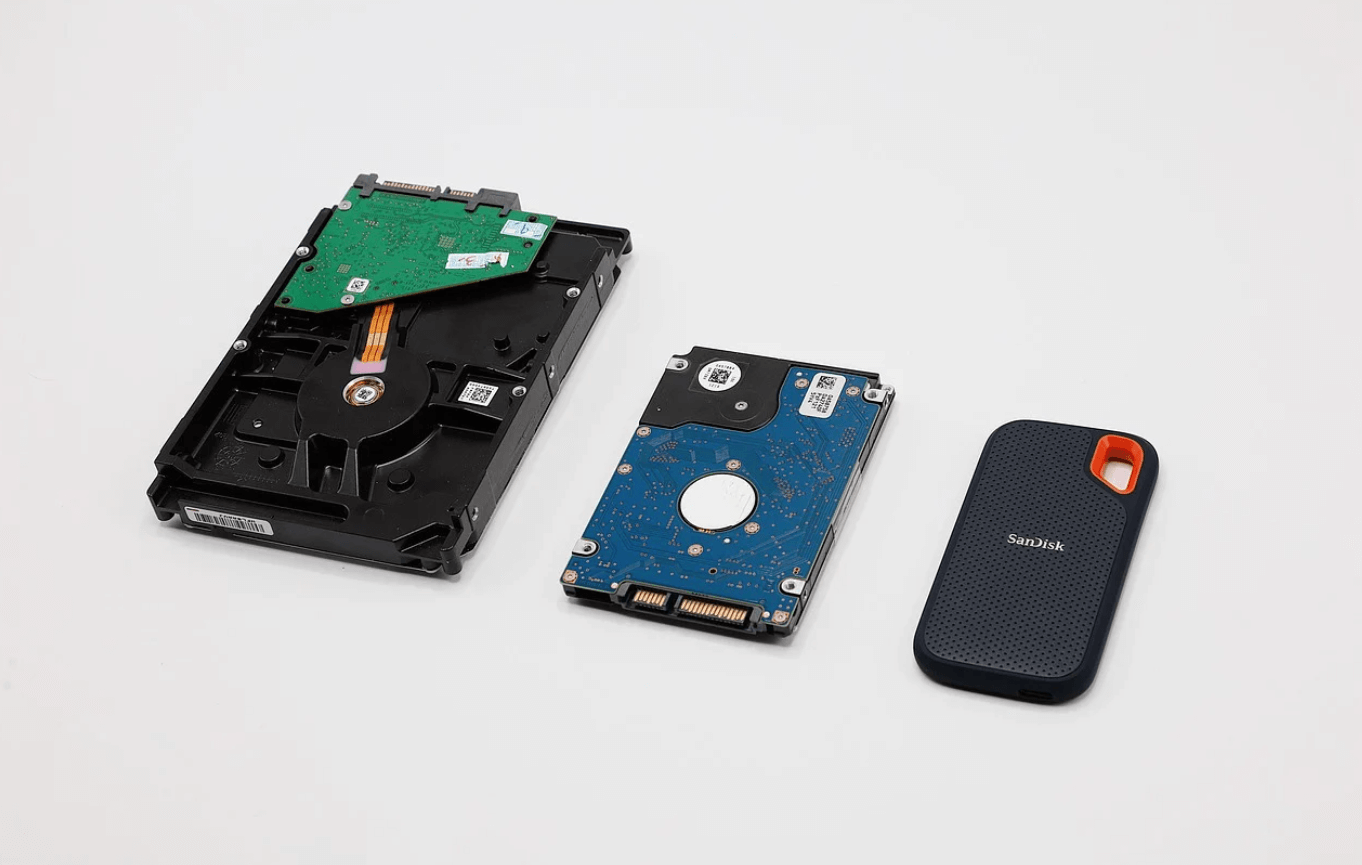
Comment formater un disque dur externe pour Windows 10 PC
Puisque nous parlons de formatage de disque dur externe, le système d'exploitation dont nous parlons est Windows 10. Mais avant de procéder au formatage du disque dur externe, vérifiez si vous avez des fichiers importants sur le disque dur.
S'il y en a, préparez une sauvegarde appropriée avant de poursuivre le processus de formatage du disque dur externe comme mentionné ci-dessous :
1. Connectez le disque dur à l'ordinateur Windows
Donc, pour formater un disque dur externe, l'étape évidente serait de le connecter à votre PC Windows 10. Ainsi, si votre disque dur externe est compatible avec un ordinateur Windows, il se connectera instantanément et apparaîtra dans la section Périphériques/Pilote.
2. Utilisez l'option de format (clic droit)
Une fois que le disque dur externe apparaît sur le système, vous devez cliquer avec le bouton droit sur le disque dur et choisir l'option Formater dans la liste des options.
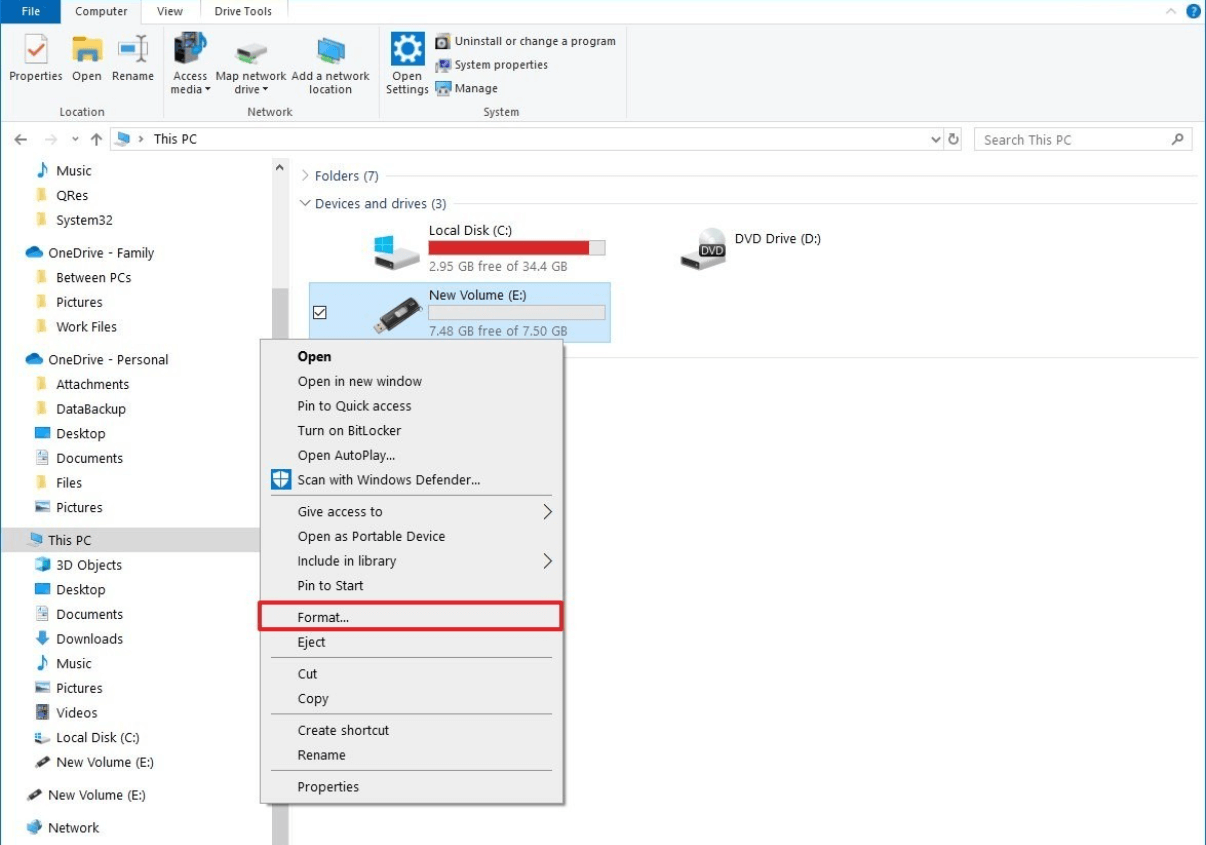
Sachez que vous devez vous assurer que le lecteur affiche le graphique de la mémoire afin de savoir s'il est déjà vide et s'il contient des fichiers (qui doivent être sauvegardés ou non).
A lire également : Corrigé : impossible de supprimer une partition de disque sous Windows 10
3. Choisir le système de fichiers
Peu d'entre nous le regardent ou le trouvent important, mais choisir le système de fichiers lors du formatage des disques durs externes est extrêmement important. Comme sélection par défaut, Windows choisira toujours New Technology File System (NTFS).
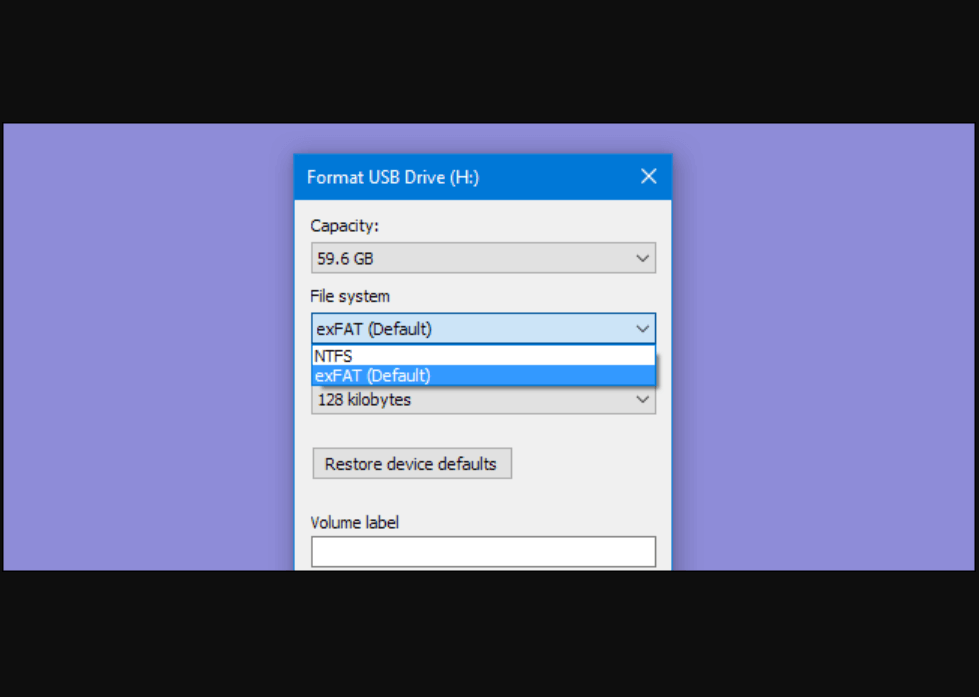
Cependant, si vous souhaitez que le même disque dur externe fonctionne également sur mac, optez pour la table d'allocation de fichiers extensible (exFAT) au lieu de NTFS.
4. Sélection des options de format
L'une des choses les plus importantes lorsque vous essayez de formater le disque dur externe est de choisir les options de format entre Rapide ou Normal . L'option de formatage normal n'est pas visible dans la boîte de dialogue de formatage du lecteur, vous pouvez donc simplement décocher l'option Formater .
De plus, le choix de l'option de format dépend parfois des fichiers ou des données que vous avez sur le lecteur. En choisissant Formatage rapide , le disque sera formaté rapidement, cependant, sinon, le disque dur externe sera complètement et complètement formaté. Un formatage de disque dur externe d'une pureté cristalline !! Ouais!!
5. Appuyez sur OK
Après avoir réduit l'option de formatage du disque dur externe, cliquez sur Formater et laissez le processus se terminer. Une fois terminé, appuyez sur OK et cela vous indiquera que votre disque externe a été formaté avec succès.
Maintenant que vous avez formaté vous-même un disque dur externe , vous souhaitez qu'il reste compatible avec les deux systèmes d'exploitation du PC. Pour ce faire, il vous suffit de partitionner le disque dur externe . Ouais!! Cela fonctionnera de manière à ce qu'une partie du lecteur fonctionne pleinement avec le système d'exploitation Windows et qu'une autre soit compatible avec macOS. Si vous donnez le feu vert à cette pensée et que vous souhaitez aller de l'avant, veuillez suivre.
Partitionner un disque dur externe sous Windows 10
Bien que le titre indique "dans Windows 10", une partie déterminée du lecteur externe serait également compatible avec macOS. Alors sans plus tarder, voyons comment partitionner un disque externe sur un PC Windows 10 :

1. Accédez à l' option de recherche (icône Windows) et tapez « msc ».
2. Suivez le processus en appuyant sur le lecteur externe (déjà connecté) et choisissez Réduire le volume dans la liste des options. (si l'option n'est pas visible, reformatez le disque dur externe et choisissez le type NTFS).
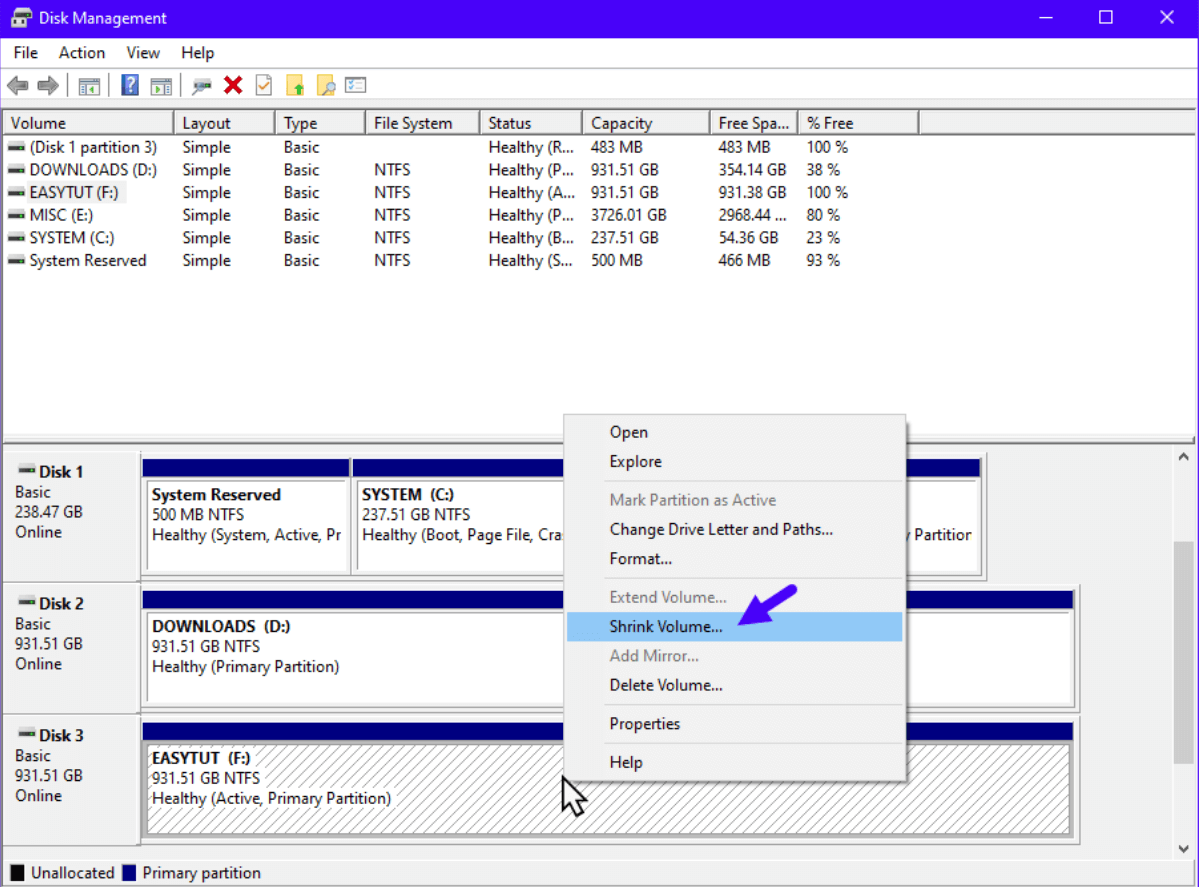
3. À condition que Réduire le volume soit disponible, appuyez dessus et indiquez la quantité de mémoire (en Mo) dont vous souhaitez réduire le lecteur.
4. Après avoir défini la taille de la mémoire, appuyez sur Réduire et la commande divisera le lecteur en deux parties (l'une étant totalement non allouée).
5. Maintenant, dans la fenêtre Gestion des disques, vous pouvez voir l'espace non alloué. Faites un clic droit dessus et appuyez sur Nouveau volume simple.
6. Suivez les invites et indiquez la taille de la partition avec laquelle vous souhaitez créer l'espace alloué.
7. Cliquez sur Suivant et sélectionnez l'alphabet que vous souhaitez choisir pour votre tout nouveau disque dur (encore divisé).
8. La prochaine étape vous demandera de choisir le format du système de fichiers et puisque nous parlons de mac, optez pour exFAT (version mise à jour de FAT32).
9. Cliquez sur l'option Formatage rapide et poursuivez le processus de formatage pour garder le lecteur aussi propre que possible.
10. Une fois que le tout nouveau disque dur externe est formaté avec succès, il s'ouvrira automatiquement et c'est ainsi que vous saurez que l'opération a réussi.
Lisez également : Conseils pour maintenir les performances de votre SSD et de votre disque dur
Et s'il y avait des données sur le disque dur et que vous les formatiez ?
C'est une possibilité que personne ne peut nier, même si vous l'avez vérifié deux ou trois fois. Peut-être avez- vous oublié ou pensé qu'il était déjà sauvegardé ou peut-être que vous ne vous souciez pas assez de conserver la sauvegarde . Les choses peuvent se détraquer dès que vous faites quelque chose qui ne peut pas être annulé et c'est là que vous commencez à googler. Donc, avant que cela ne se produise, nous vous recommandons fortement de créer une sauvegarde réussie, mais si vous avez oublié (pour Jésus sait quelle raison), vous pouvez récupérer les données du disque dur externe formaté. Ouais!! C'est possible. C'est possible et faisable avec l'outil Advanced Disk Recovery de Systweak .
Téléchargez la récupération de disque avancée ici
L'outil de restauration vous aide de différentes manières que vous ne pouvez même pas imaginer. De vos cartes mémoire amovibles au disque dur externe formaté, tout peut être récupéré. Outil de récupération de données plus rapide, plus rapide et plus fiable, Advanced Disk Recovery est une solution unique sur laquelle vous devez vous accrocher.

Afin d'en savoir plus sur l'outil de récupération de données ultime et efficace, vous pouvez visiter le site Web officiel de l'outil Advanced Disk Recovery. En outre, vous découvrirez les différentes manières dont chaque fonction de l'outil fonctionne correctement pour effectuer l'ensemble de l'opération de récupération de données à partir d'un disque dur externe formaté.
Emballer
Même s'il est important de garder le disque dur externe compatible avec les deux systèmes d'exploitation, un poids similaire vaut également pour la sauvegarde. Avant de formater l'un des disques (y compris internes et externes), vous devez préparer une sauvegarde complète. Parce que si ce n'est pas le cas, vous devrez demander l'aide d'outils puissants comme Advanced Disk Recovery.
Avant que tout ce qui précède ne se produise, vous devez savoir comment formater un disque dur externe sous Windows 10 et comment le garder compatible avec macOS ainsi que WindowsOS.
Explorez toute la section du formatage du disque dur externe ainsi que son partitionnement pour suivre macOS de manière fluide.
Prochaines lectures :
[Résolu] Le disque dur externe ne s'affiche pas sous Windows 10 ?
Guide ultime pour résoudre de nombreux problèmes de disque dur
Comment récupérer des photos à partir d'un disque dur formaté ?