6 logiciels de reconnaissance vocale gratuits qui vous aident à traduire la voix en texte
Publié: 2022-02-13Voulez-vous traduire la voix en texte ? Et recherchez-vous le meilleur logiciel de reconnaissance vocale gratuit pour cela ? Alors vous êtes sur la bonne voie et cet article est fait pour vous. Parcourez simplement cet article pour apprendre et choisir le meilleur logiciel de reconnaissance vocale gratuit qui répond à vos besoins sur PC, Mac, Android et iOS.
Table des matières
Qu'est-ce que la reconnaissance vocale ?
La reconnaissance vocale est une technologie logicielle qui permet à votre ordinateur de reconnaître et de comprendre les mots que vous prononcez à l'aide d'un microphone. Et il effectue certaines actions en fonction de vos mots prononcés. Supposons que vous ouvriez un document sur votre PC et que vous commenciez à parler. Ensuite, cette technologie traduit la voix en texte.
Pourquoi devrais-je utiliser le logiciel Speech to Text ?
Si vous utilisez un logiciel de synthèse vocale, il convertit votre voix en texte. Cela vous aide à ajouter plus de texte à votre document en moins de temps. Tout au plus, cela vous aide à ajouter du texte à votre document trois fois plus rapidement qu'en le tapant. Donc, pour gagner du temps et plus de travail, vous pouvez éviter de taper et passer à l'utilisation du convertisseur de parole en texte.
- Vous aimerez peut-être : comment les outils de conversion de la parole en texte vous aident à travailler plus efficacement
- 4 façons d'envoyer des appels téléphoniques et des SMS cryptés sur Android et iOS
Top 6 des meilleurs logiciels voix-texte
Voici les six meilleurs logiciels qui vous permettent de convertir votre discours en texte facilement et rapidement.
- Saisie vocale Google Docs.
- Reconnaissance vocale Windows 10.
- Doigt vocal.
- e-Parler.
- Dictée Mac.
- Dragon n'importe où
1. Google Docs Voice Typing : Meilleur moyen de traduire la voix en texte
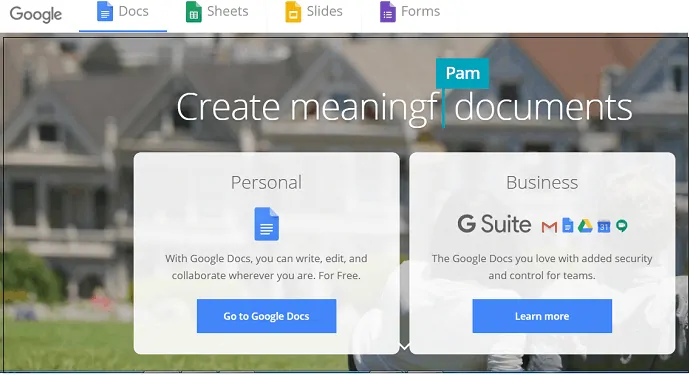
Google Docs est le convertisseur de parole libre en texte le plus largement utilisé sur le Web. Si vous avez un compte Google, vous pouvez utiliser son service gratuit Google Docs pour convertir votre discours en texte. Suivez simplement les étapes simples pour accomplir cette tâche.
Étapes impliquées pour convertir la parole en texte à l'aide de Google Docs
Étape 1 : La première étape consiste à vérifier si le microphone de votre PC fonctionne.
Étape 2 : Ouvrez le navigateur Chrome sur votre PC et accédez au site Google Docs.
Étape 3 : Connectez-vous avec votre email et votre mot de passe.
Étape 4 : Cliquez sur le document "Vierge" pour commencer avec un nouveau.
Étape 5 : Cliquez sur l'option "Outils". Et sur la 'Saisie vocale'.
Étape 6 : Cliquez maintenant sur l'option "Cliquez pour parler" sous l'icône du microphone.
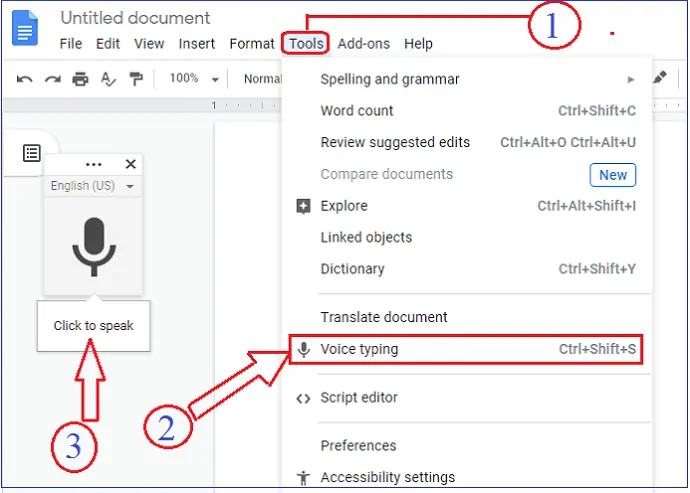
- C'est ça! Vous commencez à parler. Ensuite, il commence à convertir votre discours en texte.
Pendant ce temps, vous pouvez utiliser les différentes commandes pour accélérer votre travail. Ces commandes sont répertoriées ci-dessous. - Arrêtez la saisie vocale :
- Pour arrêter la conversion vocale, il vous suffit de dire « Arrêter l'écoute ».
- Reprendre la saisie vocale :
- Placez le curseur à l'endroit qui vous convient dans votre document Google. Et dites "Reprendre".
- Commandes vocales simples :
- Sélectionnez Paragraphe.
- Utilisez cette commande vocale pour commencer avec un nouveau paragraphe.
- Italique.
- Utilisez cette commande vocale si vous voulez que le texte soit en italique.
- Ainsi, vous pouvez utiliser de nombreuses commandes vocales pour faciliter et accélérer votre travail.
- Sélectionnez Paragraphe.
- Correction:
- En attendant, si vous souhaitez corriger des erreurs, vous pouvez déplacer le curseur là où vous souhaitez le corriger. Puis après correction, déplacez votre curseur au bon endroit et vous pourrez commencer à parler.
Avantages de la saisie vocale Google Docs
- Gratuit.
- Vous pouvez enregistrer votre document sur votre cloud Google Docs.
- Vous pouvez partager votre document avec n'importe qui par e-mail.
- Seul un navigateur Chrome est nécessaire.
- Simple à soulager. Et aucune formation n'est nécessaire.
Inconvénients de la saisie vocale Google Docs
- Limité au navigateur Google Chrome.
- Juste vous pouvez voir les fonctionnalités de conversion de la parole et de format de document. Et aucune autre fonctionnalité n'est visible.
Plates-formes prises en charge de Google Docs Voice Typing
Mac, Windows, iPhone, Android et tablette.
2. Reconnaissance vocale Windows 10 : Windows 10 dispose-t-il de la dictée vocale ?
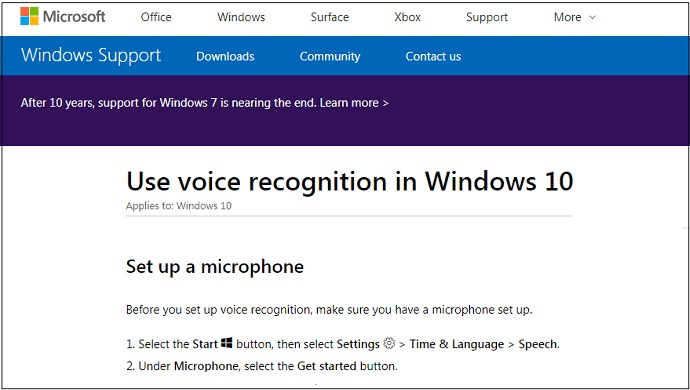
Vous pouvez utiliser la fonctionnalité de reconnaissance vocale de Windows 10 pour convertir votre discours en texte. Si vous êtes un utilisateur de Windows 10, vous pouvez utiliser ce service sans aucun paiement. C'est totalement gratuit. Il vous permet non seulement de convertir votre discours en texte, mais également de contrôler votre PC sans clavier ni souris.
Étapes pour installer ou configurer la reconnaissance vocale sur Windows 10
Étape 1 : Cliquez sur le bouton de démarrage. Et entrez "Panneau de configuration" dans le champ de recherche.
Étape 2 : Cliquez ensuite sur 'Facilité d'accès'. Et sur la 'Reconnaissance vocale'.
Étape 3 : Et vous pouvez simplement suivre les instructions pour configurer la reconnaissance vocale.
C'est ça! Vous avez configuré la reconnaissance vocale dans Windows 10 sur votre PC. Et vous pouvez commencer à l'utiliser.
Étapes à suivre pour utiliser la reconnaissance vocale de Windows 10
Étape 1 : Dans un premier temps, assurez-vous que vous avez configuré un microphone sur votre PC.
Étape 2 : Appuyez ensuite sur le bouton "démarrer". 
Étape 3 : Sélectionnez les paramètres. ![]()
Étape 4 : Cliquez sur « Heure et langue ». Puis sur le 'Discours'.
Étape 5 : Maintenant, sous le "Microphone", cliquez sur le bouton "Commencer".
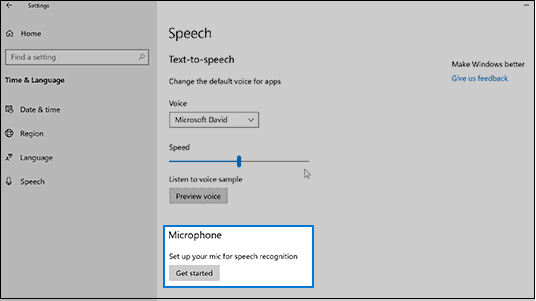
C'est ça! Vous pouvez commencer à dicter en ouvrant un nouveau document. Ensuite, votre dictée est convertie en texte.
Ici, vous devez vous rappeler une chose que vous avez d'abord configurée la reconnaissance vocale dans Windows 10 avant de commencer la dictée.
Des commandes simples qui vous aident à accélérer votre travail sont données dans le tableau suivant.
| Pour effectuer ceci | Dicter comme ça |
| Insérer une nouvelle ligne dans le document | Nouvelle ligne |
| Insérer un nouveau paragraphe dans le document | Nouveau paragraphe |
| Mettez toutes les lettres du mot en minuscules | Mot sans majuscule |
| Mettre en majuscule la première lettre du mot | Mot en majuscule |
| Mettre en majuscule toutes les lettres du mot | Mot tout en majuscule |
Avantages de la reconnaissance vocale Windows 10
- Il vous suffit d'acheter et d'installer Genuine Windows 10. Et aucun coût supplémentaire n'est nécessaire.
- Simple à configurer et à utiliser.
Inconvénients de la reconnaissance vocale Windows 10
- Jusqu'à présent, il n'offre pas la meilleure précision. Cependant, la formation vous aide à obtenir la meilleure précision.
Astuce : Si vous utilisez l'ancienne version de Windows, il est préférable de mettre à niveau vers la dernière version. Lorsque vous n'utilisez pas le système d'exploitation Windows authentique, vous n'obtiendrez pas de mises à niveau ni d'assistance appropriée. Il est donc indispensable d'acheter un système d'exploitation Windows authentique. Nous vous recommandons d'acheter Windows uniquement dans la boutique Microsoft. Parce que, si vous achetez un système d'exploitation sur d'autres sites de commerce électronique tiers, vous risquez de ne pas bénéficier d'une assistance appropriée.

- Connexe : Où/Comment acheter le système d'exploitation Windows ? Quelle version acheter
- 8 meilleurs logiciels de nettoyage de PC (gratuits et payants)
3. Doigt vocal
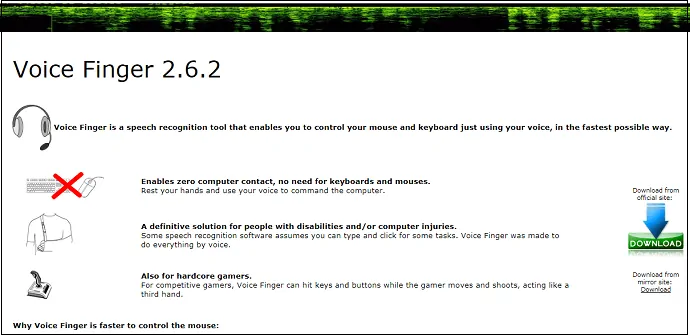
Voice Finger est une bonne application de bureau utilisée pour convertir votre discours en texte. L'installation et la configuration de cette application sur votre PC est simple et rapide. Une fois l'installation terminée. Ensuite, vous pouvez commencer à utiliser cette application. Ouvrez simplement le nouveau document Microsoft Word sur votre PC et lancez la dictée pour le convertir en texte.
Il est livré avec la version gratuite et la version complète.
Avantages de Voice Finger
- simple à installer et à utiliser.
- La précision est supérieure à la moyenne.
- Une version gratuite est disponible.
Inconvénients du doigt vocal
- Cela ne fonctionne pas sur Mac OS.
- Vous devez acheter sa version complète.
- Seul le support par e-mail est là. Et il n'y a pas de support en direct.
Prix du doigt vocal
Le coût de la version complète de l'application de bureau Voice Finger est de 9,99 $.
Plates-formes prises en charge de Voice Finger
Windows Vista, Windows 7 et Windows 8.
4. Parler en ligne
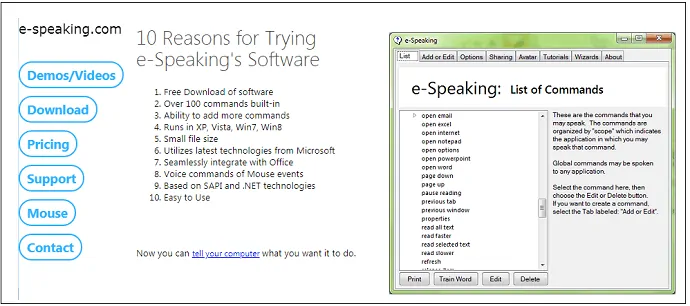
e-Speaking est un autre bon logiciel de synthèse vocale pour dicter vos lettres, e-mails et documents. C'est gratuit à utiliser. Et possède de nombreuses commandes intégrées qui vous aident à accélérer votre tâche. Bien qu'il soit disponible dans la version gratuite, il utilise les dernières technologies de Microsoft telles que les frameworks SAPI et .Net.
Une fois que vous avez installé sa version gratuite sur votre PC, vous pouvez ouvrir n'importe quel document Word. Et commencez à dicter pour convertir en texte. Les commandes vocales sont simples comme vous l'avez vu dans la reconnaissance vocale de Windows 10.
Avantages de l'e-Speaking
- 30 jours d'essai gratuit sont là.
- C'est facile a utiliser.
- Vous pouvez dicter des e-mails, des lettres et des documents.
Inconvénients de l'e-Speaking
- Après l'achèvement de 30 jours d'un essai gratuit. Si vous souhaitez continuer à utiliser cette application, vous devez l'acheter.
- Cela ne fonctionne pas sur Mac OS.
Prix du e-Speaking
Le coût de cette application est de 14 $.
Plateformes d'e-Speaking prises en charge
Windows XP, Windows Vista, Windows 7 et Windows 8.
Recommandé : 4 façons gratuites de télécharger des vidéos Vimeo en ligne et hors ligne
5. Mac Dictation : Comment activer la dictée sur un Mac ?
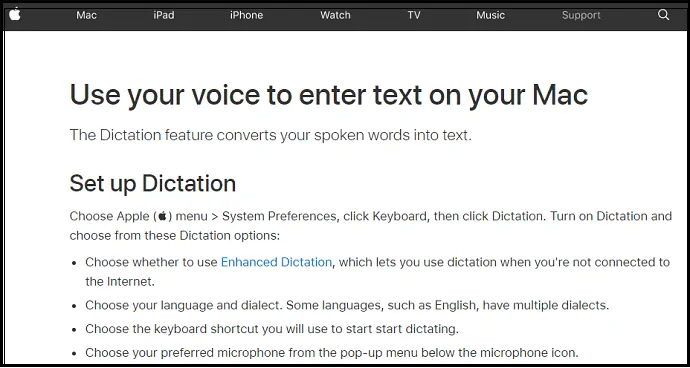
Si vous êtes un utilisateur Mac, vous pouvez utiliser la fonction Mac Dictation pour convertir votre dictée en texte. C'est une méthode efficace et gratuite pour les utilisateurs de Mac comme vous. Il fonctionne également sans connexion Internet. Il fonctionne rapidement et a une grande précision.
Étapes pour configurer la fonctionnalité de dictée Mac : Qu'est-ce que la dictée améliorée Mac ?
Étape 1 : Cliquez sur le menu Pomme. Puis sur les 'Préférences système'.
Étape 2 : Cliquez sur "Clavier". Et puis "Dictée".
Étape 3 : Activez la 'Dictée'.
Étape 4 : Activez la « dictée améliorée ». Cela vous permet de continuer votre dictée même en cas d'obstruction de la connexion Internet.
Étape 5 : Choisissez le raccourci clavier. Cela peut être utilisé pour commencer à dicter.
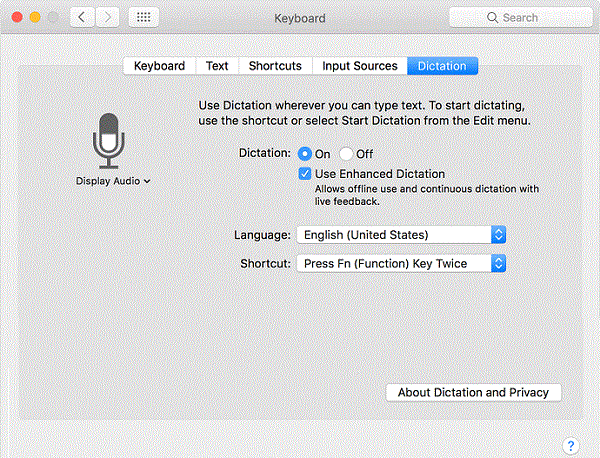
Étapes pour utiliser la fonction Mac Dictation
Étape 1 : Ouvrez un document sur votre PC. Et placez le point d'insertion à partir de l'endroit où vous souhaitez insérer votre texte dicté.
Étape 2 : Pour commencer à dicter, appuyez deux fois sur la touche "Fn".
Étape 3 : Vous pouvez maintenant commencer à dicter. Ensuite, votre discours est converti en texte.
Étape 4 : Pour arrêter cette tâche. Cliquez simplement sur l'option "Terminé" sous l'icône du microphone.
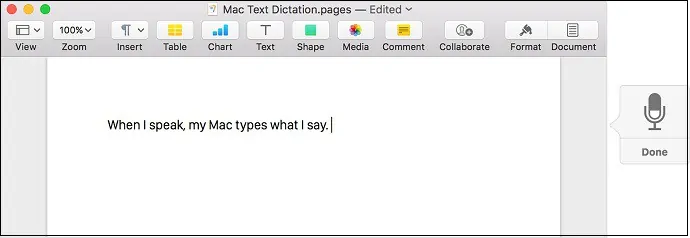
Avantages de la dictée Mac
- Il vous permet de dicter en continu.
- Vous pouvez continuer à dicter même en l'absence de connexion Internet.
- La fonction de dictée améliorée permet à Mac OS de convertir plus rapidement le discours dicté en texte.
- Il vous suffit d'acheter et d'installer Mac OS sur votre PC. Et il n'y a pas de frais supplémentaires.
- Vous pouvez utiliser des commandes simples pour convertir votre discours en texte.
Inconvénients de la dictée Mac
- Vous devez utiliser OS X Mavericks v10.9 ou une version ultérieure pour obtenir la "dictée améliorée".
- Pour les versions ci-dessous, la fonction "Dictée améliorée" n'est pas disponible. Dans ce cas, vous ne devez pas continuer à dicter lorsqu'il n'y a pas d'Internet.
- Et vos mots peuvent ne pas être convertis en texte plus rapidement.
6. Dragon Anywhere : Meilleure application de conversion de parole en texte
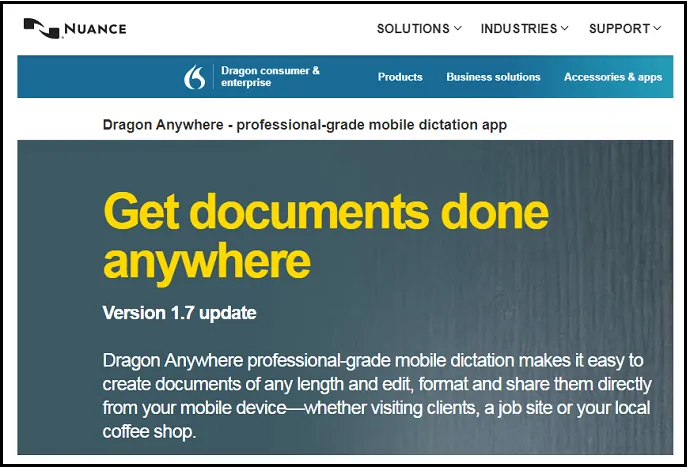
Dragon Anywhere est l'application mobile pour les appareils iOS et Android. Vous pouvez maintenant convertir votre discours en texte de n'importe où et n'importe quand. Pas besoin de transporter un PC et de s'asseoir devant un PC. Un simple mobile suffit pour accomplir vos tâches. Il vous permet également la dictée rapide. Vous pouvez dicter des e-mails, des lettres, des documents, etc. de manière plus rapide et plus simple.
Avantages de Dragon Anywhere
- Il permet une dictée continue et sans limite de mots.
- Oh génial! Il offre la plus grande précision de 99 %.
- Vous pouvez partager vos documents dictés par e-mail, Dropbox, etc.
- Il n'y a pas de limite de temps ni de limite de longueur. Vous pouvez parler aussi longtemps que vous le souhaitez.
- Prend en charge les textes automatiques.
- Vous pouvez ouvrir les fichiers texte dictés dans le document Word.
Inconvénients de Dragon Anywhere
- Il n'y a pas de version gratuite ou allégée. Vous devez acheter cette application pour l'utiliser.
- Il nécessite en permanence une connexion Internet pour convertir la parole en texte.
- Ici, le processus se limite à l'application uniquement.
Prix et plans de Dragon Anywhere
Le coût de cette application est de 14,99 $ pour un mois. Et est de 149,99 $ pour un an.
Plates-formes prises en charge par Dragon Anywhere
Android et iOS.
Conclusion : Quel est le meilleur logiciel de reconnaissance vocale libre ?
Vous pouvez désormais utiliser le meilleur logiciel de synthèse vocale sur six qui répond à vos besoins. Si vous êtes un utilisateur Windows, vous pouvez utiliser la reconnaissance vocale Windows 10. Si vous n'avez pas Windows 10 et que vous utilisez des versions antérieures, vous pouvez utiliser Google Docs Voice Typing. Si vous êtes un utilisateur Mac, vous pouvez utiliser Mac Dictation. Si vous utilisez des versions antérieures de Mac, vous pouvez utiliser Google Docs Voice Typing.
Lorsque vous avez besoin d'un service professionnel sur mobile, vous devez aller partout avec Dragon.
Suggestion supplémentaire
Nous vous suggérons d'utiliser la version gratuite de Grammarly qui peut détecter et corriger vos fautes de grammaire. Cela vous aidera vraiment à améliorer vos compétences en anglais.
- Connexe : Révision de la grammaire
- Comment utiliser la grammaire pour vérifier et corriger les fautes de grammaire et d'orthographe
Je crois que vous avez sûrement aimé cet article sur les logiciels de reconnaissance vocale gratuits . Si c'est le cas, partagez-le et suivez whatvwant sur Facebook, Twitter et YouTube pour plus de conseils.
- Lire ensuite : 5 meilleurs logiciels de conversion Spotify en MP3 2019
6 logiciels gratuits de reconnaissance vocale qui vous aident à traduire la voix en texte - FAQ
Qu'est-ce que la reconnaissance vocale ?
La reconnaissance vocale est une technologie logicielle qui permet à votre ordinateur de reconnaître et de comprendre les mots que vous prononcez à l'aide d'un microphone. Et il effectue certaines actions en fonction de vos mots prononcés.
Quel est le meilleur logiciel de reconnaissance ?
Google DOcs est toujours le meilleur pour la reconnaissance vocale.
Windows peut-il fournir un logiciel de reconnaissance vocale ?
Oui. La version antérieure de Windows fournit le logiciel de reconnaissance vocale. Vous pouvez l'utiliser en toute sécurité sans autre pensée.
Quel est le meilleur logiciel de reconnaissance des vices pour Mac ?
Mac Dictation est le meilleur pour les utilisateurs de Mac. Si vous utilisez des versions antérieures de Mac, vous pouvez utiliser Google Docs Voice Typing.
Comment arrêter la conversion vocale dans Google docs ?
Pour arrêter la conversion vocale, il vous suffit de dire « Arrêter l'écoute ».
