Comment libérer de l'espace disque sur Windows 10, 11
Publié: 2023-01-13Si vous rencontrez des difficultés avec la diminution de la vitesse ou des performances de votre appareil Windows, l'espace de stockage limité peut en être la cause. L'espace de stockage étant limité, il est nécessaire de l'optimiser afin d'atteindre les performances optimales de votre PC. Consciemment ou inconsciemment, les fichiers en double, inutiles, temporaires ou en cache occupent une grande place sur notre système. Pour résoudre ce problème, nous avons répertorié les mesures les plus efficaces pouvant être prises pour libérer de l'espace disque sur les appareils Windows 10 ou 11.
Lisez le guide complet ci-dessous pour savoir comment libérer de l'espace disque sur les appareils Windows 10 ou 11.
Méthodes pour nettoyer l'espace disque dans Windows 10
La section suivante vous guidera à travers des méthodes fiables et simples pour libérer de l'espace disque sur PC. Assurez-vous d'appliquer un maximum de conseils pour amplifier la vitesse du système et améliorer l'expérience globale.
Astuce 1 : Supprimez les fichiers temporaires pour libérer de l'espace disque sur le PC
De nombreux fichiers temporaires peuvent consommer de l'espace supplémentaire sur votre PC. Par conséquent, cela peut finir par diminuer la vitesse et détériorer ses performances. Par conséquent, pour nettoyer l'espace disque sous Windows, supprimez les fichiers temporaires à intervalles réguliers. Voici comment cela peut être fait.
- Ouvrez l'application Paramètres sur vos appareils Windows 11 ou 10 à partir du menu Démarrer.
- Ouvrez la section Système et cliquez sur l'option Stockage présente sur le côté droit de la fenêtre.
- Cliquez sur les fichiers temporaires présents sous la section du disque local.
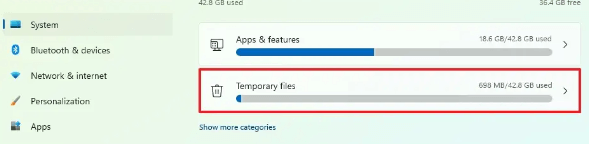
- Cochez les cases des fichiers temporaires et cliquez sur Supprimer les fichiers pour les supprimer.
Attendez que le processus de suppression du fichier soit terminé. Cela libérera de l'espace disque sur les appareils Windows 10.
Lisez aussi : Meilleur logiciel d'analyse d'espace disque pour Windows
Astuce 2 : Libérez de l'espace disque avec le nettoyage de disque
Pour avoir une expérience riche en héritage sur vos appareils Windows 11, vous pouvez utiliser l'utilitaire intégré de Microsoft, c'est-à-dire le nettoyage de disque.
Supprimer les fichiers temporaires à l'aide des étapes suivantes
- Recherchez Nettoyage de disque dans le menu Démarrer. Dans le menu déroulant, cliquez sur C Drive.
- Cliquez sur l'option Nettoyer les fichiers système. Sélectionnez le contenu que vous souhaitez supprimer dans le menu déroulant, c'est-à-dire Windows Update Cleanup, Temp Internet Files, Recycle Bin, Thumbnails, etc.
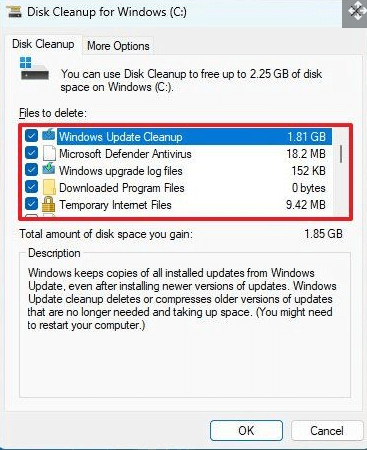
- Cliquez sur OK pour continuer.
Appuyez sur l'option Supprimer les fichiers et tous les fichiers inutiles sur votre appareil seront supprimés.
Lisez aussi : Meilleur logiciel de clonage de disque pour Windows
Astuce 3 : Libérez de l'espace disque via Storage Sense
Storage Sense est un utilitaire intégré aux appareils Windows qui peut effacer tous vos fichiers inutiles. Ces fichiers incluent des fichiers indésirables, des fichiers d'installation qui ne sont plus utiles, etc. La suppression de ces fichiers aidera les utilisateurs à réclamer le stockage supplémentaire.
Vous trouverez ci-dessous les étapes rapides à suivre pour nettoyer l'espace disque sur Windows 10 ou d'autres appareils.
Étape 1 : Ouvrez votre application Paramètres. Développez le système dans le panneau de gauche.
Étape 2 : Sous le système, cliquez sur le segment Stockage.
Étape 3 : Faites glisser pour activer la bascule de l'option Storage Sense présente sous Storage Management.
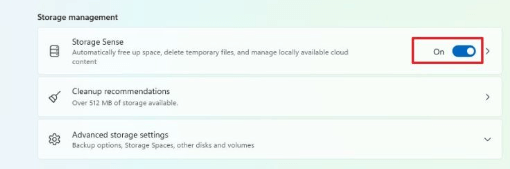

Étape 4 : Cliquez sur Paramètres de stockage et effectuez les tâches suivantes dans la section Nettoyage des fichiers temporaires.
- Cochez la case pour que Windows fonctionne correctement en nettoyant automatiquement les fichiers temporaires du système et des applications.
- Activez l'interrupteur à bascule pour le nettoyage automatique du contenu de l'utilisateur.
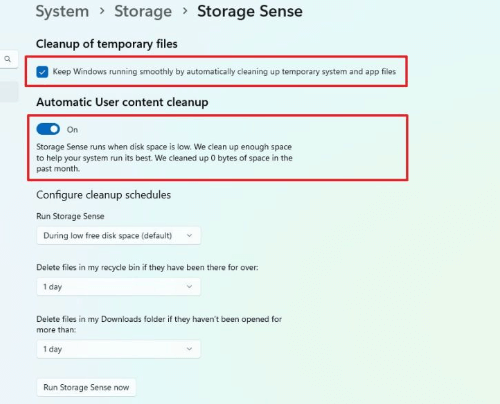
Étape 5 : Choisissez la meilleure alternative pour votre nettoyage sous Configurer le calendrier de nettoyage.
Exécutez Storage Sense tous les jours, toutes les semaines, tous les mois ou lorsque l'espace disque disponible est faible.
Aussi, depuis les fichiers Supprimer de ma corbeille s'ils sont terminés : le menu déroulant choisit le créneau horaire.
Sélectionnez le choix dans le menu déroulant sous le menu déroulant de Téléchargements. 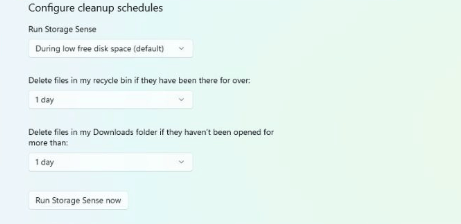
Étape 6 : Cliquez sur Exécuter Storage Sense maintenant.
Une fois cela fait, libérez de l'espace disque pour Windows 10. Cependant, si vous vous demandez toujours comment réclamer plus d'espace, passez au conseil suivant.
Lisez aussi: Meilleur logiciel de recherche et de nettoyage de photos en double
Astuce 4 : Nettoyer l'espace disque dans Windows 10 ou 11 avec OneDrive
Une autre fonctionnalité cloud qui peut instantanément vous aider à libérer de l'espace disque sur Windows 10 ou 11 est OneDrive. Afin d'activer la fonctionnalité à la demande de OneDrive, appliquez les étapes indiquées
Étape 1 : En bas à droite de votre écran, cliquez sur l'icône de OneDrive.
Étape 2 : Développez l'option Aide et paramètres, puis cliquez à nouveau sur Paramètres.
Étape 3 : Sous le premier onglet, c'est-à-dire Paramètres, localisez la case Fichier à la demande (avancé). Cliquez sur l'option Télécharger les fichiers au fur et à mesure que vous les utilisez. 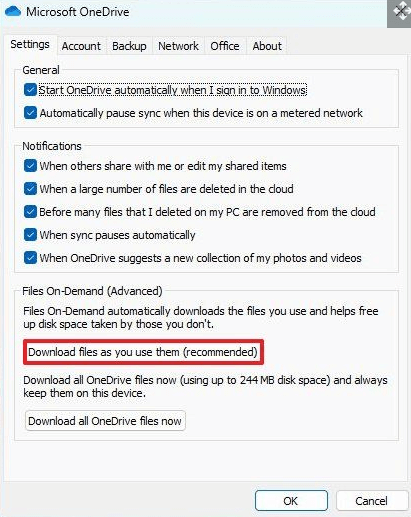
Pour terminer, cliquez sur Continuer puis sur les boutons OK.
Cela libérera de l'espace disque sur les appareils Windows 10 ou 11. Vous pouvez télécharger des fichiers, de l'audio et d'autres applications sur l'espace de stockage supplémentaire réclamé en synchronisant des fichiers sur OneDrive.
Lisez aussi : Meilleur logiciel gratuit de nettoyage de PC pour Windows
Astuce 5 : Supprimez les applications inutilisées
Comme nous avons besoin de plusieurs applications à des fins différentes, nous téléchargeons souvent une application et oublions de les désinstaller. Ces jeux, applications ou outils inutilisés peuvent finir par consommer beaucoup de stockage sur votre PC.
Par conséquent, si vous vous demandez comment libérer de l'espace disque sur Windows 10 ou 11, suivez les étapes simples pour supprimer les applications inutilisées sur votre appareil.
Étape 1 : Ouvrez l'application Paramètres sur votre PC
Étape 2 : Cliquez sur l'onglet Système dans le panneau de gauche. Faites défiler vers le bas et développez la section de stockage.
Étape 3 : Dans les recommandations de nettoyage, recherchez la catégorie d'applications inutilisées et développez-la. 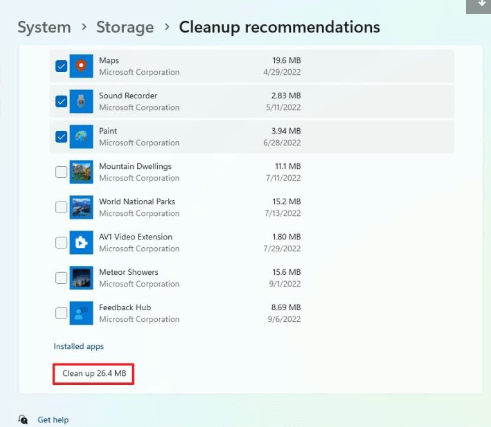
Étape 4 : Cliquez sur les cases à cocher des applications que vous souhaitez supprimer. Appuyez sur l'option Nettoyer à la fin de la liste.
Remarque : Assurez-vous que les applications sélectionnées ne sont pas en cours d'utilisation. Supprimez également avec précaution les applications inutilisées pour éviter toute sorte de perte de données.
Et c'est fait. La suppression de ces applications inutiles libérera de l'espace disque sur le PC.
Lisez aussi: Meilleur nettoyeur, booster et optimiseur de RAM pour Windows
Comment nettoyer l'espace disque sous Windows 10, 11
Une fois que vous avez appliqué les conseils, nous espérons que votre système commencera à bien fonctionner. Toutes les méthodes mentionnées ci-dessus vous aideront à libérer de l'espace disque sur Windows 10, 11 ou d'autres appareils de version plus ancienne. Faites-nous savoir si vous pensez que nous avons manqué quelque chose. De plus, pour des trucs et astuces similaires ou des guides techniques pertinents, cliquez sur l'option d'abonnement à notre blog.
De plus, vous pouvez nous suivre sur nos réseaux sociaux Facebook, Twitter, Instagram et Pinterest pour ne manquer aucune mise à jour.
