Comment libérer de l'espace disque sous Windows 10
Publié: 2017-05-03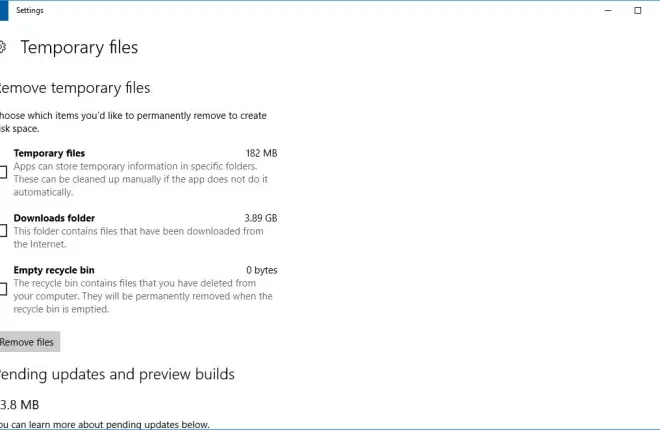
Le disque dur (HDD) de votre ordinateur Windows 10 est l'endroit où vous stockez vos logiciels et vos fichiers, comme sur n'importe quel autre système d'exploitation. De nos jours, la plupart des disques durs d’ordinateurs de bureau et d’ordinateurs portables sont dotés de centaines de gigaoctets de stockage, ce qui est probablement suffisant pour la plupart des utilisateurs.
Cependant, si vous avez tendance à stocker beaucoup de fichiers, d'images, de vidéos et de logiciels sur votre PC, votre disque dur peut se remplir assez rapidement.
Heureusement, il ne faut pas beaucoup de temps pour libérer de l'espace de stockage, car quelques analyses du disque dur suffisent généralement. Non seulement cela aidera à libérer de l’espace de stockage, mais cela pourra également accélérer le fonctionnement de votre ordinateur.
Dans cet article de TechJunkie, nous allons vous montrer comment libérer de l'espace disque pour accélérer Windows 10.
Les meilleurs disques durs externes pour Xbox Series S
Liens rapides
Comment libérer de l'espace disque sous Windows 10
Il existe différentes façons de libérer de l'espace disque sur votre PC Windows 10.
Pour cet article, nous examinerons quelques façons de gérer votre stockage à l'aide d'un logiciel, du stockage cloud et en réduisant la taille de vos fichiers locaux.
Supprimer les fichiers temporaires
Les fichiers temporaires sont des fichiers inutiles qui gaspillent de l'espace sur le disque dur. Windows et les logiciels tiers gourmands en ressources créent des fichiers qui sont temporairement stockés sur votre ordinateur.
Les meilleurs disques durs externes pour le montage vidéo
En savoir plus



Vous pouvez supprimer ces fichiers avec les paramètres de stockage de Windows 10, qui fournissent également un bon aperçu de votre espace disque dur.
Ouvrez les paramètres de stockage en saisissant « stockage » dans la zone de recherche Windows. Sélectionnez Stockage pour ouvrir les options d'emplacement d'enregistrement de l'application Paramètres. Cliquez sur Ce PC (C :) pour ouvrir l'aperçu de l'utilisation du stockage sur disque dur affiché dans l'instantané directement ci-dessous.
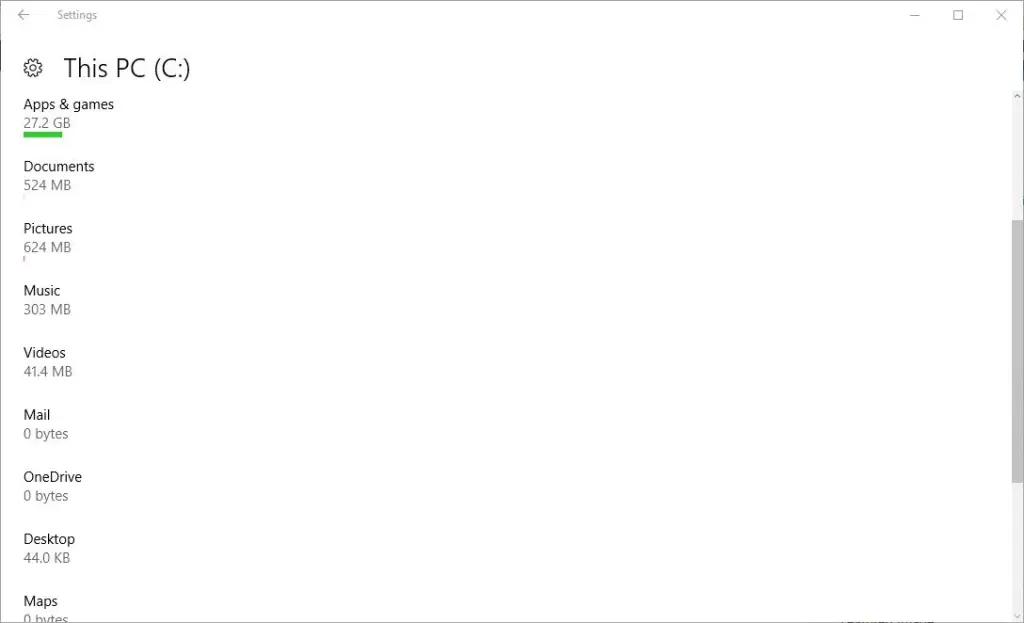
Cet aperçu vous montre le stockage total du disque dur et la quantité que vous avez utilisée. Il met en évidence la quantité de stockage sur disque occupée par vos applications, documents, images, vidéos, musique, courriers électroniques et fichiers temporaires. Cliquez sur Fichiers temporaires pour ouvrir l'option Supprimer les fichiers affichée directement ci-dessous.
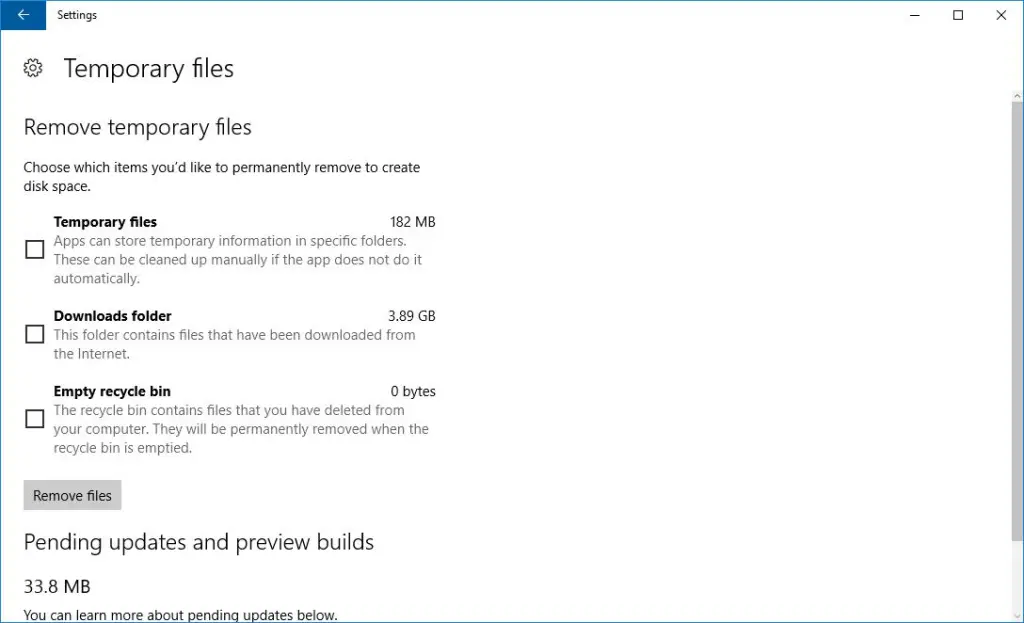
Cochez maintenant la case Fichier temporaire et appuyez sur le bouton Supprimer les fichiers pour les supprimer. Vous pouvez également cocher la case du dossier Téléchargements , qui effacera tous les fichiers que vous avez téléchargés sur Internet.
Les installateurs de logiciels dans le dossier Téléchargements gaspillent également de l'espace disque et vous n'en avez plus besoin une fois que vous avez installé leurs programmes. Vous pouvez supprimer les fichiers d'installation avec la suppression automatique de Cyber-D, comme expliqué dans cet article TechJunkie sur la façon de supprimer automatiquement les fichiers d'installation et de libérer de l'espace sur le disque dur.
De plus, il existe une case à cocher Vider la corbeille que vous pouvez cocher pour effacer les fichiers laissés dans la corbeille.
Utiliser le stockage en nuage
L'espace disque dur n'est plus aussi essentiel car vous pouvez également enregistrer des documents, des images, des vidéos et de la musique sur le cloud à l'aide de l'un des nombreux services de stockage cloud, notamment Google Drive, OneDrive, Dropbox et autres. Les utilisateurs de Windows 10 devraient envisager OneDrive car il fait partie de l'écosystème Office 365 et s'intègre parfaitement à des applications comme Word.
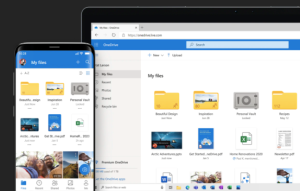
Ces services proposent différents forfaits d'abonnement et la plupart disposent d'un niveau de compte gratuit qui offre un stockage limité. De plus, la plupart des services de stockage cloud disposent d'un logiciel client qui ajoute un répertoire à votre disque dur afin que vous puissiez enregistrer des fichiers sur le cloud à partir de l'explorateur de fichiers Windows.
L'utilisation de l'un de ces services est un moyen simple et efficace de libérer de l'espace sur votre disque dur en stockant vos fichiers en ligne plutôt que localement.
Utiliser CCleaner pour Windows 10
CCleaner est l'un des meilleurs packages d'utilitaires tiers et est livré avec un nettoyeur de disque et de registre complet, un outil de recherche de fichiers en double et des outils de désinstallation. Vous pouvez ajouter la version gratuite à Windows 10 en appuyant sur le bouton Télécharger sur le site Web de CCleaner.
Une fois que vous avez installé CCleaner, démarrez-le et cliquez sur Cleaner à gauche de la fenêtre pour ouvrir le nettoyeur de disque du logiciel. Il comprend un onglet Windows. Ici, vous pouvez sélectionner les éléments du système et de l'explorateur de fichiers à supprimer, tels que la corbeille, le journal Windows, les documents récents, le Presse-papiers et les fichiers temporaires.

Vous pouvez également choisir de supprimer les fichiers de logiciels tiers en cliquant sur l'onglet Applications.
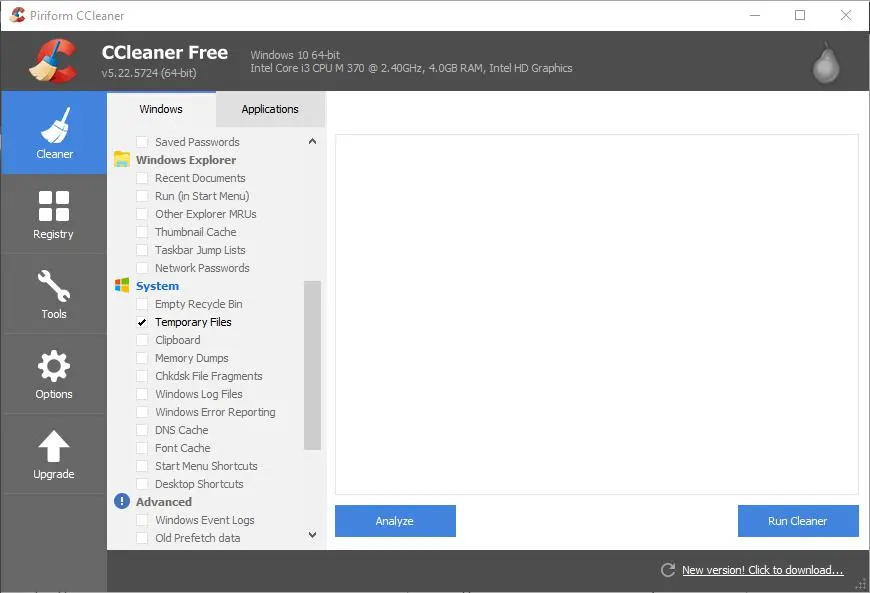
Cochez certaines de ces cases pour choisir les éléments de fichier à supprimer. Ensuite, appuyez sur le bouton Analyser , qui analysera la quantité d'espace disque que CCleaner peut libérer pour vous.
Si vous cochez beaucoup de cases, CCleaner libérera probablement quelques gigaoctets. Appuyez sur le bouton Run Cleaner et sur OK pour effacer les fichiers sélectionnés.
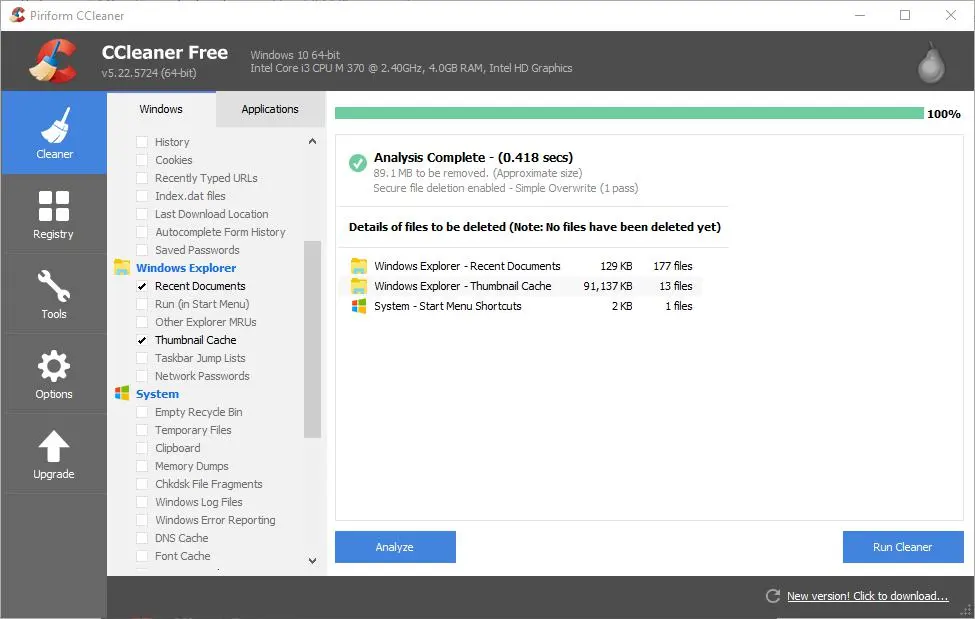
Les logiciels occupent généralement la majeure partie de votre stockage sur disque dur. La meilleure façon de libérer de l'espace sur le disque dur est donc de supprimer les programmes moins essentiels. Vous pouvez supprimer des logiciels avec CCleaner en cliquant sur Outils > Désinstaller pour ouvrir une liste des applications installées sur votre ordinateur.
À partir de là, sélectionnez un programme répertorié et appuyez sur Désinstaller pour le supprimer. Vous pouvez également supprimer des logiciels avec l'un des programmes de désinstallation inclus dans cet article TechJunkie expliquant comment ajouter un meilleur programme de désinstallation à Windows 10.
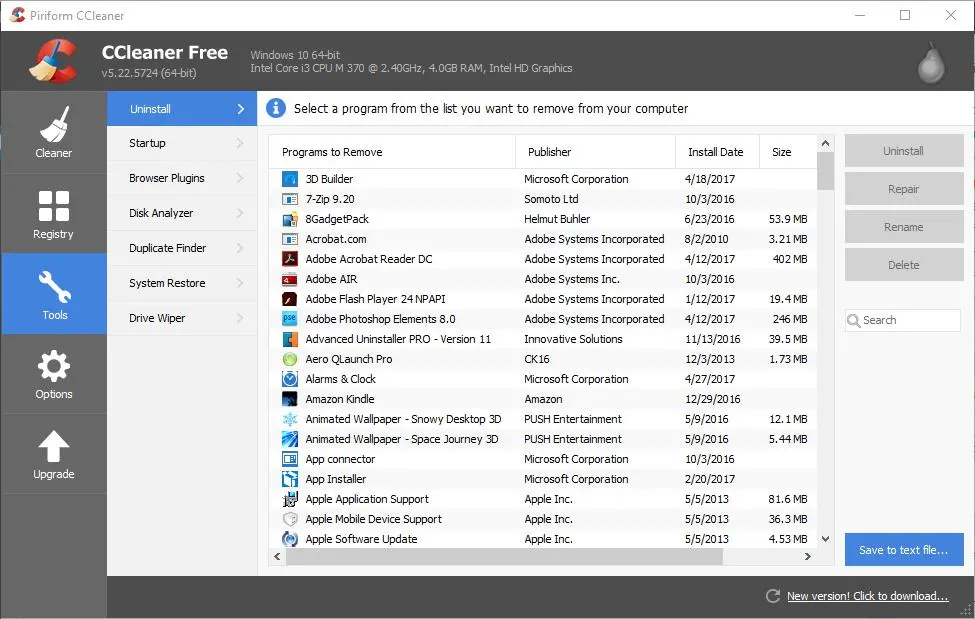
CCleaner comprend également un outil Duplicate Finder pour vous aider à vous débarrasser des fichiers en double. Cliquez sur Outils et Recherche de doublons pour ouvrir l'outil. Appuyez sur Rechercher pour rechercher les fichiers en double, puis sélectionnez manuellement certains fichiers en double à effacer et cliquez sur le bouton Supprimer la sélection .
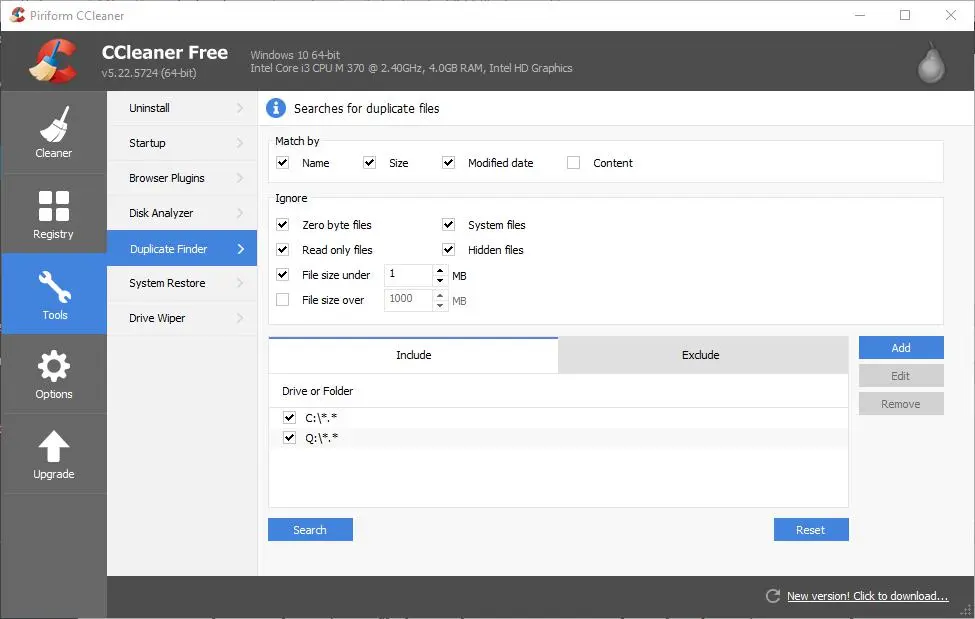
Compresser des fichiers image et vidéo
Les images et les vidéos peuvent occuper beaucoup d'espace disque si de nombreuses images sont enregistrées sur votre disque dur, surtout si elles ne sont pas compressées. La compression de ces fichiers peut économiser beaucoup d’espace et est très simple à faire.
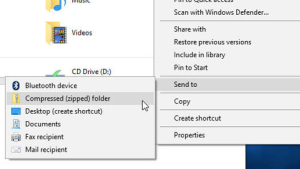
Les formats de fichiers image TIFF et BMP non compressés occupent plus d'espace disque dur que les autres alternatives. Vous pouvez convertir des images en JPEG avec cet outil Web en appuyant sur le bouton Choisir un fichier sur sa page et en sélectionnant une image à convertir. Sélectionnez Meilleure compression dans le menu déroulant, puis appuyez sur le bouton Convertir le fichier pour convertir l'image.
Les vidéos occupent généralement plus d’espace disque dur que les images. C'est particulièrement le cas s'ils ont les formats de fichiers DV-AVI ou MPEG-2. WMV, RealVideo et MPEG-1 sont des formats de fichiers plus compressés qui occupent moins d'espace sur le disque dur. Vous pouvez convertir des fichiers vidéo en WMV avec cet outil Web, qui est sensiblement le même que le convertisseur JPEG. Comme WMV a la plus petite taille de fichier vidéo, la conversion de formats vidéo de meilleure qualité en WMV peut libérer beaucoup d'espace disque.
Vous pouvez également utiliser iLoveIMG pour compresser facilement les images afin qu'elles occupent moins d'espace sur votre disque dur.
Réduire l'utilisation de l'espace disque de la restauration du système
Un bon moyen de libérer de l'espace disque consiste à réduire l'utilisation du disque dur par la restauration du système, qui s'élève généralement à au moins quelques gigaoctets.
Vous pouvez le faire en entrant Restauration du système dans la zone de recherche de Cortana et en sélectionnant Créer un point de restauration pour ouvrir la fenêtre affichée directement ci-dessous.
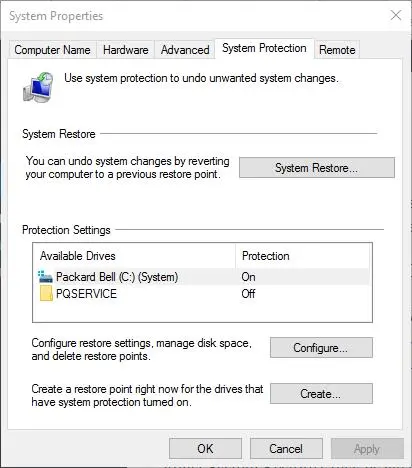
appuie sur le Bouton Configurer pour ouvrir la fenêtre ci-dessous. Cette fenêtre comprend une barre d'utilisation maximale que vous pouvez utiliser pour ajuster l'utilisation du disque de la restauration du système. Le chiffre d'utilisation actuelle met en évidence la quantité d'espace disque allouée à la restauration du système. Vous devez faire glisser la barre plus à gauche afin que l'utilisation maximale soit inférieure au chiffre d'utilisation actuelle. Appuyez sur Appliquer et cliquez OK pour fermer la fenêtre.
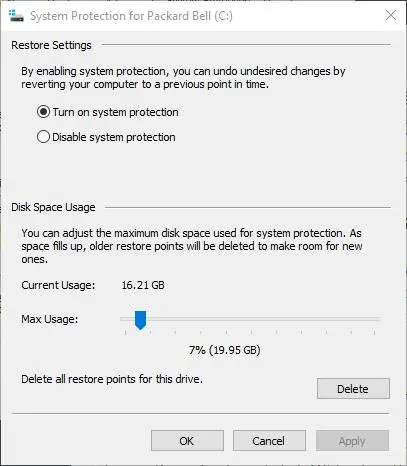
Exécutez une analyse antivirus
Enfin, vous pouvez exécuter une analyse antivirus sur votre système pour vous assurer que les logiciels malveillants ne monopolisent pas votre précieux espace disque. À l’aide du programme anti-malware que vous avez installé, choisissez l’option permettant d’analyser votre ordinateur à la recherche de problèmes ou de virus.
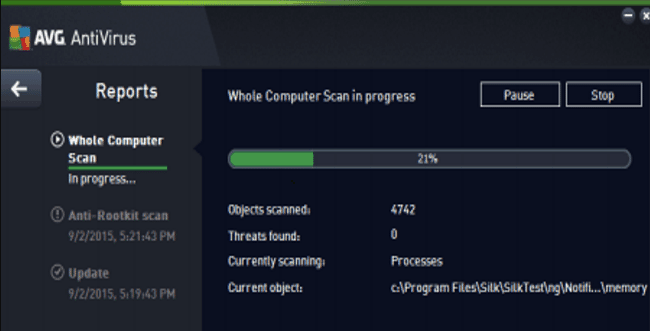
L'essentiel
Voici quelques-unes des meilleures façons de libérer de l'espace disque sous Windows 10. La suppression de fichiers temporaires et la suppression de logiciels avec CCleaner, l'enregistrement de fichiers sur le stockage cloud, la compression de vidéos et d'images et la réduction du stockage disque alloué à la restauration du système peuvent économiser beaucoup de disque dur. espace.
Essayez ces méthodes par vous-même pour voir comment elles peuvent vous faire gagner de l'espace et accélérer votre ordinateur Windows 10.
Avez-vous des trucs ou astuces pour économiser de l'espace sur le disque dur d'un PC Windows 10 ? Si tel est le cas, parlez-nous-en dans les commentaires ci-dessous !
