Comment libérer de la RAM sur un ordinateur Windows 10
Publié: 2020-05-06Random Access Memory ou RAM joue un rôle important pour maintenir intactes les performances de votre système. Pour de multiples raisons, il peut être encombré ou trop occupé, ce qui entraîne des problèmes de performances. Maintenant que vous rencontrez de tels problèmes sur votre PC, il est temps de nettoyer la RAM de Windows 10. Dans cet article, nous avons discuté de plusieurs méthodes efficaces pour le faire.
Qu'est-ce que la RAM ?
Le stockage RAM est l'un des éléments les plus fondamentaux de votre ordinateur. Cet espace de stockage de données volatil et ultra-rapide permet à divers programmes et services de s'exécuter temporairement. La mémoire vive ou simplement appelée RAM est utilisée pour stocker les programmes en cours d'exécution et les données des programmes. Vous pouvez trouver de la RAM sous forme de puces informatiques installées sur votre PC. Ici, les données sont écrites et lues dans n'importe quel ordre. Les données qui s'exécutent sur la RAM sont effacées une fois que vous éteignez votre PC.
Pourquoi la RAM est-elle encombrée et occupée ?
Lorsque vous exécutez plusieurs programmes à la fois, vous constatez que le temps de réponse de votre système diminue. Cela se produit lorsque votre système manque de stockage RAM. En plus de cela, les problèmes matériels, les problèmes de logiciels malveillants et les problèmes liés aux paramètres entraînent également un faible stockage de la RAM sur votre PC.
Comment libérer de la RAM dans Windows 10 ?
Il existe plusieurs méthodes pour libérer de la RAM dans Windows 10. Alors, comment faire ? Discutons.
Résolution instantanée :
Si vous ne voulez pas vous soucier du nettoyage manuel et de l'optimisation de votre système pour de meilleures performances, nous vous suggérons d'utiliser les meilleurs outils de nettoyage pour PC. L'un de ces outils est Advanced System Optimizer qui vous aide à nettoyer des Go d'espace disque et à optimiser votre système pour des performances fluides.
Certaines des fonctionnalités importantes d'Advanced System Optimizer incluent :
- Il vous aide à nettoyer et optimiser le disque pour de meilleures performances.
- Il maintient la sécurité et la confidentialité de votre système et de vos données intactes.
- Il vous aide à chiffrer les données importantes pour une meilleure protection.
- Il fonctionne comme un optimiseur de jeu et transforme votre appareil en machine de jeu dédiée.
- Il vous aide à mettre à jour tous les pilotes obsolètes.
- Il fonctionne également comme un outil de sauvegarde et de récupération.
Méthode 1 : Redémarrez votre PC
L'une des méthodes les plus simples et les plus efficaces pour résoudre les problèmes temporaires liés au système consiste à redémarrer votre PC. Cela aidera à nettoyer l'encombrement sur votre PC et à libérer immédiatement de l'espace RAM. Maintenant que nous savons que la RAM est une mémoire volatile, toutes les données sont effacées une fois que vous avez redémarré votre PC et cela réinitialisera tous les programmes en cours d'exécution. Il est important de savoir que le redémarrage n'augmente pas votre RAM totale, mais libère simplement de la RAM en fermant les programmes inutiles. Il tue également les processus exécutés en arrière-plan pour libérer de l'espace RAM précieux.
Méthode 2 : Essayez le Gestionnaire des tâches
Le Gestionnaire des tâches est un utilitaire important de votre système qui vous aide à visualiser et à gérer ce qui consomme les ressources de votre appareil. Vous pouvez consulter différents rapports sous le Gestionnaire des tâches pour comprendre comment les ressources système sont allouées et utilisées par différents programmes et services. Pour nettoyer la RAM de Windows à l'aide du Gestionnaire des tâches, vous devez supprimer les processus inutiles. Pour le faire, suivez ces étapes:
- Faites un clic droit sur la barre des tâches et sélectionnez Gestionnaire des tâches.
- Une fois dans la fenêtre du Gestionnaire des tâches, cliquez sur l'option Plus de détails pour afficher tous les détails.
- Cliquez sur Processus
- Vous pourrez maintenant voir tous les processus qui consomment différentes ressources système, notamment la RAM, le processeur, l'espace disque et le réseau.
- Pour tuer les processus inutiles, faites simplement un clic droit sur ce processus et sélectionnez Fin de tâche .
- Vous avez terminé.
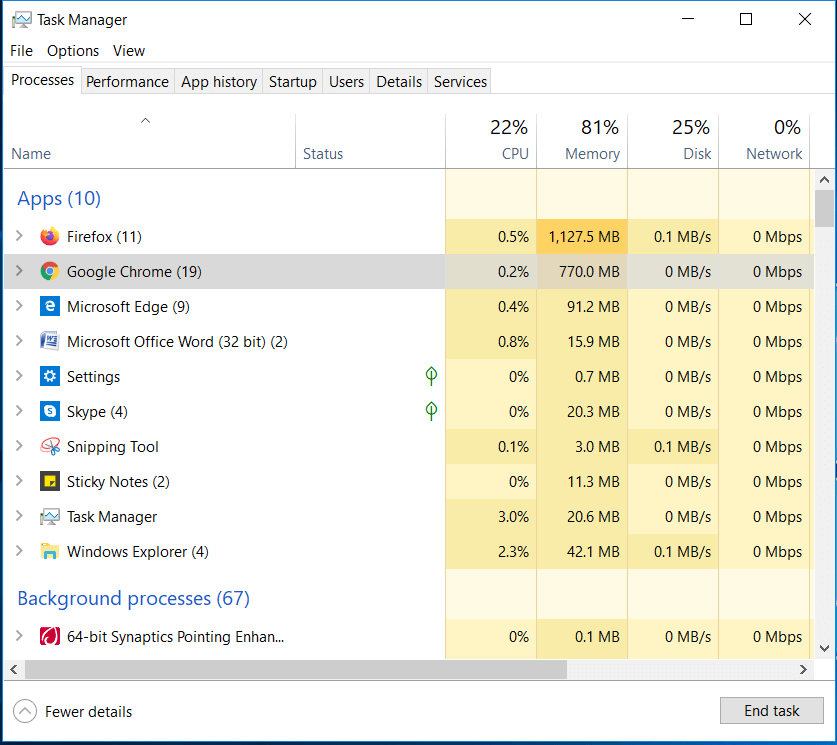
Méthode 3 : désinstaller les applications et programmes inutiles
De nombreuses applications et programmes inutiles installés sur votre PC consomment des ressources précieuses de l'appareil, y compris la RAM, sans raison valable. Il comprend des applications et des programmes qui s'exécutent en arrière-plan. Ici, vous pouvez trouver que le bloatware est une autre raison pour laquelle de nombreuses ressources de l'appareil sont occupées inutilement. Ainsi, vous pouvez envisager de désinstaller ces programmes indésirables de votre PC pour libérer de la RAM et des ressources de périphérique. Pour le faire, suivez ces étapes:
- Appuyez sur les touches Win + I pour ouvrir les paramètres de l'appareil.
- Dans la fenêtre Paramètres, cliquez sur Applications
- Dans la fenêtre suivante, sélectionnez Applications et fonctionnalités à gauche
- Dans le volet de droite, sélectionnez les applications inutiles et appuyez sur le bouton Désinstaller pour les supprimer instantanément.
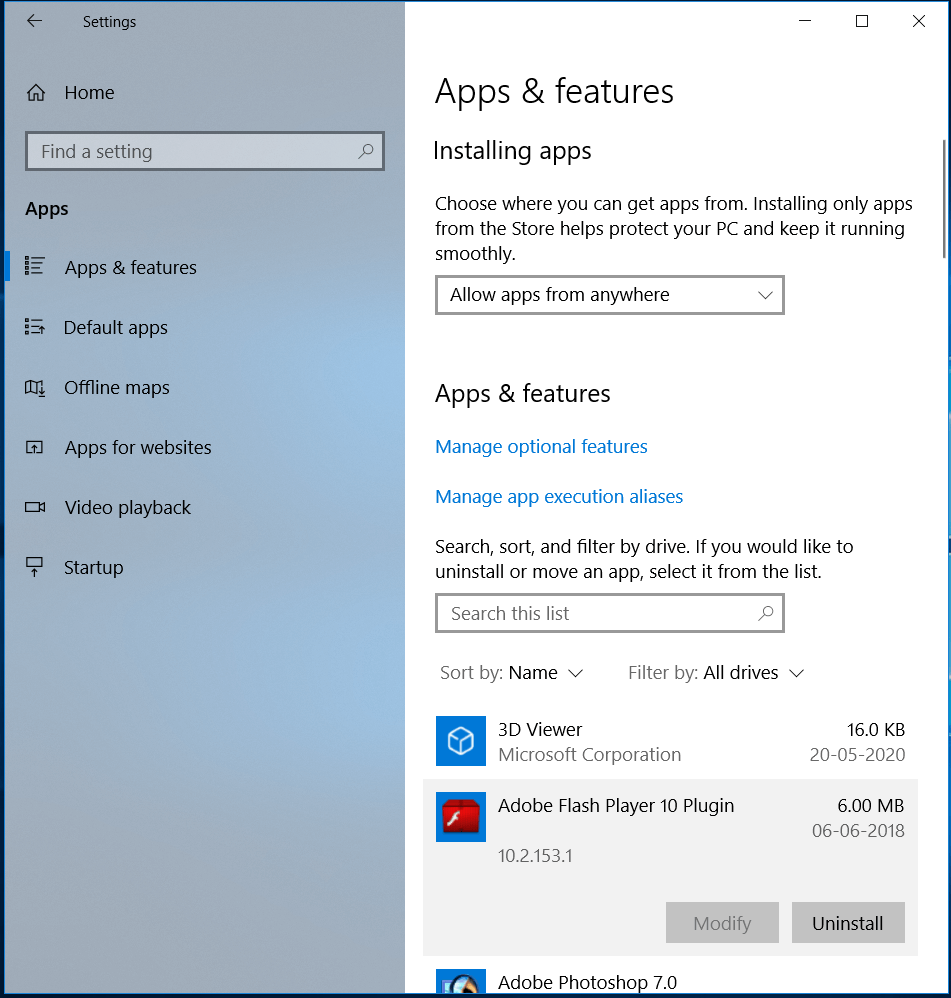
Méthode 4 : désactiver les programmes de démarrage
Les programmes de démarrage s'exécutent chaque fois que vous démarrez votre PC. Il comprend de nombreux programmes que vous utilisez et exécutez rarement, occupant inutilement des ressources précieuses de l'appareil, y compris la RAM. Ainsi, il est conseillé de désactiver l'exécution de ces programmes de démarrage au démarrage. Pour le faire, suivez ces étapes:
- Appuyez simultanément sur les touches Ctrl + Maj + Échap pour ouvrir le Gestionnaire des tâches.
- Dans la fenêtre du Gestionnaire des tâches, sélectionnez Démarrage
- Sélectionnez maintenant le programme de démarrage dans la liste et appuyez sur le bouton Désactiver pour le supprimer de la liste des programmes de démarrage.
- Redémarrez votre PC.
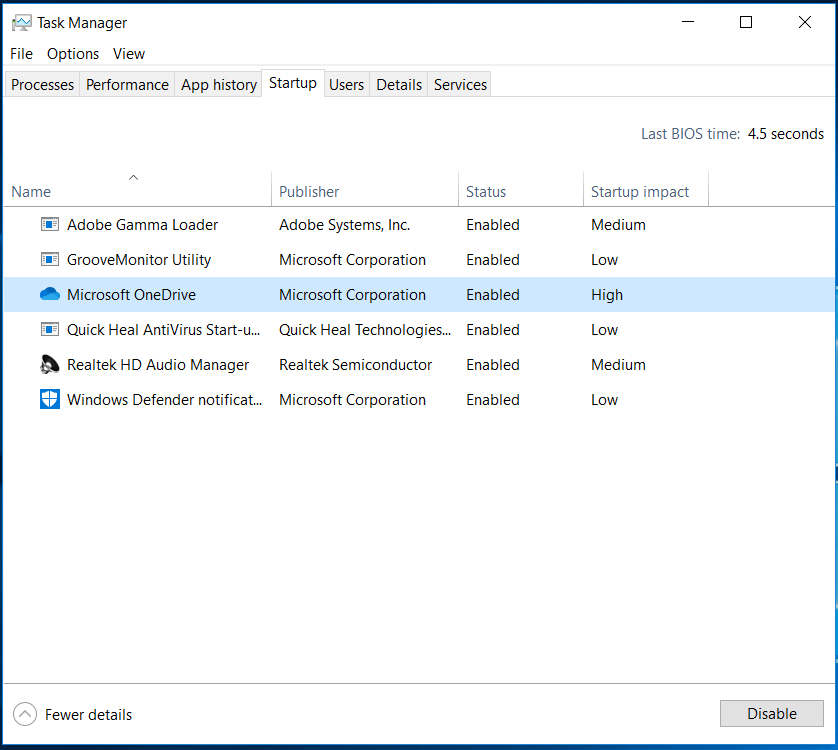

Méthode 5 : arrêter les applications exécutées en arrière-plan
En plus de désinstaller des applications pour les empêcher de s'exécuter en arrière-plan, vous pouvez également modifier les paramètres de l'appareil pour empêcher les applications de s'exécuter en arrière-plan. En faisant cela, vous pouvez empêcher ces applications de vider la batterie de l'appareil, de gaspiller la bande passante et de consommer les ressources de l'appareil. Pour empêcher les applications de s'exécuter en arrière-plan, procédez comme suit :
- Appuyez sur les touches Win + I pour ouvrir les paramètres.
- Dans la fenêtre Paramètres, sélectionnez Confidentialité .
- Dans la fenêtre suivante, sélectionnez Applications d'arrière-plan dans le volet de gauche.
Dans le volet de droite sous, choisissez les applications pouvant s'exécuter en arrière-plan , désactivez le commutateur à côté des applications que vous souhaitez empêcher de s'exécuter en arrière-plan.
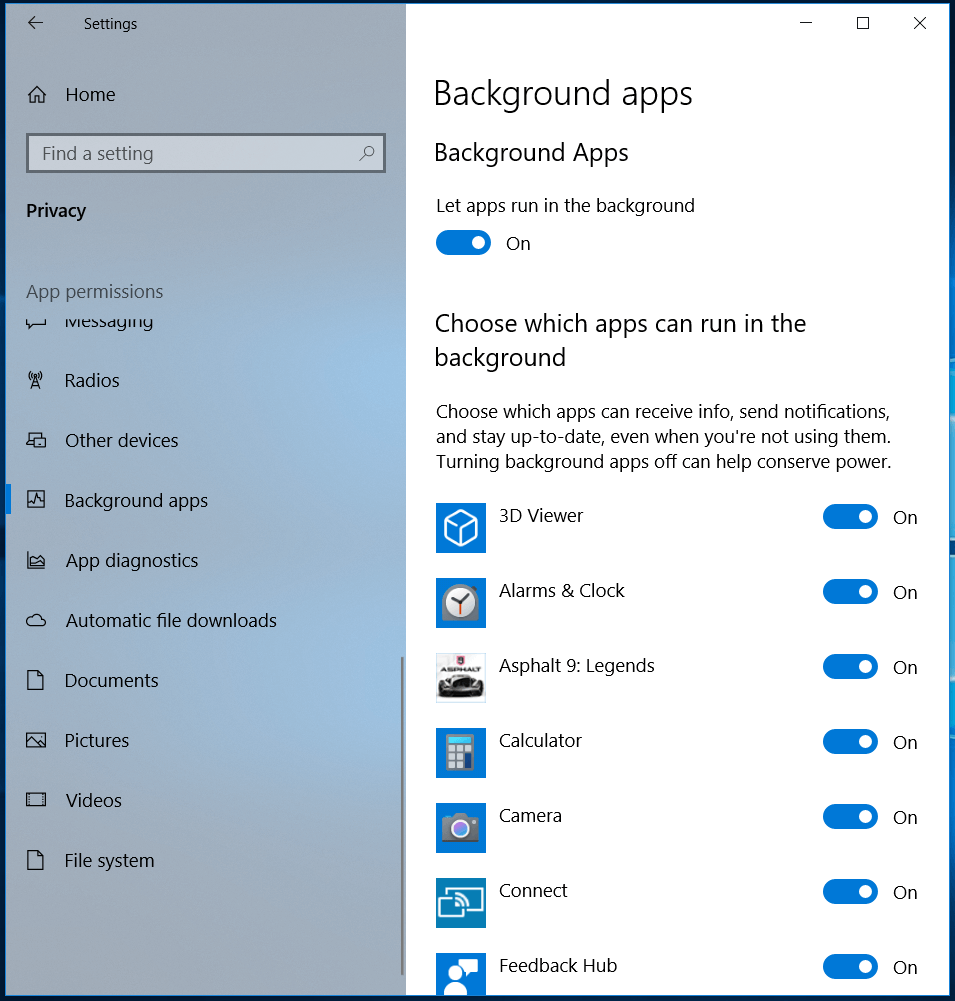
Méthode 6 : désactiver les effets visuels
Les effets visuels sont un ajout utile à votre ordinateur qui rend l'écran de votre système plus beau, mais il consomme beaucoup de ressources de l'appareil, y compris la RAM. Maintenant, pour nettoyer la RAM de Windows 10, vous pouvez envisager de désactiver les effets visuels sur votre PC. Pour le faire, suivez ces étapes:
- Ouvrez l'explorateur de fichiers en appuyant sur les touches Win + E.
- Maintenant, dans le volet de gauche, cliquez avec le bouton droit sur Ce PC et sélectionnez Propriétés .
- Dans la fenêtre suivante, sélectionnez Paramètres système avancés à gauche
- Dans la fenêtre suivante, cliquez sur l'option Paramètres sous Performances
- Maintenant, dans la fenêtre Options de performances, vous devez sélectionner Ajuster pour obtenir les meilleures performances
- Appuyez sur OK .
- Redémarrez votre PC.
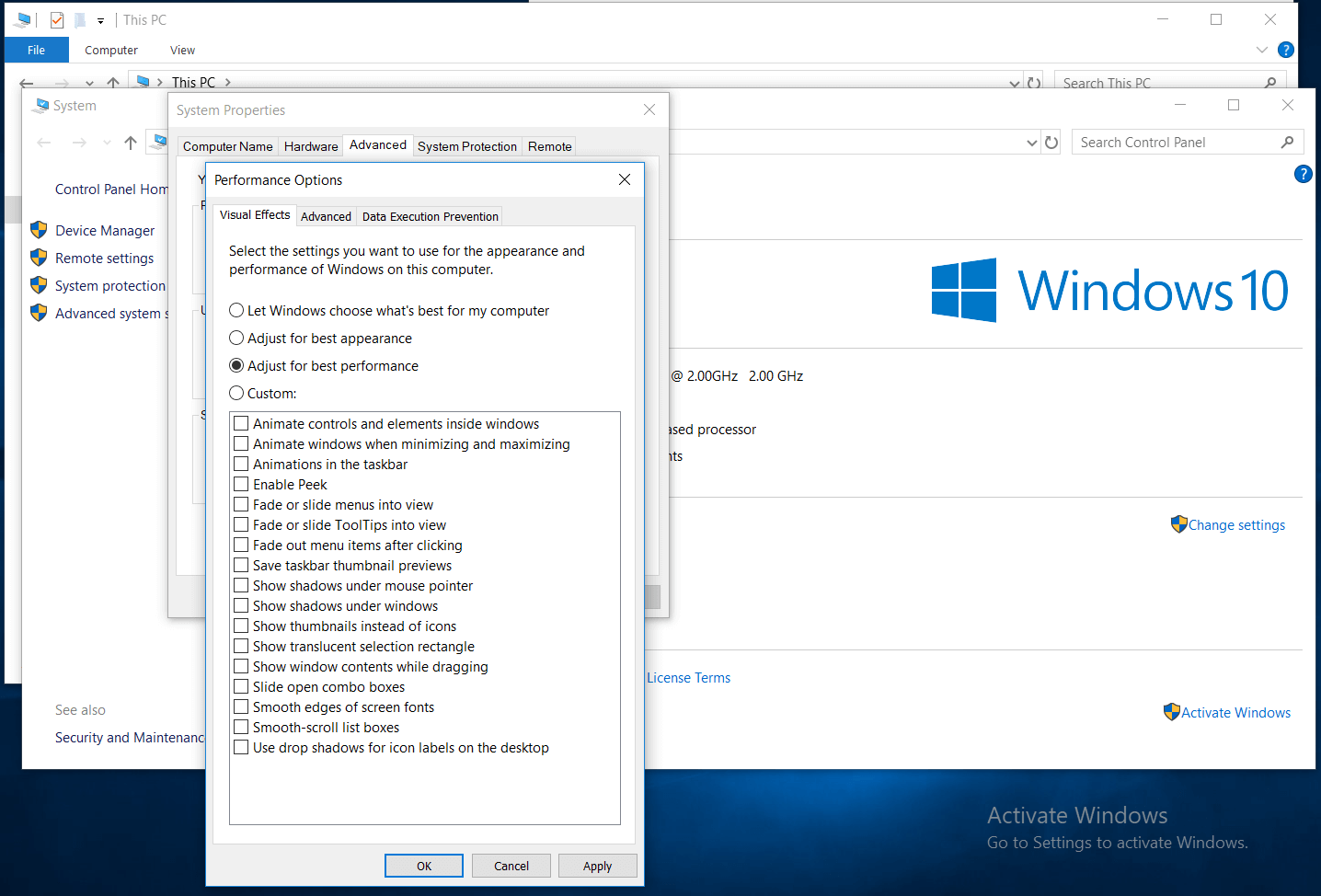
Méthode 7 : ajuster la mémoire virtuelle
Une autre méthode efficace pour améliorer votre mémoire RAM consiste à ajuster la mémoire virtuelle. Les fichiers d'échange sur votre système utilisent l'espace du disque dur du système comme mémoire virtuelle pour effectuer différentes tâches de manière transparente. Vous pouvez ajuster la mémoire virtuelle en suivant les étapes mentionnées ci-dessous :
- Recherchez et ouvrez le Panneau de configuration à partir de la barre de recherche de la barre des tâches.
- À côté de l'option Afficher par , sélectionnez Petites icônes dans la liste déroulante.
- Dans la fenêtre suivante, sélectionnez Système .
- Sélectionnez Paramètres système avancés dans le volet de gauche de la fenêtre suivante.
- Ensuite, sélectionnez l'onglet Avancé et cliquez sur Paramètres sous Performances
- Dans la fenêtre suivante, sélectionnez l'onglet Avancé et cliquez sur Modifier
- Ici, vous pouvez trouver qu'il est défini sur Gérer automatiquement la taille du fichier d'échange pour tous les lecteurs . Vous devez cliquer sur Taille personnalisée
- Vous devez maintenant définir la taille initiale et la taille maximale sur des valeurs plus élevées.
Remarque : Vous pouvez définir ces valeurs en fonction de la valeur recommandée indiquée ci-dessous.
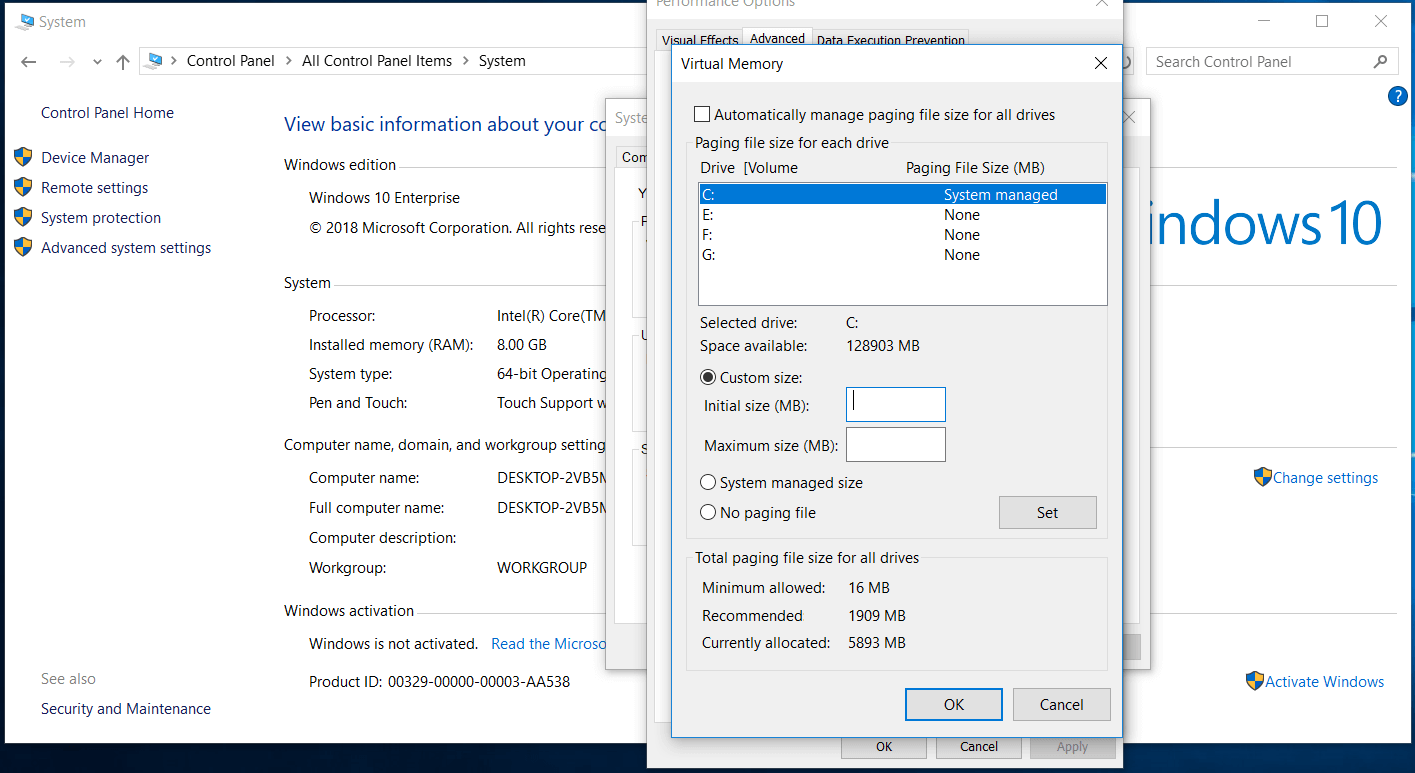
Méthode 8 : Rechercher les menaces de virus et de logiciels malveillants
Lorsque votre système est infecté par un contenu malveillant, vous remarquerez qu'il consomme beaucoup de ressources de l'appareil, y compris la RAM. Pour résoudre ce problème et libérer de la RAM sur Windows 10, vous pouvez envisager d'analyser votre système à la recherche de menaces de logiciels malveillants. Pour ce faire, vous pouvez utiliser l'outil Windows Defender intégré ou essayer un logiciel anti-malware fiable tiers . Une fois que vous avez terminé l'analyse, il supprimera toutes les menaces de logiciels malveillants et le contenu malveillant.
Méthode 9 : supprimer les extensions de navigateur
Nous utilisons diverses extensions de navigateur pour effectuer rapidement différentes tâches, mais cela consomme beaucoup de ressources de l'appareil et peut entraîner une menace de logiciel malveillant. Ainsi, vous pouvez envisager de désactiver les extensions de navigateur inutiles pour libérer de l'espace RAM dans Windows 10. Cela vous aidera également à prévenir les menaces de logiciels malveillants.
Méthode 10 : Installez plus de RAM
Maintenant que vous avez tout essayé et que vous vous trouvez toujours à court d'espace RAM, vous devriez envisager d'installer plus de RAM sur votre PC. Vous pouvez vérifier la compatibilité de votre système avant de pouvoir mettre à niveau la RAM. Vous pouvez vous faire aider par un professionnel ou faire des recherches en ligne pour comprendre comment installer la RAM sur Windows 10.
Conclusion
Maintenant que vous connaissez certaines des meilleures méthodes pour libérer de l'espace RAM sur Windows 10, essayez ces méthodes pour nettoyer la RAM et accélérer les performances globales du système. Si vous avez essayé d'autres étapes et qu'elles ont été efficaces, partagez-les dans les commentaires ci-dessous. Vous pouvez également nous suivre sur nos canaux de médias sociaux pour trouver plus d'articles et de solutions connexes à vos divers problèmes.
Lectures recommandées :
Comment ramener la mise à jour de pause sur Windows 10
Vérifiez la vitesse de la RAM dans Windows 10
Comment convertir une clé USB en RAM
Quoi de neuf dans Windows 10X pour vous ?
