Chromebook gelé ? 10 façons simples de réparer
Publié: 2024-10-15Les Chromebooks sont plus légers et plus rapides que les autres appareils, mais ils peuvent toujours se bloquer et ne plus répondre, les rendant inutilisables. Il existe de nombreuses raisons pour lesquelles votre Chromebook peut se bloquer. L'un des problèmes les plus courants concerne les ressources surchargées, une application boguée ou une extension sur Google Chrome. Vous pouvez rapidement réparer votre Chromebook gelé et éviter que le problème ne se reproduise à l'avenir en suivant des étapes de dépannage simples. Suivez-nous pour résoudre et éviter que le problème ne se reproduise.
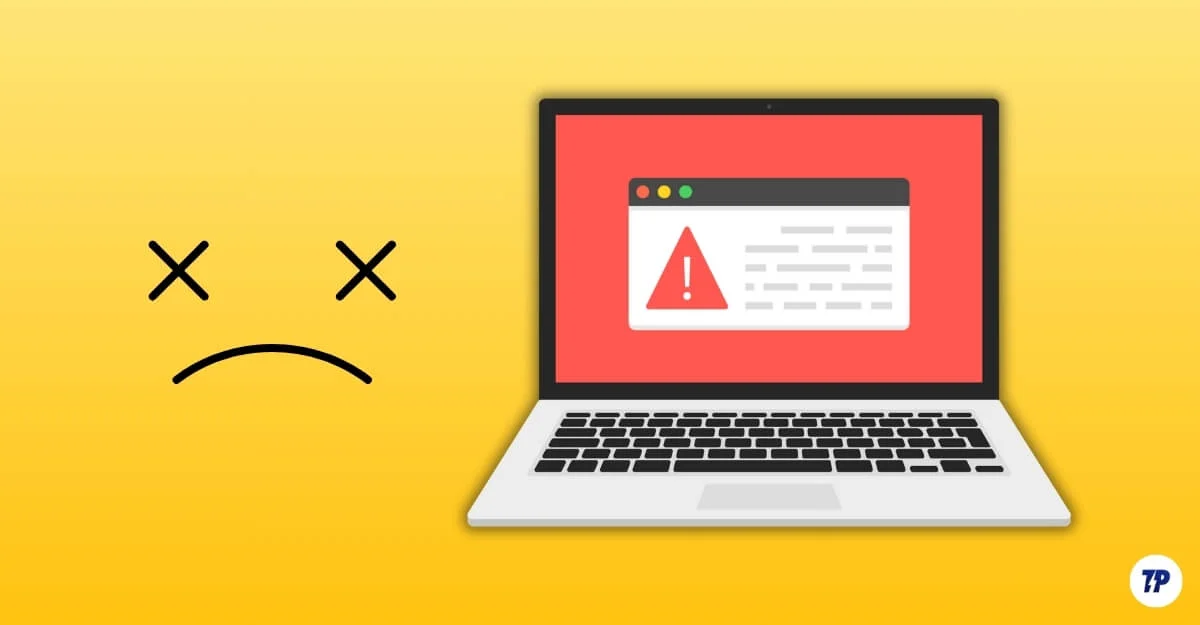
Table des matières
Comment réparer si votre Chromebook se bloque
S.non | Méthode | Comment |
|---|---|---|
1 | Forcer le redémarrage | Maintenez le bouton d'alimentation enfoncé, éteignez-le et rallumez-le. |
2 | Fermer les applications qui ne répondent pas | Appuyez sur Shift + Esc, terminez l'application. |
3 | Déconnecter les appareils | Débranchez les périphériques, redémarrez. |
4 | Réinitialisation matérielle | Maintenez Actualiser + Alimentation pour redémarrer. |
5 | Vérifier les messages d'erreur | Recherchez l'erreur et dépannez en fonction de celle-ci. |
6 | Désactiver les extensions | Accédez à Chrome > Extensions, désactivez-les. |
7 | Libérez du stockage | Accédez à Paramètres > Appareil > Gestion du stockage pour vérifier le stockage. |
8 | Mettre à jour Chrome OS | Accédez à Paramètres > À propos de Chrome OS, mettez à jour. |
9 | Attendez que la batterie se décharge | Attendez la décharge complète de la batterie puis branchez et redémarrez |
10 | Réinitialisation d'usine | Appuyez sur Ctrl + Alt + Shift + R et sélectionnez Powerwash. |
Réparer un Chromebook entièrement gelé
Supposons que votre Chromebook soit complètement gelé et ne répond plus, et que vous ne puissiez pas déplacer le curseur ou que vous n'ayez aucune entrée sur le clavier ou le pavé tactile. Suivez les étapes pour résoudre le problème.
Forcer le redémarrage de votre Chromebook

Si votre Chromebook ne répond plus, maintenez enfoncé le bouton d'alimentation jusqu'à ce que le Chromebook s'éteigne . Attendez quelques secondes, puis appuyez à nouveau sur le bouton d'alimentation pour le rallumer.
C’est la méthode la plus efficace et elle fonctionne dans la plupart des cas. Cependant, cela présente quelques inconvénients. Si vous forcez le redémarrage de votre Chromebook, tout travail ou toute donnée non enregistrée sera perdu et pourrait interrompre les processus en cours. Si vous souhaitez éviter cela, vous pouvez suivre d'autres méthodes qui ne perturberont pas les fonctions de votre Chromebook.
Déconnecter les appareils externes

Si vous avez des périphériques connectés, déconnectez-les et forcez le redémarrage de votre Chromebook. Parfois, des périphériques externes défectueux peuvent provoquer le blocage de votre Chromebook. Vous pouvez directement débrancher vos périphériques puis effectuer un redémarrage forcé de votre Chromebook.
Réinitialiser matériellement votre Chromebook
Si votre Chromebook se bloque fréquemment, vous pouvez effectuer une réinitialisation matérielle. Lorsque vous réinitialisez matériellement un Chromebook, il redémarre le système et les composants matériels sans effacer aucune donnée sur votre appareil. Il peut résoudre la plupart des problèmes, y compris les problèmes de Chromebook, de pavé tactile et de clavier qui ne répondent pas. Une réinitialisation matérielle est différente d'une réinitialisation d'usine.
Comment réinitialiser matériellement votre Chromebook :
- Appuyez et maintenez le bouton Actualiser et appuyez sur le bouton d'alimentation.
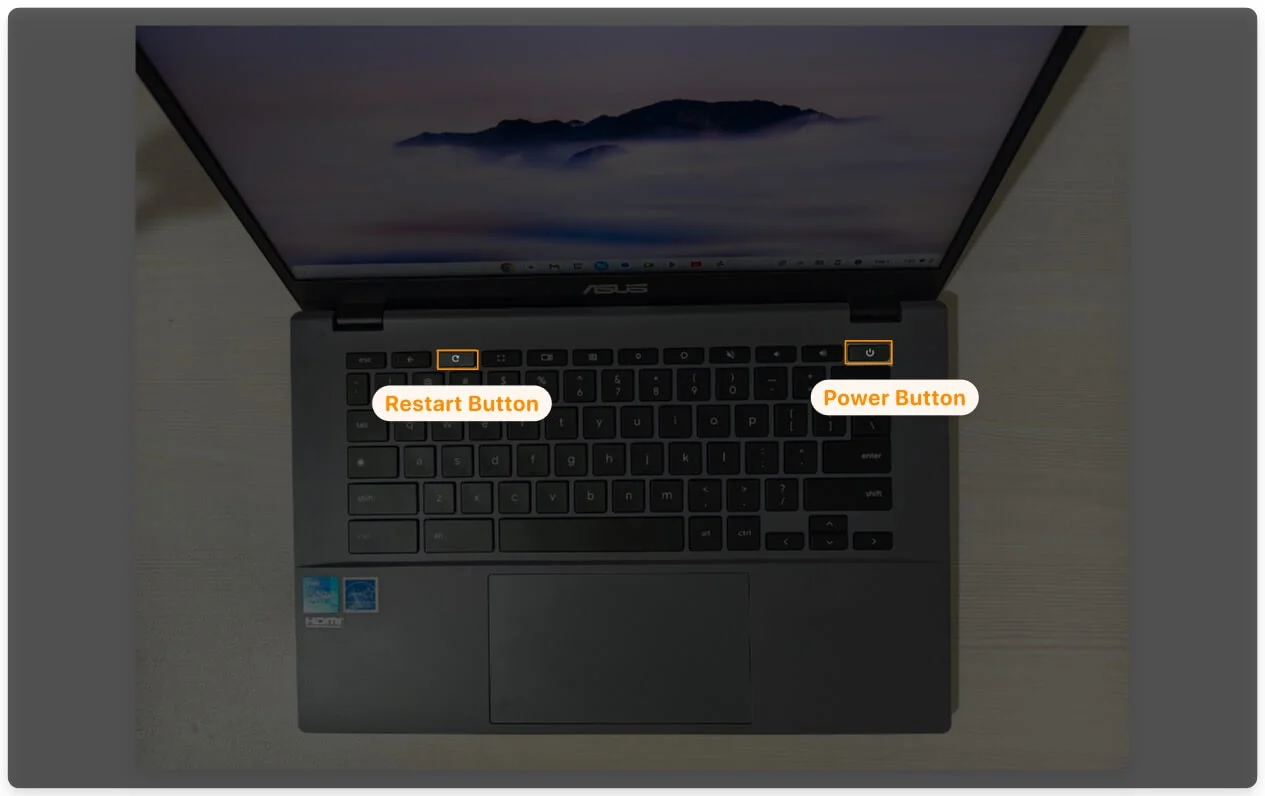
- Votre Chromebook vas'arrêteret redémarrer.

Pour éviter que le problème ne se produise lors de l'incendie, mettez à jour votre Chromebook, supprimez les extensions non prises en charge sur Chrome et assurez-vous de disposer d'au moins dix pour cent de stockage gratuit.

Attendez que la batterie soit complètement déchargée et arrêtée

Si votre Chromebook s'est bloqué et que vous ne pouvez pas forcer son redémarrage ou son arrêt brutal, le seul moyen de résoudre le problème est d'attendre que votre Chromebook se décharge complètement et s'éteigne tout seul. En fonction du niveau actuel de votre batterie, cela peut prendre un certain temps, mais vous devez attendre patiemment pour résoudre le problème de gel.
Une fois arrêté, supprimez tous les périphériques indésirables connectés à l'appareil, branchez-le et redémarrez votre Chromebook.
Si votre Chromebook est partiellement réactif
Le Chromebook est partiellement réactif ; vous pouvez déplacer le curseur et basculer entre les applications ; le problème peut être dû à une application spécifique, à des extensions ou à une surcharge de mémoire. Suivez les étapes ci-dessous pour résoudre le problème.
Fermez les applications ou les onglets qui ne répondent pas
Si le Chromebook ne répond partiellement et que vous pouvez toujours accéder à d'autres applications et onglets, essayez de fermer l'application ou l'onglet qui ne répond pas à l'origine du problème.
Vous pouvez le faire en ouvrant le gestionnaire de tâches, en sélectionnant l'application ou l'onglet qui ne répond pas, puis en cliquant sur Terminer le processus . Cela forcera le processus à s’arrêter. Vous pouvez ensuite redémarrer l'application. S'il ne répond plus, recherchez les mises à jour de l'application ou envisagez de la réinstaller.
Comment mettre fin à un processus ou à une application sur un Chromebook :
- Utilisez le raccourci clavier Rechercher + Échap pour ouvrir le Gestionnaire des tâches.
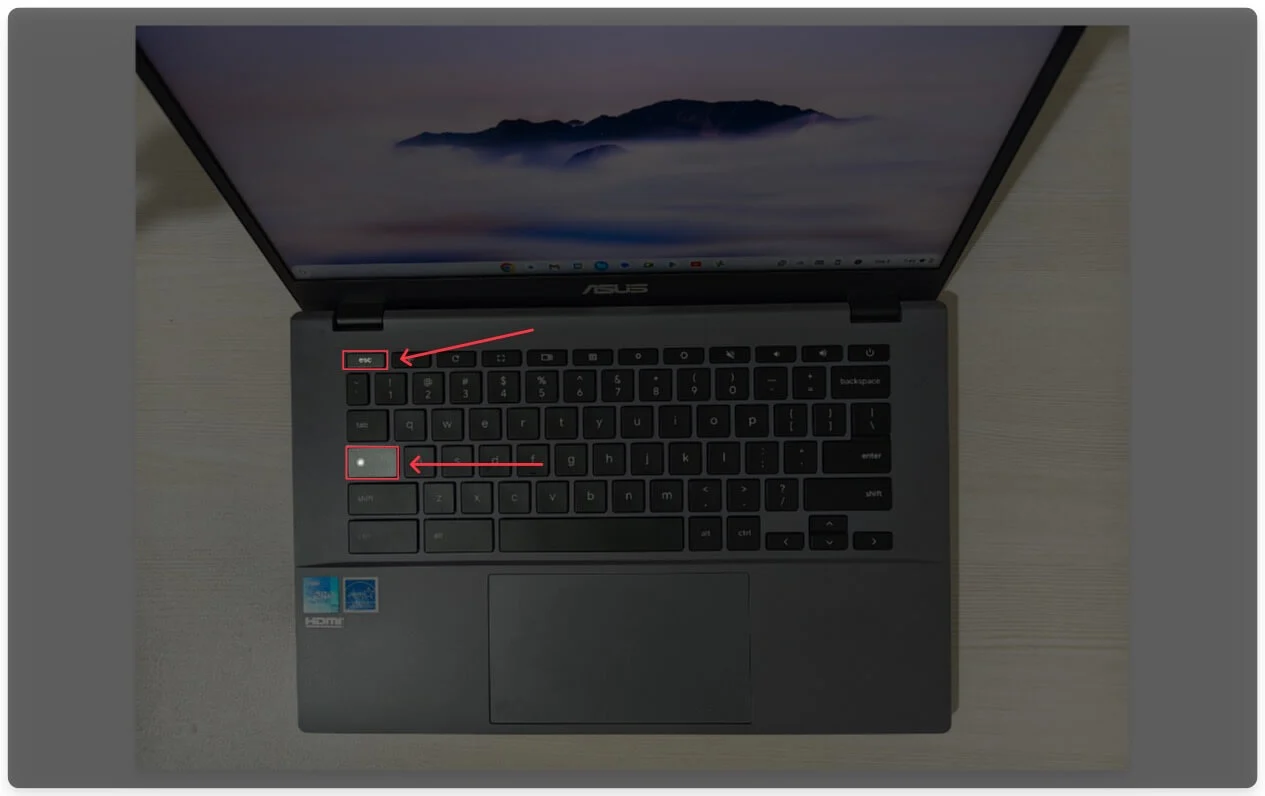
- Dans le Gestionnaire des tâches, sélectionnez le processus ou l'application que vous souhaitez arrêter.
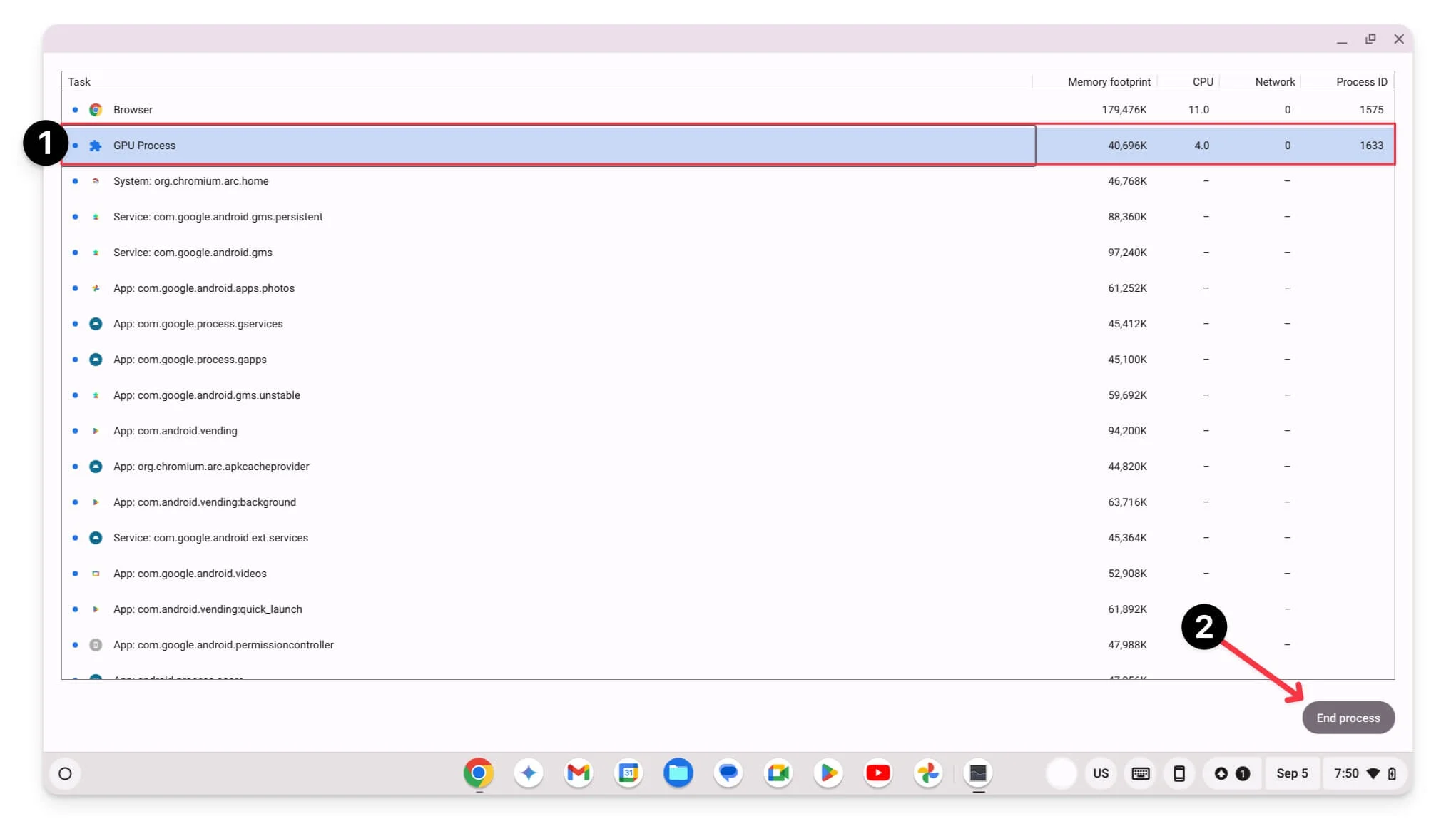
- Cliquez sur Terminer le processus pour l'arrêter.
Rechercher des messages d'erreur spécifiques
En général, vous ne voyez pas de message d'erreur lorsque votre Chromebook se bloque complètement. Cependant, parfois, il affiche une erreur spécifique si vous êtes sur un navigateur ou si vous utilisez une application. Cela permet de dépanner et d’identifier la cause première du problème. De nombreuses erreurs peuvent survenir, mais voici les plus courantes lorsqu'un Chromebook se bloque :
- Oh, Snap ! : Cette erreur se produit lorsque des onglets ou des applications Chrome se bloquent en raison d'une surcharge de mémoire. Pour résoudre ce problème, vous pouvez redémarrer Chrome ou fermer les prises restantes.
- L'interface utilisateur du système ne répond pas : cette erreur apparaît lorsque l'interface utilisateur se bloque ou que trop de tâches s'exécutent en arrière-plan. Pour résoudre ce problème, vous pouvez redémarrer votre Chromebook ou mettre fin aux processeurs actuels depuis la barre des tâches ( suivez l'étape 1)
- Mémoire faible : cette erreur se produit lorsque le système manque de RAM lorsque trop d'onglets ou d'applications sont ouverts. Pour résoudre ce problème, vous pouvez supprimer les tâches inutiles dans le gestionnaire de tâches ou redémarrer l'appareil (suivez l'étape 1)
- L'appareil manque d'espace de stockage : cette erreur se produit lorsque votre Chromebook ne dispose pas d'un espace de stockage suffisant. Vous pouvez supprimer les applications ou les données pour libérer de l'espace de stockage sur votre Chromebook.
Sur la base de ces erreurs, vous pouvez commencer à dépanner la cause première du problème et résoudre le problème.
Désactiver les extensions Google Chrome
Il existe de nombreux cas dans lesquels des extensions Google Chrome défectueuses peuvent geler votre Chromebook. Si des extensions sont installées sur votre navigateur Google Chrome et que votre Chromebook se bloque à chaque fois que vous l'ouvrez, le problème est probablement dû à cette extension Chrome défectueuse. Vous pouvez désactiver ou réinstaller l'extension ou utiliser une extension alternative.
Pour désactiver les extensions Google Chrome :
- Ouvrez le navigateur Google Chrome et cliquez sur le menu à trois points.
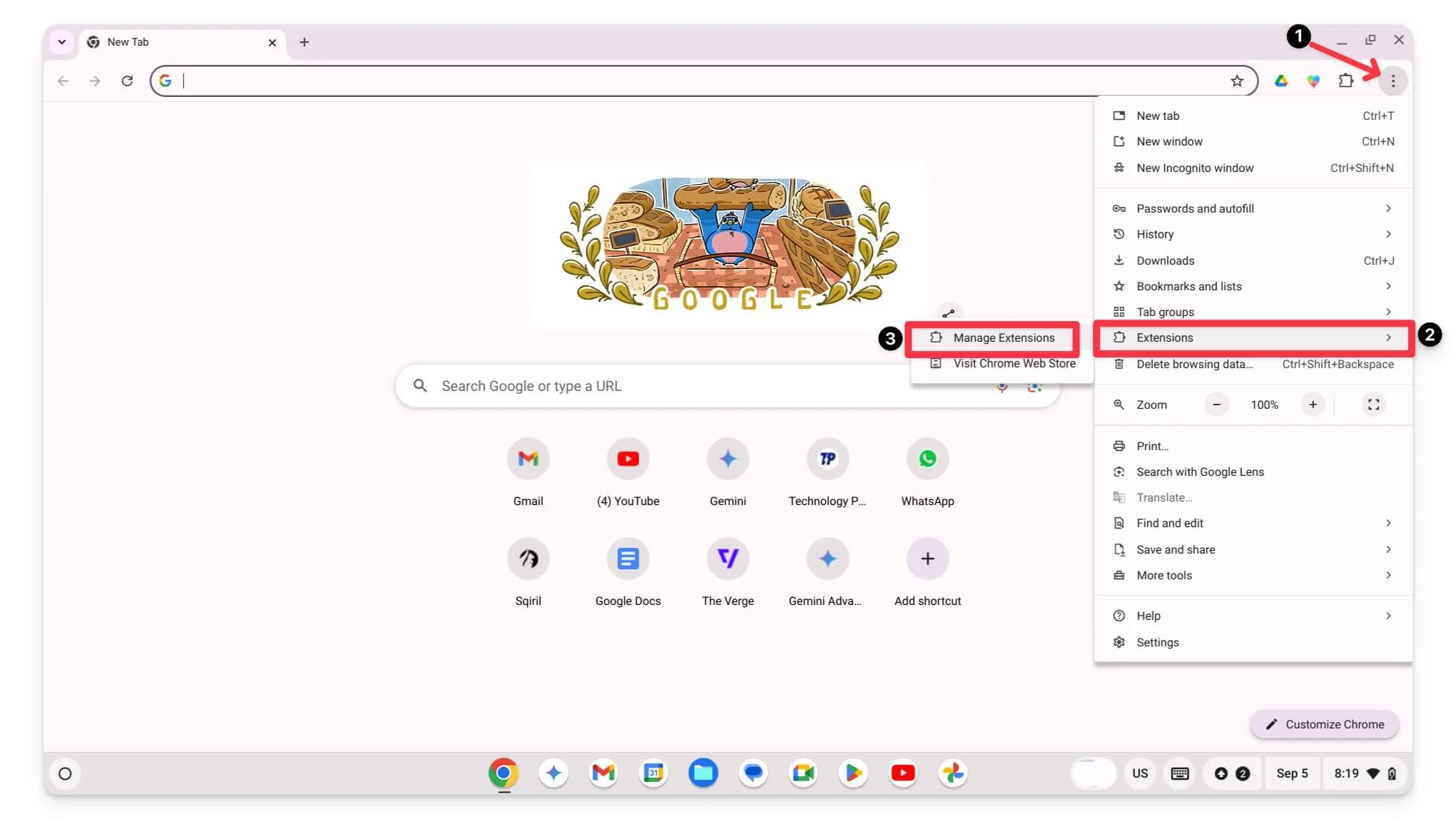
- Cliquez sur Extensions , sélectionnez l'extension et désactivez-la, ou cliquez sur Supprimer pour la désinstaller complètement.
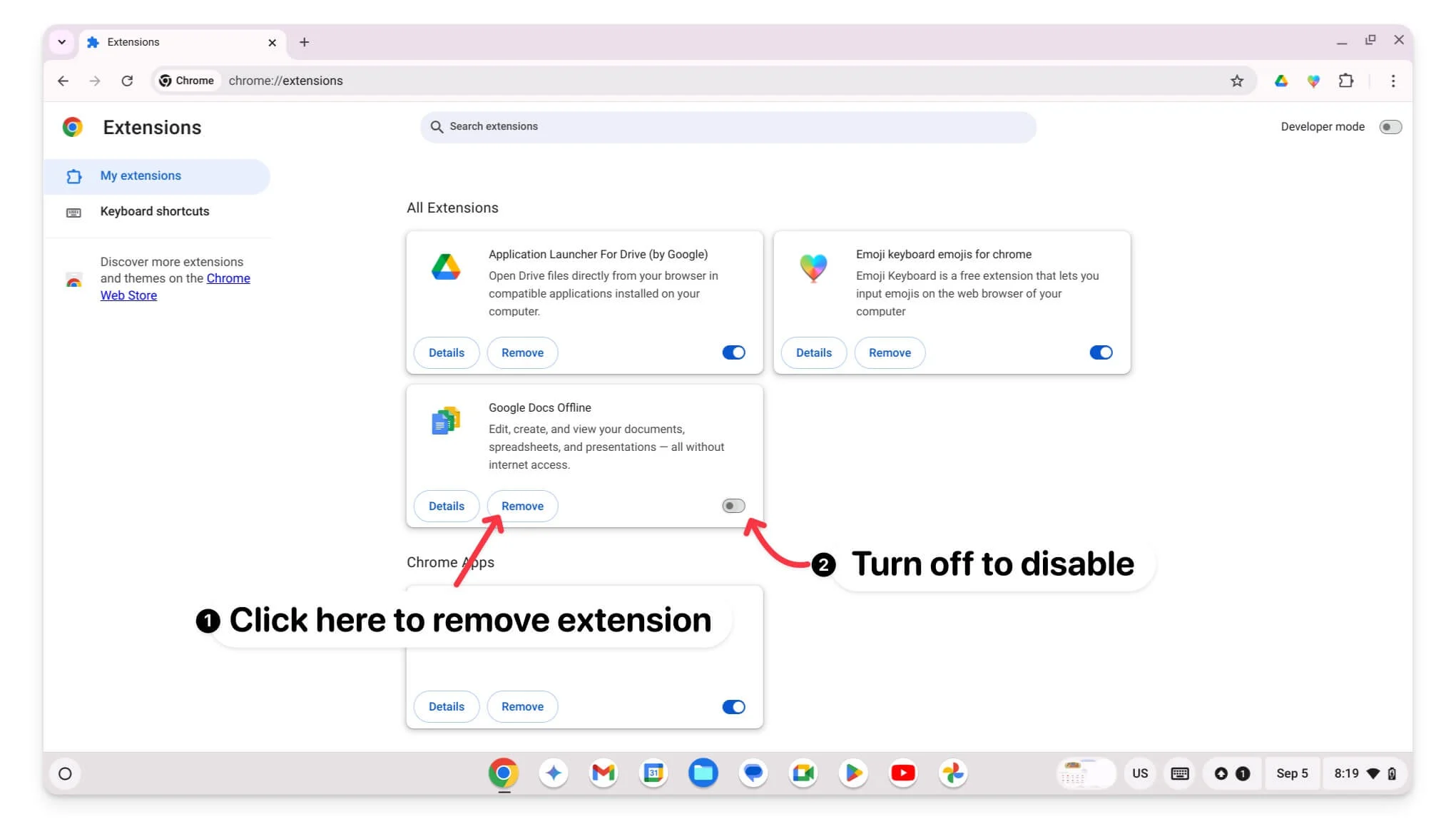
- Ensuite, quittez Chrome et relancez-le.
Assurez-vous que votre Chromebook dispose de suffisamment de stockage
Une autre raison courante pour laquelle votre Chromebook peut se bloquer est un espace de stockage insuffisant. Assurez-vous que votre Chromebook dispose d'au moins 10 % d'espace de stockage gratuit pour fonctionner correctement sans aucun problème.
Comment gérer le stockage sur un Chromebook :
- Ouvrez Paramètres et accédez aux Préférences Système.
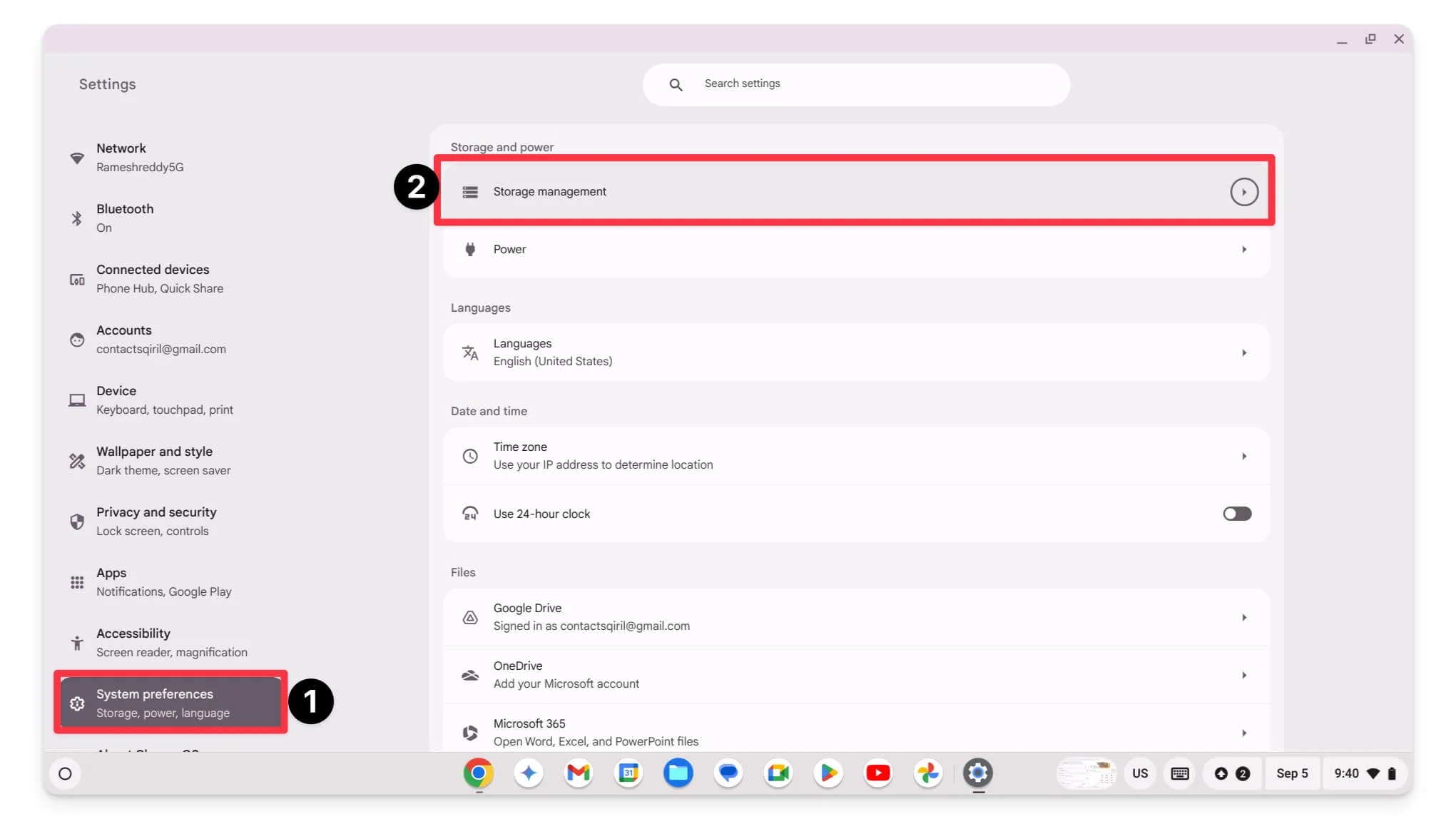
- Cliquez sur Gestion du stockage.
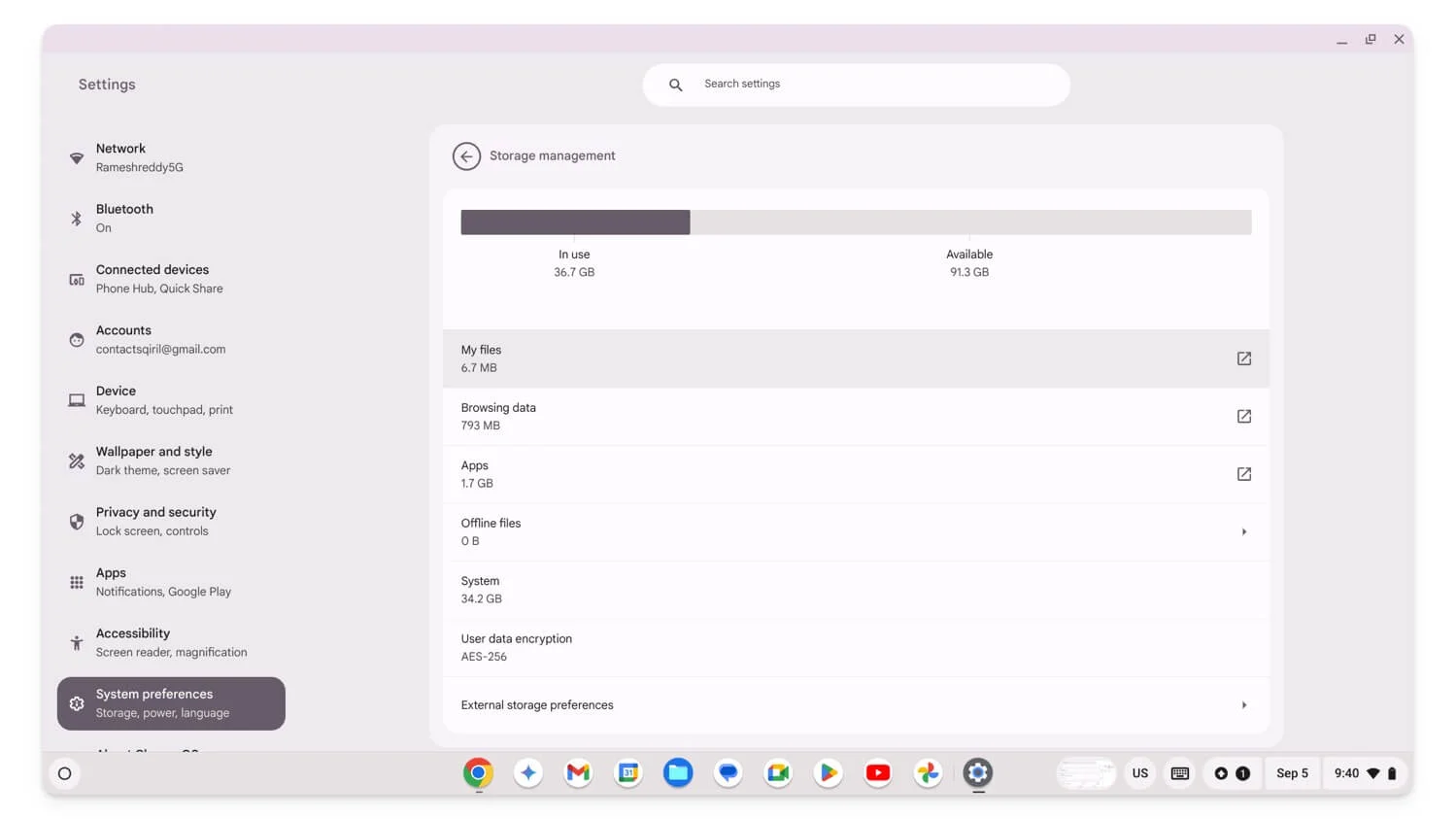
- Ici, vous pouvez voir tous vos fichiers et applications utilisant votre stockage.
- Vous pouvez désinstaller des applications , effacer les données de navigation et bien plus encore pour économiser de l'espace.
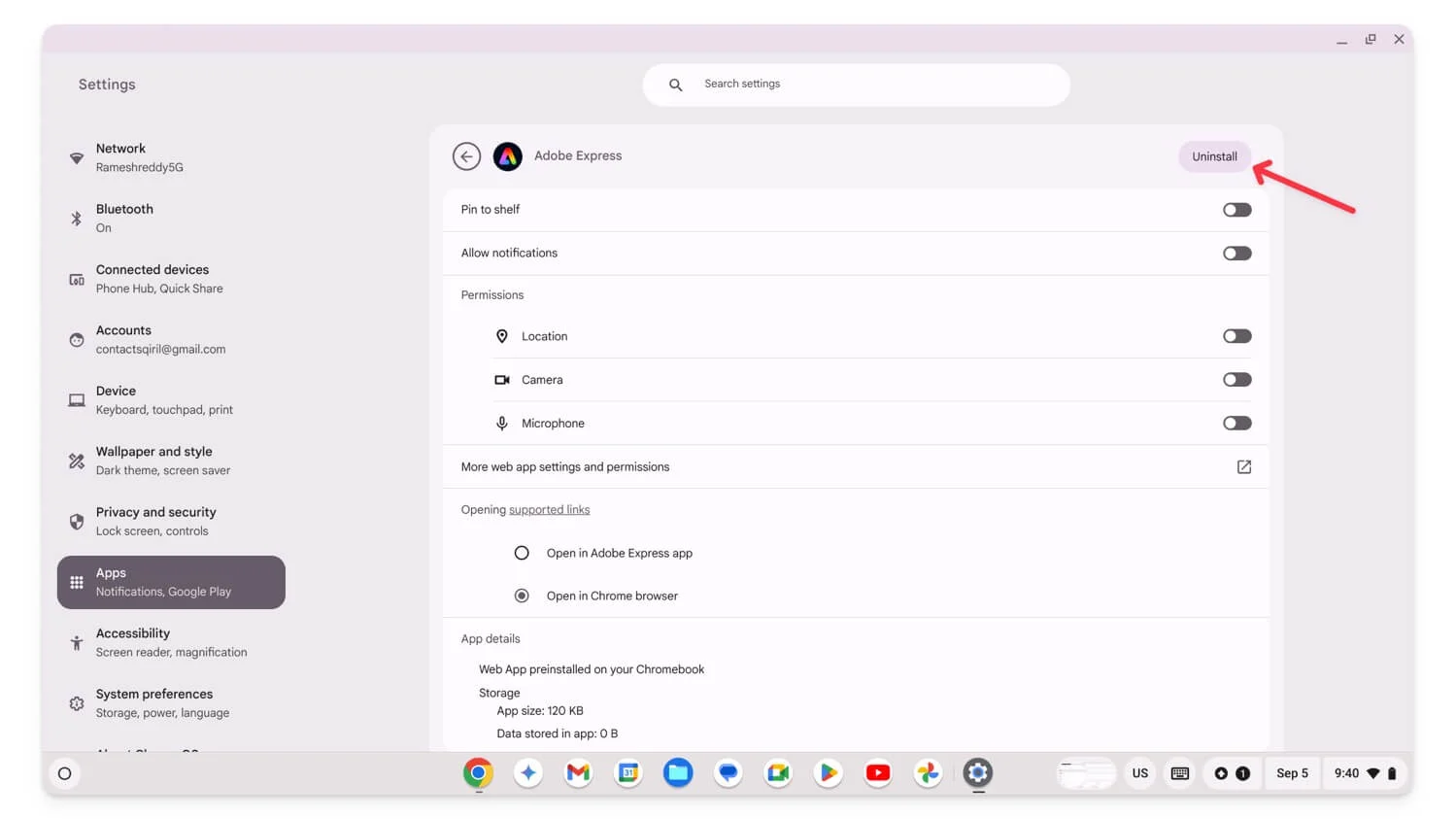
Mettre à jour Chrome OS
Si votre ChromeOS est obsolète, cela peut entraîner des problèmes de gel et de blocage de vos applications. Pour résoudre ce problème, mettez à jour ChromeOS sur votre livre Chrome vers la dernière version.
Comment mettre à jour Chromeos sur votre Chromebook :
- Ouvrez Paramètres , faites défiler vers le bas et accédez à À propos de ChromeOS.
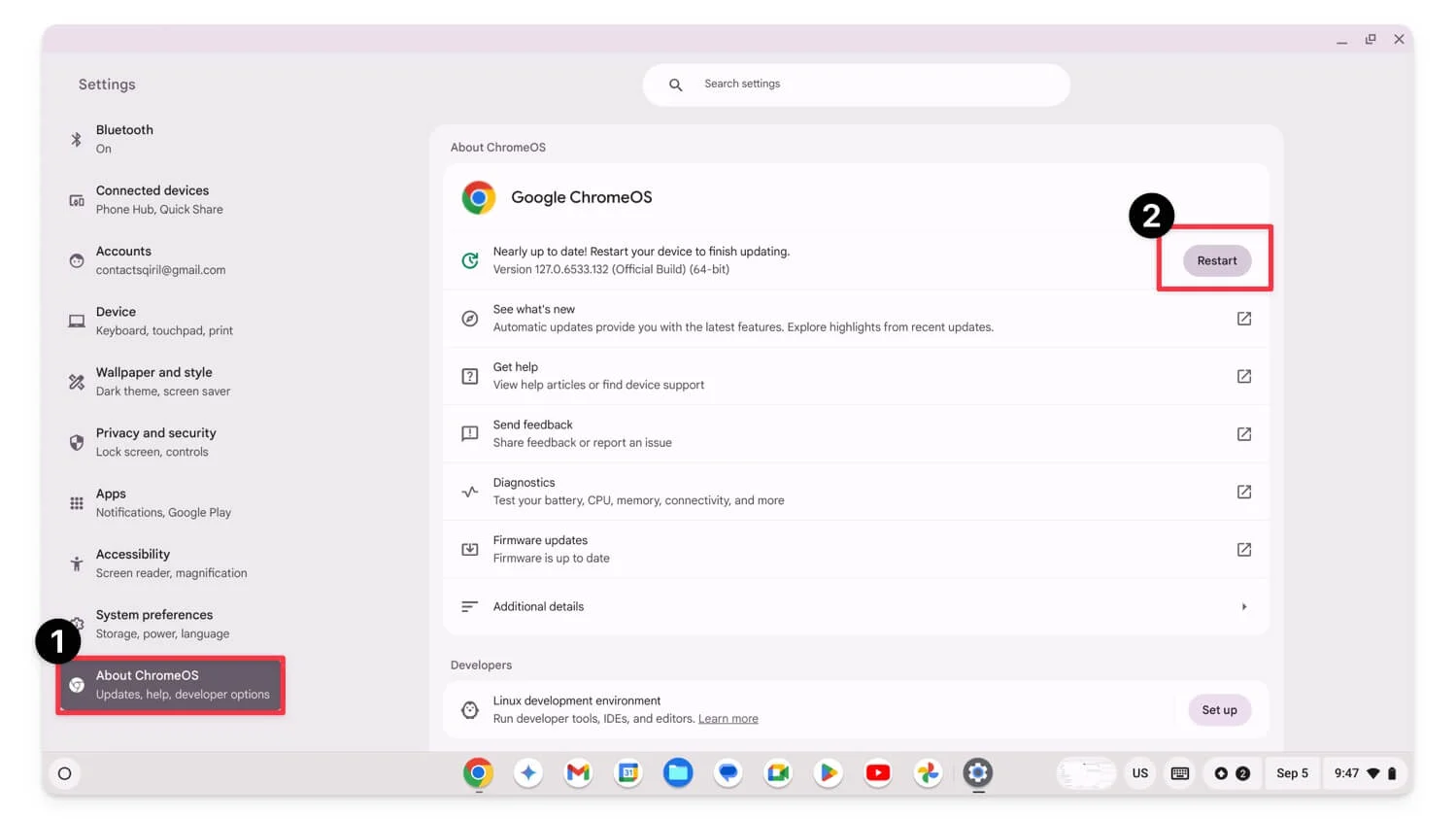
- Il télécharge automatiquement les mises à jour s'il y en a.
- Attendez qu'il soit téléchargé et cliquez sur Redémarrer pour appliquer la mise à jour.
Lavez votre Chromebook sous pression (réinitialisation d'usine)
Si aucune des étapes ci-dessus ne résout le problème, vous pouvez réinitialiser votre Chromebook aux paramètres d'usine en dernier recours. C'est l'un des moyens les plus efficaces de corriger les erreurs sur votre Chromebook. Cependant, n'oubliez pas que lorsque vous réinitialisez votre Chromebook, toutes vos données seront perdues et vous devrez configurer l'appareil comme s'il était neuf. Assurez-vous de sauvegarder votre Chromebook avant de vous reposer.
Comment réinitialiser votre Chromebook :
- Tout d’abord, vous devez fermer votre compte. Cliquez sur les paramètres rapides dans le coin inférieur droit de l'écran.
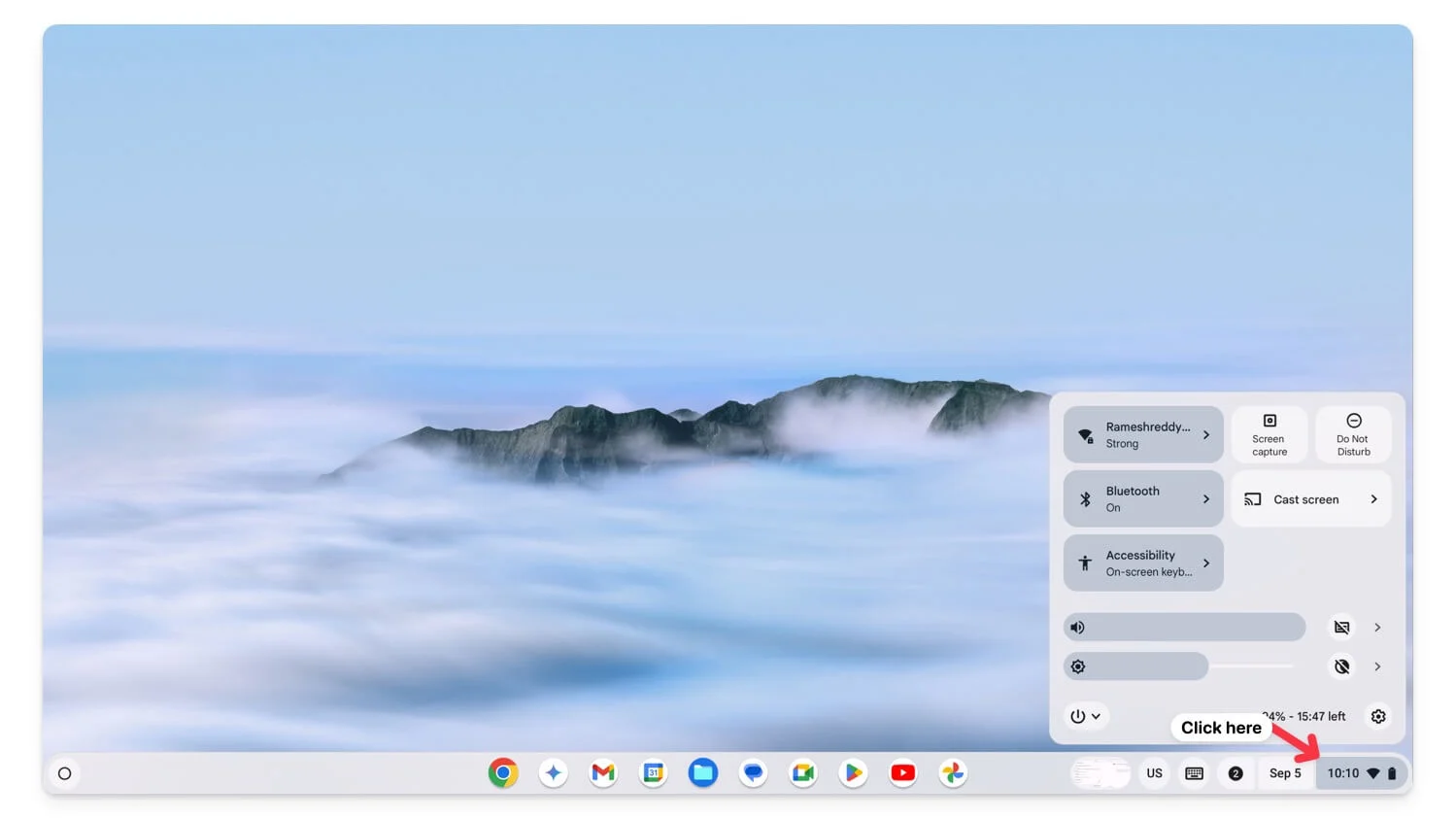
- Maintenant, cliquez sur l' icône de mise hors tension , puis appuyez sur Déconnexion.
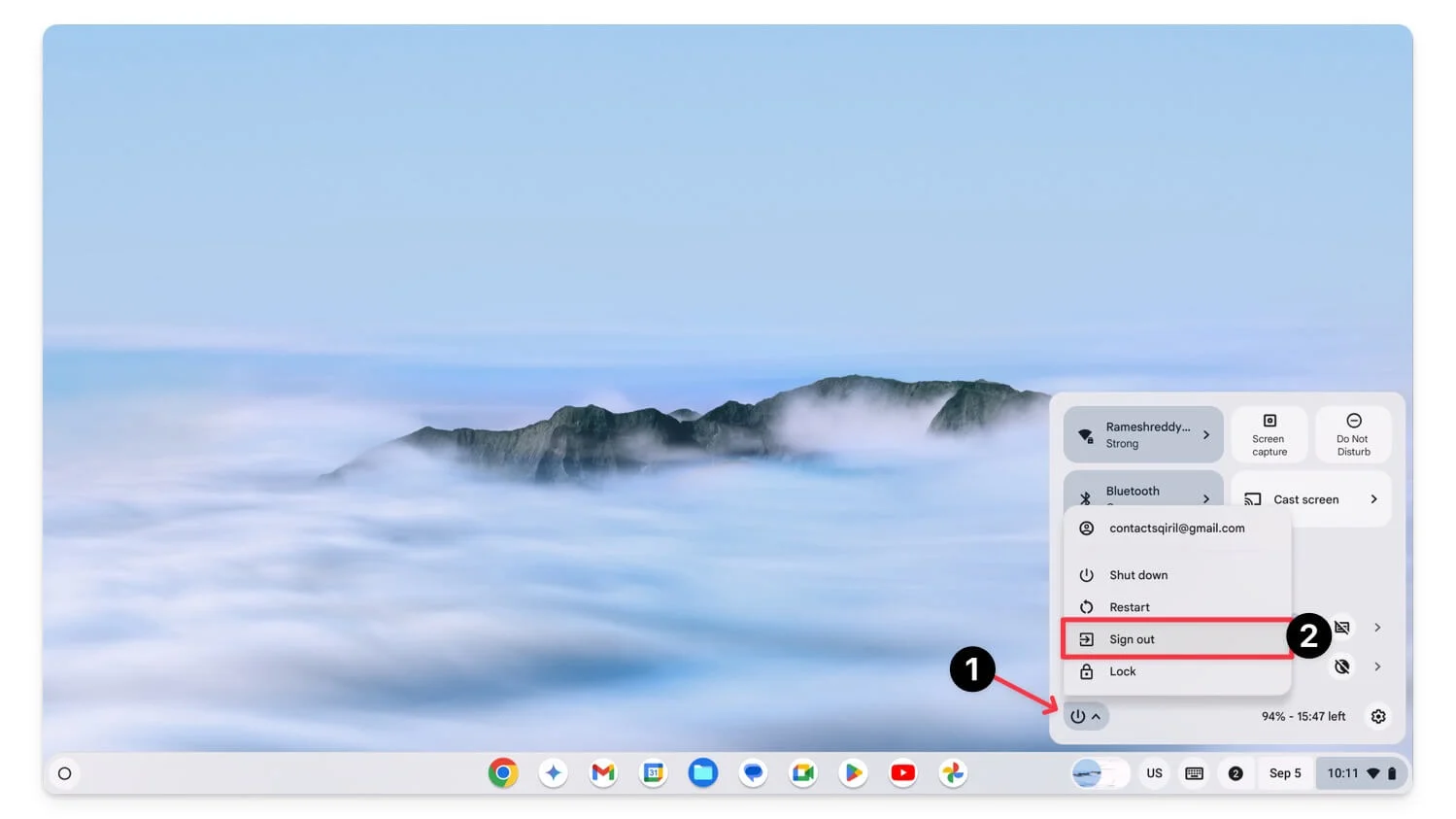
- Appuyez sur Ctrl + Alt + Shift + R sur votre clavier et une fenêtre de réinitialisation apparaîtra.
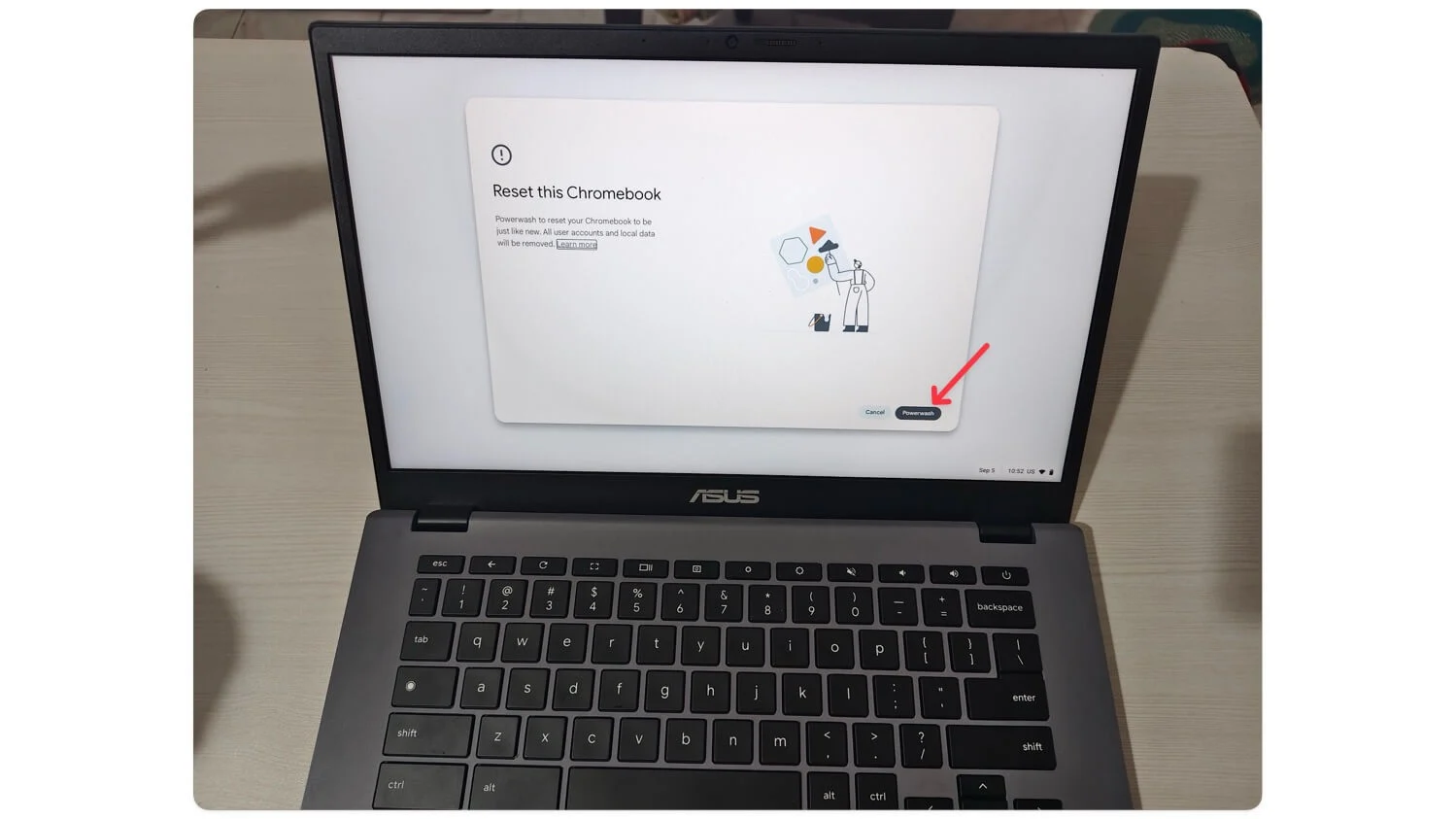
- Cliquez sur Powerfash. Cliquez sur Continuer .
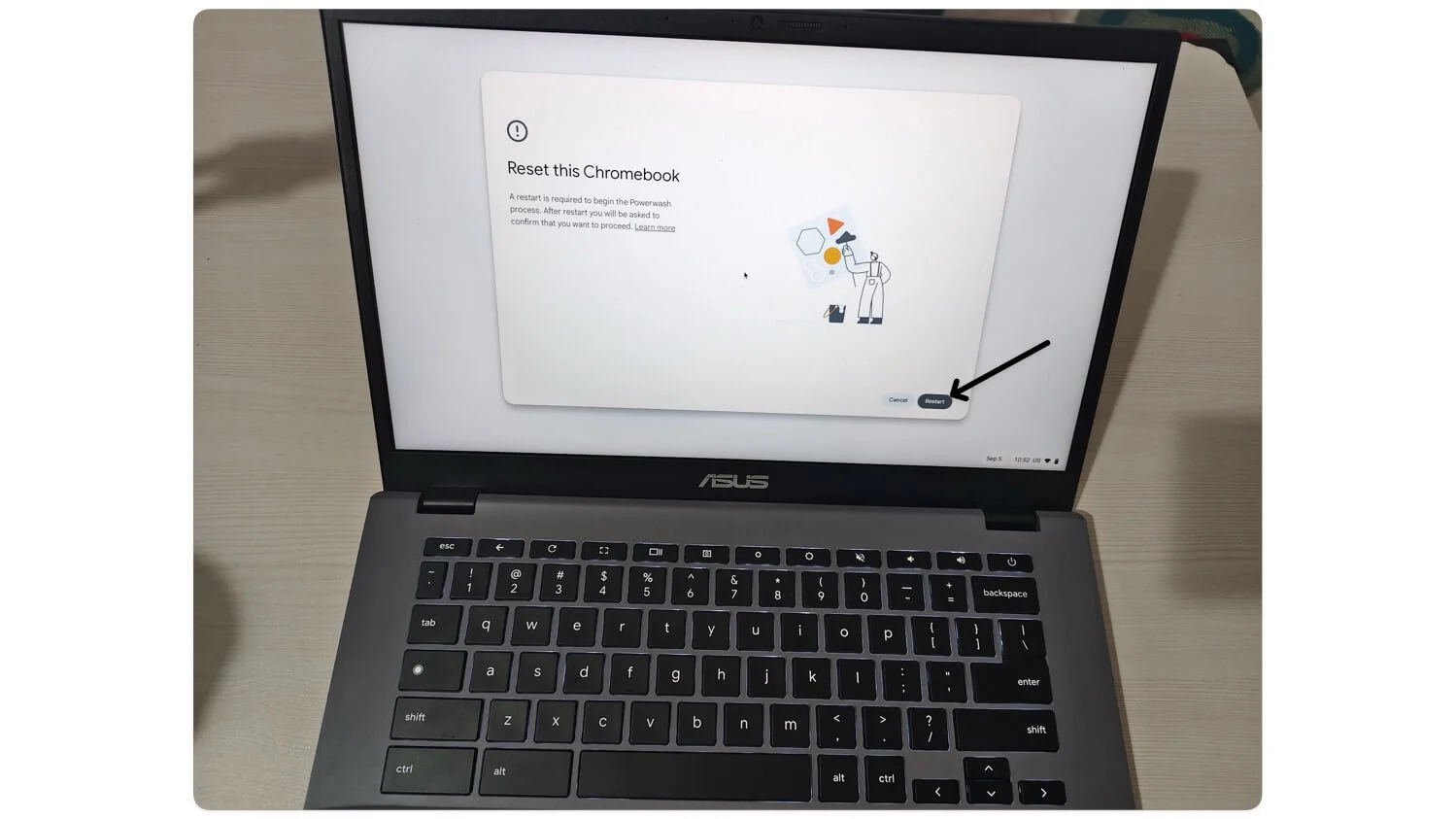
- Maintenant, cliquez sur Redémarrer . Votre Chromebook va redémarrer. Cela réinitialisera votre Chromebook ainsi que les problèmes qui y sont associés.
Résoudre le gel du Chromebook
Ce sont les dix méthodes simples pour résoudre les problèmes de gel du Chromebook. Assurez-vous de sauvegarder vos données avant d'effectuer une réinitialisation d'usine. Si votre Chromebook se bloque toujours après avoir appliqué toutes ces méthodes, essayez de réinstaller ChromeOS à l'aide de l'outil de récupération Chromebook. Voici une vidéo détaillée vous guidant tout au long du processus étape par étape.
Si le problème persiste même après la réinstallation de ChromeOS, un problème matériel peut être à l'origine du blocage. Dans ce cas, contactez l'assistance Chromebook ou visitez le magasin le plus proche. J'espère que vous trouverez ce guide utile.
