Téléchargement et mise à jour des pilotes de passerelle pour PC Windows
Publié: 2023-05-31Voici le guide complet pour télécharger et mettre à jour les pilotes de passerelle sur Windows 10, 11 et d'autres versions plus anciennes.
En ce qui concerne le matériel budgétaire, Gateway est l'un des choix les plus fiables pour les utilisateurs. En général, peu de problèmes sont signalés par ses utilisateurs. Cependant, certains d'entre eux ont signalé des problèmes lors du téléchargement des pilotes appropriés. Si vous rencontrez également des problèmes similaires, vous êtes sur la bonne page.
Le guide ci-dessous mentionne différentes méthodes pour télécharger, installer et mettre à jour le dernier pilote de passerelle pour les périphériques Windows 10, 11 ou versions antérieures.
Méthodes de téléchargement et de mise à jour des pilotes de passerelle pour Windows 11, 10
Voici les alternatives disponibles pour le téléchargement et la mise à jour du pilote de passerelle. Utilisez l'une des méthodes suivantes pour télécharger les derniers pilotes pour vos appareils Windows 10 ou 11.
Méthode 1 : Télécharger manuellement depuis le site officiel
Si vous êtes un utilisateur disposant de suffisamment de temps et de patience pour télécharger manuellement les pilotes Gateway pour Windows 11 ou 10, utilisez le site Web officiel du fabricant. Cependant, vous devez connaître les spécifications souhaitées de votre système pour trouver des pilotes compatibles. Une fois que vous avez tout, utilisez simplement l'ensemble d'instructions suivant pour le téléchargement des pilotes de passerelle.
Étape 1 : Sur votre navigateur Web, recherchez le site Web officiel de Gateway et accédez à la section Support.Ou directement Cliquez ici.
Étape 2 : Maintenant, à partir du panneau supérieur, développez la section Pilotes et téléchargements .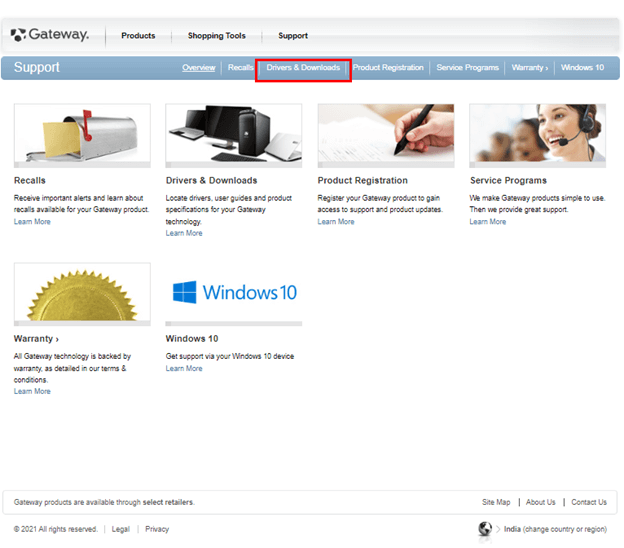
Étape 3 : Utilisez ensuite le numéro de série ou le numéro de modèle de votre appareil pour lequel vous devez télécharger le pilote Gateway.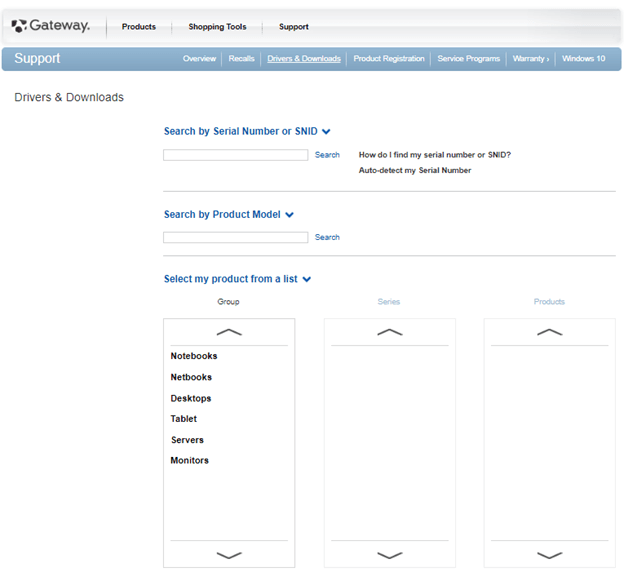
Étape 4 : Cliquez maintenant sur l'icône de recherche.Dans la fenêtre suivante, vérifiez si la sélection automatique de votre système d'exploitation est correcte. Mettez-le à jour sinon.
Étape 5 : Cliquez sur le bouton Télécharger à côté de la mise à jour des pilotes de la passerelle.Une fois téléchargé, double-cliquez et suivez les étapes à l'écran pour l'installer.
Étape 6 : Redémarrez votre ordinateur pour activer la mise à jour du pilote.
La méthode est fiable mais prend énormément de temps. Surtout lorsque vous n'avez pas les compétences techniques de base, cela pourrait ne pas convenir. Par conséquent, pour rendre le téléchargement du pilote Gateway facile et efficace, utilisez les méthodes automatiques ou partiellement manuelles suivantes.
Lisez également : Téléchargez, installez et mettez à jour les pilotes de la carte mère sous Windows 11/10/8/7
Méthode 2 : téléchargement et mise à jour des pilotes de passerelle avec le gestionnaire de périphériques
Les méthodes manuelles peuvent être compliquées et peuvent finir par causer beaucoup de problèmes si vous n'avez pas assez de compétences. Dans de tels cas, utilisez l'utilitaire de pilote de Windows, c'est-à-dire le Gestionnaire de périphériques. La méthode est en partie manuelle et télécharge automatiquement les pilotes de passerelle pour Windows 11/10.
Pour la même chose, appliquez les étapes suivantes :
Étape 1 : Utilisez les touches Windows + R pour lancer la boîte de dialogue Exécuter.
Étape 2 : Tapez ici devmgmt.msc et appuyez sur la touche Entrée de votre clavier.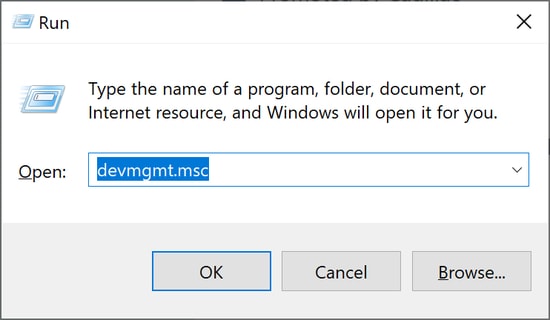
Étape 3 : Développez la catégorie dans laquelle se trouvent les pilotes souhaités dans le répertoire du Gestionnaire de périphériques.
Étape 4 : Cliquez avec le bouton droit sur les pilotes de passerelle pour Windows 10 et sélectionnez l'option Mettre à jour le pilote dans le menu.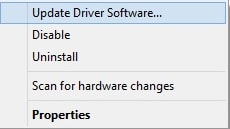
Étape 5 : Dans la fenêtre suivante, choisissez l' option de recherche automatique des pilotes de mise à jour.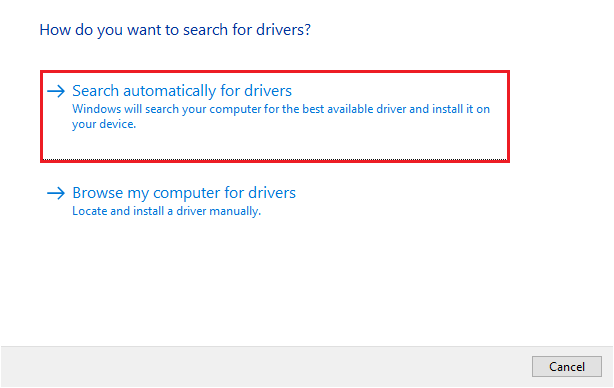

Étape 6 : Attendez que le téléchargement se termine et s'installe sur votre appareil.Une fois cette opération terminée, redémarrez l'appareil pour appliquer le dernier téléchargement des pilotes de passerelle.
Bien que le Gestionnaire de périphériques soit un utilitaire Windows, il échoue parfois à identifier les mises à jour de pilotes. Par conséquent, il est préférable de s'appuyer sur des méthodes entièrement automatiques pour la mise à jour des pilotes de passerelle ou d'autres mises à jour de pilotes sur vos systèmes.
Lisez également : Pilotes de carte mère Gigabyte pour Windows 10
Méthode 3 : Téléchargement et mise à jour automatiques du pilote via Bit Driver Updater
Les méthodes ci-dessus peuvent prendre beaucoup de temps pour les utilisateurs qui ne sont pas techniquement qualifiés. Par conséquent, l'une des options les plus simples consiste à télécharger non seulement vos pilotes de passerelle, mais tous les autres pilotes système à l'aide du logiciel de mise à jour des pilotes.
Bit Driver Updater est l'un des meilleurs outils de mise à jour de pilotes disponibles en ligne. Il permet des analyses rapides du système et des mises à jour de pilotes en un clic. En dehors de cela, vous pouvez programmer des mises à jour au moment le plus opportun. Toutes les mises à jour de pilotes sont 100% sûres car elles sont certifiées WHQL. En outre, le logiciel dispose d'une option de sauvegarde et de restauration pour conserver toutes les données liées aux pilotes système.
Dans la version payante de l'outil, vous pouvez déverrouiller le répertoire complet des fonctionnalités. Le support client 24 heures sur 24, 7 jours sur 7, peut sauver les utilisateurs de tout type de problème lié au conducteur. La mise à jour Pro est livrée avec une garantie de remboursement complète jusqu'à 60 jours.
Mettre à jour les pilotes de passerelle pour Windows 10/11 via Bit Driver Updater :
Étape 1 : Téléchargez l'outil Bit Driver Updater ci-dessous.Double-cliquez sur le fichier téléchargé et suivez les instructions qui s'affichent sur votre écran pour l'installer sur votre PC Windows.
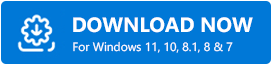
Étape 2 : Lancez le logiciel et appuyez sur l'option Scan Drivers sur l'écran d'accueil.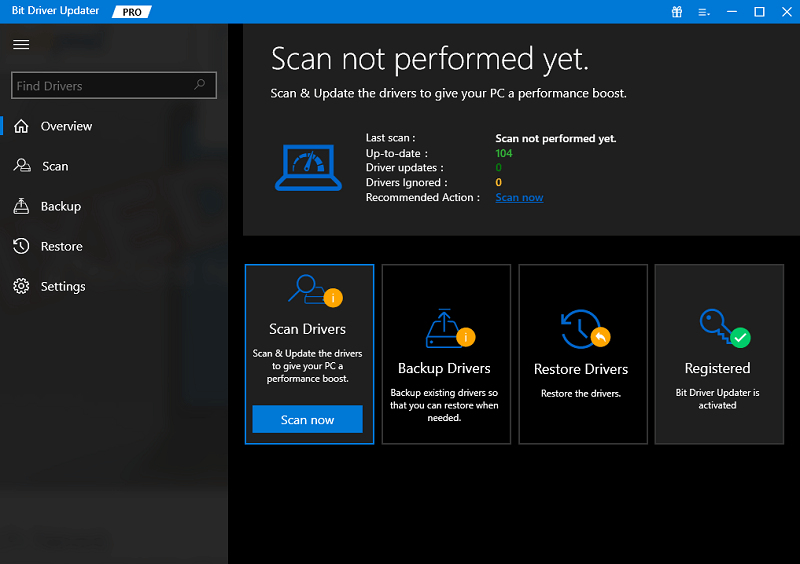
Étape 3 : Au fur et à mesure du traitement de la commande, une liste des pilotes obsolètes de votre système s'affichera.
Étape 4 : Recherchez les pilotes dans la liste et cliquez sur l'option Mettre à jour maintenant à côté.De plus, cliquez sur l'option Tout mettre à jour pour télécharger la liste complète des mises à jour de pilotes en attente. 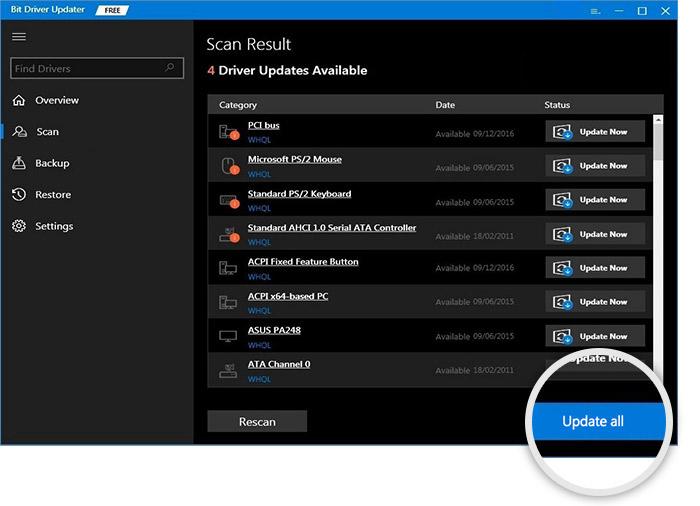
Installez la dernière mise à jour des pilotes de passerelle en suivant les instructions à l'écran. Redémarrez votre appareil Windows pour appliquer les pilotes mis à jour.
Lisez également : Téléchargement et mise à jour des pilotes MSI pour Windows
Méthode 4 : Téléchargement des pilotes de passerelle via Windows Update
Outre les méthodes mentionnées ci-dessus, vous pouvez également télécharger les pilotes de la passerelle à l'aide des mises à jour Windows.
Pour utiliser Windows Update pour télécharger les mises à jour de pilotes en attente sur votre système, appliquez l'ensemble d'instructions suivant
Étape 1 : Dans la section Rechercher de votre barre des tâches, tapez Paramètres et cliquez sur l'option appropriée.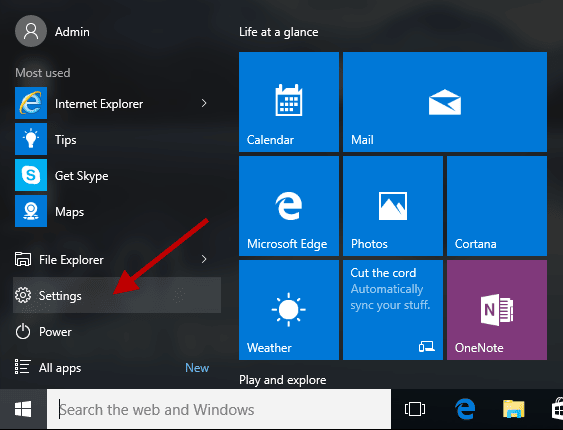
Étape 2 : Dans le panneau de gauche, cliquez sur Windows Update .Cliquez maintenant sur le bouton Vérifier les mises à jour. 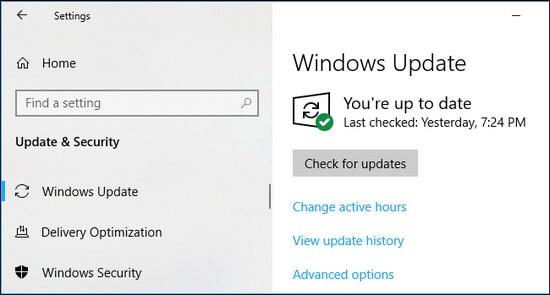
Étape 3 : Attendez que les mises à jour en attente soient identifiées Attendez que votre système identifie et installe les dernières mises à jour Windows.
Une fois terminé, redémarrez pour appliquer la mise à jour du pilote et d'autres mises à jour sur votre appareil.
Lisez également : Télécharger le pilote du contrôleur de bus SM pour Windows 10, 11
Conclusion:
Nous complétons par la présente notre guide sur la façon d'installer rapidement et facilement la dernière mise à jour des pilotes de passerelle sur les appareils Windows 10, 11 ou plus anciens. Il est nécessaire de télécharger ces mises à jour de pilotes pour vous assurer que les performances optimales de votre matériel restent cohérentes. Bien que nous ayons mentionné plusieurs méthodes, la plupart des utilisateurs préfèrent utiliser l'alternative automatique. L'utilisation de Bit Driver Updater pour les pilotes Gateway et de tous les autres pilotes système peut économiser beaucoup de temps et d'efforts.
Cependant, si vous avez d'autres questions ou suggestions, n'hésitez pas à nous contacter dans la section ci-dessous. De plus, si l'article vous a été utile, assurez-vous de vous abonner à notre blog pour des articles techniques plus informatifs. De plus, pour ne manquer aucune actualité technologique, mises à jour, conseils et astuces, suivez-nous sur nos réseaux sociaux, c'est-à-dire Facebook, Instagram, Twitter ou Pinterest.
