3 façons de générer des clés SSH sous Windows
Publié: 2023-11-19Si vous effectuez votre travail via le cloud computing, en accédant à des serveurs distants qui ne se trouvent pas sur votre réseau actuel ou domestique, vous connaissez probablement déjà SSH ou Secure Shell Keys. Étant donné que les clés SSH sont bien plus sécurisées qu’une combinaison traditionnelle de nom d’utilisateur et de mot de passe, elles sont souvent utilisées pour accéder aux postes de travail qui dépendent de serveurs distants. Les clés SSH offrent un accès simple et sécurisé aux employés ou aux autres personnes qu'ils autorisent à se connecter au serveur.
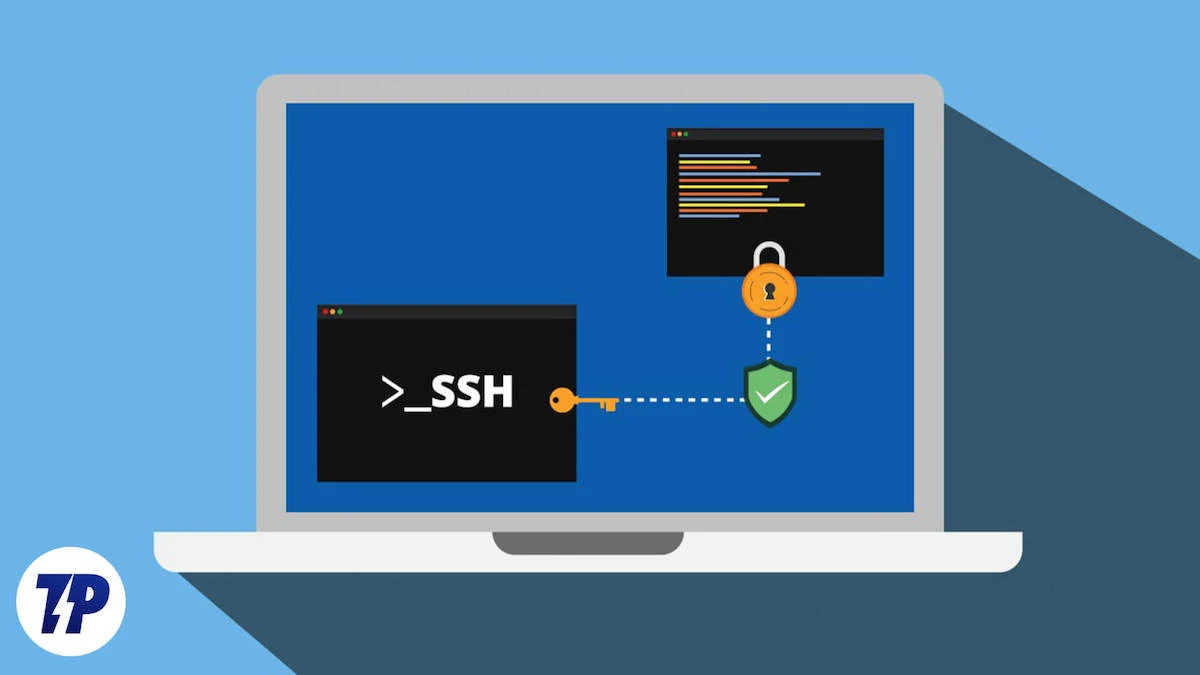
Un autre avantage des clés SSH est leur création rapide, qui peut être réalisée en quelques minutes et sans procédures compliquées. Tout cela peut être fait avec un simple ordinateur Windows, et c'est exactement ce que nous aborderons dans cet article. Allons-y!
Table des matières
Qu’est-ce que SSH Keygen ?
Les keygens SSH peuvent être considérés comme une version plus sophistiquée et beaucoup plus sécurisée de l’accès traditionnel par nom d’utilisateur et mot de passe. Les clés SSH sont générées individuellement pour chaque utilisateur à l'aide de différents algorithmes et sont hautement aléatoires pour garantir la protection des données.
Les keygens SSH sont généralement utilisés pour accéder aux serveurs cloud en toute sécurité. Cependant, ils peuvent également être utilisés sur d'autres lieux de travail pour accorder l'accès aux utilisateurs et aux employés, par exemple dans les centres de données, les entreprises, etc. La création de Keygen peut être effectuée sur une machine Windows en utilisant les trois méthodes décrites ci-dessous.
Comment fonctionne SSH Keygen ?
Avant d'apprendre à créer des clés SSH, il est important d'avoir une brève idée de leur fonctionnement. Lors de la génération de clés SSH, vous créez essentiellement une paire de clés – une publique et une privée. Comme son nom l’indique, les clés privées ne doivent pas être partagées avec d’autres.
Les clés publiques, quant à elles, se trouvent sur le serveur de l'autre partie, qu'il s'agisse de votre employeur ou de votre entreprise. De cette manière, les clés publique et privée peuvent établir une connexion entre l'ordinateur accédant et le serveur central et communiquer entre elles. Si la serrure et la clé correspondent, l'accès vous sera accordé.
Générer des clés SSH à l'aide de l'invite de commande
L'invite de commande Windows est le meilleur moyen d'effectuer de telles opérations, car elle est intégrée au système par défaut. La création de clés SSH prend tout au plus quelques étapes et vous n'avez besoin d'aucun outil supplémentaire.
Windows 11 est livré par défaut avec Windows Terminal, mais nous vous recommandons de le télécharger depuis le Microsoft Store si vous utilisez une ancienne version. Il peut exécuter l'invite de commande, Windows PowerShell et le sous-système Windows pour Linux tout en offrant une interface beaucoup plus propre et conviviale.
- Appuyez sur la touche Windows et recherchez Terminal . Pour continuer à utiliser l’invite de commande de manière native, recherchez plutôt cmd .
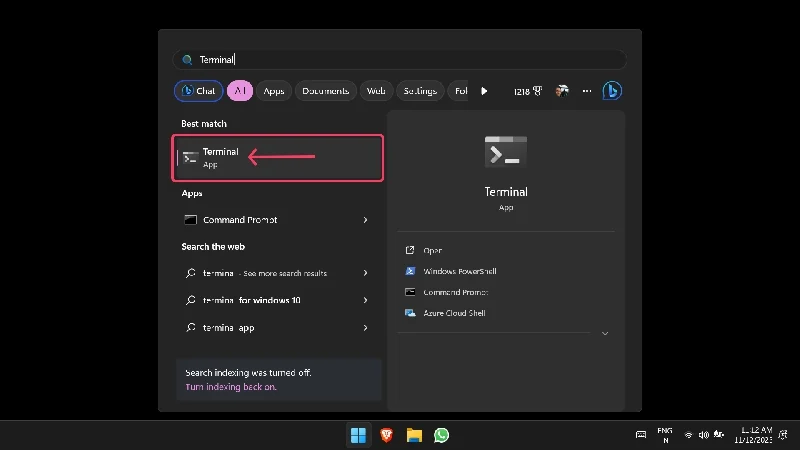
- Tapez ssh-keygen et appuyez sur Entrée .
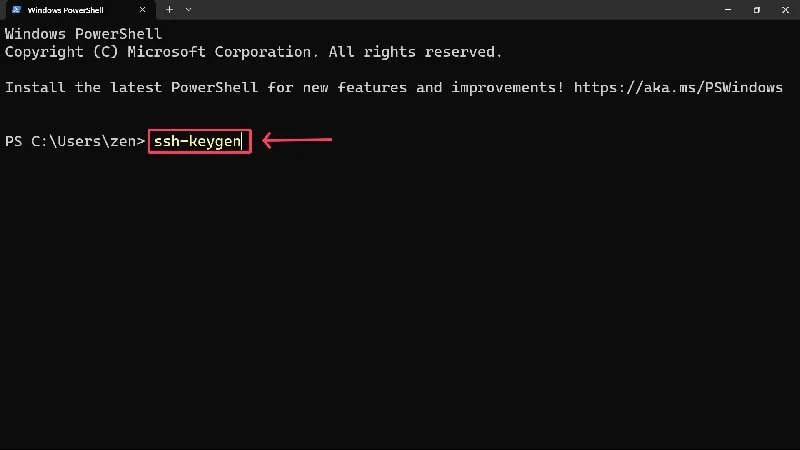
- Vous serez invité à saisir le chemin de sauvegarde de votre choix et le nom du fichier à enregistrer. Vous pouvez ignorer le premier point et enregistrer les clés dans l'emplacement par défaut de votre PC, qui est généralement le lecteur C. Ne t'inquiète pas; l'emplacement du fichier sera affiché à côté de lui.
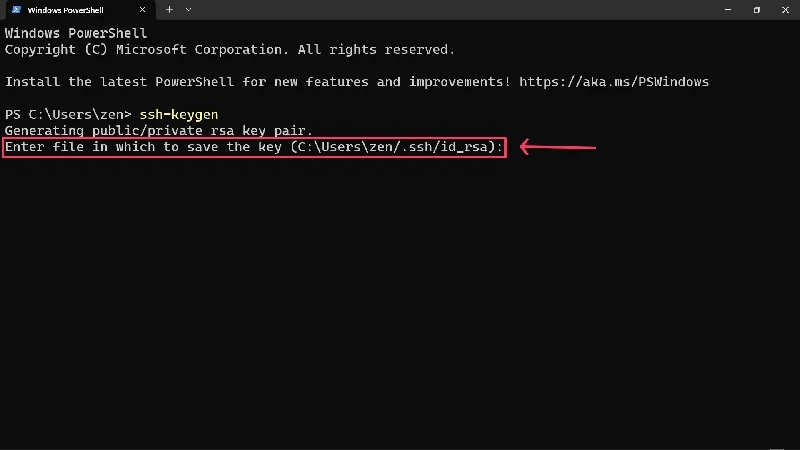
- Vous serez invité à saisir une phrase secrète pour une protection supplémentaire. Encore une fois, vous ne pouvez pas sécuriser les clés avec une phrase secrète, mais nous vous le déconseillons fortement. Appuyez ensuite sur la touche Entrée .
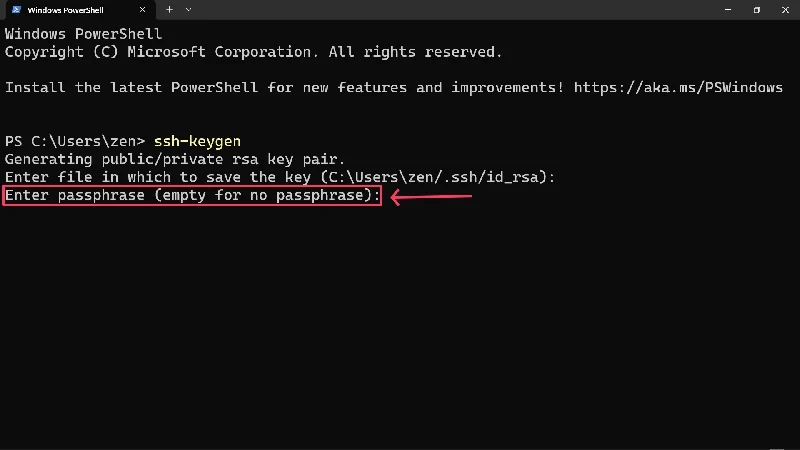
- Saisissez à nouveau la phrase secrète pour la confirmer.
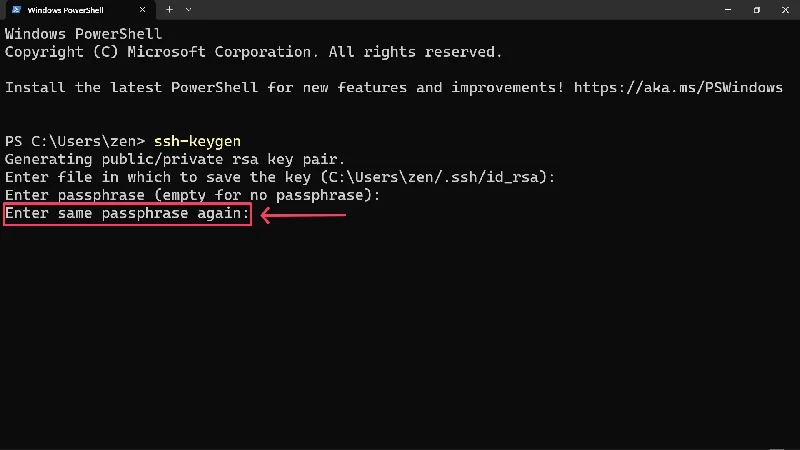
- Un message de confirmation apparaîtra indiquant que vos clés ont été générées et enregistrées à l'emplacement spécifié.
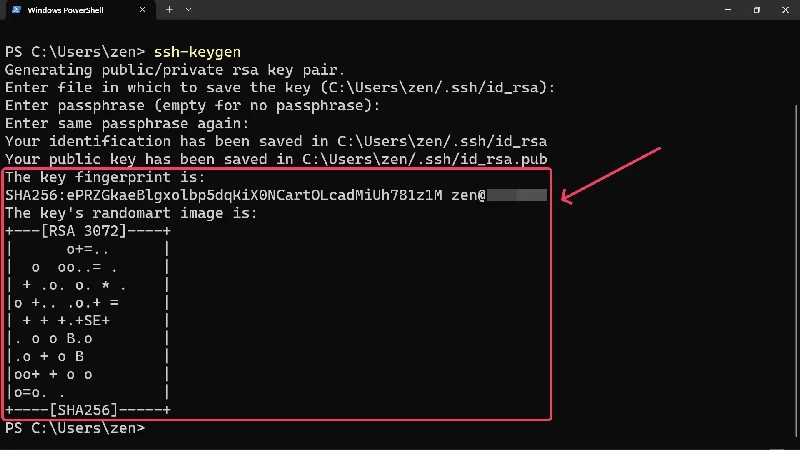
Par défaut, Windows 11 génère des clés qui suivent l'algorithme RSA 2048 bits. Cependant, si vous avez besoin de clés SSH basées sur un algorithme différent, ajoutez -t (nom de l'algorithme) après la première commande de la deuxième étape. Par exemple, GitHub recommande d'utiliser l'algorithme ed25519, vous devez donc taper ssh-keygen -t ed25519 pour générer les clés respectives.
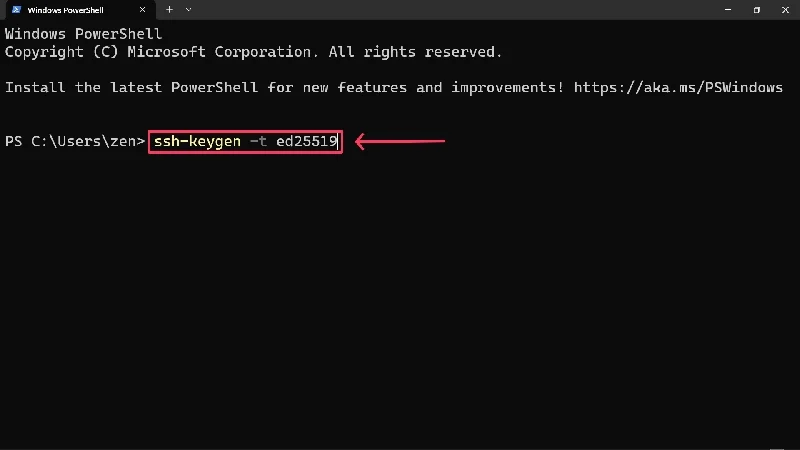
De plus, non pas un mais deux fichiers sont enregistrés à l'emplacement spécifié – un sans et un avec l'extension .pub. Comme son nom l'indique, le fichier avec l'extension .pub est la clé publique, tandis que le fichier sans extension est la clé privée des clés SSH générées. Bien entendu, vous ne devez pas partager la clé privée avec d’autres.
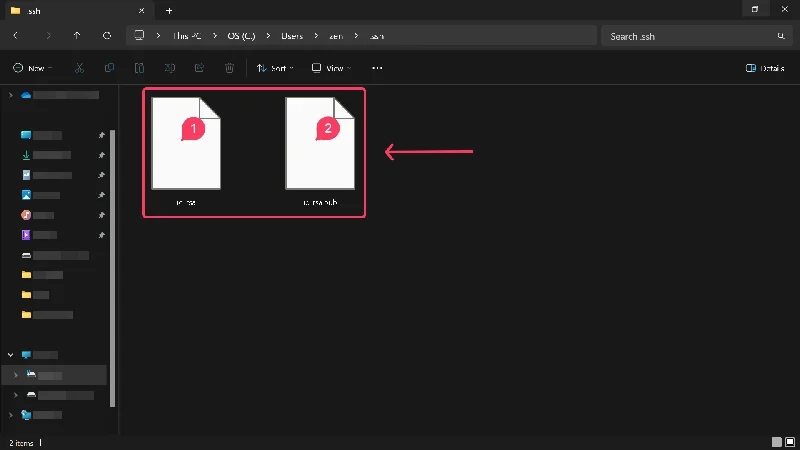
Générer des clés SSH à l'aide de WSL
Si vous aimez suivre la voie Linux, alors le sous-système Windows pour Linux est fait pour vous. Bien que le processus soit plus ou moins similaire, il est recommandé à ceux qui connaissent bien le monde Linux. Sinon, vous devez vous en tenir à la première méthode.
Au préalable, vous aurez besoin du sous-système Windows pour Linux (WSL) sur votre PC Windows 10, que vous pouvez télécharger depuis le Microsoft Store. Les utilisateurs de Windows 11 n'ont pas besoin de télécharger l'outil WSL car le terminal Windows intégré est bien pris en charge pour exécuter les commandes WSL dans l'application. Comme mentionné ci-dessus, vous pouvez télécharger Windows Terminal depuis le Microsoft Store si vous utilisez une ancienne version de Windows.
- Ouvrez le terminal Windows . Alternativement, vous pouvez également ouvrir une fenêtre d'invite de commande dans WSL.
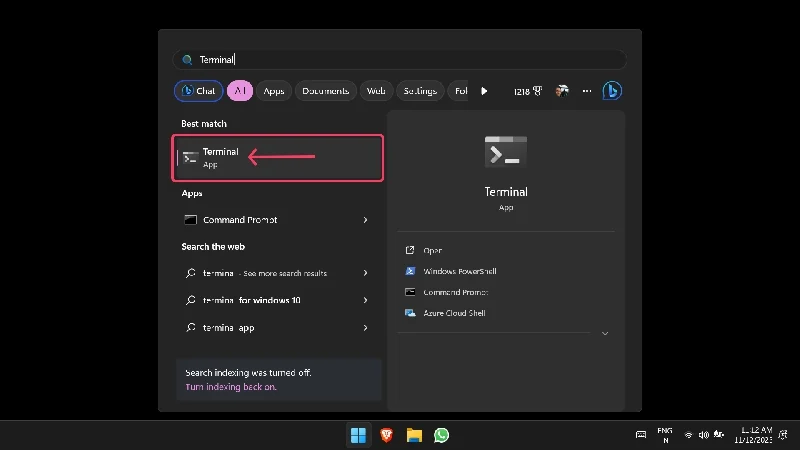
- Contrairement à la première méthode, vous devrez préciser l’algorithme des clés à générer. Par exemple, pour générer une clé RSA-4096, tapez ssh-keygen -t rsa -b 4096 « [email protected] » et appuyez sur Entrée . Mettre votre adresse email est essentiel pour une identification facile. Il peut être ignoré si vous générez les clés à l'aide du terminal Windows, car Windows capture automatiquement le nom et le nom d'utilisateur de votre PC.
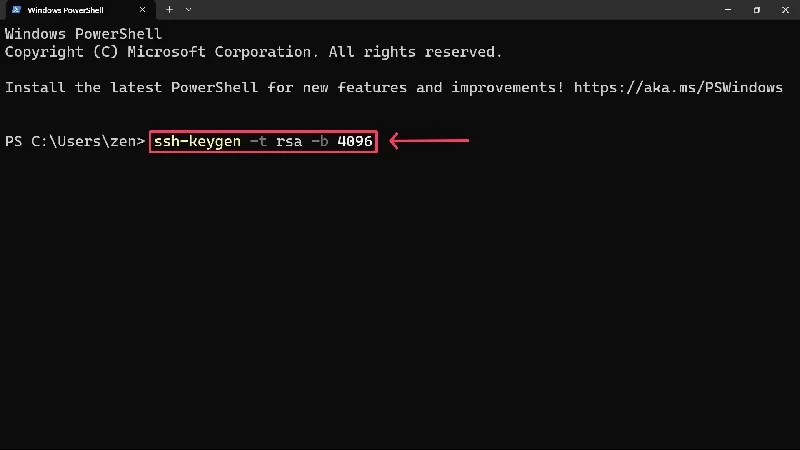
- Entrez l'emplacement du fichier à enregistrer et fournissez une phrase secrète si nécessaire. Vous pouvez choisir de vous en tenir aux valeurs par défaut en appuyant sur Entrée .
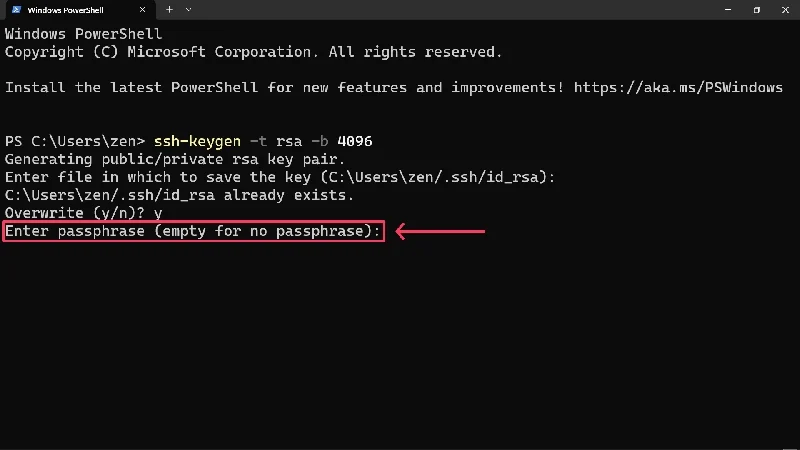
- Confirmez votre phrase secrète en la tapant à nouveau et appuyez sur Entrée .
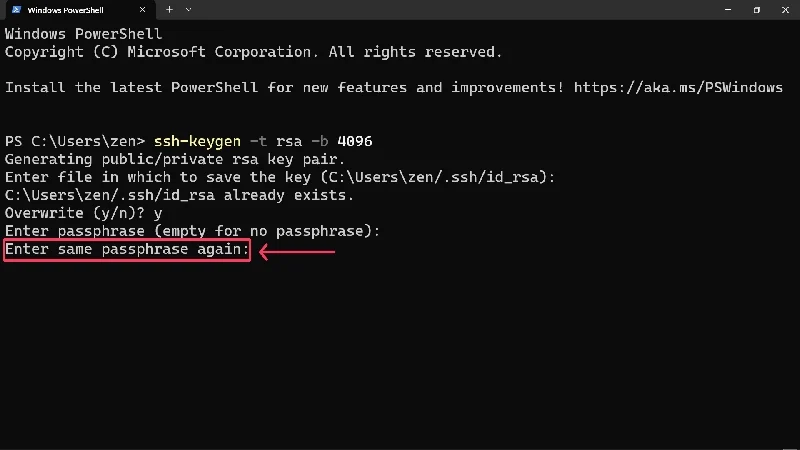
Générer des clés SSH à l'aide de PuTTY
Pendant des années, PuTTY a été la meilleure solution pour établir la communication entre les serveurs et les ordinateurs. Bien que le client SSH soit toujours utilisé, il n’est plus aussi répandu. Néanmoins, PuTTY est toujours un générateur de clés SSH performant, vous pouvez donc l'essayer si les méthodes ci-dessus échouent pour une raison quelconque. Avant de continuer, téléchargez et configurez le client PuTTY pour Windows. PuTTY peut également être téléchargé depuis le Microsoft Store.

- Appuyez sur la touche Windows et recherchez PuTTYgen . Ouvrez- le.
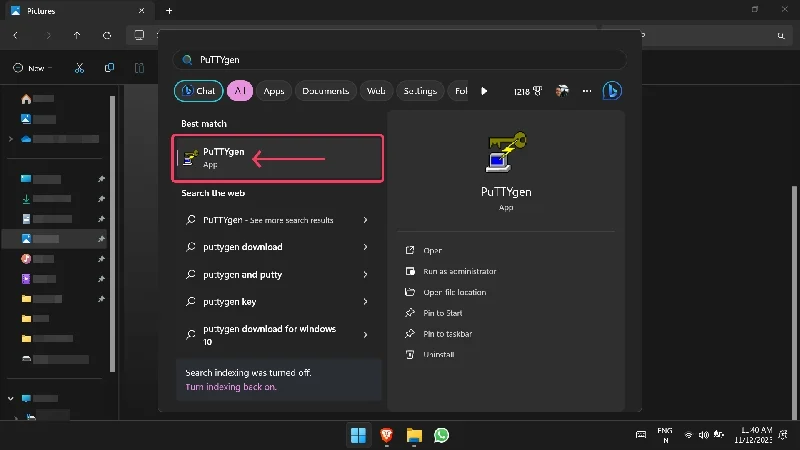
- Vous devrez sélectionner le type de clés SSH à générer. Sélectionnez le type de clé requis et entrez la valeur du bit dans la section Paramètres . Par exemple, choisissez RSA et saisissez 4096 pour créer des clés de type RSA-4096 . Le type EdDSA peut être configuré davantage à l’aide du menu déroulant à côté pour incorporer 255 bits et former des clés de type Ed25519 .
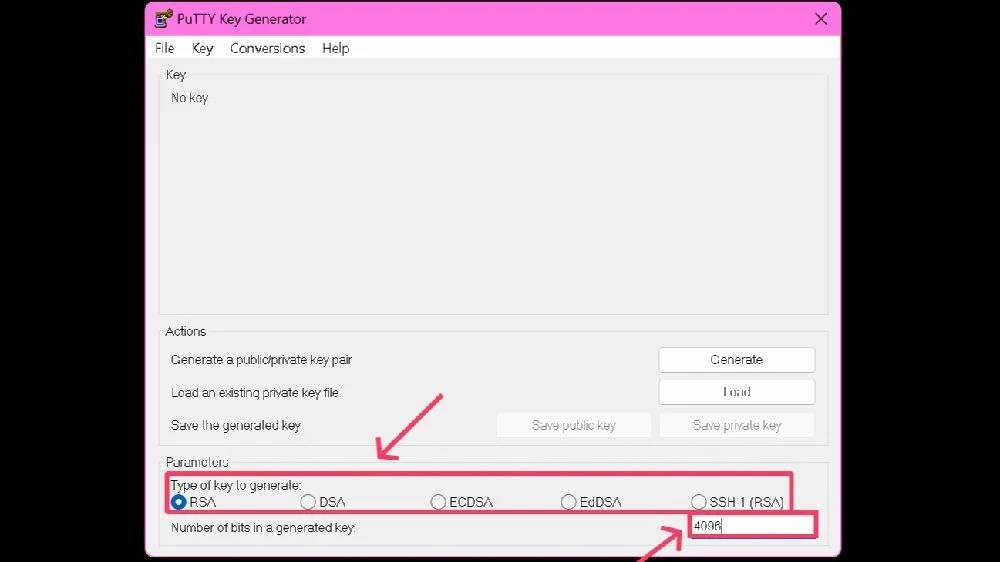
- Sélectionnez Générer .
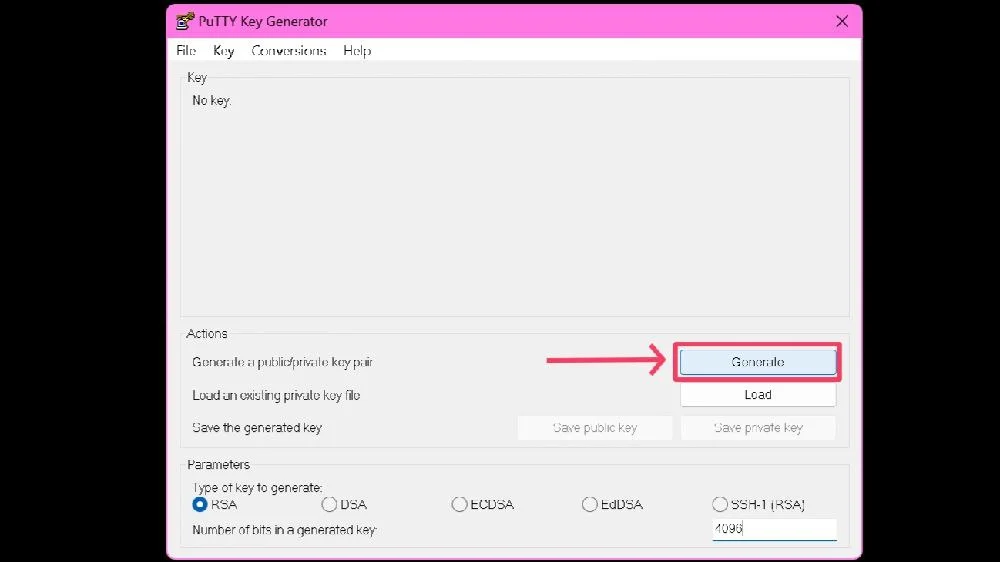
- Le générateur PuTTY vous invitera à déplacer aléatoirement votre curseur dans la zone vide pour augmenter le caractère aléatoire de la clé, ce qui à son tour augmente sa force.
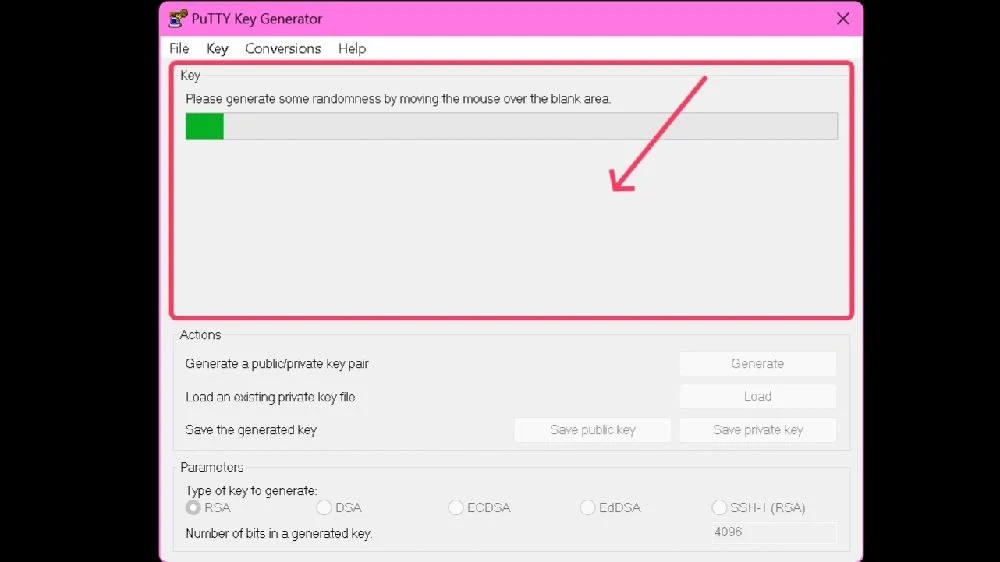
- Une fois la clé générée, vous pouvez spécifier une phrase secrète . Confirmez la phrase secrète en la saisissant à nouveau dans le champ de saisie suivant.
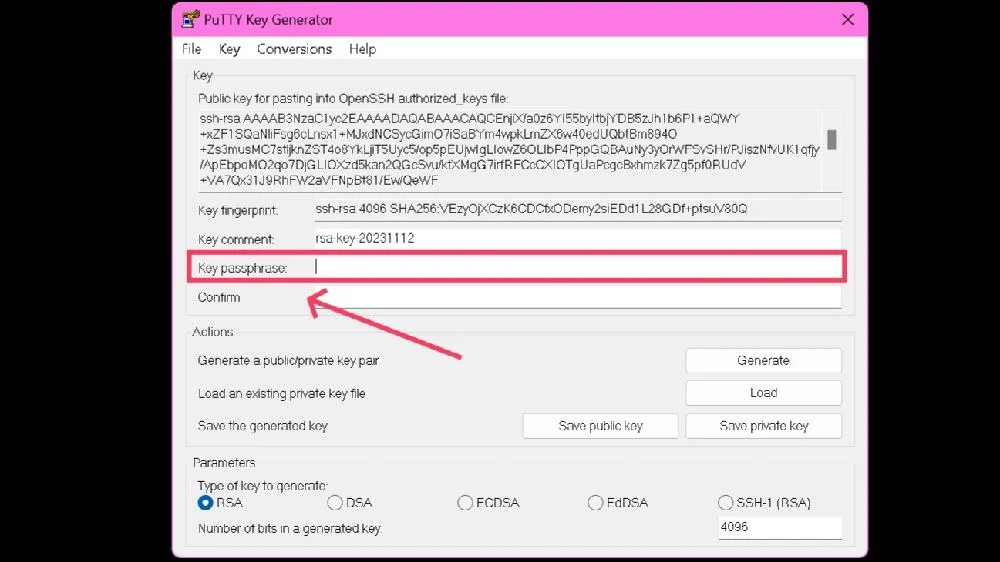
- Cliquez sur Enregistrer la clé publique pour enregistrer la clé publique à l'emplacement de votre choix. Le nom du fichier doit avoir l'extension .pub à la fin.
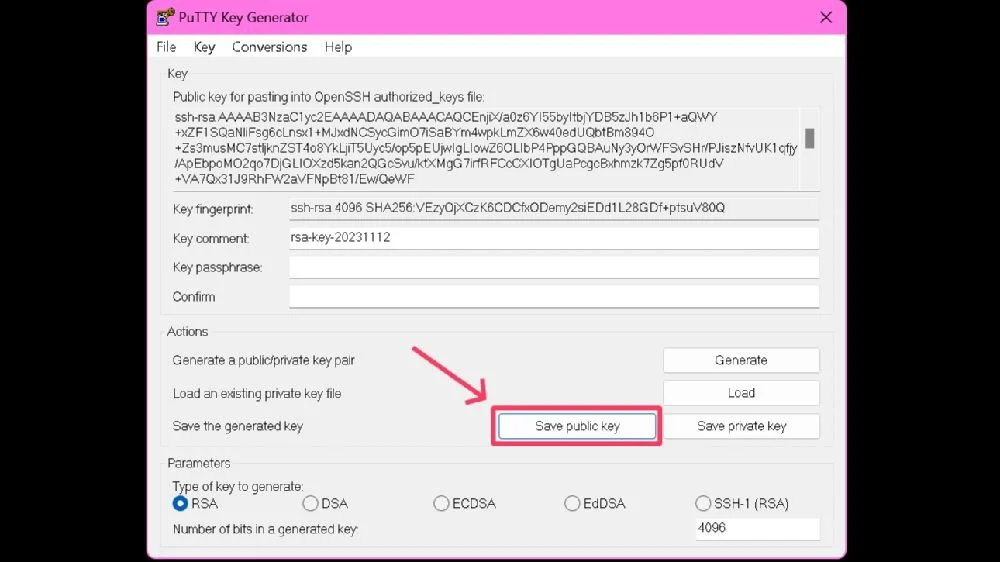
- Enregistrez la clé privée en cliquant sur Enregistrer la clé privée . Vous recevrez un avertissement si vous ne définissez pas de phrase secrète ; sélectionnez Oui pour continuer malgré tout.
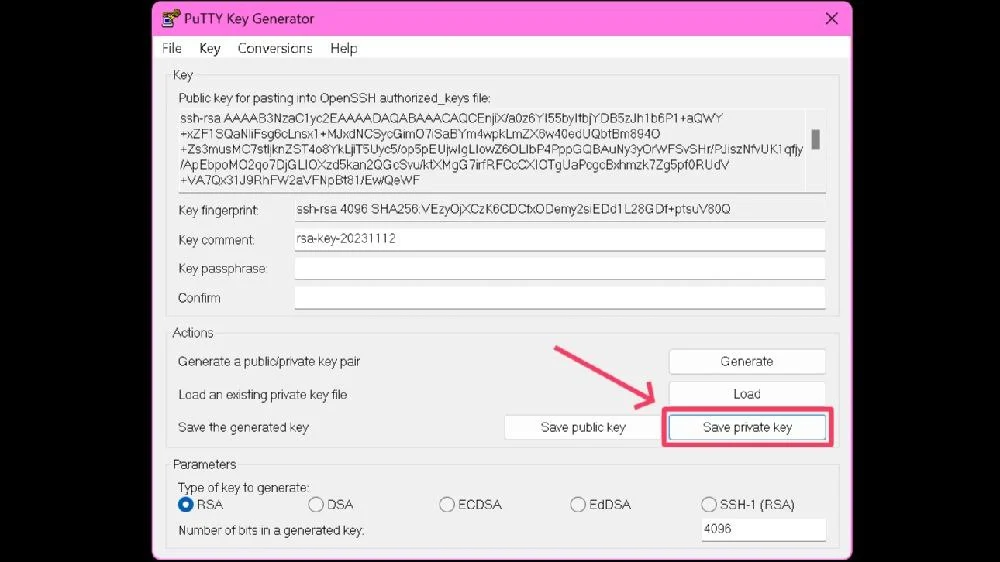
Notez que la clé privée par défaut ne fonctionne qu'avec le client propriétaire de PuTTY. Si votre poste de travail ne fonctionne pas avec le client PuTTY, il est donc préférable d'exporter au format OpenSSH pour garantir une compatibilité universelle. Pour ce faire, sélectionnez Conversions dans la dernière étape et cliquez sur la clé Exporter OpenSSH .
Comment générer plusieurs clés ?
Si vous avez besoin de plusieurs clés SSH pour vous connecter à différents serveurs, vous pouvez facilement générer plusieurs clés. Pour ce faire, vous pouvez répéter l'un des processus ci-dessus et créer davantage de clés SSH, mais n'oubliez pas d'étiqueter les noms de fichiers en conséquence ou de les enregistrer sous des noms uniques pour éviter toute confusion. Pour ne pas oublier les phrases secrètes des clés, jetez un œil aux meilleurs gestionnaires de mots de passe gratuits pour enregistrer les phrases secrètes des clés générées.
N'oubliez pas que vous devez transférer vos clés manuellement lorsque vous passez à un nouveau PC. Sinon, vous perdrez l'accès à vos serveurs et emplacements. Vous pouvez toujours générer de nouvelles clés sur votre nouveau PC, mais cela est fastidieux si vous disposez déjà d’une vaste bibliothèque de clés.
Générez facilement des clés SSH
C'est tout, les amis ! Le processus de génération de clés SSH est simple et grâce aux plateformes officielles et intégrées comme Windows Terminal, vous n'avez même pas besoin de télécharger une application ou un logiciel séparé. D'autres plateformes comme WSL et PuTTY sont tout aussi simples à utiliser et efficaces. N'oubliez pas les phrases secrètes des clés et protégez vos clés en ne les partageant pas avec d'autres.
FAQ sur les générateurs de clés SSH
1. Qu'est-ce que le keygen SSH ?
SSH keygen est un remplacement moderne du duo traditionnel nom d'utilisateur et mot de passe. Techniquement, les clés SSH sont des clés virtuelles générées, mises en correspondance et utilisées pour accéder aux plates-formes, sites et serveurs cloud distants. Il se compose de deux clés – une publique et une privée, la première résidant sur le serveur, tandis que la seconde accorde l'accès lorsqu'elle est correctement adaptée.
2. Suis-je obligé de fournir une phrase secrète ?
Non, la création de clés SSH ne nécessite pas de phrase secrète par défaut. Cependant, comme les clés SSH sont sensibles et peuvent facilement être utilisées à mauvais escient, vous devez vous assurer qu'elles sont stockées en toute sécurité. N'oubliez pas : plus vous créez de clés SSH, plus vous devez mémoriser de phrases secrètes pour chacune d'entre elles.
3. Pourquoi deux fichiers sont-ils générés pour une seule clé SSH ?
Chaque clé SSH se compose d'une paire de fichiers associés. L’un a l’extension .pub et l’autre n’a pas d’extension. La clé publique agit comme un verrou et est transmise au serveur central auquel vous souhaitez vous connecter, tandis que la clé privée est utilisée comme clé littérale pour accéder à la page souhaitée.
4. Comment puis-je générer des clés SSH si je suis habitué à Linux ?
Le sous-système Windows pour Linux, WSL en abrégé, permet la génération native de clés SSH. De plus, le terminal Windows, qui prend en charge les commandes WSL, peut également être utilisé pour créer des clés de style Linux. Vous devrez peut-être prévoir quelques étapes supplémentaires, mais vous bénéficierez des avantages supplémentaires d'un contrôle granulaire et d'une familiarité avec Linux.
5. Comment puis-je transférer des clés SSH si je passe à un nouveau PC ?
Si vous effectuez une mise à niveau vers un nouveau PC et souhaitez transférer vos clés SSH, il n'y a qu'une seule solution : vous devez les transférer manuellement sur votre nouveau PC. Si vous oubliez de le faire, les clés générées seront complètement supprimées. Si vous ne disposez pas d'une bibliothèque complète avec de nombreuses clés SSH, vous pouvez à tout moment créer de nouvelles clés sur votre nouveau PC.
6. Comment localiser les clés SSH par la suite ?
Qu'il s'agisse d'un terminal Windows ou de WSL, l'emplacement exact de la clé SSH que vous avez créée vous sera affiché. Si vous quittez le programme sans vérifier, vous devrez saisir certaines commandes dans le terminal Windows. Entrez ~/.ssh/id_rsa et ~/.ssh/id_rsa.pub pour rechercher des clés SSH privées et publiques, si disponibles.
