Comment obtenir des FPS à l'écran pendant le jeu [3 façons]
Publié: 2023-09-27Si vous êtes un joueur, vous savez peut-être déjà à quel point ce problème est grave. Les images par seconde (FPS) sont un paramètre important qui vous montre la vitesse de votre PC. Mais obtenir ce paramètre sur votre écran peut être délicat si vous possédez un nouvel ordinateur portable ou un nouvel ordinateur. Nous sommes ici pour aider!

Dans ce blog, nous allons vous montrer comment afficher le taux de rafraîchissement (FPS) sur l'écran de votre PC en quelques étapes simples. Nous allons vous montrer différentes méthodes pour obtenir des FPS sur votre écran pendant que vous jouez.
Table des matières
Comment afficher le taux de FPS (images par seconde) sur l'écran de votre PC ?
Vous trouverez ci-dessous quelques façons simples de voir le taux de FPS sur un écran de PC.
Méthode 1 : obtenir des FPS à l'écran à l'aide des touches de raccourci Windows
Votre PC Windows est livré avec un compteur FPS intégré : la Xbox Game Bar. Avec cette application, vous pouvez visualiser les performances de votre système pendant que vous jouez à des jeux. Vous pouvez lancer cette application avec une combinaison de touches – Win + G.
Cette fonction vous permet non seulement d'afficher le taux de FPS, mais fournit également des données de performances importantes telles que l'utilisation du CPU, du GPU, de la VRAM et de la RAM.
Ici, vous pouvez apprendre à utiliser la Xbox Game Bar pour voir les FPS sur votre écran.
Étape 1 : Appuyez simultanément sur les touches Windows + G. Cela ouvrira une configuration multi-widget sur votre écran, une seule barre s'ouvrira.
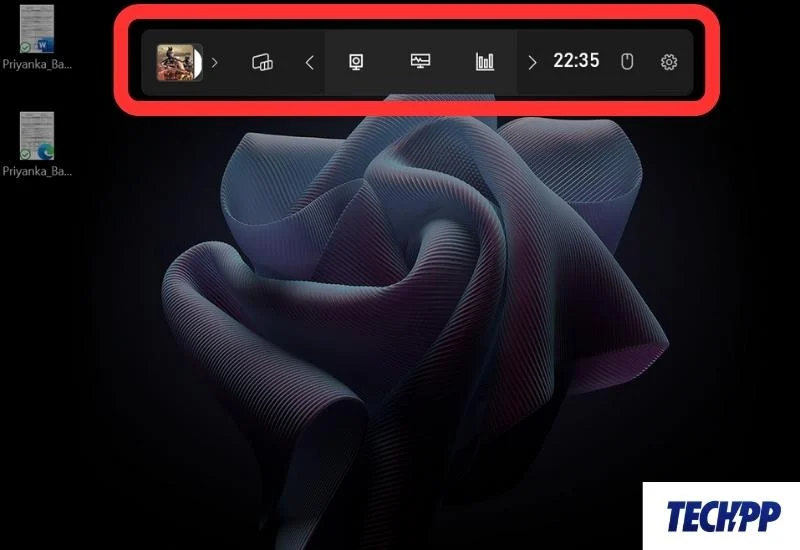
Étape 2 : Cliquez sur l'onglet Performances dans la barre. Cela ouvrira un onglet avec des données sur le CPU, le GPU, la VRAM, etc.
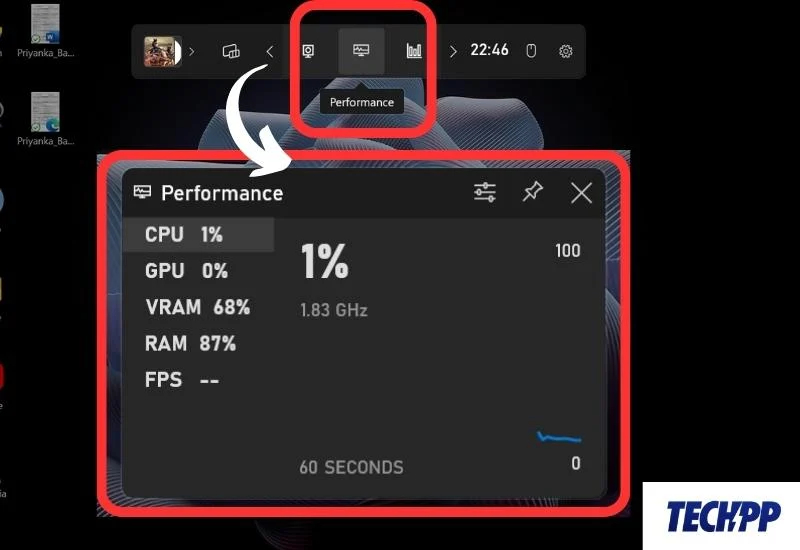
Étape 3 : Cliquez maintenant sur FPS. Un message s'affichera – Lancez un jeu pour accéder au FPS. Cliquez maintenant sur le bouton Épingler et lancez n’importe quel jeu sur votre système.
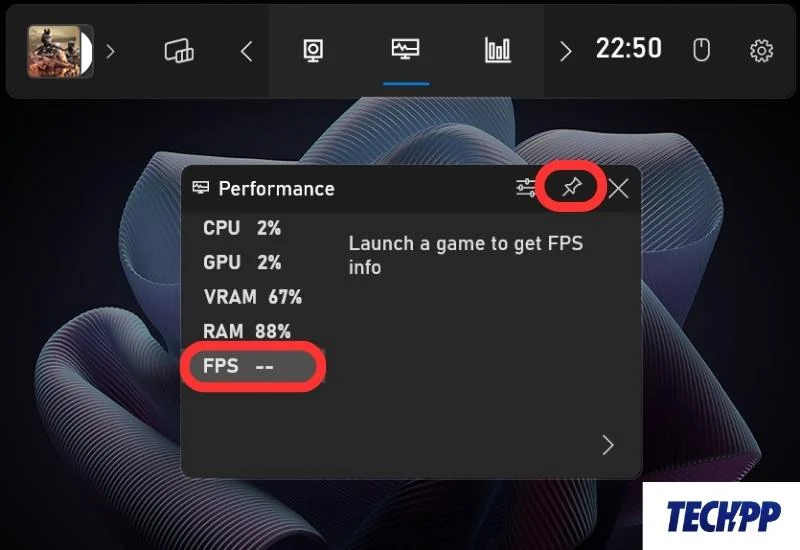
Étape 4 : Maintenant, lancez n’importe quel jeu sur votre PC pour afficher les FPS à l’écran.
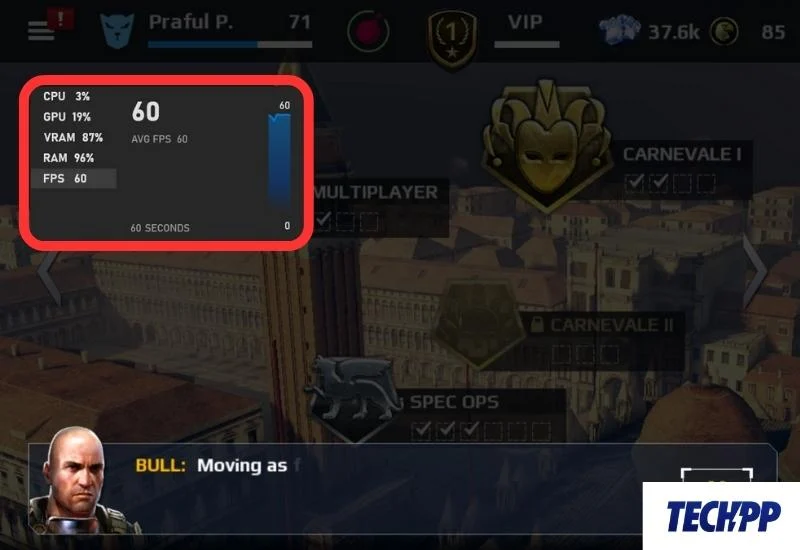
Méthode 2 : Afficher le compteur FPS à l’écran à l’aide de Steam
Si vous utilisez Steam pour jouer et télécharger des jeux et que vous disposez de l'application Steam sur votre système, vous pouvez l'utiliser pour obtenir le versement FPS sur votre écran. L'application comprend tout un ensemble d'outils et de paramètres de jeu que vous pouvez utiliser pour vérifier et optimiser les capacités de votre système.
Voici comment utiliser l'application Steam pour vérifier le taux de FPS tout en jouant à des jeux.
Étape 1 : Lancez l'application Steam. Cliquez sur Steam dans le coin supérieur gauche.
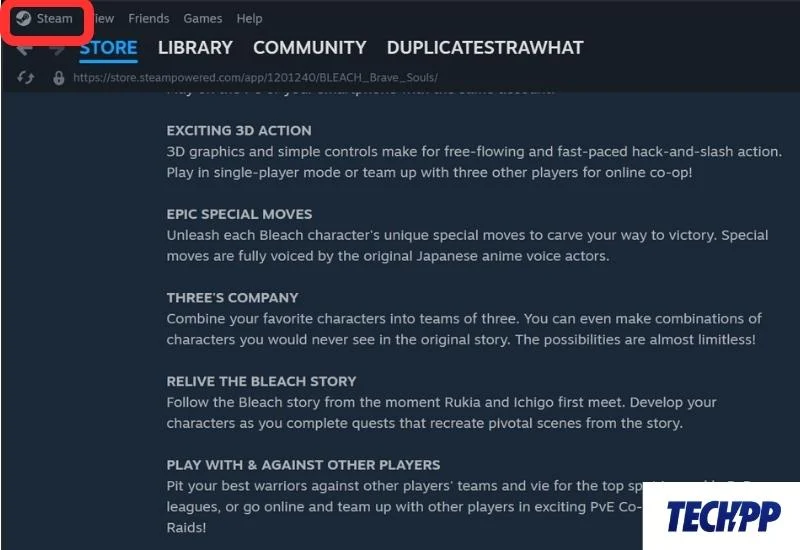
Étape 2 : Maintenant, allez dans Paramètres .
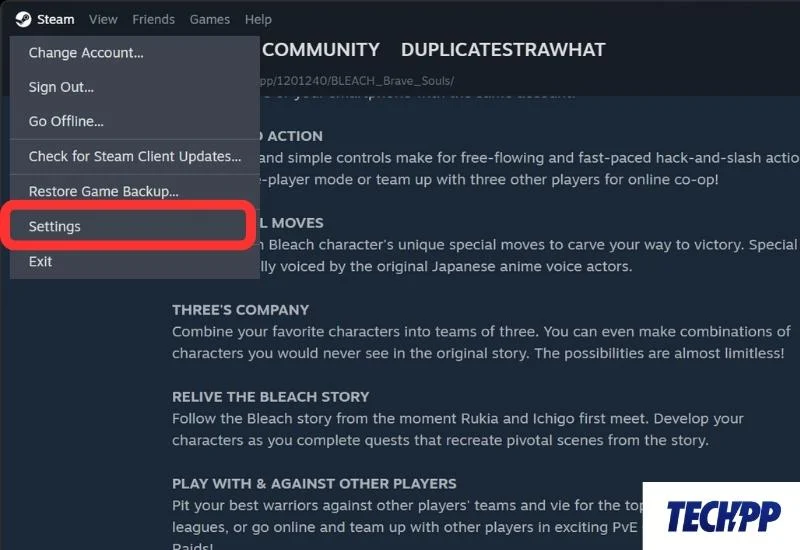
Étape 3 : Dans Paramètres, accédez à la section Paramètres du jeu . Cela ouvrira une fenêtre latérale.
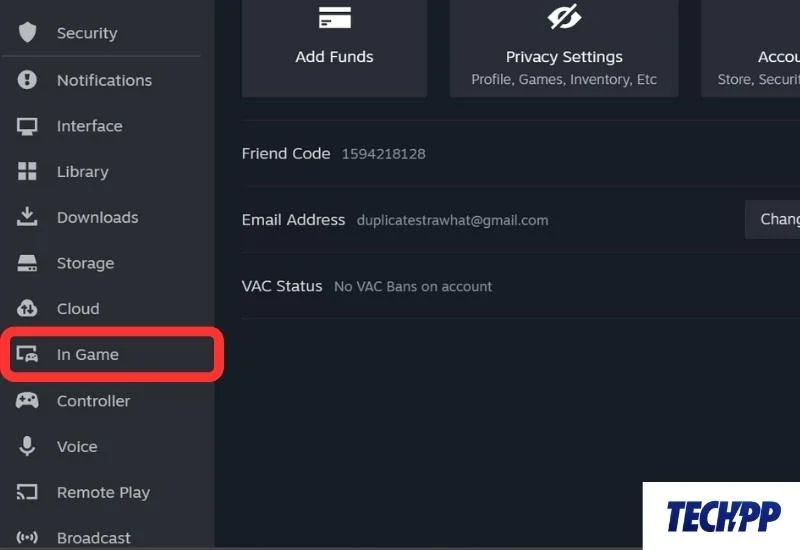
Étape 4 : Localisez maintenant le compteur FPS dans le jeu et cliquez sur la liste déroulante à côté de lui. Sélectionnez l'emplacement de l'écran pour le compteur FPS. Pour une meilleure visibilité, vous pouvez également sélectionner l'option de couleur à contraste élevé du compteur FPS dans le jeu.
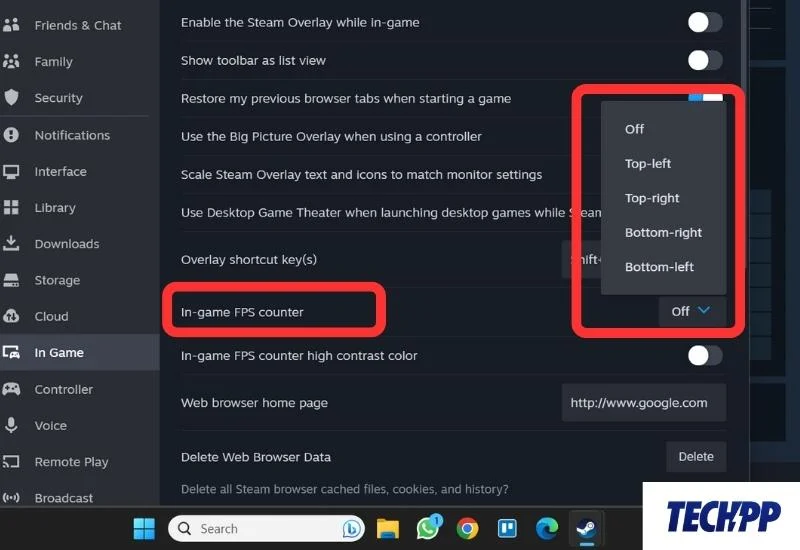
Étape 5 : Lancez n'importe quel jeu sur votre système et le compteur FPS devrait être visible à la position assignée sur l'écran.
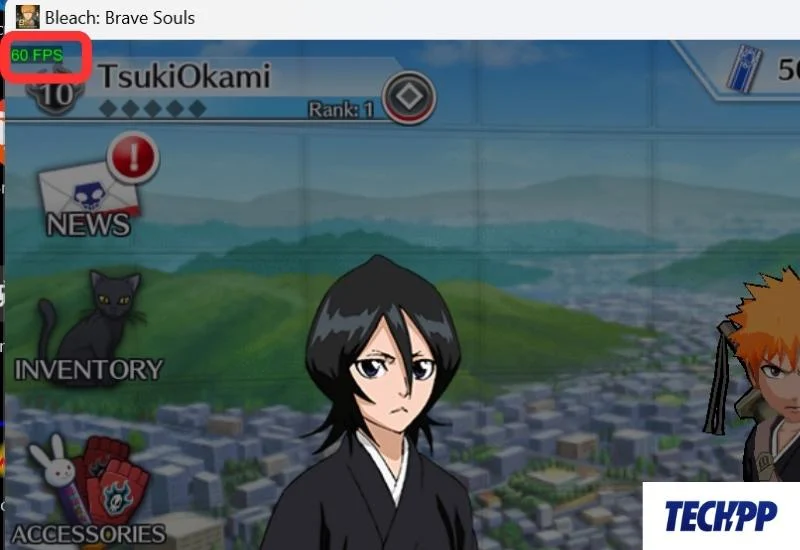
Méthode 3 : Afficher les FPS à l'écran à l'aide du logiciel AMD Radeon
Si votre système est alimenté par AMD Ryzen, vous pouvez utiliser le logiciel AMD Radeon pour afficher le taux de FPS sur votre écran.
Ici, vous pouvez apprendre comment utiliser AMD Radeon pour obtenir le taux de FPS sur votre écran :
Étape 1 : Lancez l'application AMD Radeon depuis le menu Démarrer.

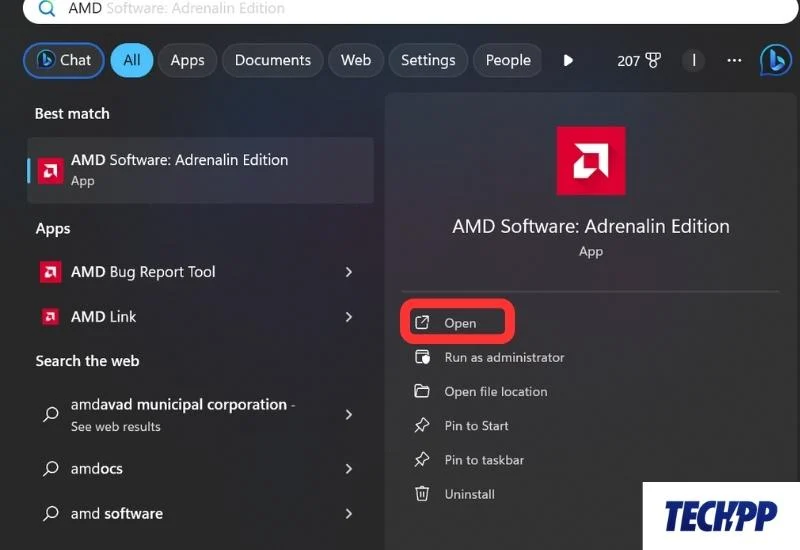
Étape 2 : Accédez à l’onglet Performances .
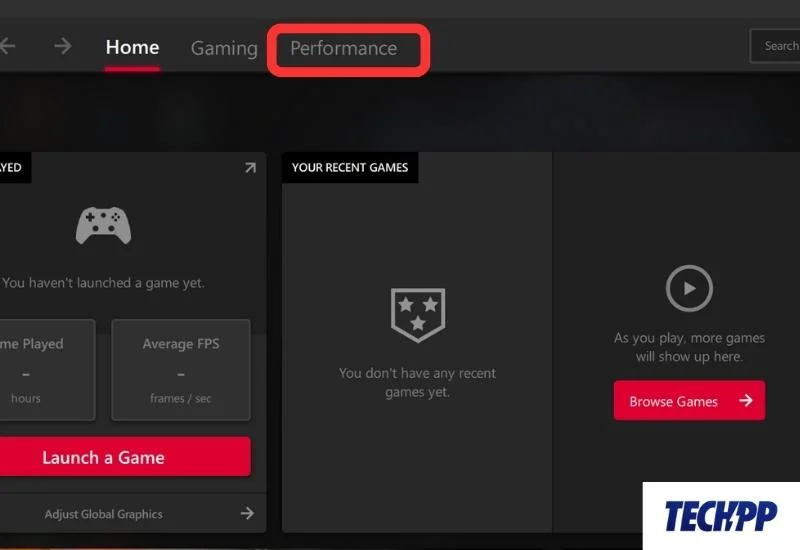
Étape 3 : ouvrez la superposition et activez Afficher la superposition de métriques . Désormais, lorsque vous démarrez un jeu, le taux de FPS et d'autres statistiques de jeu seront affichés sur l'écran de votre PC.
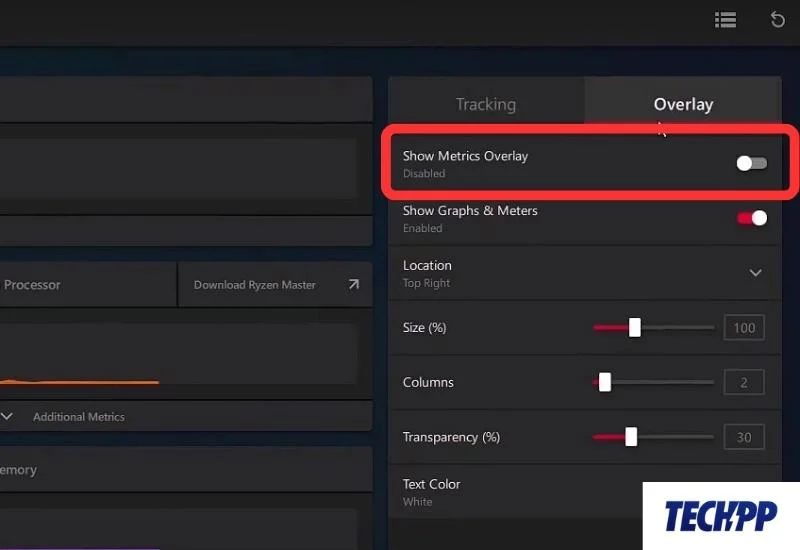
Voici quelques façons d’afficher le taux de FPS sur l’écran de votre PC.
Bonus : Comment augmenter les FPS sur votre PC
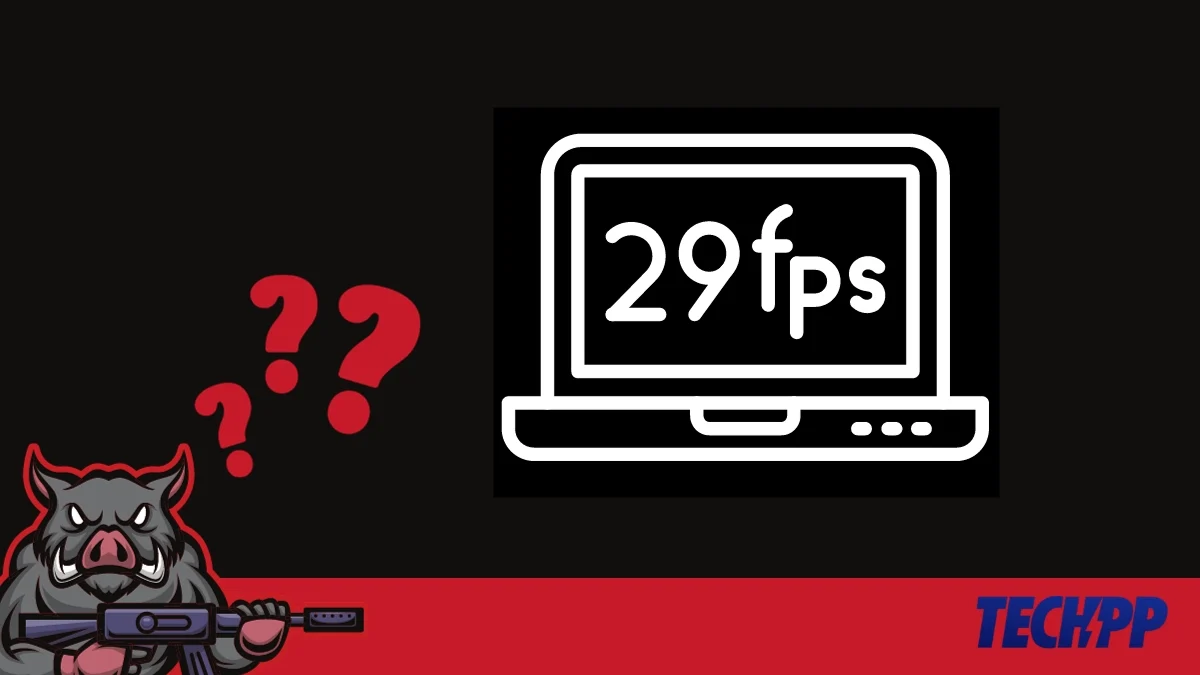
Si vous avez essayé les méthodes ci-dessus et constatez que le FPS de votre système est faible ou ne fonctionne pas correctement, nous connaissons quelques astuces simples qui peuvent vous aider.
Méthode 1 : fermez les tâches en arrière-plan inutiles
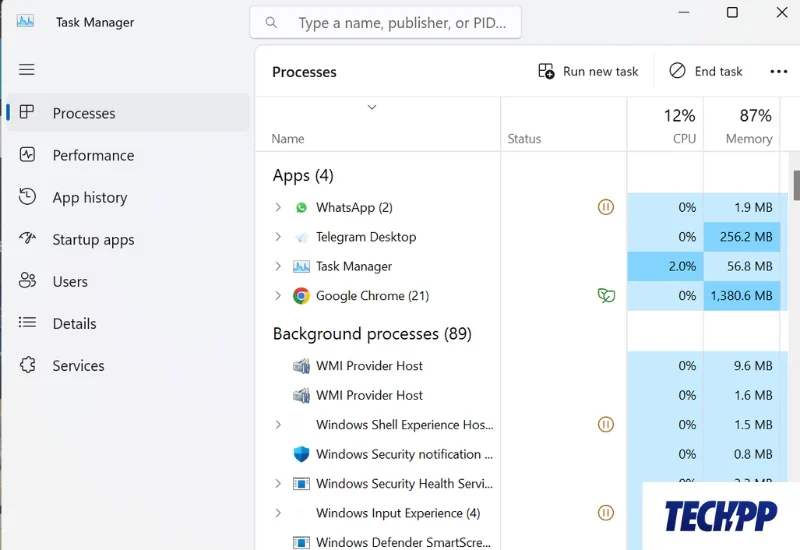
Le moyen le plus simple de libérer de la mémoire et d'améliorer les performances de jeu de votre PC consiste à fermer les tâches en arrière-plan inutiles. Certaines tâches consomment beaucoup de mémoire CPU, ce qui ralentit votre PC et réduit les performances FPS. En fermant ces tâches gourmandes en ressources, vous pouvez éviter ce problème. Pour ce faire, appuyez simultanément sur Ctrl + Shift + ESC et fermez toutes les tâches en arrière-plan inutiles.
Méthode 2 : optimiser les paramètres du jeu
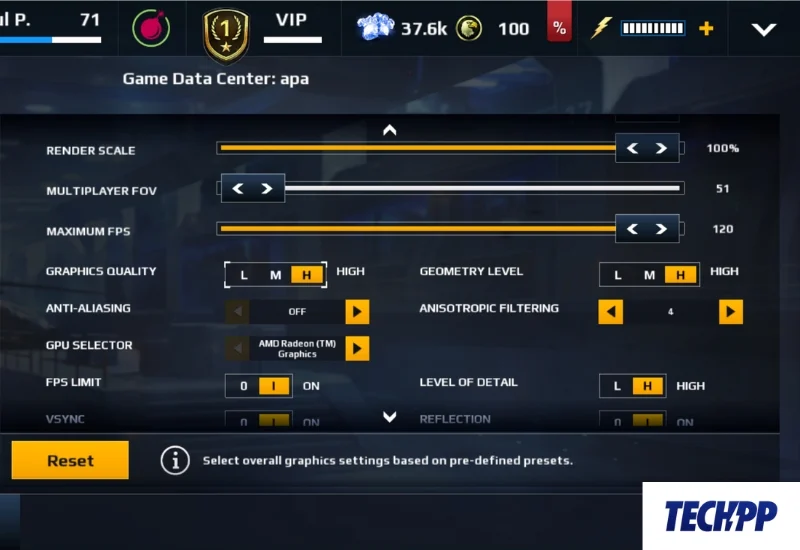
Les paramètres graphiques et les FPS sont inversement liés. Autrement dit, lorsque vous jouez à des jeux avec des paramètres graphiques plus élevés, le taux de FPS diminue et le jeu peut être lent en fonction des performances du système.
Si vous réduisez les graphismes du jeu, vous pouvez obtenir un FPS beaucoup plus élevé et profiter d'un jeu fluide. Cependant, cela peut réduire un peu votre satisfaction visuelle.
Vous pouvez facilement optimiser et expérimenter ces paramètres dans les paramètres du jeu auquel vous jouez. PAR En modifiant les paramètres graphiques de Élevé à Moyen ou Faible, vous pouvez améliorer le FPS de votre système.
Méthode 3 : modifier les paramètres d'alimentation de Windows
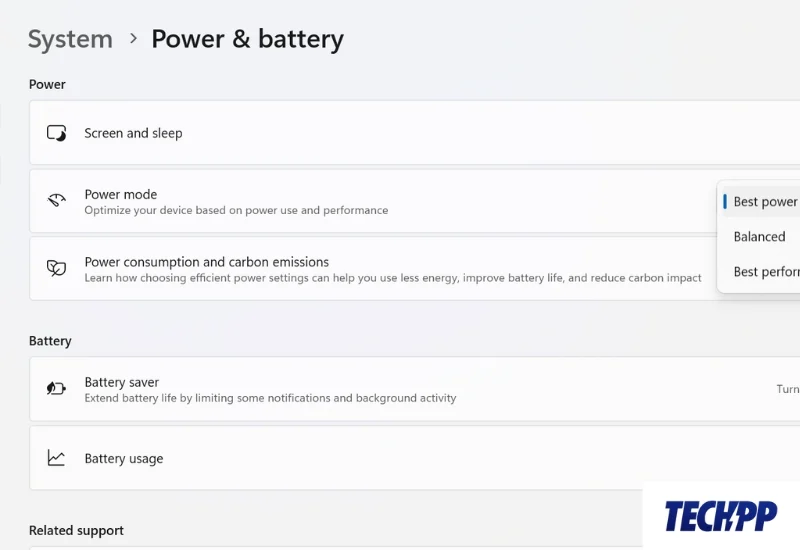
Les paramètres de batterie et d’alimentation de votre PC affectent également vos performances de jeu. Lorsque votre PC est en mode « Faible consommation » ou « Équilibré », le système réduit automatiquement la puissance, ce qui gêne votre jeu. Vous pouvez changer manuellement ce mode en mode Performance via les paramètres Batterie et Alimentation. Cependant, cela réduira les performances de la batterie.
Conclusion – Profitez de votre jeu
Voir votre FPS et d'autres statistiques à l'écran vous aidera à évaluer les performances de votre système. Cela vous aidera à décider si vous devez mettre à niveau votre matériel ou optimiser la configuration de votre logiciel pour de meilleures performances de jeu. Si vous suivez les méthodes décrites ci-dessus, vous pouvez facilement vérifier le taux de FPS sur l'écran de votre PC. Vous pouvez également essayer nos conseils bonus pour améliorer vos performances de jeu.
Nous espérons que ce blog a atteint son objectif. Si vous avez des questions ou des doutes, n'hésitez pas à les poser dans les commentaires. Et partagez également vos jeux PC préférés !
FAQ sur l'obtention du taux FPS à l'écran
1. Qu'est-ce que le FPS dans les jeux ?
FPS dans les jeux signifie Frames Per Second. Il s'agit d'une mesure du nombre d'images statiques affichées sur votre écran en une seconde. Il s'agit d'une valeur importante qui indique la fluidité d'un jeu sur votre PC. Plus le taux de FPS est élevé, plus le jeu est fluide.
2. Comment puis-je voir mes FPS pendant que je joue ?
Il existe plusieurs façons de voir votre FPS pendant que vous jouez. Le moyen le plus simple consiste à utiliser la combinaison de touches Windows Win + G. Si vous appuyez simultanément sur Win + G, la barre de jeu Xbox s'ouvrira. Dans la barre de jeu, allez dans Performances et cliquez sur FPS. Assurez-vous que la superposition est activée dans les paramètres. De cette façon, vous pouvez voir votre FPS pendant le jeu.
3. Existe-t-il des applications tierces pour voir mes FPS ?
Il existe un certain nombre d'applications et d'outils tiers que vous pouvez utiliser pour vérifier les FPS pendant la lecture. Certaines des applications et outils tiers les plus courants que vous pouvez utiliser pour vérifier votre taux de FPS sont :
- Fraps
- AMD Radeon
- Postcombustion MSI
- NVIDIA GeForce
- Vapeur
4. Comment augmenter les FPS de mon PC ?
Il existe plusieurs façons d'augmenter le FPS de votre PC :
- Mettez à niveau le matériel de votre PC (carte graphique et CPU)
- Mettre à jour les pilotes
- Diminuer les performances graphiques dans le jeu
- Diminuer la résolution de l'écran
- Fermez les tâches en arrière-plan inutiles
- Établir une meilleure connexion Internet (pour les jeux en ligne)
- Modification des paramètres d'alimentation en mode performance.
5. Qu’est-ce qu’un bon FPS pour les jeux ?
En général, les FPS avec plus de 30 images par seconde sont considérés comme bons pour les jeux. Cependant, de nombreux jeux fonctionnent mieux à 60 images par seconde ou plus pour des performances de jeu sans décalage.
