Comment obtenir la fonctionnalité de remplacement de texte de macOS sous Windows
Publié: 2023-10-18Le macOS d'Apple est doté de plusieurs fonctionnalités utiles. Le remplacement de texte (également appelé extension de texte) est l'une de ces fonctionnalités de macOS qui vous aide à taper plus rapidement sur votre Mac.
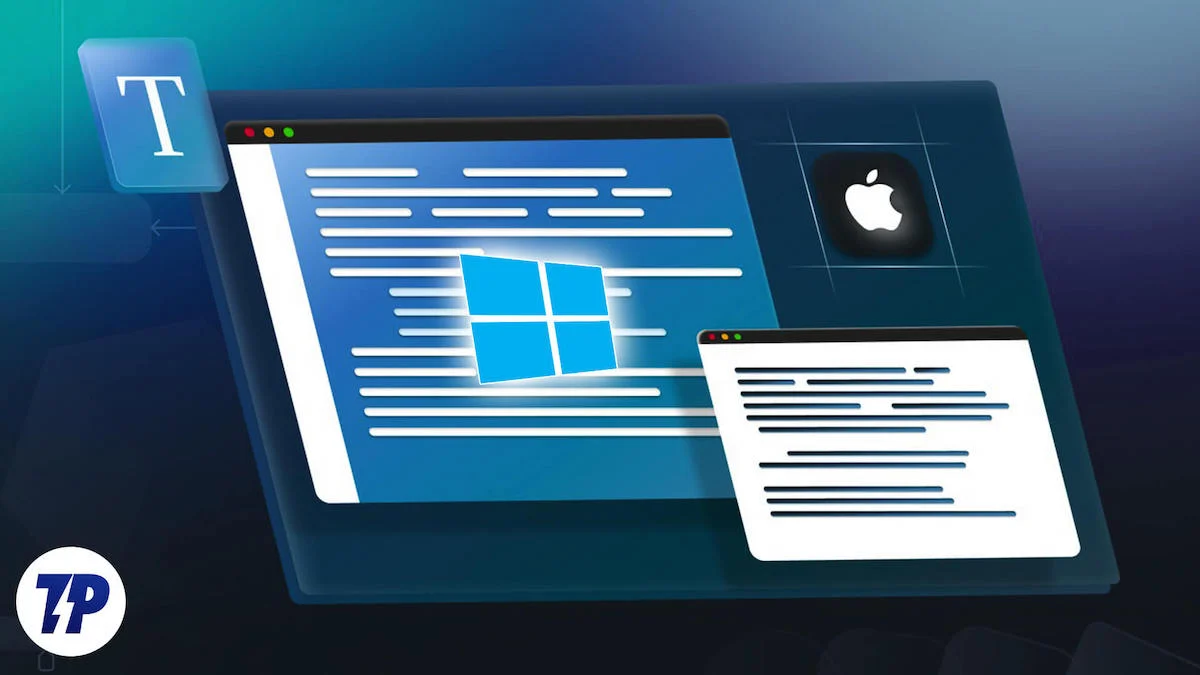
Pour les non-initiés, la fonctionnalité vous permet essentiellement de créer des raccourcis pour des phrases longues ou vos phrases textuelles les plus couramment utilisées. Après cela, lorsque vous tapez le raccourci, le système d'exploitation l'étend automatiquement au texte intégral.
Malheureusement, si vous êtes un utilisateur Windows, aucune fonctionnalité de ce type n'est intégrée au système d'exploitation que vous pouvez utiliser directement sur votre PC. Mais ne vous inquiétez pas, car Windows prend en charge de nombreuses applications de remplacement de texte que nous pouvons utiliser pour obtenir le même résultat.
aText est l'une de ces applications, et dans ce guide, nous vous montrerons comment utiliser aText pour obtenir la fonctionnalité d'extension de texte de macOS sur votre PC Windows 10 ou Windows 11.
Table des matières
Qu'est-ce que l'application aText ?
aText est un outil d'extension de texte pour Windows qui vous offre une fonctionnalité de remplacement de texte de type macOS sur votre PC. Il est disponible en téléchargement gratuitement, mais il existe également une version payante, qui débloque l'accès à quelques fonctionnalités supplémentaires.
À l'aide d'aText, vous pouvez configurer des raccourcis de texte (également appelés abréviations ou extraits de code) pour les longues phrases ou le texte que vous devez saisir fréquemment afin de vous éviter d'avoir à les saisir manuellement. Non seulement cela vous évite des efforts, mais cela vous fait également gagner du temps, vous permettant ainsi d'écrire davantage dans la même période tout en étant plus efficace et productif.
Comment obtenir la fonctionnalité de remplacement de texte de macOS sous Windows à l'aide de l'application aText
aText est disponible pour Windows 10 et Windows 11. Visitez simplement le lien ci-dessous et téléchargez aText sur votre PC Windows.
Télécharger un texte
Une fois que vous avez fini de télécharger et d'installer aText sur votre ordinateur, lancez-le. Sélectionnez votre langue préférée et appuyez sur OK .
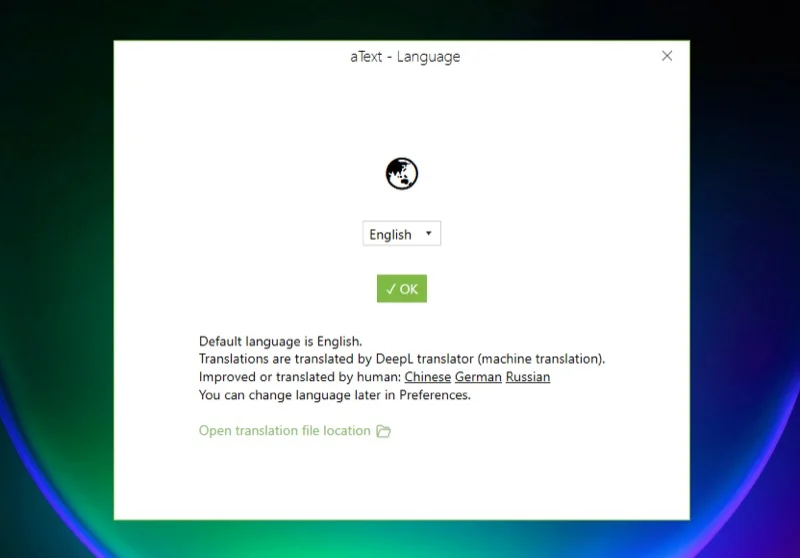
Maintenant, vous pouvez cliquer sur Exemples et guide pour apprendre à utiliser aText et créer vos propres extraits.
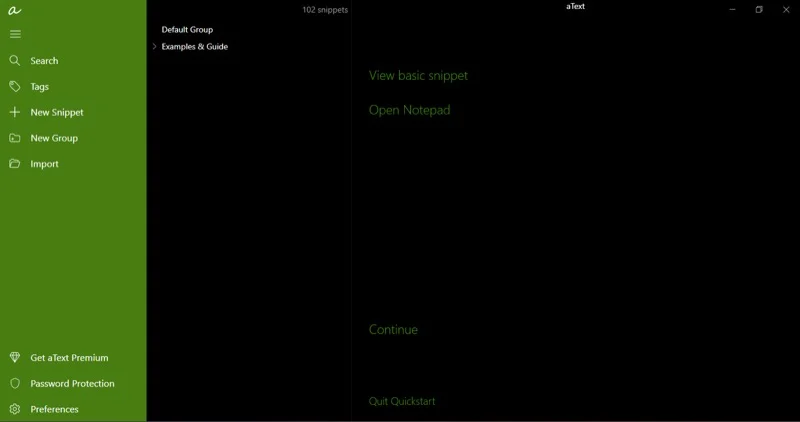
Ou vous pouvez suivre nos instructions simplifiées ci-dessous pour faire de même. Avant de commencer, notez qu'aText stocke tous les nouveaux extraits sous le Default Group . Mais si vous le souhaitez, vous pouvez créer un nouveau groupe pour y enregistrer vos extraits. Voici comment:
- Cliquez sur le bouton Nouveau groupe dans la barre latérale gauche.
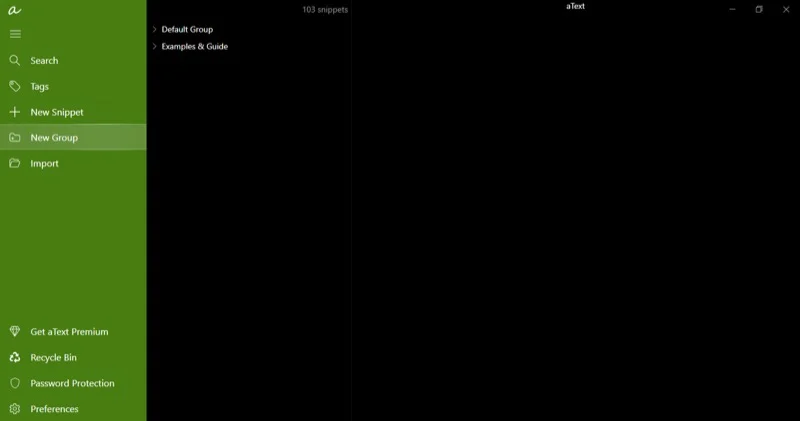
- Entrez un nom pour ce dossier dans la case sous Nom .
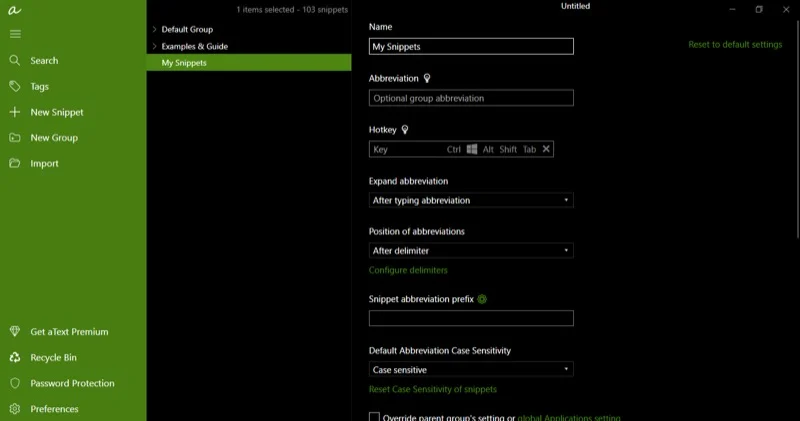
- Cliquez sur le bouton Nouvel extrait dans la barre de menu de gauche.
- Dans la fenêtre de droite, saisissez une abréviation du texte pour lequel vous souhaitez créer le raccourci. Cela doit être simple et dont vous pourrez vous souvenir facilement.
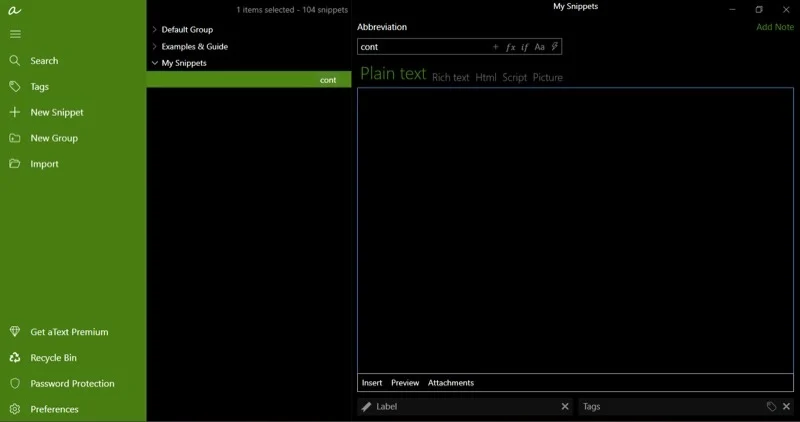
- Les abréviations sont sensibles à la casse par défaut. Si vous souhaitez modifier cela, appuyez sur l'icône Aa dans la zone Abréviation pour afficher une liste déroulante et sélectionnez l'option Ignorer la casse .
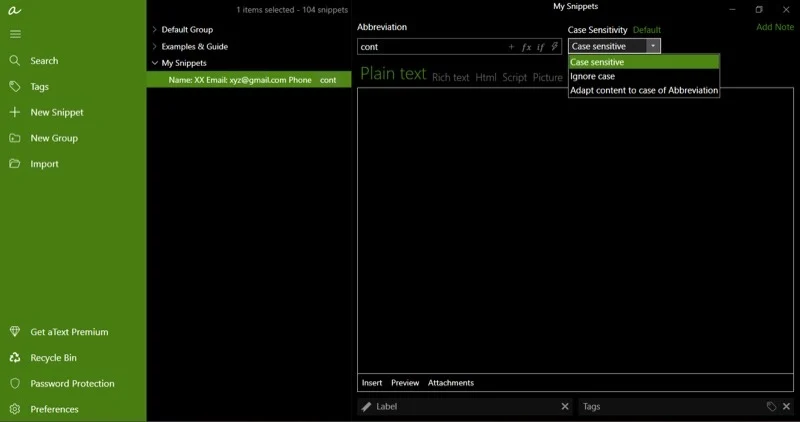
- Maintenant, saisissez le texte intégral dans lequel vous souhaitez que l'abréviation se développe lorsque vous le saisissez dans la zone située sous la zone Abréviation . Vous pouvez également choisir d'ouvrir une image lorsque vous tapez un raccourci texte.
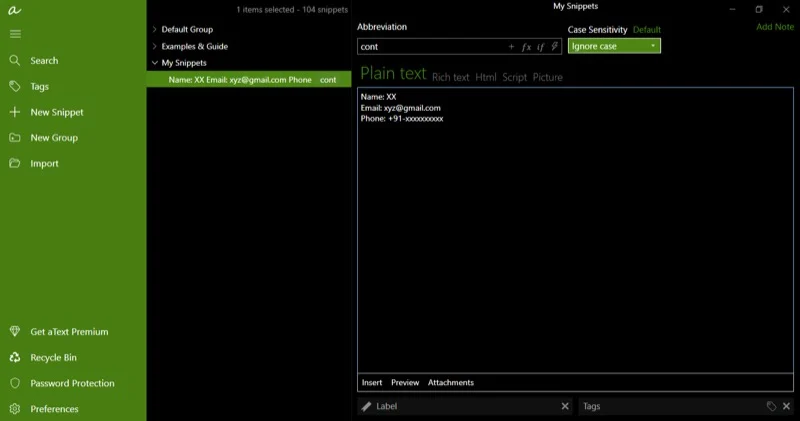
- Assurez-vous de sélectionner le bon type de contenu ici. Les options disponibles incluent le texte brut, le texte enrichi, le HTML, le script et l'image.
Une fois cela fait, aText enregistrera l'extrait dans votre bibliothèque, et il sera actif et prêt à être utilisé. Pour vérifier si l'extrait fonctionne, ouvrez n'importe quel éditeur de texte et tapez le raccourci. aText devrait automatiquement l'étendre au texte intégral ou à l'image assignée pour laquelle vous l'avez configuré pour l'ouvrir.
Gardez à l’esprit que pour qu’aText identifie vos raccourcis et les abrége, vous avez besoin que l’application s’exécute en arrière-plan. C'est une bonne chose que cliquer sur le bouton de fermeture ne ferme pas l'application, donc à moins que vous n'y mettiez fin à partir du Gestionnaire des tâches, tout devrait bien se passer.
aText vous offre également quelques options supplémentaires lors de la création d'extraits. Par exemple, il vous permet d'ajouter des notes à vos extraits pour obtenir des informations supplémentaires. De même, vous pouvez ajouter des étiquettes ou des balises à vos extraits de code pour mieux les organiser.
De même, vous avez également la possibilité de définir un raccourci clavier pour une abréviation. Bien que cela ne soit pas considéré comme une extension de texte ou un remplacement de texte, il s'agit d'une fonctionnalité utile pour ceux qui en ont besoin.
Quelques options et paramètres aText que vous devez connaître
aText propose de nombreuses options et paramètres que vous devez connaître. Ceux-ci peuvent vous aider à tirer le meilleur parti de l'application et à personnaliser son comportement pour différents scénarios et cas d'utilisation.

1. Développez l'abréviation : c'est l'une des options aText les plus importantes. Il indique à l'ordinateur quand développer une abréviation.
Par défaut, il est défini sur l'option d'abréviation Après la saisie , ce qui signifie que l'extrait se développe en texte intégral dès que vous le saisissez. Bien que cela soit pratique, cela peut parfois être un peu problématique et conduire à de faux déclencheurs.
Heureusement, vous pouvez modifier ce comportement. Sélectionnez simplement votre groupe d’extraits pour voir toutes ses options sur la droite. À partir de là, cliquez sur le bouton déroulant sous Développer l’abréviation et sélectionnez l’option Après avoir tapé l’abréviation et le délimiteur (conserver le délimiteur) ou l’option Après avoir tapé l’abréviation et le délimiteur (abandonner le délimiteur) .
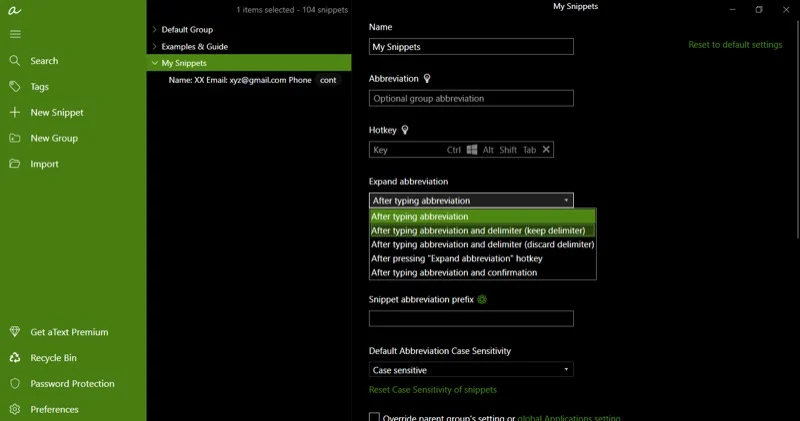
Ensuite, cliquez sur Configurer les délimiteurs et supprimez tous les caractères sauf celui que vous souhaitez utiliser. Nous choisirons l'espace car cela a le plus de sens. Appuyez sur OK .
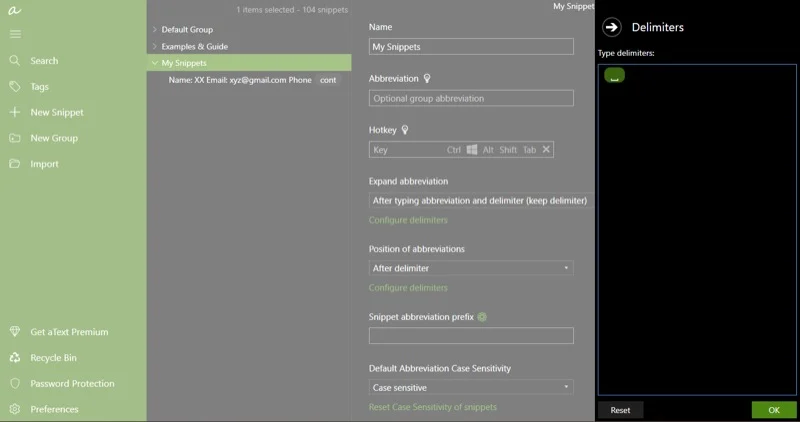
Une fois cela fait, chaque fois que vous tapez l'abréviation maintenant, vous devrez également appuyer sur la touche Espace pour qu'aText développe l'extrait en texte intégral.
2. Activer ou désactiver aText pour des applications spécifiques : avec cette option aText, vous pouvez sélectionner quelles applications fonctionnent avec aText et lesquelles ne le font pas. Si vous prévoyez d'utiliser des raccourcis clavier, cela peut être une option très utile.
Cliquez sur Préférences dans la barre latérale gauche. Ici, sélectionnez Applications et dans la liste déroulante Activé dans , sélectionnez une option appropriée en fonction de vos besoins. Vous pouvez soit configurer aText pour qu'il fonctionne avec toutes les applications, à l'exception de quelques applications sélectionnées. Ou vous pouvez le faire fonctionner uniquement sur quelques applications sélectionnées.
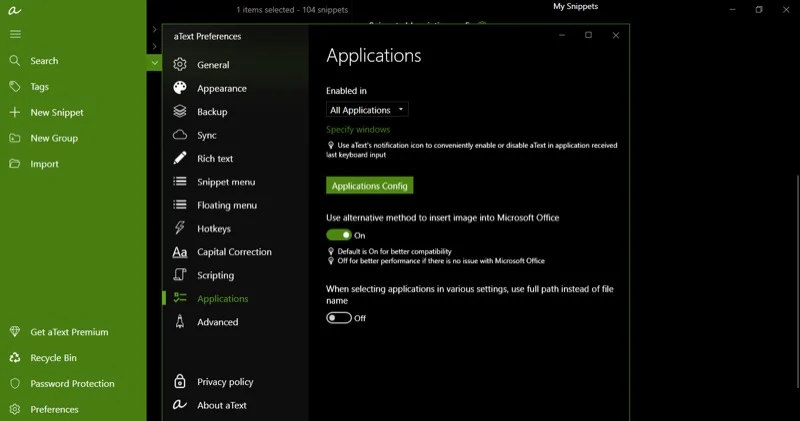
Vous pouvez également le faire pour des extraits individuels. Pour cela, sélectionnez l'extrait que vous souhaitez configurer et faites défiler jusqu'à l'option Remplacer le paramètre du groupe parent ou le paramètre d'application du groupe . Cochez la case à côté. Appuyez sur le bouton déroulant ci-dessous Activé dans et sélectionnez une option appropriée dans la liste.
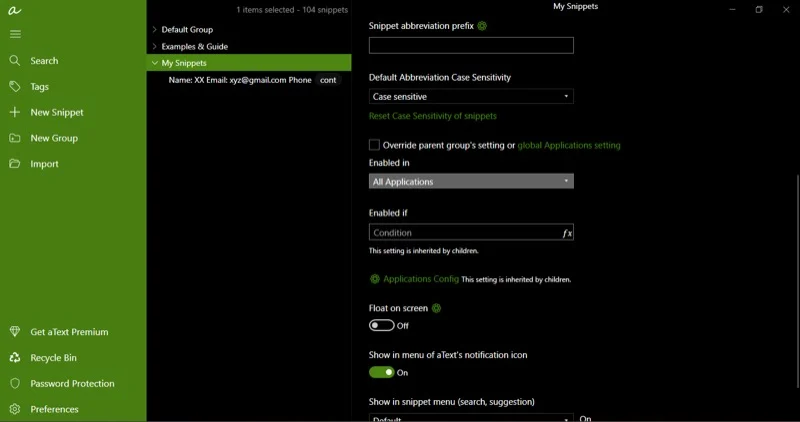
Maintenant, cliquez sur Sélectionner les applications et choisissez les applications en conséquence. Vous pouvez même activer ou désactiver aText pour des fenêtres spécifiques au sein d'une application.
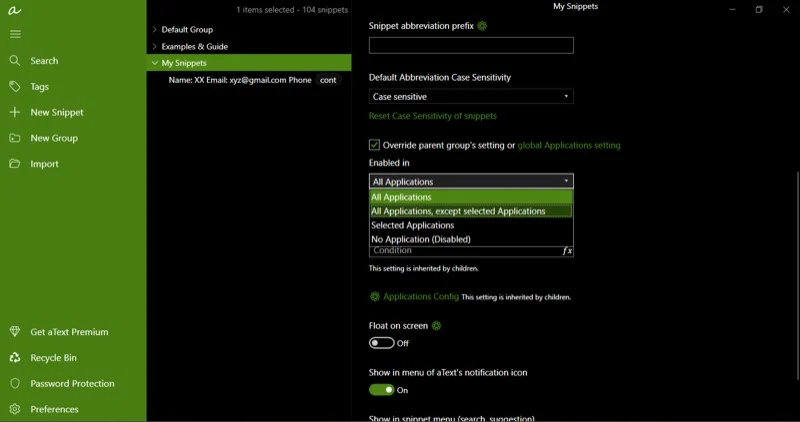
3. Démarrage automatique à la connexion : si vous avez beaucoup d'extraits sur aText et que vous ne pouvez pas vous passer de l'application, il est logique de la configurer pour qu'elle démarre automatiquement au moment de la connexion. De cette façon, il démarre déjà en arrière-plan et est prêt à être utilisé auparavant.
Ouvrez les Préférences . Sélectionnez Général et activez l'option Démarrer un texte automatiquement lors de la connexion .
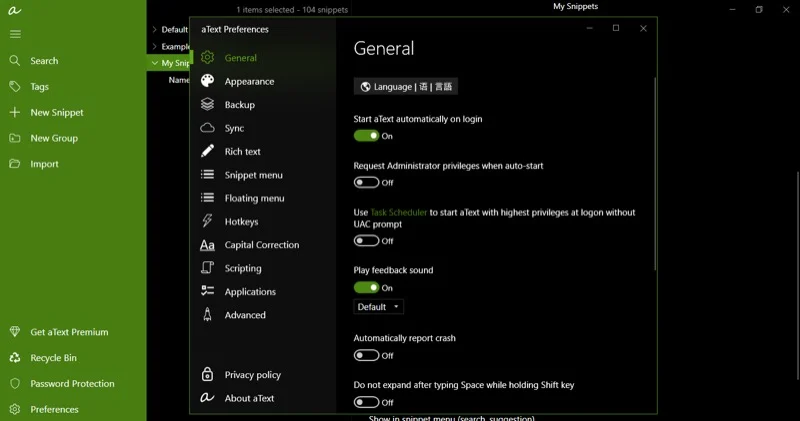
4. Correction des majuscules : lors de l'utilisation d'extraits de code, il y aura des scénarios dans lesquels aText développera l'abréviation et vous vous retrouverez avec des lettres majuscules doubles dans la phrase. Ou pire, une phrase qui commence par une lettre minuscule. Cette option peut vous faire gagner du temps et des efforts liés à la suppression ou à la modification du texte développé.
Accédez à la fenêtre Préférences . Sélectionnez Correction des majuscules et activez les options Capitaliser les nouvelles phrases et Corriger les doubles majuscules .
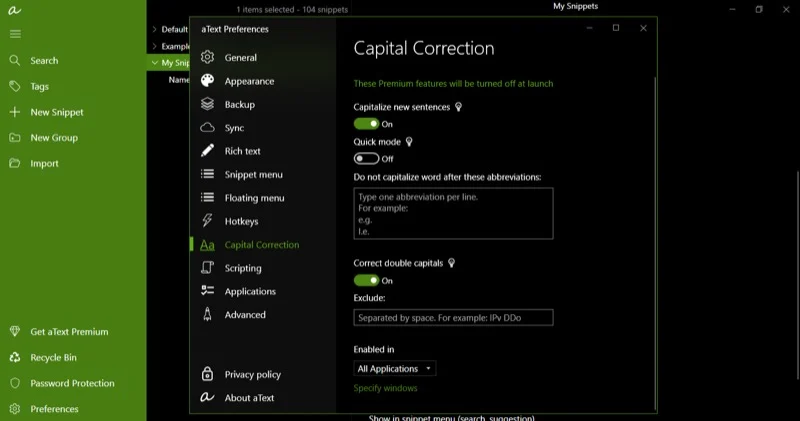
Nous avons à peine effleuré la surface de ce qui est possible avec l'application aText ici. L'application fournit plusieurs autres options précieuses telles que les scripts, la sauvegarde, la synchronisation et bien d'autres, que vous pouvez utiliser pour personnaliser son comportement jusqu'au cœur. Beaucoup de ces fonctionnalités sont payantes et nécessitent un abonnement aText Premium, qui coûte 4,99 $ aux États-Unis et 2 174 Rs en Inde.
Quelles sont les bonnes façons d’utiliser aText
aText est une application très puissante que vous pouvez utiliser pour un large éventail d'applications. Quelques cas d'utilisation dans lesquels l'application peut vous faire gagner du temps et être plus productif incluent l'écriture :
- Informations de contact : si vous devez souvent saisir votre adresse e-mail ou votre numéro de téléphone, vous pouvez définir une abréviation telle que « cont » pour le faire plus efficacement.
- Adresse : Semblable au remplissage des informations de contact, si vous devez également partager votre adresse très souvent, créer et utiliser un extrait comme « adr » pour développer et remplir votre adresse peut vous sauver la vie.
- Adresse Web : la saisie d’adresses Web peut être stressante pour certaines personnes. Avec aText, vous pouvez créer des abréviations, comme « ytb », par exemple, pour saisir www.youtube.com dans la barre d'adresse de votre navigateur.
- Modèles de texte : si vous utilisez fréquemment un modèle d'e-mail ou de message particulier, vous pouvez profiter de l'application aText pour configurer un extrait de code pour celui-ci et vous épargner beaucoup d'efforts et de temps en le saisissant manuellement ou en le copiant-collant entre les deux. applications.
- Extraits de code : pour ceux qui codent et n'utilisent pas d'EDI, aText peut constituer un outil précieux. Il peut vous aider à transformer de minuscules extraits de code en un long code passe-partout et à vous lancer rapidement.
- Symboles complexes : taper un tiret em sous Windows peut être difficile. Mais avec aText, vous pouvez définir n'importe quelle touche ou combinaison de touches inutilisée pour saisir facilement un tiret cadratin.
- Ajout d'une image : outre l'écriture de texte, aText peut également vous aider à insérer des images. Configurez simplement une phrase déclencheur pour l’image que vous souhaitez insérer. Après cela, aText remplacera automatiquement la phrase par l'image lorsque vous la saisirez.
Gagnez du temps et tapez plus rapidement sur votre PC Windows avec aText
aText apporte la fonctionnalité d'extension de texte de macOS à Windows 10 et Windows 11. Elle est gratuite, pour la plupart, et facile à configurer et à utiliser. De plus, vous disposez de nombreuses options supplémentaires pour personnaliser l'apparence et le comportement de l'application à votre guise.
Donc, si vous avez expérimenté la fonctionnalité de remplacement de texte sur un Mac à un moment donné et que vous avez toujours voulu quelque chose de similaire sur votre PC Windows, ou si vous êtes récemment passé de Mac à Windows et que la fonctionnalité vous manque énormément, avec aText, vous pouvez désormais créer des extraits pour votre texte et vos phrases fréquemment saisis, entre autres, pour les saisir plus rapidement et avec un minimum de saisie.
