Top 5 des outils de sauvegarde Gmail gratuits pour télécharger vos e-mails
Publié: 2022-02-13Vous souhaitez sauvegarder les e-mails Gmail et le compte Gmail ? Suivez ensuite cet article pour apprendre facilement comment sauvegarder vos messages Gmail à l'aide des 5 meilleurs outils de sauvegarde Gmail.
Table des matières
Pourquoi ai-je besoin d'outils de sauvegarde pour Gmail ?
Gmail est un e-mail essentiel utilisé par presque tout le monde pour leurs travaux respectifs comme le bureau, les affaires, les personnels, les emplois, etc. Voici peut-être l'une des raisons pour lesquelles vous avez besoin d'outils de sauvegarde pour votre Gmail.
- Beaucoup d'e-mails, vous pouvez recevoir quotidiennement qui se stocke sur le serveur cloud de Google. Si vous souhaitez sauvegarder certains messages importants liés à votre travail pour une utilisation future, vous devez les télécharger à l'aide des outils de sauvegarde Gmail.
- Si vous souhaitez libérer de l'espace sur votre serveur cloud Gmail, vous devez supprimer des messages spécifiques sur votre Gmail. Mais si vous souhaitez utiliser ces fichiers ultérieurement, vous devez télécharger ces messages sur votre ordinateur à l'aide des outils de sauvegarde Gmail avant de les supprimer.
- Afin d'éviter toute perte de données inattendue sur votre Gmail, vous pouvez sauvegarder vos messages Gmail à l'aide des outils de sauvegarde Gmail. Cet article explique les 5 meilleurs outils de sauvegarde Gmail nécessaires pour vous.
Pouvez-vous sauvegarder Gmail ?
Oui. C'est possible. Vous pouvez exporter tous vos e-mails de Gmail vers votre ordinateur ou USB ou n'importe quel disque dur en utilisant les outils de sauvegarde Gmail. Dans cet article, les 5 meilleurs outils de sauvegarde Gmail sont expliqués. Suivez cet article pour savoir comment exporter tous vos e-mails depuis Gmail.
- En relation : Qu'est-ce que l'archivage dans Gmail ? Comment archiver et accéder aux e-mails archivés dans Gmail ?
- Comment obtenir la sauvegarde de Gmail sur le disque dur du PC
Astuce : Cet article vous donnera des outils gratuits. Les outils toujours gratuits ont certaines limites. Si cela ne vous dérange pas de dépenser un peu pour les meilleures fonctionnalités avec support, vous devez opter pour les outils premium. Je vous suggère d'utiliser la sauvegarde Systools Gmail pour Windows ou la sauvegarde Systools Gmail pour Mac. Nos lecteurs bénéficient d'une remise spéciale de 20% sur tous les produits Systools. Visitez simplement notre page de coupon de réduction Systools pour obtenir le code promotionnel.
Top 5 des outils de sauvegarde Gmail gratuits
Voici les 5 meilleurs outils de sauvegarde Gmail qui vous permettent de sauvegarder vos messages Gmail
Didacticiel vidéo
Nous avons fourni cet article sous la forme d'un didacticiel vidéo pour la commodité de nos lecteurs. Si vous êtes intéressé par la lecture, ignorez la vidéo pour le moment et regardez-la après avoir lu cet article.
1. Google Takeout : meilleur outil de sauvegarde Gmail gratuit
Google Takeout vous permet d'archiver vos messages Gmail dans la boîte de réception, suivi, important, envoyé, etc. Vous pouvez archiver les messages Gmail de vos libellés (comme Boîte de réception, Favoris, Important, Envoyé, etc.) sur votre ordinateur sous la forme de fichiers .zip au format MOB. MOB est un format standard de stockage des messages électroniques. Suivez les étapes pour archiver vos messages Gmail dans différentes étiquettes pour préparer la sauvegarde sur votre ordinateur à l'aide de Google Takeout.
Tutoriel vidéo : Comment sauvegarder les messages Gmail avec Google Takeout
ÉTAPE-1 : Ouvrez la page Web Google Takeout sur votre navigateur Web.
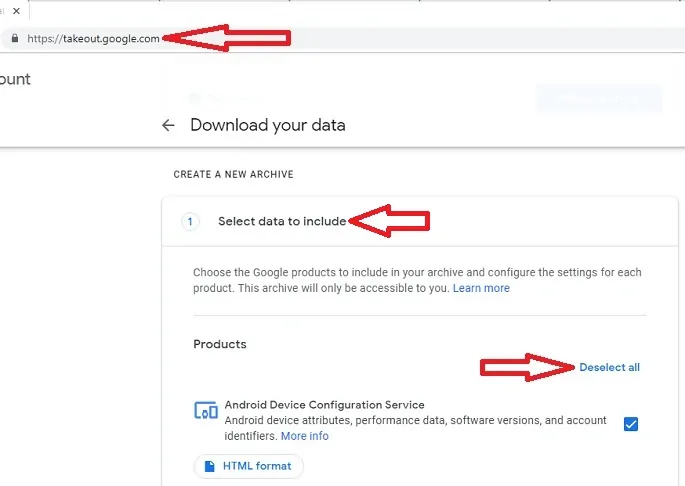
ÉTAPE-2 : Cliquez sur l'option « Tout désélectionner » .
Étape 3 : Faites défiler la page jusqu'à ce que vous voyiez l'option « Courrier » et sélectionnez cette option.
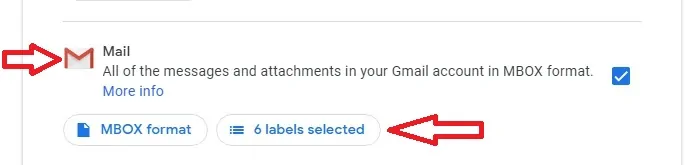
ÉTAPE-4 : Sous l'option "Mail" , vous pouvez voir une autre option "étiquettes sélectionnées" . Cliquez sur l'option "étiquettes sélectionnées" et sélectionnez les étiquettes comme Archivé, Chat, Brouillons, Important, Boîte de réception, etc. Après avoir sélectionné les étiquettes souhaitées, cliquez sur l'option "OK" . N'oubliez pas que les messages Gmail des libellés sélectionnés seront désormais archivés.
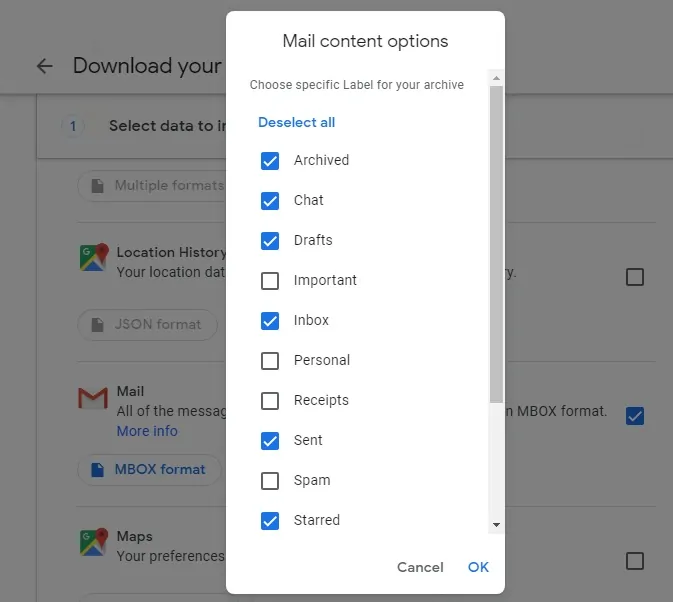
ÉTAPE-5 : Faites défiler la page vers le bas et cliquez sur l'option "Étape suivante" .
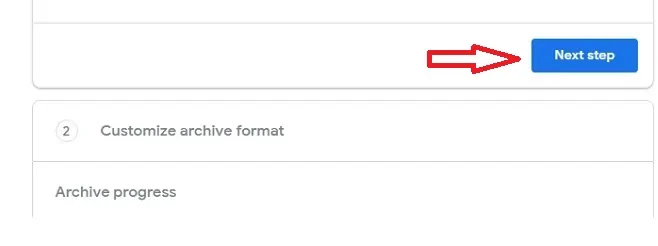
ÉTAPE-6 : Sélectionnez une option sous "Type d'exportation"
- Archivage ponctuel (ou)
- Exports programmés tous les 2 mois pendant un an 6 archives
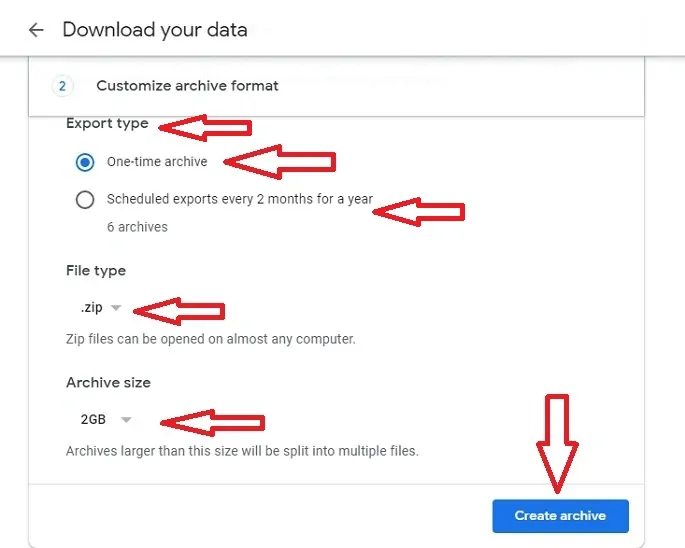
ÉTAPE-7 : Sélectionnez le "Type de fichier", soit ".zip" (ou) ".tgz". Sélectionnez ".zip" car vous pouvez ouvrir des fichiers zip sur n'importe quel ordinateur.
ÉTAPE-8 : Sélectionnez la "taille de l'archive" sur 1 Go (ou) 2 Go (ou) 4 Go (ou) 10 Go (ou) 50 Go.
ÉTAPE-9 : Cliquez maintenant sur l'option "Créer une archive" .
ÉTAPE-10 : Google démarre maintenant le processus d'archivage. Ce processus peut prendre beaucoup de temps, des minutes ou des heures, voire des jours en fonction de la taille de l'archive. Une fois ce processus terminé, un lien est envoyé à votre compte Gmail.
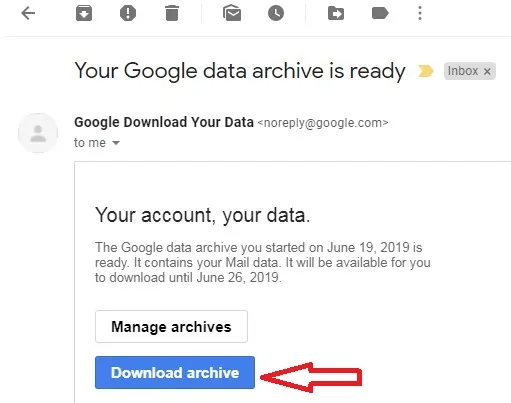
Étape-11 : Cliquez sur l'option "Télécharger l'archive" . Ensuite, la page est redirigée vers la page Web Google Takeout et vous demande vos identifiants de connexion Gmail. Une fois connecté, vous pouvez télécharger votre archive.
Avantages de Google Takeout
- Vous pouvez télécharger des messages Gmail à partir de vos étiquettes sélectionnées sous la forme de fichiers "zip" au format MOB.
- Vous pouvez télécharger directement les messages Gmail archivés sur votre ordinateur.
- Il est désormais facile pour vous de sauvegarder vos messages Gmail importants à tout moment.
- Vous pouvez créer plusieurs archives.
Inconvénients de Google Takeout
- Le format de fichier MOB obtenu à partir de Google takeout ne s'ouvre pas directement sur votre ordinateur. Vous devez installer Thunderbird pour ouvrir les fichiers au format MOB.
- Vous ne pouvez pas sélectionner des messages spécifiques dans une étiquette particulière à archiver.
2. Thunderbird : logiciel de sauvegarde Gmail gratuit
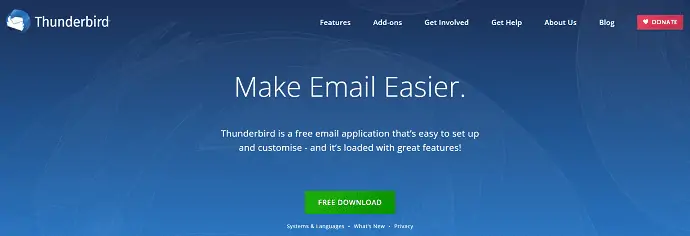
Thunderbird est plus polyvalent que Google takeout qui vous permet de copier des messages spécifiques de votre Gmail directement sur votre ordinateur. Vous pouvez importer des fichiers au format MOB et les ouvrir avec Thunderbird. Suivez les étapes pour copier des messages spécifiques et pour importer des fichiers au format MOB.
Comment sauvegarder les messages Gmail avec Thunderbird et Mailstore home
Didacticiel vidéo:
Pour votre commodité, nous avons créé une vidéo. Lorsque vous n'aimez pas regarder la vidéo, sautez la vidéo et lisez le contenu.
ÉTAPE-1 : Tout d'abord, vous devez télécharger l'application Thunderbird à partir de sa page Web officielle et l'installer sur votre ordinateur. Puis son raccourci apparaît sur l'installation. Cliquez sur l'icône "Court" . Ensuite, l'application Thunderbird s'ouvre. Connectez-vous maintenant avec vos identifiants Gmail qui sont votre identifiant et votre mot de passe Gmail.
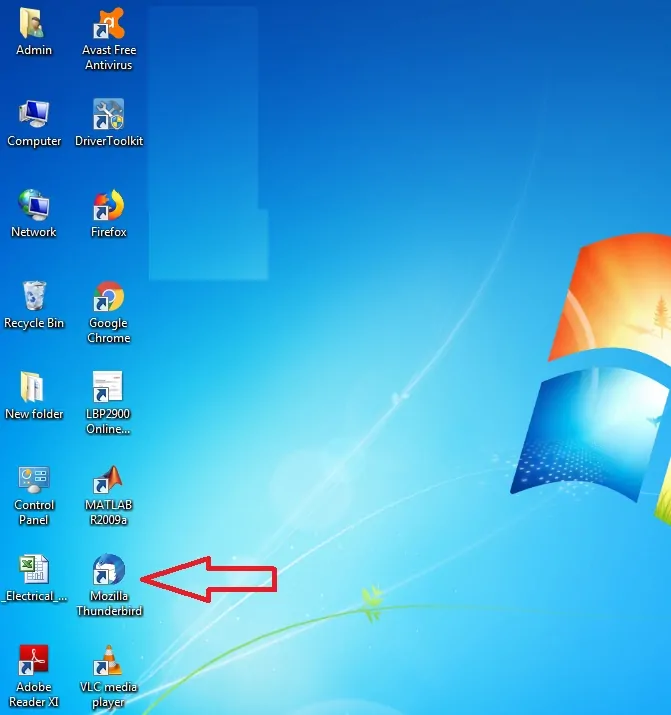
ÉTAPE-2 : Après la connexion, cliquez sur le symbole "trois lignes horizontales" en haut à droite de l'application Thunderbird. Cliquez ensuite sur l'option "Modules complémentaires" .
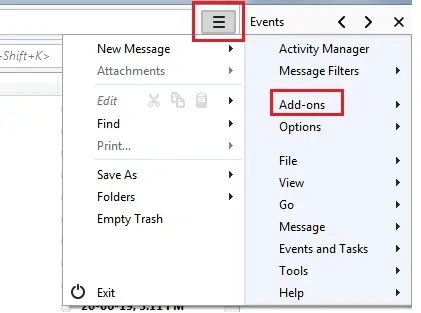
ÉTAPE-3 : Maintenant, une nouvelle page s'ouvre dans un nouvel onglet. Ensuite, dans la barre de recherche, entrez "Outils ImportExport" et appuyez sur la touche "Entrée" du clavier.

ÉTAPE-4 : Maintenant, une nouvelle page s'ouvre dans un nouvel onglet. Cliquez ensuite sur l'option "Ajouter à Thunderbird" .
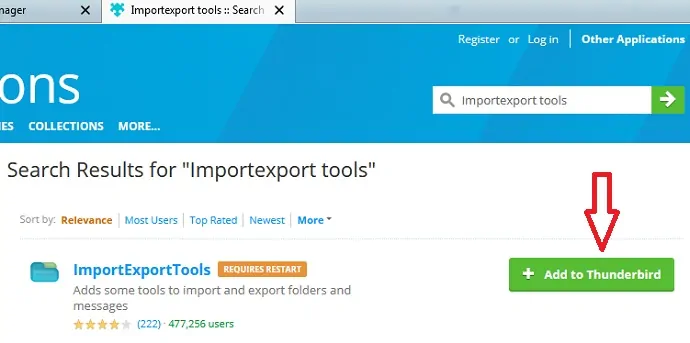
ÉTAPE-5 : Cliquez maintenant sur l'option "Redémarrer" sur l'application Thunderbird pour ajouter l'option "Outils ImportExport" avec succès à l'application Thunderbird.

ÉTAPE-6 : Allez maintenant dans la boîte de réception et sélectionnez vos messages multiples importants et faites un clic droit. Cliquez ensuite sur l'option "Copier dans les dossiers locaux" . Ensuite, les messages sélectionnés sont copiés dans un dossier local particulier.
ÉTAPE-7 : Vous pouvez créer un nouveau dossier avec le nom de votre choix sous l'option "Dossiers locaux" . Pour cela, faites un clic droit sur l'option "Dossiers locaux" et cliquez sur le "Nouveau dossier" . Entrez ensuite le nom du dossier comme « Messages importants » . Ensuite, le dossier portant le nom « Messages importants » est créé sous l'option « Dossiers locaux » . Vous pouvez maintenant copier tous les messages sélectionnés dans ce dossier. N'oubliez pas que toutes les données des dossiers locaux sont stockées sur votre ordinateur.
ÉTAPE-8 : Vous savez que les fichiers au format MOB ne peuvent pas s'ouvrir directement sur l'ordinateur. Maintenant, pour ouvrir ces fichiers sur Thunderbird, faites un clic droit sur l'option "Dossiers locaux" . Cliquez ensuite sur l'option "Outils ImportExport" puis cliquez sur "Importer le fichier mbox" . Cliquez ensuite sur l'option "OK" .
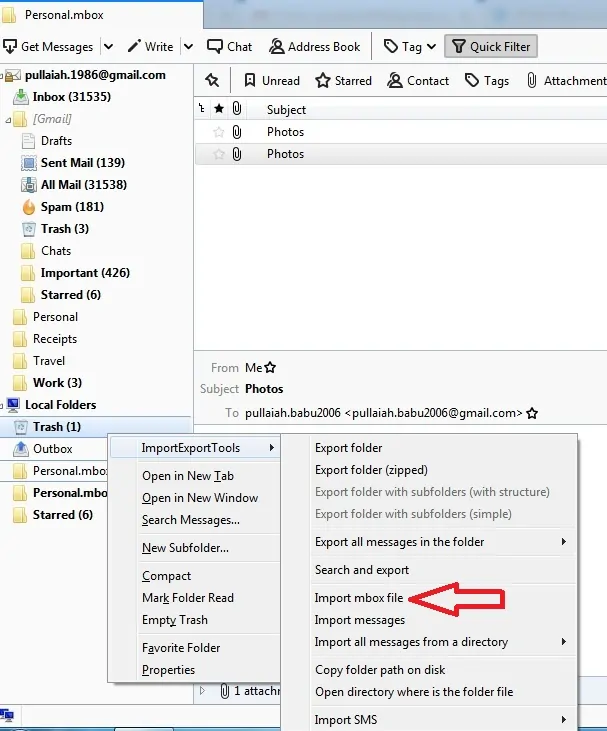
ÉTAPE-9 : Maintenant, une fenêtre contextuelle s'ouvre pour sélectionner le fichier « mbox » à importer. Sélectionnez ensuite le fichier mbox en particulier sur votre ordinateur puis cliquez sur l'option "Ouvrir" de la fenêtre pop-up. Désormais, les messages du fichier mbox apparaissent sur Thunderbird.
Avantages de Thunderbird
- Dans Google Takeout, tous les messages d'un libellé sélectionné sont archivés. Il n'y a pas d'option pour sélectionner des messages particuliers dans cette étiquette. Mais dans Thunderbird, seuls les messages sélectionnés ou tous les messages d'une étiquette particulière peuvent être copiés directement dans les dossiers locaux de votre ordinateur.
- En utilisant Thunderbird, vous pouvez importer, sauvegarder vos fichiers au format MOB et les ouvrir sur Thunderbird.
- Il est maintenant facile pour vous de sauvegarder vos messages Gmail sélectionnés directement sur votre ordinateur.
Inconvénients de Thunderbird
- Vous ne pouvez pas stocker les messages Gmail copiés sur le serveur cloud. Vous ne pouvez stocker les messages copiés que sur votre ordinateur.
- Pas efficace pour afficher les messages associés, les messages et divers documents de sites connexes.
- Il ne fournit pas une configuration suffisante pour un certain nombre de fonctions de sécurité.
- Vous pourriez aimer : 3 façons d'envoyer une vidéo via Gmail
- 6 étapes simples pour importer des contacts dans Gmail
3. Sauvegarde UpSafe Gmail : Outil de sauvegarde Gmail gratuit pour Windows
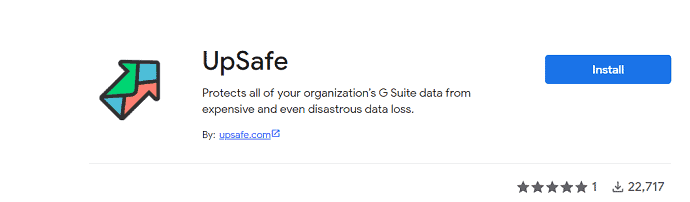
UpSafe est plus convivial que les deux applications précédentes. En utilisant UpSafe, vous pouvez sauvegarder tous les messages de votre compte Gmail directement sur votre ordinateur. Suivez les étapes pour sauvegarder vos messages Gmail sur votre ordinateur en utilisant l'application "UpSafe" .
ÉTAPE-1 : Téléchargez l'application de sauvegarde Gmail gratuite "Upsafe" à partir de sa page Web officielle et installez-la sur votre ordinateur. Ensuite, un raccourci apparaît sur le bureau comme "Gmail Backup" .
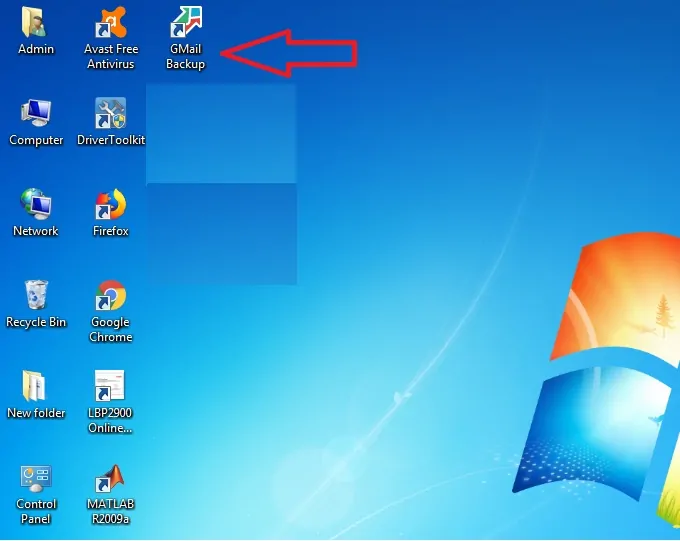
ÉTAPE-2 : Cliquez maintenant sur le raccourci "Gmail Backup" sur le bureau de votre ordinateur.
ÉTAPE-3 : Ensuite, la page de démarrage d'Upsafe s'ouvre. Cliquez maintenant sur l'option "Se connecter avec Google" . Connectez-vous ensuite avec votre identifiant Gmail et votre mot de passe.
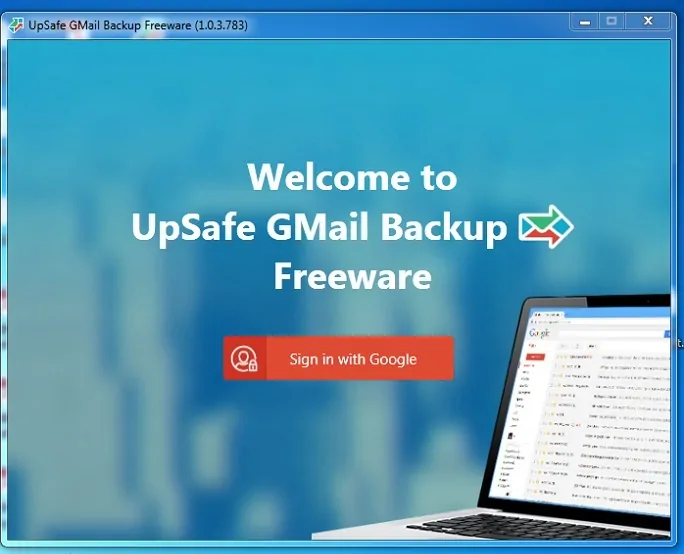
ÉTAPE-4 : Après vous être connecté, cliquez sur l'option "Démarrer la sauvegarde" . Ensuite, le processus de sauvegarde démarre.
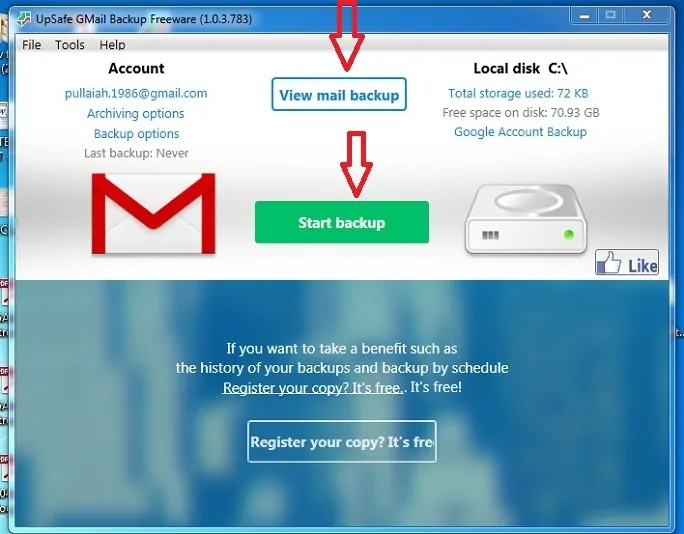
ÉTAPE-5 : Après un certain temps, le processus de sauvegarde peut être terminé et tous les messages de votre Gmail directement stockés sur votre ordinateur. Pour voir ces messages stockés sur l'application "UpSafe" , cliquez sur l'option "Afficher la sauvegarde du courrier" .
Avantages d'UpSafe
- Il est plus convivial par rapport aux applications précédentes car il n'y a que trois étapes après l'installation. Ce sont "se connecter avec Google", "Démarrer la sauvegarde" et "Afficher la sauvegarde du courrier".
- Il est maintenant facile pour vous de sauvegarder vos messages Gmail sélectionnés directement sur votre ordinateur.
Inconvénients d'UpSafe
- La seule chose dont vous devez vous souvenir est qu'avant d'installer l'application "upsafe", vous devez installer les éléments suivants sur votre ordinateur.
- Cadre Microsoft .net 4.5 et
- Cadre Microsoft .net 4.5.1.
- Les deux installations ci-dessus sur votre ordinateur peuvent prendre un peu de temps.
- Si vous souhaitez stocker vos messages Gmail sur le serveur cloud, cette application peut être coûteuse.
4. Accueil MailStore
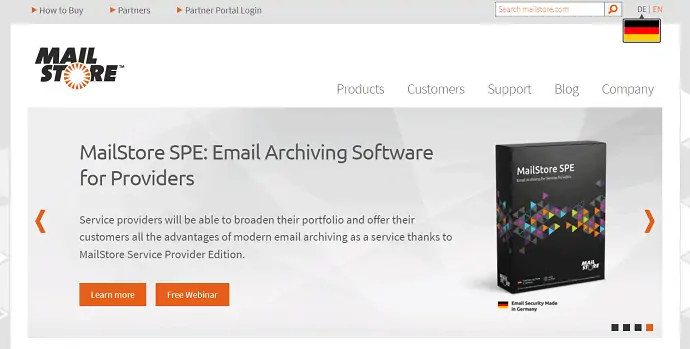
MailStore Home est une application puissante pour sauvegarder, exporter et restaurer vos messages Gmail à tout instant. Vous pouvez également importer des fichiers au format Mbox et les ouvrir sur l'application MailStore Home. Suivez les étapes pour copier vos messages Gmail et également pour importer des fichiers au format MOB.
Comment archiver des e-mails Gmail sur un ordinateur à l'aide de MailStore
ÉTAPE-1 : Téléchargez « MailStore Home (Free) » depuis son site officiel et installez-le sur votre ordinateur.
ÉTAPE-2 : Une icône de raccourci est créée sur le bureau de votre ordinateur. Cliquez sur cette icône. Ensuite, l'application "MailStore Home" s'ouvre sur votre ordinateur.
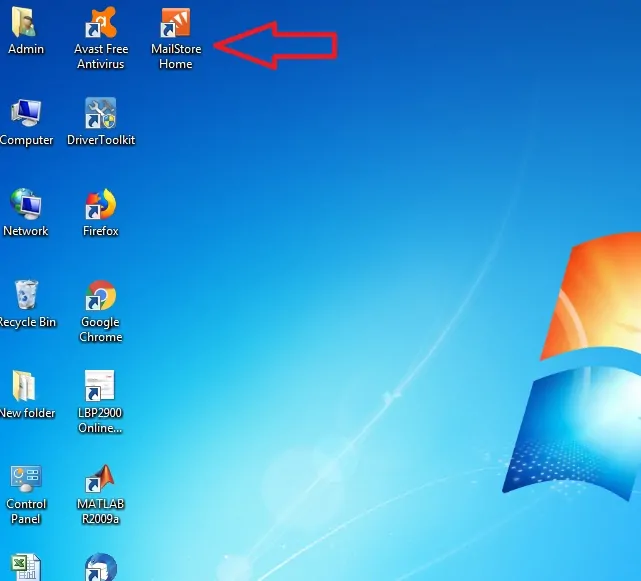
ÉTAPE-3 : Cliquez sur l'option « Archiver les e-mails » .
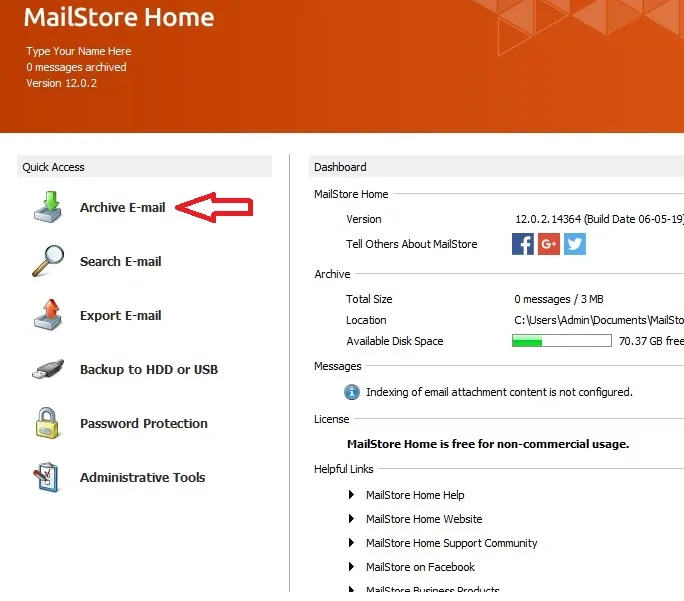
ÉTAPE-4 : Cliquez sur l'option "Avancé" puis cliquez sur l'option "Gmail" .
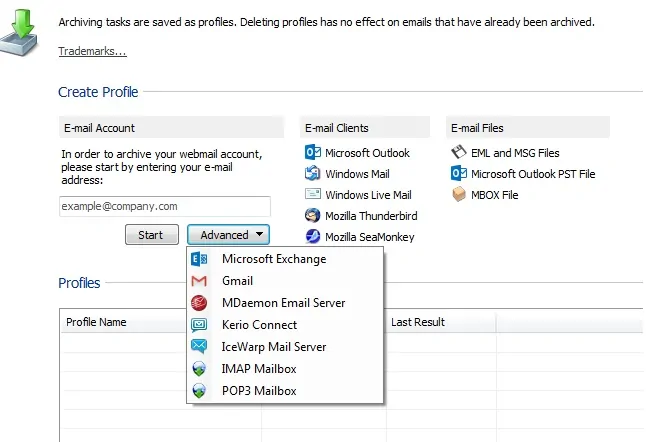
ÉTAPE-5 : Entrez maintenant votre identifiant Gmail comme [email protected] et cliquez sur l'option "Autoriser" .
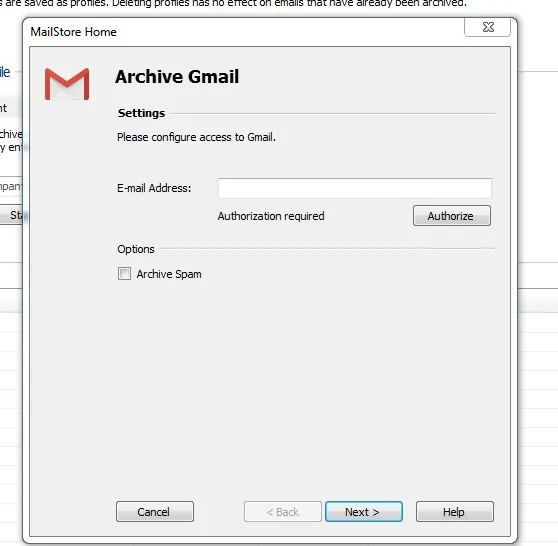
ÉTAPE-6 : Après l'autorisation, cliquez sur l'option « Suivant » . Ensuite, votre profil Gmail est créé sur l'application MailStore.
ÉTAPE-7 : Double-cliquez sur votre Gmail sous le nom du profil pour archiver vos messages Gmail. Ces messages archivés sont stockés sur votre ordinateur.
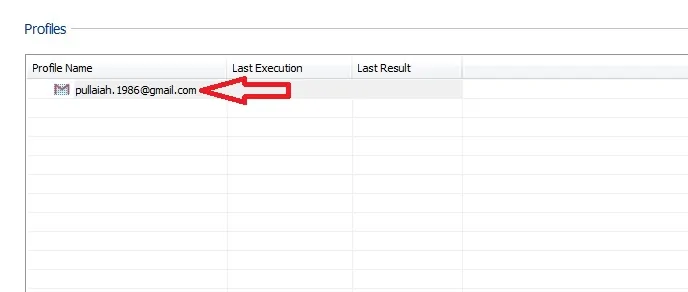
ÉTAPE-8 : Pour afficher vos messages Gmail archivés, double-cliquez sur l'option "Mes archives" .
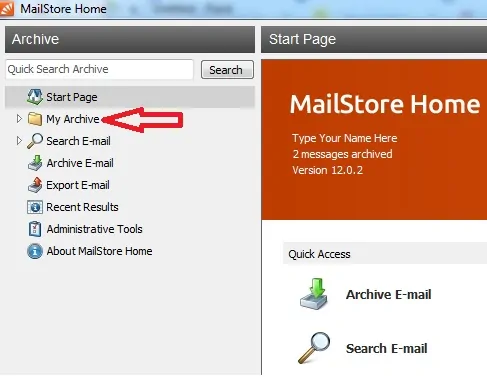
ÉTAPE-9 : Importez maintenant les fichiers au format Mbox en utilisant l'option "Fichier MBOX" . Cliquez sur l'option "Archive E-mail" puis cliquez sur l'option "Fichier MBOX".
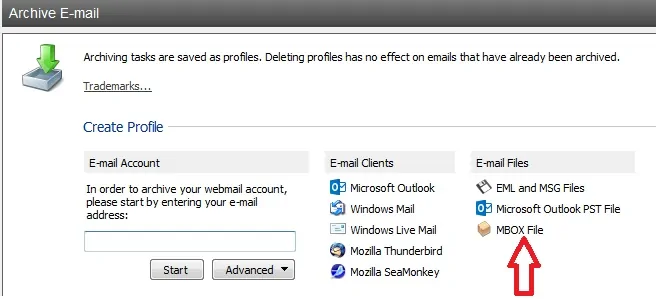
ÉTAPE-10 : Maintenant, une fenêtre contextuelle s'ouvre. Parcourez ensuite les fichiers MBOX sur votre ordinateur puis cliquez sur les options « Suivant » et « OK » .
ÉTAPE-11 : Maintenant, double-cliquez sur votre « fichier MBOX » sous Nom du profil. Double-cliquez ensuite sur les options « Mes archives » puis sur « MBOX » pour voir vos messages de fichiers MBOX sur les applications MailStore.
Avantages de MailStore Accueil
- MailStore est une application puissante pour sauvegarder, exporter, restaurer vos messages Gmail.
- L'application MailStore Home est une approche plus conviviale et plus simple.
- Vous pouvez importer, sauvegarder et voir vos fichiers au format MBOX.
- Vous pouvez sauvegarder vos données sur votre ordinateur et également sur n'importe quelle clé USB ou sur n'importe quel disque dur.
Inconvénients de MailStore Accueil
- Si vous souhaitez stocker vos messages Gmail sur le serveur cloud, cette application peut être coûteuse.
5. Gmvault
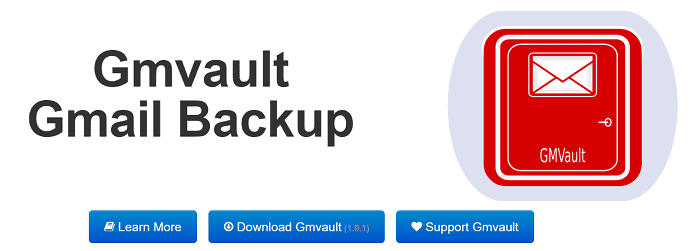
Gmvault est un puissant outil de sauvegarde Gmail basé sur la ligne de commande qui vous permet de sauvegarder vos messages Gmail à jour tous les jours sur votre ordinateur. En suivant des commandes simples, vous pouvez sauvegarder vos messages Gmail sur votre ordinateur et vous pouvez également restaurer vos messages sur votre Gmail.
Vous devez télécharger Gmvault à partir de sa page Web et l'installer sur votre ordinateur. Ouvrez ensuite l'application Gmvault et suivez des commandes simples pour synchroniser votre Gmail et sauvegarder vos messages Gmail sur votre ordinateur.
Avantages de Gmvault
- Gmvault est une puissante application en ligne de commande pour sauvegarder, exporter, restaurer vos messages Gmail.
- L'application Gmvault est simple pour vous lorsque vous comprenez les différentes commandes de son application.
- Une fois que vous avez appris les commandes, vous devez suivre ces commandes sur son application pour synchroniser votre compte, sauvegarder vos messages, exporter vos messages.
- Vous pouvez sauvegarder vos données sur votre ordinateur à jour.
Inconvénients de Gmvault
- Comme Gmvault est une interface d'invite de commande, cette application n'est pas une interface conviviale tant que vous n'avez pas appris la programmation et les commandes simples.
- Comme la plupart d'entre nous sont familiers avec l'interface graphique, il vous faut un peu de temps pour apprendre l'invite de commande et l'interface de programmation.
Conclusion : le meilleur moyen de sauvegarder les e-mails Gmail
Bien sûr, vous pouvez utiliser n'importe quelle méthode gratuite mentionnée ci-dessus. Nous préférons Google takeout comme le meilleur moyen gratuit de sauvegarder les e-mails Gmail.
Si vous voulez les meilleures fonctionnalités, nous vous suggérons le logiciel premium Systools Gmail backup pour Windows ou Systools Gmail backup pour Mac.
À la fin de cet article, vous saurez comment sauvegarder vos messages Gmail à l'aide de divers outils de sauvegarde. Rendez service en partageant cet article et suivez WhatVwant sur Facebook, Twitter et YouTube pour plus de conseils.
- Lire ensuite : 8 étapes simples pour exporter des contacts Gmail
- Comment envoyer un e-mail sécurisé dans Gmail
Top 5 des outils de sauvegarde Gmail gratuits pour télécharger vos e-mails - FAQ
Qu'est-ce que l'outil de sauvegarde Gmail ?
Le logiciel Gmail Backup permet de sauvegarder Gmail sur Google Drive, sur un disque local, sur une unité USB externe ou sur tout autre stockage que vous souhaitez utiliser.
La sauvegarde de Gmail est-elle gratuite ?
La fonctionnalité d'Upsafe Gmail Backup est téléchargeable gratuitement et comprend une sauvegarde planifiée automatiquement, un filtrage avancé pour affiner votre recherche, la sauvegarde de tous vos e-mails et leur suppression de votre compte Gmail, libérant ainsi de l'espace.
Qu'est-ce que Google Takeout ?
Google Takeout répertorie 51 types de données, y compris les contacts, les photos, les notes Google Keep, Gmail et les favoris.
Comment puis-je importer des données Google Takeout ?
Google ne propose aucun moyen d'importer les données de Google Takeout. C'est un outil d'archivage, pas une sauvegarde/restauration.
Mozilla Thunderbird est-il sûr ?
Thunderbird est un programme parfaitement sûr et très réputé, mais vous ne savez jamais ce qu'un client de messagerie interférera avec un environnement professionnel, surtout si vous n'êtes pas le seul utilisateur de la machine.
