Mode sombre de Gmail : facilite l'affichage des messages la nuit ou dans des conditions de faible luminosité
Publié: 2022-02-13Voulez-vous afficher vos messages Gmail en mode sombre la nuit ou dans des situations de faible luminosité ? Et voulez-vous savoir comment activer facilement le mode sombre de Gmail sur l'un de vos appareils comme Android, iOS et les appareils de bureau ?
Ensuite, parcourez cet article pour savoir comment activer facilement le mode sombre de Gmail sur l'un de vos appareils, tels qu'Android, iOS et les appareils de bureau.
Table des matières
Qu'est-ce que le mode sombre ?
Le mode sombre sur n'importe quel appareil Android, iOS et de bureau est un mode supplémentaire qui rend l'arrière-plan de l'écran de votre appareil sombre (noir). Et votre appareil utilise un jeu de couleurs inversé pendant le mode sombre.
La palette de couleurs inversée est un excellent moyen pour vos yeux en mode sombre la nuit. Parce qu'en raison du jeu de couleurs inversé, le texte sur votre appareil apparaît en blanc sur un fond sombre.
De ce fait, la fatigue oculaire diminue. Parce qu'il est facile pour vos yeux de voir et de lire du texte de couleur blanche sur un fond sombre la nuit.
Qu'est-ce que le mode sombre de Gmail ?
L'affichage, la lecture, l'envoi et la gestion des e-mails sur votre Gmail en mode sombre s'appelle le mode sombre de Gmail.
Le mode sombre sur Gmail est désormais déployé dans le monde entier. Vous pouvez maintenant utiliser votre Gmail en mode sombre.
À l'heure actuelle, Gmail propose la fonctionnalité de mode sombre à ses utilisateurs d'applications Android et iOS.
Quels sont les avantages et les inconvénients du mode sombre de Gmail ?
Avantages du mode sombre de Gmail :
- Messages faciles à lire :
- Pendant le mode sombre de Gmail, les messages texte s'affichent en blanc sur un fond sombre.
- Ainsi, il est plus facile pour vos yeux de voir et de lire des messages texte de couleur blanche sur un fond sombre la nuit ou dans des situations de faible luminosité.
- De ce fait, la pression exercée sur vous diminue la nuit ou dans des conditions de faible luminosité.
- La durée de vie de la batterie de l'appareil s'améliore :
- Pendant le mode sombre de Gmail, l'écran de votre appareil émet moins de lumière et votre appareil consomme moins d'énergie, soit près de trois fois moins d'énergie que Gmail White ou Light Mode.
- De ce fait, la durée de vie de la batterie de votre appareil s'améliore et fonctionne plus longtemps.
- De plus, le mode Gmail Dark vous aide à vous endormir facilement et rapidement la nuit.
Inconvénients du mode sombre de Gmail :
- À l'heure actuelle, Gmail propose une fonctionnalité de mode sombre pour ses utilisateurs d'applications Android et iOS uniquement. Et il n'offre pas l'application de bureau pour les utilisateurs de bureau. Ainsi, les utilisateurs de bureau n'ont aucune chance d'utiliser l'application de bureau Gmail en mode sombre. Cependant, les utilisateurs de bureau peuvent utiliser l'application de bureau Gmail en mode sombre en utilisant des applications tierces comme Easy Email pour Gmail. Mais ces applications tierces affichent des ajouts lorsque vous utilisez Gmail en mode sombre. Et vous devez les acheter pour éviter les publicités.
- Le mode sombre de Gmail est conseillé et préférable de l'utiliser uniquement la nuit ou dans des situations de faible luminosité, mais pas à la lumière du jour.
- La fonctionnalité de mode sombre de Gmail n'est disponible que pour les appareils Android version Q ou ultérieure. Et cette fonctionnalité de mode sombre n'est pas disponible si vous utilisez la version Android 9 ou moins.
- Vous pourriez aimer : Top 5 des outils de sauvegarde Gmail gratuits pour télécharger vos e-mails
- Qu'est-ce que l'archive dans Gmail ? Comment archiver et accéder aux e-mails archivés dans Gmail ?
Comment activer le mode sombre de Gmail sur les appareils Android, iOS et de bureau
À l'heure actuelle, la fonctionnalité de mode sombre de Gmail est déployée dans le monde entier. Et Gmail offre la fonctionnalité de mode sombre pour ses utilisateurs d'applications Android et iOS.
Voyons maintenant comment activer le mode sombre de Gmail sur vos appareils Android, iOS et de bureau.
1. Comment activer le mode sombre de Gmail sur les appareils Android
Si vous utilisez un appareil Android version Q ou ultérieure, suivez les étapes ci-dessous pour activer le mode sombre sur l'application Android Gmail.
Durée totale : 3 minutes
Étape 1 : Ouvrir le menu dans l'application Gmail
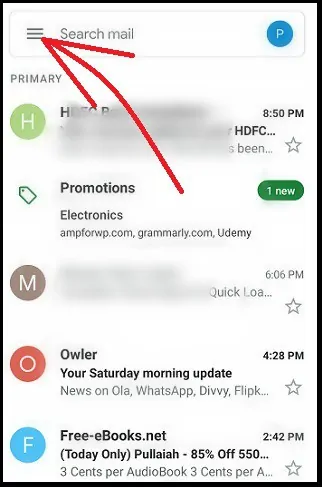
Ouvrez l'application Gmail sur votre appareil Android. Ensuite, en haut à gauche de la page de l'application, appuyez sur Menu (trois lignes horizontales).
Étape 2 : Accédez aux paramètres
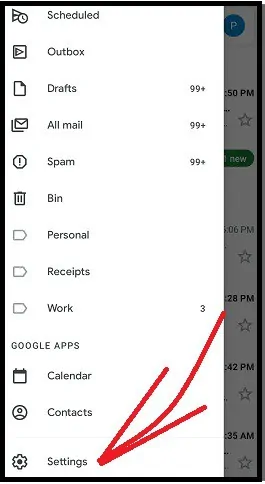
Ensuite, faites défiler la page des options de l'application et appuyez sur Paramètres .
Étape 3 : Accédez aux paramètres généraux
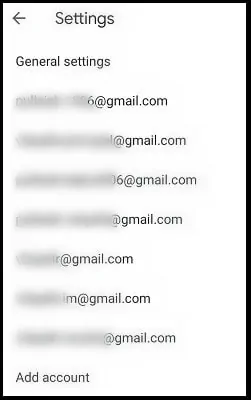
Ensuite, appuyez sur Paramètres généraux .
Étape 4 : Sélectionnez le thème sombre
Ensuite, appuyez sur Thème . Et sélectionnez Sombre . Ensuite, le mode sombre s'active sur votre application Android Gmail.
C'est ça! Vous avez maintenant activé le mode sombre sur votre application Android Gmail.
1.1. Comment activer le mode sombre de Gmail sur les anciennes versions d'Android
Supposons que vous ne disposiez pas d'un appareil Android version 10 ou ultérieure. Et vous utilisez un appareil Android version 9 ou moins. Ensuite, vous pouvez découvrir la fonctionnalité d'un mode sombre sur votre Gmail en utilisant Chrome comme expliqué ci-dessous.
Étape 1 : Ouvrez Google Chrome sur votre appareil Android.
Étape 2 : Ensuite, dans la barre d'adresse, saisissez Chrome://flags et appuyez sur la touche Entrée de votre clavier Android.
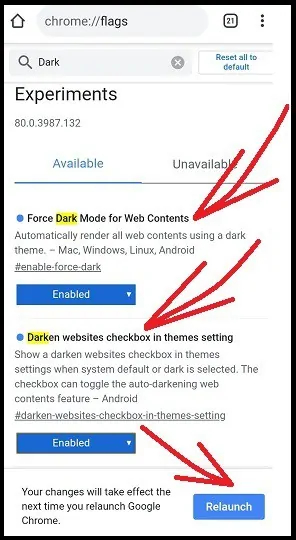
Étape 3 : Ensuite, dans la barre des drapeaux de recherche, tapez Sombre et appuyez à nouveau sur la touche Entrée de votre clavier Android.
Étape 4 : Ensuite, vous pouvez afficher les deux drapeaux chromés suivants en mode sombre :
- Forcer le mode sombre pour le contenu Web .
- Case à cocher Assombrir les sites Web dans la configuration des thèmes .
Étape 5 : Ensuite, changez les options pour les deux indicateurs de chrome en mode sombre ci-dessus de Default à Enabled .
Étape 6 : Ensuite, cliquez sur le symbole des trois points verticaux en haut à droite de votre page Web Android Chrome. Puis sur Paramètres .
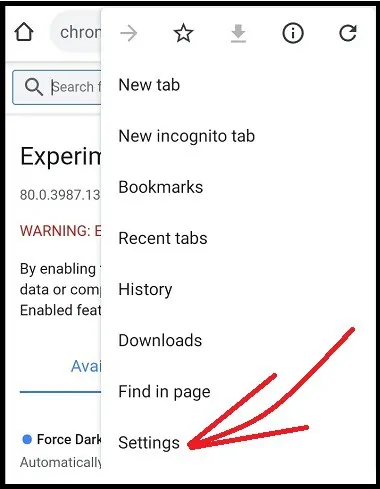
Étape 7 : Ensuite, cliquez sur Thèmes .
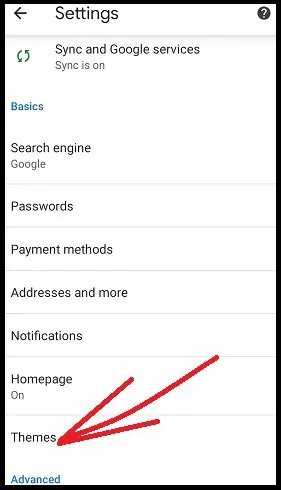
Étape 8 : Ensuite, vous pouvez afficher trois options.
- Défaillance du système.
- Léger.
- Sombre.
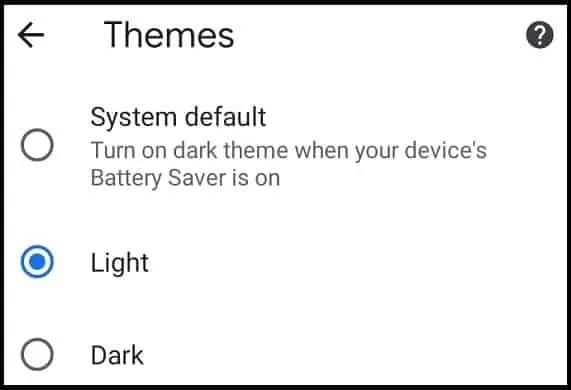
Étape 9 : Ensuite, sélectionnez Sombre . Et assurez-vous que la coche est là au-dessus de la case à cocher des sites Web Darken .
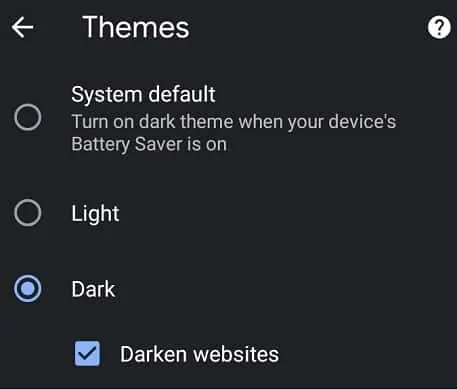
Maintenant, votre Google Chrome passe en mode sombre. Ensuite, ouvrez Gmail sur votre Google Chrome et connectez-vous. Ensuite, votre Gmail passe également en mode sombre.
C'est ça! Vous avez maintenant expérimenté la fonctionnalité d'un mode sombre sur votre Gmail en utilisant Google Chrome sur votre appareil Android.
1.2. Images de Gmail en mode sombre sur les appareils Android
Voyons maintenant à quoi ressemble Gmail en mode sombre sur les appareils Android. Dans un premier temps, voyez à quoi ressemble la boîte de réception Gmail en mode sombre.
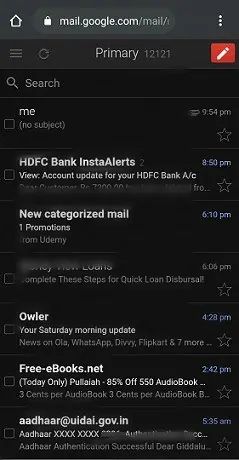
Voyons maintenant à quoi ressemblent les e-mails envoyés en mode sombre.
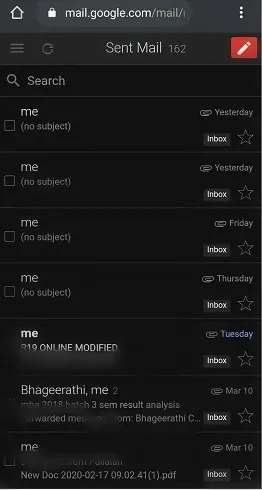
Ensuite, voyons à quoi ressemble la composition d'un e-mail en mode sombre.
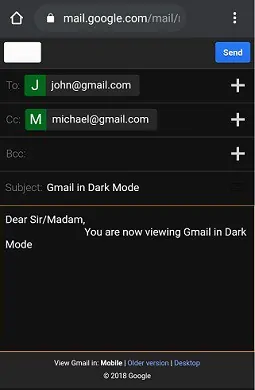
Lisez-le: Comment changer le numéro de téléphone Gmail et à quoi sert le numéro de téléphone dans Gmail
2. Comment activer le mode sombre de Gmail sur les appareils iOS
À l'heure actuelle, Gmail propose également le mode sombre pour ses utilisateurs d'applications iOS. Voyons maintenant comment activer le mode sombre sur votre application Gmail iOS.
Si vous utilisez un appareil iOS 13, suivez les étapes ci-dessous pour activer le mode sombre sur votre application Gmail iOS.
Étape 1 : Ouvrez l'application Gmail sur votre iPhone ou iPad.
Étape 2 : Ensuite, appuyez sur Menu (trois lignes horizontales) présent en haut à gauche de la page de l'application.
Étape 3 : Ensuite, appuyez sur Paramètres . Et puis sur Thème .
Étape 4 : Ensuite, choisissez Sombre . Ensuite, votre application Gmail passe en mode sombre sur l'iPhone ou l'iPad.

Supposons que vous utilisiez un appareil iOS 11 ou 12. Suivez ensuite les étapes ci-dessous pour activer le mode sombre sur votre application iOS Gmail.
Étape 1 : Ouvrez l'application Gmail sur votre iPhone ou iPad.
Étape 2 : Ensuite, appuyez sur Menu (trois lignes horizontales) présent en haut à gauche de la page de l'application.
Étape 3 : Ensuite, appuyez sur Paramètres .
Étape 4 : Ensuite, basculez le paramètre Thème sombre sur Activé. Ensuite, votre application Gmail passe en mode sombre sur votre iPhone ou iPad.
C'est ça! Vous savez maintenant comment activer le mode sombre de Gmail sur les appareils iOS.
3. Comment activer le mode sombre de Gmail sur les appareils de bureau
- À l'heure actuelle, Gmail n'offre pas l'application de bureau Gmail aux utilisateurs de bureau.
- Mais les utilisateurs de bureau peuvent utiliser des applications tierces comme Easy Email pour Gmail et plus encore pour accéder à leur Gmail directement sur leur bureau sans avoir besoin d'un navigateur. Cependant, les applications tierces ne sont pas affiliées à Gmail. Et ces applications peuvent afficher des publicités pendant que vous utilisez Gmail dessus. Et vous devez les acheter pour éviter l'affichage de publicités.
- Par conséquent, vous pouvez utiliser un navigateur comme Chrome pour accéder à votre Gmail sur votre appareil de bureau. Parce que ce moyen est gratuit, simple, sûr et ne contient aucune publicité.
- De plus, Gmail prend en charge le mode sombre. Ainsi, vous pouvez facilement activer le mode sombre sur votre Gmail pendant que vous l'utilisez sur des navigateurs tels que Chrome, Safari, etc.
Voyons maintenant comment activer le mode sombre de Gmail sur les appareils Windows et macOS.
3.1 Comment activer le mode sombre de Gmail sur les appareils Windows 10 et versions ultérieures
La fonction Dark Mode est disponible sur les appareils Windows 10 et versions ultérieures. Donc, si vous êtes un utilisateur de Windows 10, vous activez facilement le mode sombre sur votre Gmail. Pour ce faire, vous devez d'abord activer le mode sombre sur votre appareil Windows 10. Ensuite, ouvrez Google Chrome sur votre appareil Windows 10, puis il passe automatiquement en mode sombre. Ensuite, si vous ouvrez Gmail sur chrome. Ensuite, le mode sombre est également activé pour votre Gmail.
Maintenant, suivez les étapes ci-dessous pour activer le mode sombre sur les appareils Windows 10 et plus.
- Sur votre appareil Windows 10, cliquez sur le bouton Démarrer de Windows et sélectionnez Paramètres .
- Ensuite, appuyez sur Personnalisation .
- Ensuite, appuyez sur l'onglet Arrière -plan, dans le volet de gauche.
- Ensuite, vous avez le choix de choisir une image ou un diaporama ou une couleur unie pour l'arrière-plan de votre appareil Windows 10.
- Ensuite, appuyez sur l'onglet Couleurs et choisissez la couleur souhaitée, dans le volet de gauche.
- Ensuite, faites défiler vers le bas et choisissez l'option Sombre . Ensuite, votre appareil Windows 10 passe immédiatement en mode sombre.
- Ensuite, ouvrez Google Chrome sur votre appareil Windows 10. Ensuite, votre navigateur Chrome passe automatiquement en mode sombre.
- Ensuite, si vous ouvrez Gmail sur chrome. Ensuite, le mode sombre est également activé pour votre Gmail.
C'est ça! Vous avez maintenant activé le mode sombre de Gmail sur votre appareil Windows 10.
- Recommandé : Comment créer un groupe dans Gmail
3.2 Comment activer le mode sombre de Gmail sur les appareils macOS Mojave 10.14 et supérieurs
La fonctionnalité Dark Mode est incluse sur les appareils macOS Mojave 10.14 et versions ultérieures. Si vous avez un appareil macOS Mojave 10.14, vous pouvez facilement activer le mode sombre sur votre Gmail. Suivez maintenant les étapes ci-dessous pour activer le mode sombre pour Gmail sur les appareils macOS.
- Sur votre appareil macOS, cliquez sur le menu Pomme et sélectionnez les Préférences Système .
- Ensuite, appuyez sur Général et passez à la section Apparence .
- Ensuite, sous la section Apparence , vous pouvez voir les trois options suivantes.
- Léger
- Sombre
- Auto
- Ensuite, sélectionnez Sombre . Ensuite, le mode sombre allume votre appareil macOS.
- Ensuite, ouvrez le navigateur Google Chrome. Ensuite, Google Chrome passe automatiquement en mode sombre.
- Ensuite, si vous ouvrez Gmail sur Chrome. Ensuite, le mode sombre s'active également pour votre Gmail.
C'est ça! Vous avez maintenant activé le mode sombre de Gmail sur votre appareil macOS.
3.3 Comment activer le mode sombre de Gmail sur n'importe quel appareil de bureau
- Supposons que si vous n'avez pas d'appareils avec un système d'exploitation supérieur comme Windows 10 ou macOS Mojave 10.14, la fonction de mode sombre n'est pas disponible pour vos appareils.
- Dans un tel cas, ne vous inquiétez pas, vous pouvez utiliser les méthodes alternatives suivantes pour activer le mode sombre sur votre Gmail.
- Activez les drapeaux du mode sombre de Chrome.
- Utilisez les extensions Chrome comme Dark Reader.
Voyons maintenant les deux façons :
3.3.1 Comment activer le mode sombre de Gmail sur les appareils de bureau à l'aide des drapeaux du mode sombre de Chrome
Étape 1 : Ouvrez le navigateur Google Chrome sur votre appareil et saisissez Chrome://flags dans la barre d'adresse. Appuyez ensuite sur la touche Entrée de votre clavier.
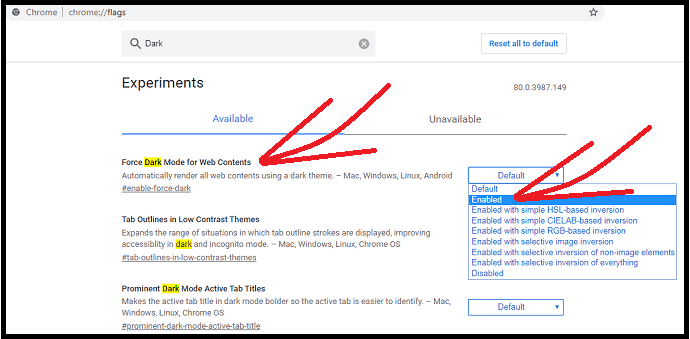
Étape 2 : Ensuite, saisissez Sombre dans la barre des drapeaux de recherche . Et appuyez sur la touche Entrée de votre clavier.
Étape 3 : Ensuite, vous pouvez voir le drapeau Chrome Dark Mode suivant.
Forcer le mode sombre pour le contenu Web .
Étape 4 : Ensuite, pour le drapeau ci-dessus, modifiez l'option de Par défaut à Activé . Et cliquez sur le bouton Relancer . Ensuite, le navigateur Chrome redémarre et passe en mode sombre.
Étape 5 : Ensuite, ouvrez Gmail sur Chrome. Ensuite, le mode sombre s'active également pour votre Gmail.
C'est ça! Vous avez maintenant appris à activer le mode sombre pour votre Gmail en activant les indicateurs de mode sombre de Chrome sur vos appareils Windows ou macOS.
3.3.2 Comment activer le mode sombre de Gmail sur les appareils de bureau à l'aide de Chrome Extension Dark Reader
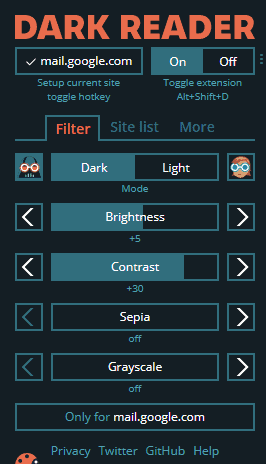
- Accédez à Chrome Webstore et recherchez Dark Reader.
- Ensuite, téléchargez et installez Dark Reader sur votre appareil de bureau.
- Ensuite, l'icône de l'extension Dark Reader apparaît en haut à droite de votre navigateur Chrome.
- Ensuite, appuyez sur l'icône de l'extension Dark Reader et activez-la.
- Ensuite, le mode sombre est activé sur votre navigateur Chrome.
- Ensuite, ouvrez Gmail sur Chrome. Ensuite, le mode sombre s'active également pour votre Gmail.
C'est ça! Vous avez maintenant appris à activer le mode sombre pour votre Gmail en utilisant Chrome Extension Dark Reader sur votre appareil de bureau.
Images de Gmail en mode sombre sur un appareil de bureau
Voyons maintenant à quoi ressemble Gmail en mode sombre sur un appareil de bureau. Tout d'abord, consultez la boîte de réception Gmail en mode sombre.
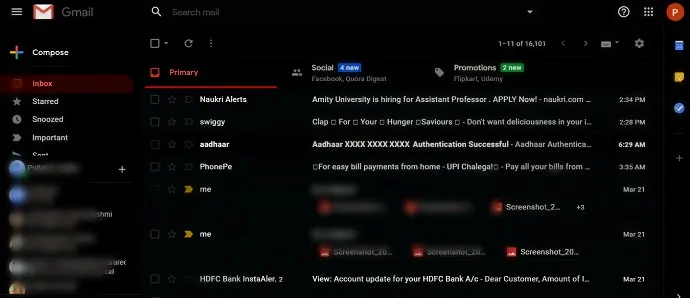
Ensuite, voyez à quoi ressemble le texte d'un message de la boîte de réception Gmail en mode sombre.
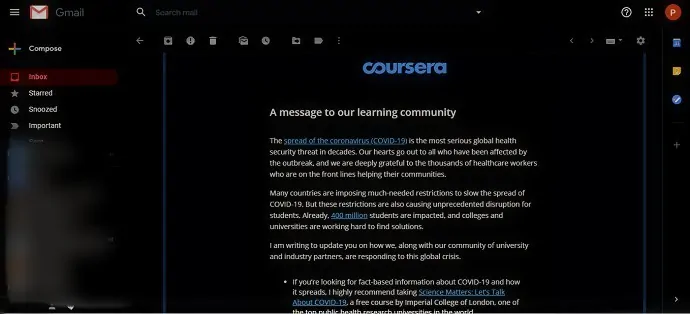
Voyons ensuite à quoi ressemble la composition d'un e-mail en mode sombre.
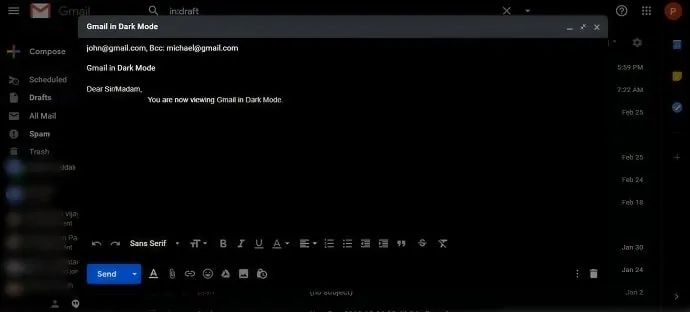
Réflexions finales sur le mode sombre de Gmail
Vous avez maintenant appris à activer facilement le mode sombre de Gmail sur n'importe lequel de vos appareils, tels qu'Android, iOS et les appareils de bureau.
Le mode sombre de Gmail est un moyen efficace et facile pour vos yeux de voir et de lire les messages la nuit ou dans des situations de faible luminosité. En plus de cela, le mode sombre de Gmail présente des avantages époustouflants que tout le monde souhaite. Ce sont:
- Le mode sombre de Gmail réduit la fatigue oculaire la nuit.
- Le mode sombre de Gmail réduit également la charge de la batterie de votre appareil.
- Le mode sombre de Gmail est disponible pour les utilisateurs d'Android, iOS et de bureau.
- Le mode sombre de Gmail vous aide à vous endormir facilement et rapidement la nuit.
- Lire ensuite : Comment obtenir la sauvegarde de Gmail sur le disque dur du PC
- 3 façons d'envoyer une vidéo via Gmail
Je pense que cet article peut vous aider à activer rapidement le mode sombre de Gmail sur n'importe lequel de vos appareils comme Android, iOS et Desktop. Si vous aimez cet article, partagez-le et suivez WhatVwant sur Facebook, Twitter et YouTube pour plus de conseils.
Mode sombre de Gmail – FAQ
Où est le mode sombre de Gmail sur iOS ?
Si vous utilisez un appareil iOS 13, ouvrez votre application Gmail et accédez à Menu (trois lignes horizontales) >> Paramètres >> Thème >> Sombre . Ensuite, votre appareil iOS 13 passe en mode sombre.
Supposons que si vous utilisez un appareil iOS 11 ou 12, ouvrez votre application Gmail et accédez à Menu (trois lignes horizontales) >> Paramètres >> Thème sombre . Ensuite, votre appareil iOS 11 ou 12 passe en mode sombre.
L'application Gmail pour iPhone dispose-t-elle du mode sombre ?
Oui. Si vous utilisez un iPhone avec la version iOS 13, ouvrez votre application Gmail, accédez à Menu (trois lignes horizontales) >> Paramètres >> Thème >> Sombre pour voir l'option Mode sombre .
Le mode sombre est-il meilleur pour vos yeux ?
Oui. Parce que pendant le mode sombre, votre appareil utilise un jeu de couleurs inversé. Pour cette raison, le texte est affiché en couleur blanche sur un fond sombre. Par conséquent, il est plus facile et plus agréable pour vos yeux de lire et de visualiser le texte de couleur blanche sur un fond sombre.
Comment changer le thème de l'application Gmail ?
Si vous utilisez un appareil Android version Q ou ultérieure, ouvrez votre application Gmail et accédez à Menu (trois lignes horizontales) >> Paramètres >> Paramètres généraux >> Thème >> Sombre . Ensuite, le thème sombre est sélectionné pour votre application Gmail. Supposons que si vous sélectionnez Light plus tard, le thème du mode Light est sélectionné pour votre application Gmail.
Quel est le meilleur mode sombre ou mode clair ?
Pendant la nuit ou dans des conditions de faible luminosité, le mode sombre est meilleur pour vos yeux et la batterie de l'appareil. Et dans les conditions de lumière du jour, le mode lumière est meilleur pour vous.
Le mode sombre économise-t-il la batterie ?
Oui. En novembre 2018, Google a également confirmé la même chose.
Comment activer le mode sombre dans Gmail ?
Si vous utilisez un appareil Android version Q ou ultérieure, ouvrez votre application Gmail et accédez à Menu (trois lignes horizontales) >> Paramètres >> Paramètres généraux >> Thème >> Sombre . Ensuite, le mode sombre active votre application Gmail Android. De la même manière, vous pouvez également activer le mode sombre pour les appareils iOS et de bureau. Pour plus de détails, parcourez cet article une fois.
