Plus de 50 raccourcis clavier Gmail pour booster votre jeu de messagerie
Publié: 2023-02-09Si vous passez la plupart de votre temps à vérifier/répondre aux e-mails sur Gmail, le service intègre plusieurs raccourcis clavier, que vous pouvez utiliser pour effectuer ces opérations rapidement et efficacement.
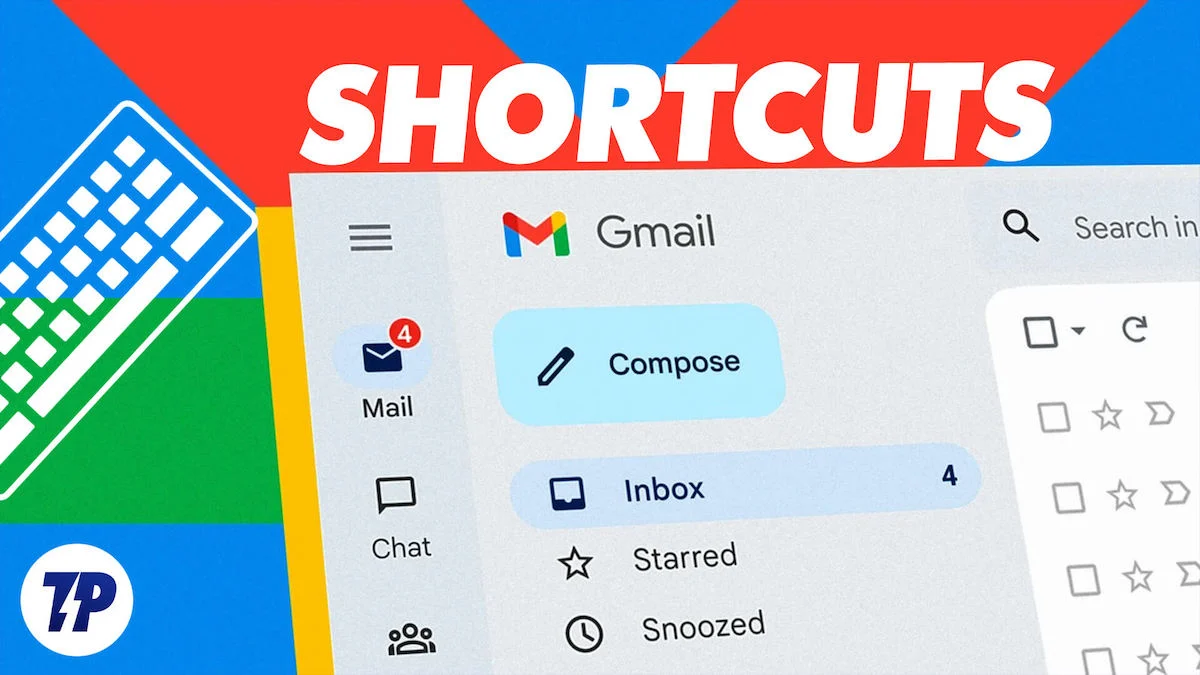
Cependant, contrairement aux raccourcis pour d'autres services, les raccourcis Gmail sont à peine discutés. De plus, Google vous demande d'activer ces raccourcis sur votre compte avant de pouvoir les utiliser.
Mais ne vous inquiétez pas, car nous vous montrerons tout ce qu'il y a à savoir sur les raccourcis Gmail sur le Web, de la façon d'activer les raccourcis à tous les meilleurs raccourcis clavier Gmail que vous pouvez utiliser et les étapes pour créer vos propres raccourcis Gmail personnalisés.
Table des matières
Comment activer les raccourcis Gmail
Google, par défaut, n'a pas activé tous les raccourcis dans Gmail sur le Web. Donc, si vous souhaitez les utiliser, vous devez d'abord les activer.
Voici les étapes à suivre :
- Accédez à Gmail et connectez-vous à votre compte.
- Cliquez sur Paramètres (icône d'engrenage) dans le coin supérieur droit de l'écran et sélectionnez Afficher tous les paramètres sous Paramètres rapides .
- Dans l'onglet Général , faites défiler jusqu'à Raccourcis clavier et sélectionnez le bouton radio en regard de Raccourcis clavier sur .
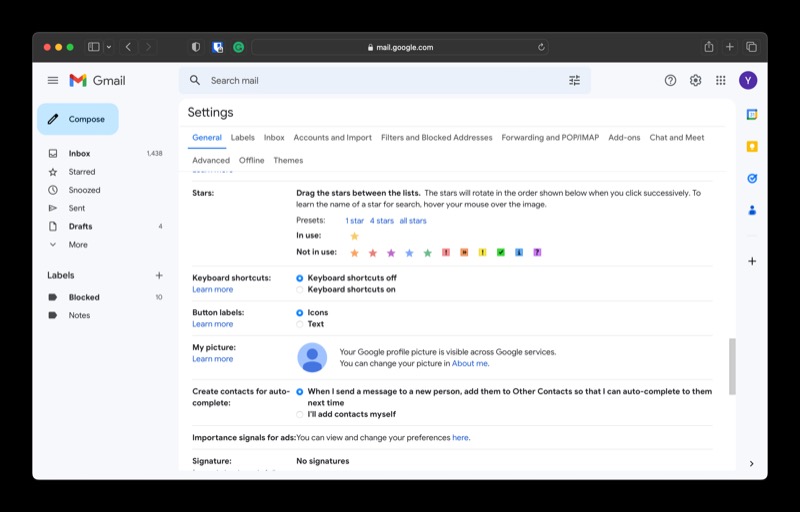
- Faites défiler vers le bas de la page et cliquez sur Enregistrer les modifications pour appliquer les modifications.
Meilleurs raccourcis clavier Gmail
Une fois que vous avez activé les raccourcis clavier sur votre compte Gmail, vous pouvez commencer à les utiliser pour diverses tâches. Google a des raccourcis pour à peu près toutes sortes d'opérations. Presque tous ces raccourcis fonctionneront dans n'importe quel navigateur Web de bureau.
Vous trouverez ci-dessous une liste de certains des raccourcis Gmail les plus utiles dont vous pouvez grandement bénéficier. Nous avons classé ces raccourcis par type d'action afin de faciliter la navigation.
1. Raccourcis de navigation
L'utilisation d'une souris ou d'un trackpad pour la navigation est un choix naturel. Cependant, Gmail vous permet également d'utiliser votre clavier pour naviguer dans vos e-mails. C'est une option plus rapide entre les deux, car elle ne vous oblige pas à retirer votre main du clavier - vers la souris ou le trackpad - chaque fois que vous devez parcourir les éléments à l'écran.
| Action | Raccourci |
|---|---|
| Accéder à une conversation plus récente | k |
| Accéder à une ancienne conversation | j |
| Accéder au message précédent d'une conversation | p |
| Accéder au message suivant dans une conversation | n |
| Ouvrir une conversation | o ou Entrée (Windows) ou Retour (Mac) |
| Aller à la section suivante de la boîte de réception | ` |
| Aller à la section précédente de la boîte de réception | ~ |
| Aller à la page suivante | g + n |
| Aller à la page précédente | g + p |
| Aller à la boîte de réception | g + je |
| Accéder aux conversations favorites | g + s |
| Accéder aux conversations en attente | g + b |
| Aller aux messages envoyés | g + t |
| Aller aux brouillons | g + ré |
| Aller à Tous les messages | g + un |
| Aller aux tâches | g + k |
2. Raccourcis pour composer et envoyer des e-mails
Si votre travail implique des allers-retours avec des personnes par e-mail, il peut être très utile de connaître les raccourcis clavier pour les actions de base telles que composer un e-mail, répondre à un e-mail ou transférer un e-mail. Voici quelques raccourcis de ce type que vous devez commencer à utiliser immédiatement :
| Action | Raccourci |
|---|---|
| Composer un nouvel e-mail | c |
| Composer dans un nouvel onglet | d |
| Ajouter des destinataires cc | Commande + Maj + c ou Ctrl + Maj + c |
| Ajouter des destinataires en Cci | Commande + Maj + b ou Ctrl + Maj + b |
| Insérer un lien | Commande + K ou Ctrl + K |
| Envoyer | Commande + Entrée ou Ctrl + Entrée |
| Répondre | r |
| Répondre à tous | un |
| Avant | F |
| Mettre à jour la conversation | Maj + n |
3. Raccourcis de formatage du texte
La rédaction d'un e-mail n'est qu'une partie du processus ; l'autre moitié vous oblige à formater l'e-mail pour faire passer le message clairement et efficacement. Gmail prend en charge diverses actions de formatage et dispose de raccourcis clavier dédiés pour chacune d'entre elles afin de vous aider dans le processus.

| Action | Raccourci |
|---|---|
| Gras | Commande + b ou Ctrl + b |
| Italique | Commande + i ou Ctrl + i |
| Souligner | Commande + u ou Ctrl + u |
| Liste numérotée | Commande + Maj + 7 ou Ctrl + Maj + 7 |
| Liste à puces | Commande + Maj + 8 ou Ctrl + Maj + 8 |
| Citation | Commande + Maj + 9 ou Ctrl + Maj + 9 |
| Police précédente | Commande + Maj + 5 ou Ctrl + Maj + 5 |
| Police suivante | Commande + Maj + 6 ou Ctrl + Maj + 6 |
| Augmenter la taille du texte | Commande + Maj + + ou Ctrl + Maj + + |
| Diminuer la taille du texte | Commande + Maj + - ou Ctrl + Maj + - |
| Descendre à gauche | Commande + Maj + l ou Ctrl + Maj + l |
| Centre allumé | Commande + Maj + e ou Ctrl + Maj + e |
| Descendre à droite | Commande + Maj + r ou Ctrl + Maj + r |
| Supprimer la mise en forme | Commande + \ ou Ctrl + \ |
4. Raccourcis pour la sélection d'e-mails
Parfois, vous devrez peut-être sélectionner toutes les conversations d'un type particulier dans votre boîte de réception, peut-être pour les marquer comme lues/non lues ou les supprimer. Dans Gmail, vous disposez de raccourcis clavier dédiés pour différents types de sélections d'e-mails, ce qui peut s'avérer utile dans de telles situations.
| Action | Raccourci |
|---|---|
| Sélectionner toutes les conversations | * + un |
| Désélectionner toutes les conversations | * +n |
| Sélectionnez lire les conversations | * + r |
| Sélectionnez les conversations non lues | * + vous |
| Sélectionnez les conversations favorites | * + s |
| Sélectionnez les conversations non suivies | * + t |
| Sélectionnez un e-mail individuellement | X |
5. Raccourcis de gestion des e-mails
Si vous échangez beaucoup d'e-mails, il y a de fortes chances que votre boîte de réception soit encombrée de toutes sortes d'e-mails. Un bon moyen de s'assurer que cet encombrement n'entrave pas votre expérience d'e-mailing est d'organiser et de gérer votre boîte de réception en temps opportun, et les raccourcis Gmail suivants visent à vous aider avec la même chose.
| Action | Raccourci |
|---|---|
| Recherche courrier | / |
| Ouvrir le menu "Plus d'actions" | . |
| Ouvrir le menu "Déplacer vers" | v |
| Ouvrir le menu "Étiqueter comme" | je |
| Archiver un e-mail | e |
| Conversation muette | m |
| Signaler comme indésirable | ! |
| Marquer comme lu | Maj + i |
| marquer comme non lu | Maj + u |
| Marquer comme important | + |
| Marquer comme sans importance | - |
| Supprimer un courrier | # |
| Annuler la dernière action | z |
Comment personnaliser les raccourcis clavier Gmail
Si vous utilisez des raccourcis clavier personnalisés sur votre Mac ou votre PC Windows et que vous rencontrez un conflit entre eux et l'un des raccourcis Gmail, vous pouvez remplacer ce raccourci par une autre combinaison de touches. Voici comment:
- Cliquez sur Paramètres et sélectionnez Voir tous les paramètres dans le menu.
- Accédez à l'onglet Avancé , faites défiler jusqu'à l'option Raccourcis clavier personnalisés et sélectionnez le bouton radio Activer .
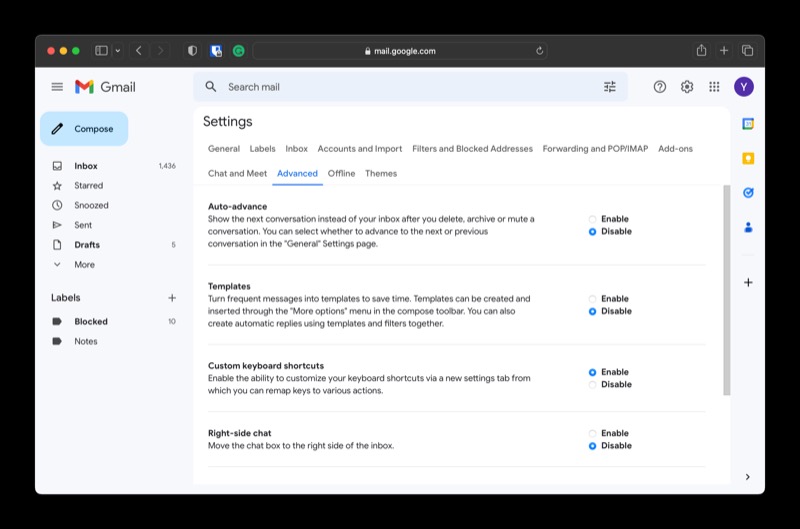
- Cliquez sur Enregistrer les modifications .
Maintenant, revenez à la page Paramètres et vous y verrez un onglet Raccourcis clavier . Cliquez sur cet onglet pour afficher une liste de tous les raccourcis clavier disponibles dans Gmail.
Si vous souhaitez modifier le raccourci pour l'action, sélectionnez l'action du clavier correspondante dans la colonne Lignes et appuyez sur votre combinaison de touches préférée.
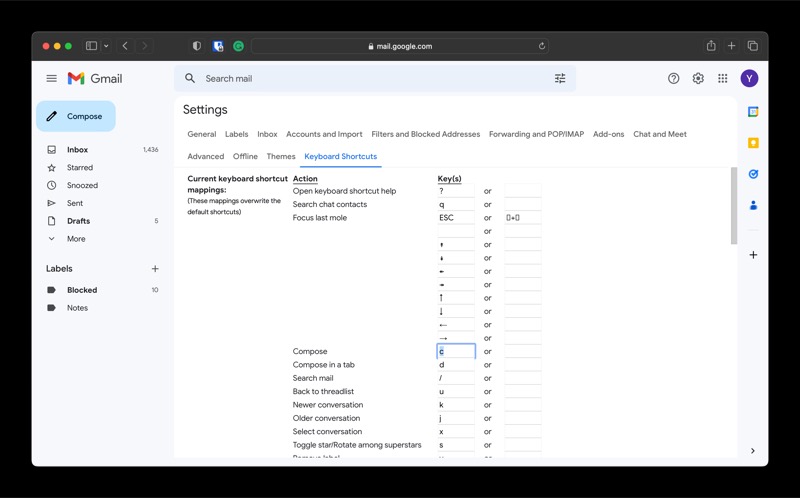
Une fois cela fait, cliquez sur le bouton Enregistrer les modifications pour enregistrer vos modifications. Et vous devriez maintenant pouvoir l'utiliser pour effectuer l'action qui lui est liée.
Faites les choses dans Gmail rapidement et efficacement
Comme vous l'avez vu, les raccourcis clavier peuvent considérablement accélérer diverses tâches liées aux e-mails dans Gmail. Non seulement cela vous fait gagner du temps, mais cela vous permet également d'effectuer rapidement diverses tâches, ce qui, à son tour, vous aide à en faire plus au cours de la même période.
Bien sûr, s'habituer à ces raccourcis peut prendre un certain temps. Et c'est précisément pourquoi Google a une page d'aide pour tous ses raccourcis clavier. Ainsi, chaque fois que vous avez besoin de rechercher un raccourci clavier Gmail, appuyez sur le ? sur votre clavier dans Gmail, et il vous montrera une liste de tous les raccourcis disponibles.
