Comment résoudre l'erreur de non-synchronisation de Gmail avec Outlook
Publié: 2023-09-02Avez-vous déjà ressenti la frustration de ne pas pouvoir accéder à vos messages ou contacts Gmail dans Outlook ? Peut-être avez-vous un e-mail important auquel répondre, mais il n'apparaît pas dans votre boîte de réception. Ou peut-être souhaitez-vous mettre à jour votre liste de contacts, mais les modifications ne sont pas reflétées dans Outlook. Que se passe-t-il?
Le problème de Gmail qui ne se synchronise pas avec Outlook est un problème courant auquel de nombreux utilisateurs sont confrontés. Cela peut être dû à divers facteurs, tels que des paramètres incorrects, des problèmes de réseau, des conflits logiciels ou des fichiers corrompus. Heureusement, il existe des moyens simples de résoudre ce problème et de synchroniser à nouveau votre Gmail et Outlook.
Dans cet article de blog, nous allons vous montrer comment résoudre le problème de synchronisation de Gmail avec Outlook en quelques étapes simples. Nous expliquerons également les causes de ce problème et comment éviter qu'il ne se reproduise. Commençons!
Remarque : Si vous utilisez Apple Mail au lieu d'Outlook, vous pouvez rencontrer un problème similaire de non-synchronisation de Gmail avec Apple Mail. Pour résoudre ce problème, vous pouvez suivre les étapes décrites dans cet article .
| Résolvez rapidement Gmail qui ne se synchronise pas avec Outlook en 2023 Si vous souhaitez une solution rapide au problème de synchronisation de Gmail avec Outlook, essayez cette astuce simple : 1. Ouvrez Outlook et accédez à l'onglet Envoyer/Recevoir. 2. Choisissez Envoyer/Recevoir des groupes et choisissez Télécharger le carnet d'adresses. 3. Dans la boîte contextuelle, assurez-vous que l'option Tous les détails est sélectionnée. Appuyez sur OK. 4. Attendez que le carnet d'adresses soit téléchargé, puis fermez Outlook. 5. Rouvrez Outlook pour voir si vos messages et contacts Gmail se synchronisent. Cette approche permet à Outlook de récupérer les dernières informations de Gmail, mettant ainsi à jour votre profil local. C'est pratique pour résoudre des problèmes de synchronisation mineurs et actualiser vos données. Si le problème persiste, essayez les solutions de contournement suivantes. |
Comment réparer Gmail qui ne se synchronise pas de manière permanente avec Outlook ?
Si la méthode précédente ne fonctionne pas ou si vous souhaitez une solution durable, essayez les approches suivantes pour résoudre le problème de synchronisation de Gmail avec Outlook :
Liste des matières
- Méthode 1 : activer IMAP dans Gmail
- MÉTHODE 2 = Activer les dossiers dans Gmail
- MÉTHODE 3 : Réparez votre profil local
- MÉTHODE 4 : Mettez à jour vos applications Outlook et Gmail
- MÉTHODE 5 : effacez votre cache et vos cookies
- MÉTHODE 6 : Vérifiez les paramètres de votre pare-feu et de votre antivirus
Méthode 1 : activer IMAP dans Gmail
L'une des raisons pour lesquelles Gmail peut ne pas se synchroniser avec Outlook est si IMAP est désactivé dans vos paramètres Gmail. IMAP vous permet d'accéder au courrier électronique sur tous les appareils. Activez IMAP dans Gmail avant de vous connecter à Outlook :
ÉTAPE 1 = Connectez-vous à Gmail.com.
ÉTAPE 2 = Cliquez sur l'icône d'engrenage et sélectionnez Paramètres.
ÉTAPE 3 = Choisissez Transfert et POP/IMAP.
ÉTAPE 4 = Sous Accès IMAP, choisissez Activer IMAP.
ÉTAPE 5 = Cliquez sur Enregistrer les modifications.
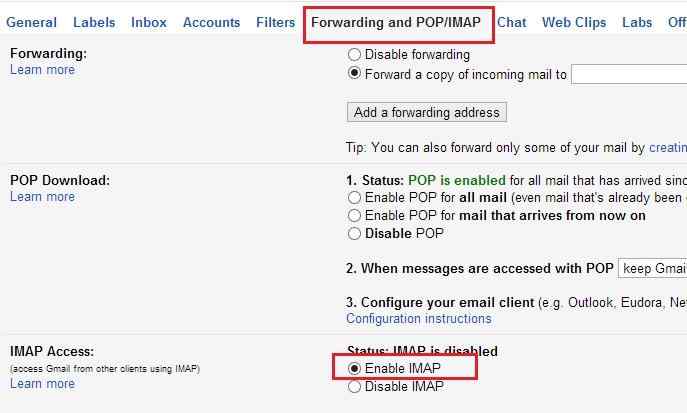
Une fois IMAP activé, confirmez vos paramètres Outlook à l'aide des informations ci-dessous :
| Paramètre | Information |
| Serveur de courrier entrant (IMAP) | imap.gmail.com |
| Nécessite SSL | Oui |
| Port | 993 |
| Serveur de courrier sortant (SMTP) | smtp.gmail.com |
| Nécessite SSL | Oui |
| Nécessite TLS | Oui (si disponible) |
| Nécessite une authentification | Oui |
| Port pour SSL | 465 |
| Port pour TLS/STARTTLS | 587 |
| Nom complet ou nom d’affichage | Votre nom |
| Nom du compte ou adresse e-mail | Votre adresse e-mail |
| Mot de passe | Votre mot de passe Gmail |
Pour modifier les paramètres Outlook :
ÉTAPE 1 = Ouvrez Outlook, accédez à Fichier > Paramètres du compte > Paramètres du compte.
ÉTAPE 2 = Sélectionnez votre compte Gmail, cliquez sur Modifier.
ÉTAPE 3 = Saisissez les informations du tableau et cliquez sur Plus de paramètres.
ÉTAPE 4 = Dans l'onglet Serveur sortant, cochez « Mon serveur sortant (SMTP) nécessite une authentification ».
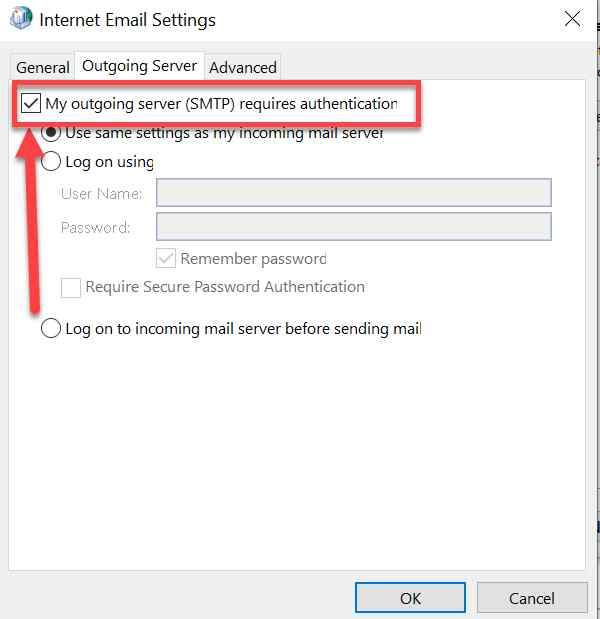
ÉTAPE 5 = Dans l'onglet Avancé, définissez les ports selon le tableau.
ÉTAPE 6 = Cliquez sur OK > Suivant > Terminer.
Doit lire : Comment envoyer des e-mails en masse depuis Gmail
MÉTHODE 2 = Activer les dossiers dans Gmail
Une autre raison possible pour laquelle Gmail a arrêté la synchronisation avec Outlook est que certains de vos dossiers ne sont pas configurés pour s'afficher dans IMAP. Cela signifie qu'Outlook ne peut pas y accéder et les synchroniser avec votre profil local. Vous devez activer les dossiers dans Gmail pour qu'ils s'affichent en IMAP.
Pour activer les dossiers dans Gmail, procédez comme suit :
ÉTAPE 1 = Dans un navigateur, accédez à Gmail.com et connectez-vous avec votre compte.

ÉTAPE 2 = Cliquez sur l'icône d'engrenage dans le coin supérieur droit et sélectionnez Paramètres.
ÉTAPE 3 = Cliquez sur l'onglet Étiquettes.
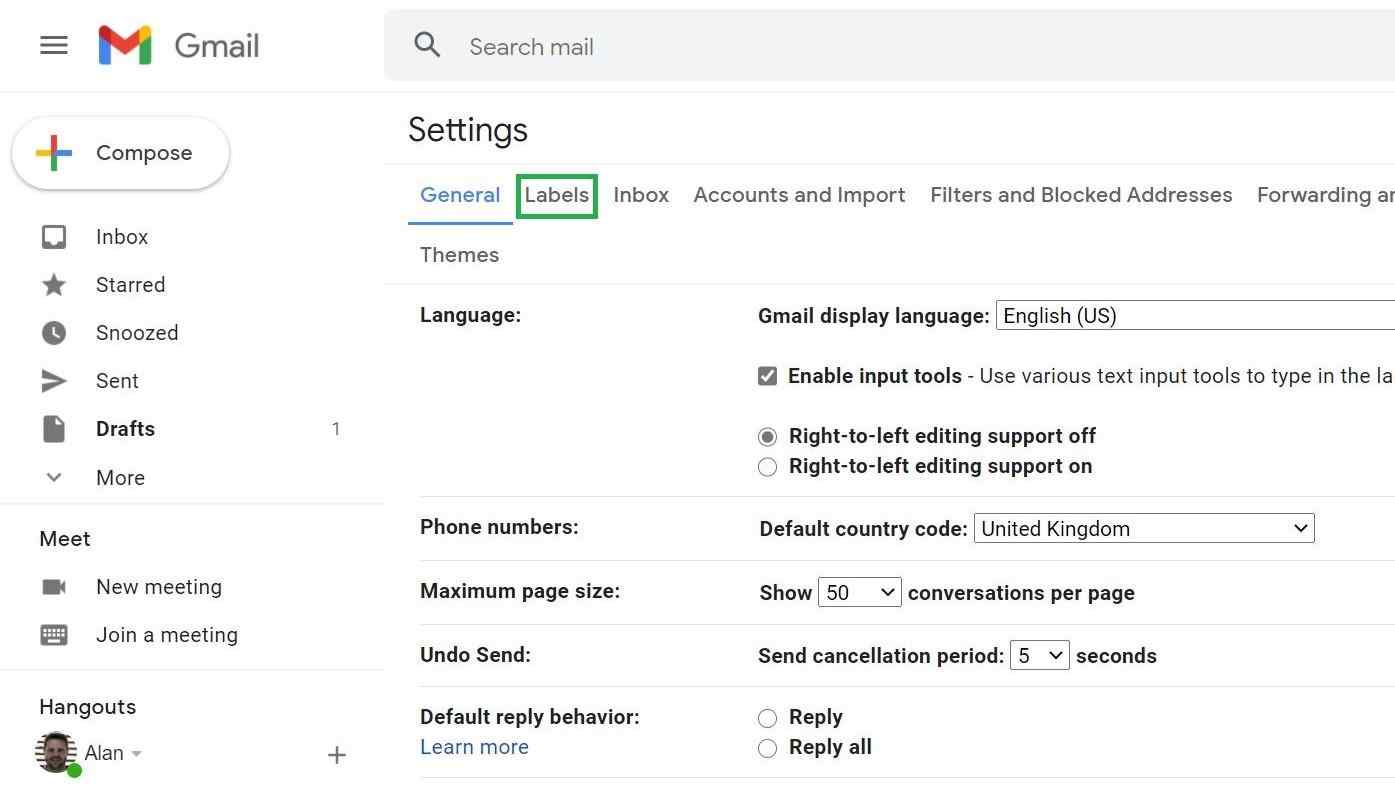
ÉTAPE 4 = Assurez-vous que Afficher dans IMAP est sélectionné pour Boîte de réception, Courrier envoyé, Corbeille et Tous les messages.
ÉTAPE 5 = Vous pouvez également sélectionner Afficher dans IMAP pour les autres étiquettes que vous souhaitez voir dans Outlook.
ÉTAPE 6 = Cliquez sur Enregistrer les modifications.
Après avoir activé les dossiers dans Gmail, vous devez actualiser Outlook et vérifier si vos messages et contacts Gmail sont synchronisés.
Vous voudrez peut-être lire ceci : 5 meilleures façons de réparer l'échec du téléchargement des pièces jointes dans Gmail
MÉTHODE 3 : Réparez votre profil local
Parfois, le problème de non-synchronisation de Gmail avec Outlook peut être dû à des fichiers corrompus ou endommagés dans votre profil local. Cela peut se produire pour diverses raisons, telles que des pannes de courant, des attaques de virus, des pannes logicielles ou des erreurs humaines. Pour résoudre ce problème, vous devez réparer votre profil local en le resynchronisant avec Gmail.
Pour réparer votre profil local, procédez comme suit :
ÉTAPE 1 = Cliquez sur l'icône GWSMO dans la zone de notification de la barre des tâches Windows. Si vous ne trouvez pas l'icône, elle est peut-être masquée dans la zone de débordement. Pour afficher toutes les icônes, cliquez sur la flèche vers le haut dans la barre des tâches.
ÉTAPE 2 = Cliquez sur Afficher l'état de synchronisation.
ÉTAPE 3 = À côté du type de données que vous souhaitez resynchroniser, cliquez sur Resynchroniser.
ÉTAPE 4 = Sélectionnez soit Écraser, soit Supprimer et resynchronisez. Pour plus de détails, accédez aux options de synchronisation.
ÉTAPE 5 = Cliquez sur l'option Re-sync.
| Remarque : La resynchronisation de votre profil local avec Gmail écrasera ou supprimera vos données locales et les remplacera par les données de Gmail. Cela peut aider à résoudre les problèmes de synchronisation et à réparer les fichiers corrompus. Cependant, il peut également supprimer certaines données spécifiques à Outlook que Gmail ne stocke pas, telles que les indicateurs de suivi, les catégories de couleurs, les pièces jointes du calendrier et les listes de distribution. Par conséquent, vous devez sauvegarder vos données avant de resynchroniser votre profil. |
Pour plus d'informations, lisez cet article sur le centre de formation Google Workspace !
MÉTHODE 4 : Mettez à jour vos applications Outlook et Gmail
Parfois, le problème de non-synchronisation de Gmail et Outlook peut être dû à des versions obsolètes ou incompatibles des applications. Vous devez toujours garder vos applications Outlook et Gmail à jour avec les dernières versions pour éviter les problèmes de synchronisation et améliorer les performances et la sécurité.
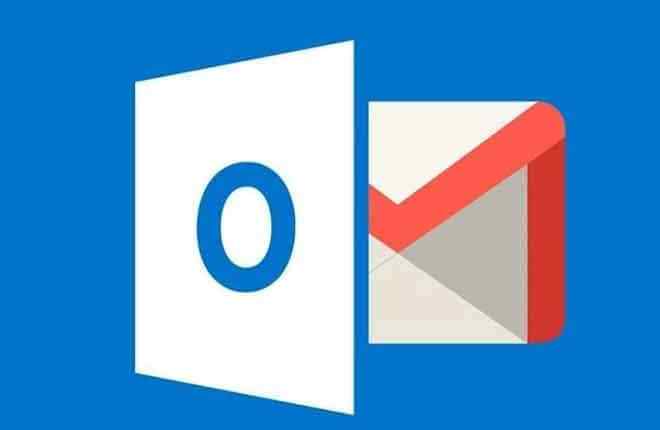
MÉTHODE 5 : effacez votre cache et vos cookies
Une autre raison possible des problèmes de synchronisation Outlook Gmail est que votre cache et vos cookies interfèrent avec la connexion. Le cache et les cookies sont des fichiers temporaires qui stockent des informations sur votre historique et vos préférences de navigation. Ils peuvent parfois provoquer des erreurs ou des conflits lorsque vous essayez de synchroniser vos comptes.
Pour résoudre ce problème, vous devez vider votre cache et vos cookies de votre navigateur et de vos applications. Vous pouvez le faire dans les paramètres du navigateur ou dans les paramètres de l'application. Après avoir vidé votre cache et vos cookies, essayez à nouveau de synchroniser vos comptes.
MÉTHODE 6 : Vérifiez les paramètres de votre pare-feu et de votre antivirus
Parfois, votre pare-feu ou votre logiciel antivirus peut bloquer ou interférer avec le processus de synchronisation entre Gmail et Outlook. Cela peut se produire s’ils détectent une activité suspecte ou un logiciel malveillant dans votre connexion. Pour résoudre ce problème, vous devez procéder comme suit :
ÉTAPE 1 = Vérifiez les paramètres de votre pare-feu sous Windows 11/10 et assurez-vous qu'Outlook est autorisé à accéder à Internet. Accédez à Panneau de configuration > Système et sécurité > Pare-feu Windows Defender > Autoriser une application ou une fonctionnalité via le pare-feu Windows Defender. Recherchez Outlook dans la liste des applications et cochez les cases Privé et Public correspondant. Cliquez sur OK.
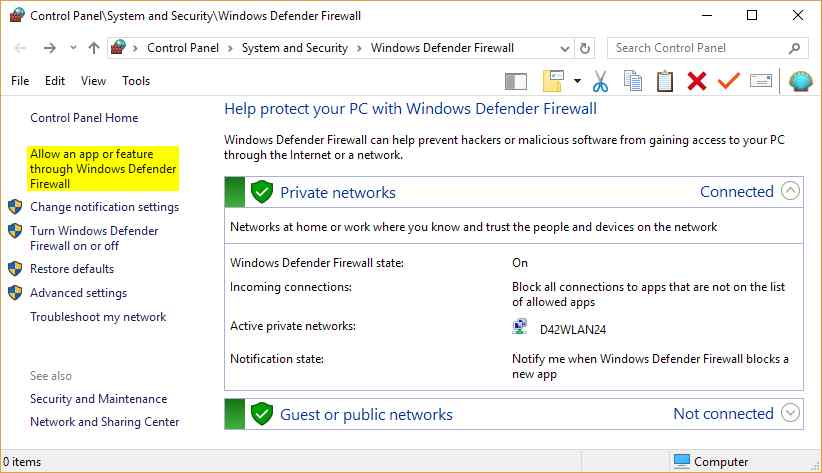
ÉTAPE 2 = Vérifiez vos paramètres antivirus sur Windows 11/10 et assurez-vous qu'Outlook n'est pas bloqué ou restreint par votre logiciel antivirus. Accédez aux paramètres de votre logiciel antivirus et recherchez les paramètres de contrôle des programmes ou de pare-feu. Recherchez Outlook dans la liste des programmes et sélectionnez Autoriser ou Débloquer. Cliquez sur Appliquer.
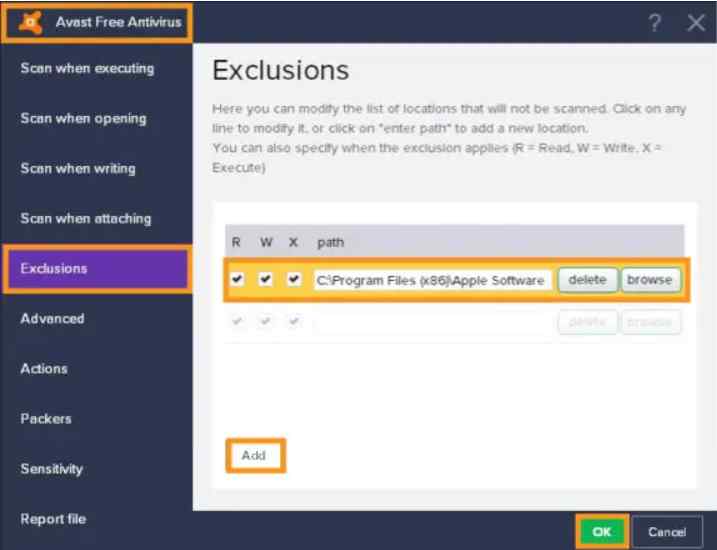
REMARQUE : Ces paramètres peuvent varier d'un programme antivirus à l'autre.
ÉTAPE 3 = Vérifiez vos paramètres de pare-feu et d'antivirus sur Android ou iOS et assurez-vous que Gmail est autorisé à accéder à Internet ainsi qu'à vos contacts et calendriers. Accédez à Paramètres > Applications et notifications > Voir toutes les applications > Gmail > Autorisations. Accordez toutes les autorisations pour Gmail. Revenez à l'écran précédent et appuyez sur Données mobiles et Wi-Fi. Activez les données d'arrière-plan et le Wi-Fi pour Gmail. Revenez à l'écran précédent et appuyez sur Batterie. Désactivez l'optimisation de la batterie pour Gmail.
Avez-vous pu résoudre le problème de « problème de non-synchronisation d'Outlook et Gmail » ?
La non synchronisation de Gmail avec Outlook peut être un problème frustrant pouvant affecter votre productivité et votre communication. Cependant, ce problème peut être facilement résolu en suivant les méthodes dont nous avons parlé dans cet article de blog. Nous espérons que ce guide vous a aidé à résoudre le problème et à synchroniser à nouveau votre Gmail et Outlook.
Si vous avez des questions ou des commentaires, n'hésitez pas à laisser un commentaire ci-dessous. Nous serions ravis d’avoir de vos nouvelles !
LECTURE SUIVANTE :
Comment récupérer un compte Gmail
Gmail ne fonctionne pas ? Voici quelques solutions rapides !
Meilleures extensions Gmail Chrome qui contribueront à augmenter la productivité
