Chrome pour Android : Trucs et astuces (2022)
Publié: 2020-11-11Un navigateur Web est probablement l'une des applications les plus utilisées sur un smartphone pour la plupart des utilisateurs. Même si la plupart des services ont leurs applications natives de nos jours, un navigateur Web est loin de disparaître de sitôt. En fait, toutes les différentes tâches en ligne que la plupart d'entre nous connaissent continueront de nécessiter un navigateur. Si vous êtes un utilisateur Android, il existe une pléthore de navigateurs parmi lesquels choisir sur le Play Store. Cependant, cela dit, Google Chrome reste l'un des navigateurs Web par défaut (et le plus préféré) du côté mobile.
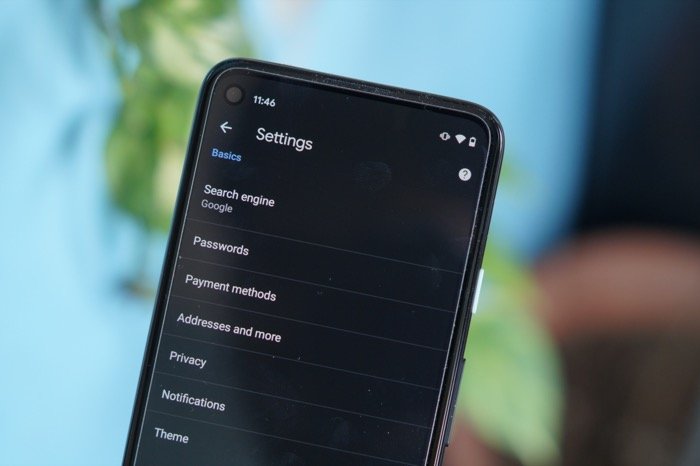
Ainsi, puisque vous passez probablement beaucoup de temps sur Chrome pour naviguer sur le Web et télécharger des médias, nous avons dressé une liste des meilleurs trucs et astuces pour Chrome sur Android pour vous aider à améliorer votre expérience de navigation.
Table des matières
Trucs et astuces Chrome pour Android
1. Activer le mode sombre
Le mode sombre devient lentement omniprésent dans les applications et les interfaces de nos jours. Et beaucoup de gens semblent être d'accord avec l'idée d'avoir des interfaces sombres à tous les niveaux. Si vous aimez le mode sombre, Chrome pour Android vous offre la possibilité de l'activer.
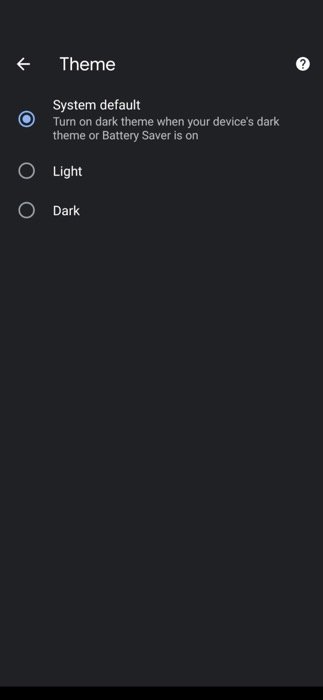
1. Ouvrez Chrome.
2. Cliquez sur le menu à trois points (en haut à droite) et sélectionnez Paramètres .
3. Faites défiler vers le bas et cliquez sur Thème sous Bases.
4. Sélectionnez Sombre .
2. Utilisez le mode Lite pour enregistrer des données
L'une des meilleures fonctionnalités de Chrome, en particulier pour ceux qui ont un plafond de données sur leur connexion Internet, est le mode Lite. Le mode Lite fonctionne en chargeant uniquement le contenu essentiel sur une page Web. Il s'appuie sur les serveurs de Google pour charger les pages plus rapidement et vous présente des statistiques sur la quantité de données que vous avez enregistrées. Selon Google, Chrome utilise jusqu'à 60 % de données en moins lors de la navigation en mode Lite.
1. Ouvrez Chrome et cliquez sur le menu à trois points dans le coin supérieur droit.
2. Sélectionnez Paramètres et cliquez sur Mode simplifié .
3. Activez le bouton.
3. Changer le moteur de recherche par défaut
Même si Google est largement en tête de la liste des moteurs de recherche, certains préfèrent/ont besoin d'utiliser un autre moteur de recherche. Avec Chrome, Google intègre certains des moteurs de recherche populaires tels que Yahoo!, Bing et DuckDuckGo. Donc, si vous avez besoin d'utiliser l'un de ces moteurs, vous pouvez le faire dans Chrome lui-même.
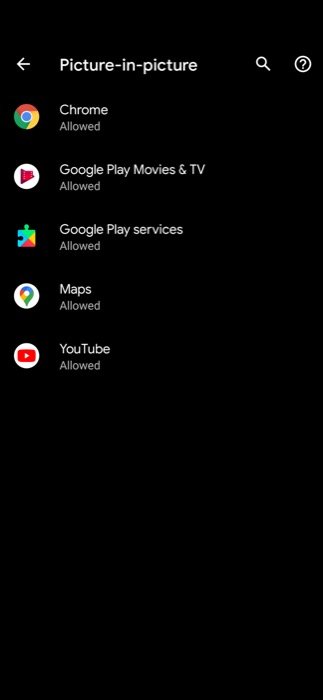
1. Ouvrez Chrome et accédez à Paramètres .
2. Cliquez sur Search Engine dans la section Basics.
3. Sur l'écran suivant, sélectionnez le moteur de recherche que vous souhaitez utiliser.
4. Changez rapidement d'onglet
Par défaut, la façon la plus naturelle de basculer entre les onglets de Chrome consiste à cliquer sur le bouton des onglets et à sélectionner l'onglet qu'ils souhaitent afficher. Cependant, comme cela implique quelques étapes, un raccourci rapide peut aider à contourner ces clics et à gagner du temps. Pour passer d'un onglet à l'autre, balayez vers la droite ou vers la gauche dans la zone de la barre d'adresse du navigateur. Cela dit, le raccourci est pratique lorsque vous n'avez que quelques onglets ouverts et que vous souhaitez faire des allers-retours entre quelques-uns d'entre eux. Dans le cas où vous avez un grand nombre d'onglets ouverts, vers le haut dans le multiple de 10, vous devrez peut-être toujours suivre la voie traditionnelle.
5. Actualisez rapidement une page Web
Parfois, lorsqu'une page Web ne se charge pas entièrement, ou si vous la revisitez et devez recharger le contenu, le moyen le plus rapide de s'y prendre est de balayer vers le bas depuis le haut.
6. Naviguez en privé avec le mode incognito
Le mode Incognito est une fonctionnalité intéressante sur les navigateurs qui vous permet de naviguer en privé. Lorsque le mode incognito est activé, Chrome ne se souvient pas de votre historique de navigation, des cookies et des données du site, ni des informations que vous saisissez dans les formulaires. Ainsi, en gardant votre activité en ligne privée. Cependant, cela dit, vous devez savoir que vos activités sont toujours visibles par d'autres personnes, comme votre fournisseur d'accès Internet.
1. Ouvrez Chrome.
2. Cliquez sur le menu à trois points et sélectionnez Nouveau mode incognito .
7. Préchargez les pages pour accélérer la navigation
Contrairement au mode Lite, qui ne charge rapidement que les éléments essentiels d'une page Web pour enregistrer des données, la fonction de préchargement des pages fonctionne complètement à l'opposé. Il exploite les cookies pour précharger les sites Web qu'il pense que vous pourriez ouvrir et apprend de votre comportement. Ainsi, permettant un accès instantané aux sites Web et un gain de temps dans le processus.
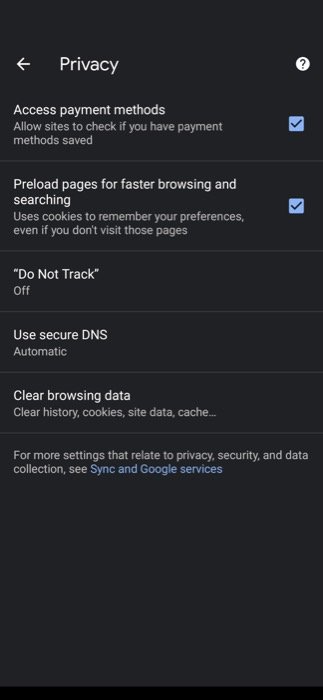
1. Ouvrez Chrome et accédez à Paramètres .
2. Sélectionnez Confidentialité sous Général et cochez la case à côté de Précharger les pages pour une navigation et une recherche plus rapides .
8. Effectuez une recherche rapide en mettant en surbrillance le texte
La plupart du temps, lorsque vous naviguez sur Internet ou que vous lisez un article/une publication, vous rencontrez certains termes/expressions que vous ne connaissez pas et que vous devez donc rechercher sur le Web. Bien que vous puissiez suivre la voie habituelle et rechercher la même chose dans un nouvel onglet, grâce au riche ensemble de fonctionnalités de Chrome, vous pouvez le faire plus efficacement. Pour cela, lorsque vous êtes sur un site Web sur Chrome, cliquez sur un mot pour obtenir une carte pop-up avec plus de détails sur le sujet. Si vous souhaitez rechercher des expressions ou des séries de mots dans une phrase, appuyez longuement sur le texte et mettez-le en surbrillance pour révéler les informations associées.

9. Créez un raccourci de site Web sur l'écran d'accueil
Semblable à Safari (sur iOS), qui permet aux utilisateurs d'ajouter des sites Web fréquemment visités au tremplin (écran d'accueil) pour un accès rapide, Google Chrome fournit également la fonction de raccourci vers le site Web. Ainsi, si vous visitez très fréquemment certains sites Web, vous pouvez les ajouter à l'écran d'accueil de votre appareil, qui ressemblent et fonctionnent comme une application native.
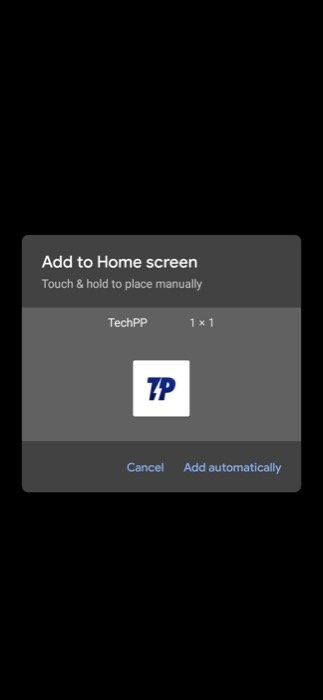
1. Ouvrez Chrome et accédez au site Web (que vous souhaitez ajouter à l'écran d'accueil).
2. Cliquez sur le menu à trois points en haut à droite et sélectionnez Ajouter à l'écran d'accueil dans les options.
3. Entrez le nom dans le champ du nom et appuyez sur Ajouter .
10. Zoomez sur n'importe quel site Web
Bien que de nombreux sites Web aient adopté un design réactif de nos jours, il existe encore des sites qui n'ont pas de version mobile, ce qui peut rendre leur navigation difficile, en particulier pour les personnes âgées. Pour ajouter à cela, il existe des pages AMP, qui comportent leur propre part de problèmes et limitent également le zoom avant sur les pages. Grâce à Chrome, vous pouvez ignorer la demande de ces sites Web pour empêcher le zoom et activer le zoom sur n'importe quel site Web et zoomer et dézoomer.
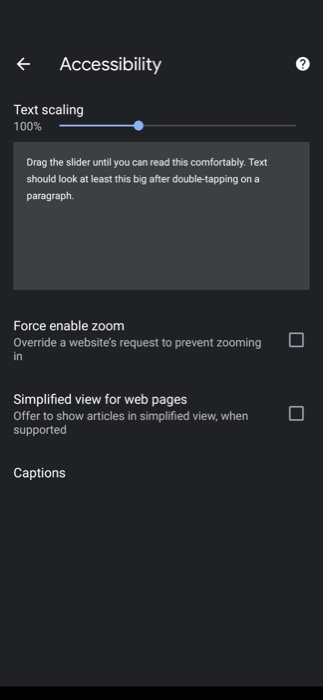
1. Ouvrez Chrome et accédez à Paramètres .
2. Faites défiler jusqu'à la section Avancé et cliquez sur Accessibilité .
3. Ici, cochez la case à côté de Forcer l'activation du zoom .
11. Utilisez le mode image dans l'image
L'image dans l'image est une fonction multitâche qui vous permet de lire du contenu dans une petite fenêtre tout en effectuant d'autres tâches. Pour cela, le service qui fournit le contenu utilise une superposition pour exécuter son application sur d'autres applications. L'un des cas d'utilisation les plus courants du mode image dans l'image est avec YouTube, que beaucoup de gens utilisent pour écouter de la musique ou un podcast en arrière-plan. La configuration de l'image dans l'image est assez simple et ne nécessite que quelques étapes. Une fois activé, tout ce que vous avez à faire est de lire la vidéo sur une page Web et de balayer ou d'appuyer sur le bouton d'accueil, et la vidéo sera lue en mode image dans l'image.
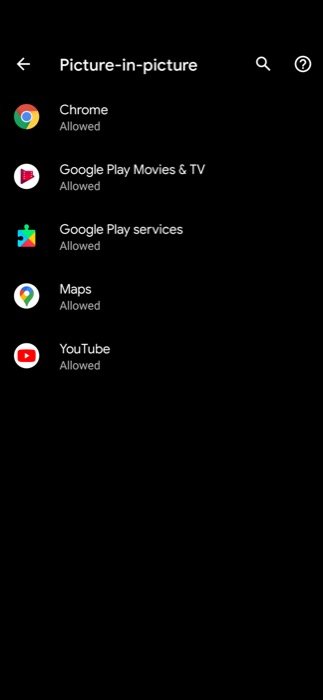
1. Ouvrez les paramètres du téléphone et accédez à Applications et notifications .
2. Cliquez sur Avancé et sélectionnez Accès spécial aux applications .
3. Tapez sur Image dans l'image .
4. Sur l'écran suivant, sélectionnez Chrome et activez le commutateur.
12. Demander un site de bureau
Par défaut, lorsque vous visitez un site Web, vous visualisez la version mobile, qui est conçue pour s'adapter et fonctionner correctement sur mobile. Cependant, il arrive parfois que des sites Web restreignent certaines fonctionnalités à leurs versions de bureau uniquement. Dans de tels scénarios, votre meilleur pari est de passer à la version de bureau pour obtenir la fonctionnalité équivalente au bureau sur votre téléphone mobile.
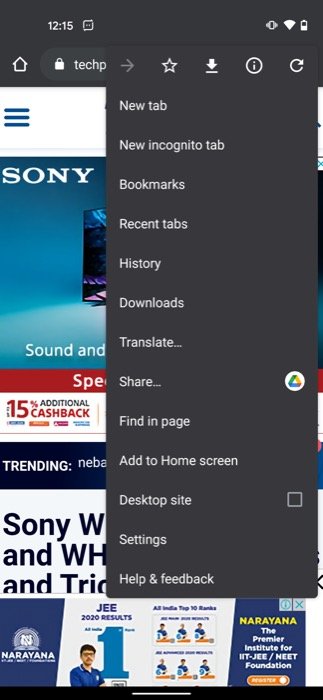
1. Ouvrez Chrome et visitez le site Web (dont vous souhaitez afficher la version de bureau).
2. Cliquez sur le menu à trois points et cochez la case en regard de Site de bureau .
13. Synchroniser les données sur différents appareils
Semblable à Apple, qui donne à ses utilisateurs la possibilité de synchroniser toutes leurs données Safari entre appareils, Google propose également des fonctionnalités similaires avec Chrome. Ainsi, si vous utilisez Chrome sur tous vos appareils, vous pouvez synchroniser toutes vos données telles que l'historique, les favoris, les mots de passe, etc. entre ces appareils.
1. Ouvrez Chrome et cliquez sur le menu à trois points.
2. Allez dans Paramètres et cliquez sur Se connecter à Chrome dans la section Compte.
3. Suivez les instructions à l'écran pour vous connecter.
14. Traduire des sites Web
Si votre travail consiste à visiter des sites Web dans d'autres régions du monde avec différentes langues maternelles, Google vous offre une prise en charge intégrée des traductions sur Chrome, ce qui vous simplifie la vie en vous permettant de traduire du texte sur n'importe quel site Web vers n'importe quelle autre langue.
1. Ouvrez Chrome et cliquez sur le menu à trois points.
2. Sélectionnez Traduire dans les options et, en bas de l'écran, choisissez la langue dans laquelle vous souhaitez traduire le texte.
3. Pour afficher plus de langues, cliquez sur le menu à trois points de la carte de traduction, cliquez sur Plus de langues et sélectionnez une langue dans la liste.
15. Enregistrer les sites Web au format PDF
Même si les vitesses Internet deviennent super rapides ces jours-ci - facilitant un accès rapide à tout ce que vous pouvez penser sur Internet - si vous aimez beaucoup lire, vous trouverez certainement certains articles fascinants que vous voudrez peut-être revoir plus tard, ou souhaitez enregistrer pour un accès hors ligne et lire plus tard à l'aide d'une autre application. Avec Chrome, il est facile d'enregistrer des pages Web au format PDF pour un accès hors ligne.
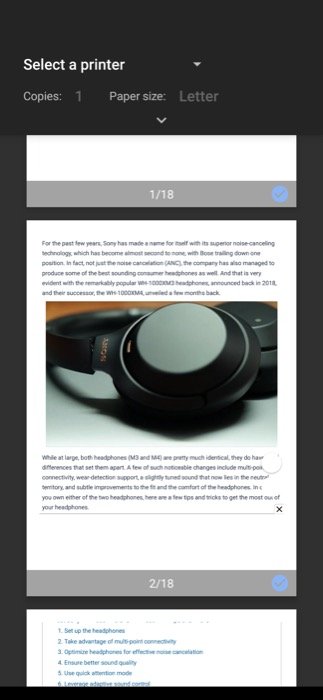
1. Ouvrez la page Web que vous souhaitez enregistrer et cliquez sur le menu à trois points.
2. Sélectionnez Partager dans les options et cliquez sur Imprimer .
3. Enfin, appuyez sur le bouton Enregistrer au format PDF .
Si vous utilisez Chrome comme navigateur par défaut sur Android, vous pouvez utiliser ces conseils et astuces pour utiliser certaines des meilleures caractéristiques et fonctionnalités que le navigateur a à offrir. Et en retour, tirez le meilleur parti du navigateur. Les trucs et astuces que nous avons énumérés ici sont très simples et ne nécessitent aucune modification du navigateur. Si vous souhaitez extraire encore plus du navigateur, vous devriez consulter notre guide sur les drapeaux Chrome.
