Google Chrome ne répond pas ? Voici comment y remédier
Publié: 2020-11-04Google Chrome est l'un des navigateurs préférés des utilisateurs de bureau et des utilisateurs mobiles. Cependant, de nombreux utilisateurs sont parfois confrontés à certains messages d'erreur lors de l'utilisation de Google Chrome. Dans cet article, nous allons essayer de résoudre une de ces erreurs courantes, Google Chrome ne répond pas, ce qui est le plus courant entre les utilisateurs de Chrome. Alors sans plus tarder, apprenons rapidement comment résoudre cette erreur.
Lisez également : Comment corriger l'erreur ERR_CONNECTION_CLOSED sur Chrome
Fermer tous les onglets de navigateur inutiles
Dans nos articles précédents, nous avons déjà expliqué que si vous ouvrez un onglet et que vous le laissez ouvert même s'il n'est pas nécessaire, vous ralentissez votre navigateur Chrome. Et si votre navigateur prend plus de temps que la normale pour répondre, cela peut entraîner l'erreur Google Chrome ne répond pas.
Mais pour résoudre ce problème, il vous suffit de localiser tous les onglets supplémentaires dont vous n'avez actuellement pas besoin et de les fermer. Une fois que vous avez fermé tous les onglets, vous constaterez que le navigateur retrouvera ses performances et vous n'obtiendrez probablement aucun message d'erreur.
Redémarrez Chrome
Parfois, de nombreuses erreurs de Google Chrome, y compris celle dont nous discutons en ce moment, peuvent être corrigées par un simple redémarrage du navigateur. Pour redémarrer Chrome, vous avez plusieurs options. Comme vous pouvez cliquer sur l'icône X en haut à droite pour fermer la fenêtre du navigateur puis la relancer depuis son icône. Vous pouvez également cliquer sur l'icône du menu et sélectionner Quitter pour fermer Chrome, puis le redémarrer en cliquant sur son icône. Vous pouvez également saisir chrome://restart dans l'URL et appuyer sur Entrée. Vous verrez que votre navigateur se ferme et redémarre dessus. Après avoir redémarré Chrome, vérifiez si vous pouvez utiliser Chrome sans aucune erreur. Si cela ne résout pas le problème, essayez l'étape suivante.
Lisez également : Comment corriger l'erreur ERR_EMPTY_RESPONSE sur Google Chrome
Tuez le processus Chrome et relancez Chrome à nouveau
Souvent, lorsque vous fermez la fenêtre du navigateur, le processus ne se ferme pas en réalité et Chrome continue de fonctionner en arrière-plan. Donc, si vous obtenez toujours l'erreur Chrome ne répond pas même après le redémarrage, il est possible que le processus Chrome ne soit pas complètement fermé et s'exécute toujours en arrière-plan. Donc, pour résoudre ce problème, nous devrons tuer le processus Chrome à partir du gestionnaire de tâches, puis le redémarrer.
Pour tuer complètement le processus Chrome, suivez les étapes ci-dessous :
1. Appuyez simultanément sur les touches Ctrl + Maj + Échap de votre clavier pour lancer le Gestionnaire des tâches. Alternativement, vous pouvez également cliquer avec le bouton droit sur la barre des tâches et dans le menu, sélectionnez Gestionnaire des tâches. Cela lancera la fenêtre du Gestionnaire des tâches.
2. Cliquez maintenant sur l'onglet Processus du Gestionnaire des tâches. Ici, dans l'onglet processus, vous trouverez tous les processus en cours, y compris le processus pour Google Chrome. En face, vous pouvez vérifier les ressources (CPU, mémoire, disque) consommées par le processus.
3. Maintenant, faites un clic droit sur le processus Google Chrome et dans le menu déroulant, sélectionnez Fin de tâche.
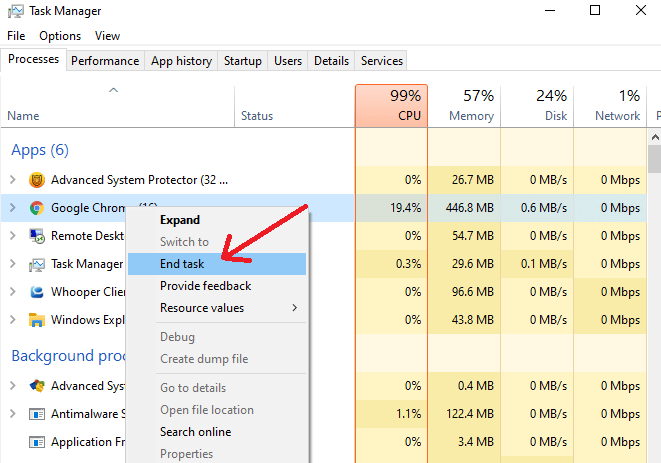
4. Cela arrêtera complètement tous les processus Chrome exécutés en arrière-plan ainsi qu'au premier plan (le cas échéant).
5. Maintenant, après avoir terminé tous les processus Chrome actifs via le Gestionnaire des tâches, relancez Chrome et vérifiez si vous obtenez toujours l'erreur. Si vous recevez toujours l'erreur Google Chrome ne répond pas, passez à l'étape suivante.
Mettre à jour Google Chrome
Si vous utilisez une version obsolète de Google Chrome, l'erreur de Google Chrome qui ne répond pas peut vous déranger de temps en temps. Par conséquent, assurez-vous d'abord que vous utilisez la version la plus récente de Google Chrome sur votre ordinateur. De plus, étant donné que Google continue de diffuser les dernières mises à jour qui incluent les dernières fonctionnalités et les derniers correctifs de sécurité, il est fortement conseillé de travailler sur la dernière version du navigateur.
Pour vérifier votre version de Chrome et la mettre à jour vers la dernière version, suivez les étapes ci-dessous :
1. Lancez Google Chrome en double-cliquant sur son icône qui se trouve essentiellement sur votre bureau.
2. Une fois le navigateur lancé, cliquez sur l'icône de menu qui se trouve dans le coin supérieur droit de l'écran.
3. Cela ouvrira un menu déroulant. Dans le menu, cliquez sur Aide > À propos de Google Chrome.
4. Un nouvel onglet de navigateur s'ouvrira, dans lequel vous pourrez vérifier la version du navigateur que vous avez actuellement. Et si vous n'utilisez pas la dernière version, Google Chrome recherchera automatiquement les dernières mises à jour et les installera.
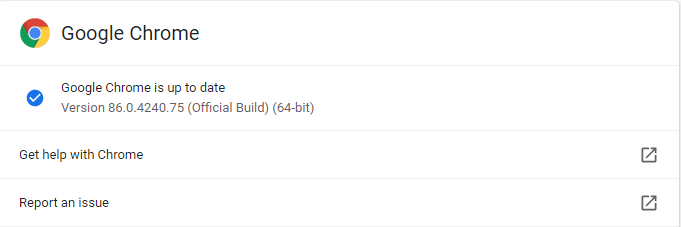
5. Une fois que Chrome a installé les mises à jour, cliquez sur le bouton Relancer pour laisser le navigateur terminer l'installation des mises à jour.
Maintenant que vous utilisez la dernière version, nous espérons que vous ne rencontrerez plus l'erreur Google Chrome ne répond pas.
Effacer le cache du navigateur, les cookies et l'historique
De nombreuses erreurs de navigateur sont causées par l'accumulation de cache, de cookies et d'historique de navigation sur le navigateur. Et si vous demandez comment ils sont créés et empilés, veuillez noter que chaque fois que vous visitez un site Web sur Internet (qu'il s'agisse d'un site Web de commerce électronique ou d'un site Web financier), son cache est automatiquement stocké dans votre navigateur et un cookie est créé. . Maintenant, bien que l'idée de base derrière cela était d'augmenter le temps de chargement des sites Web tout en vous fournissant les résultats les plus pertinents. Cependant, puisque l'excès de quoi que ce soit est mauvais, il en va de même pour le cache et les cookies. Comme lorsqu'ils continuent à être stockés pendant très longtemps, Chrome répond lentement et finit par entraîner une erreur de Chrome qui ne répond pas.

Cependant, il n'y a rien à craindre car vous pouvez facilement vider le cache du navigateur en suivant les étapes ci-dessous :
1. Lancez Chrome et cliquez sur l'icône de menu située dans le coin supérieur droit de l'écran du navigateur.
2. Cliquez maintenant sur l'option Paramètres dans le menu qui apparaît. Cela ouvrira un nouvel onglet de navigateur.
3. Dans le panneau de gauche, cliquez sur l'option Confidentialité et sécurité. Maintenant, dans le panneau de droite, faites défiler un peu jusqu'à ce que vous trouviez Effacer les données de navigation (Effacer l'historique, les cookies, le cache, etc.). Une fois localisé, cliquez dessus. Cela ouvrira la fenêtre Effacer les données de navigation.
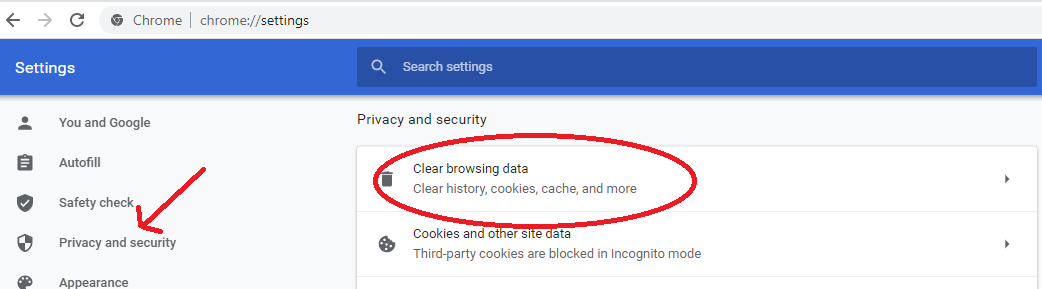
4. Sélectionnez la plage horaire sur Toutes les heures. (Cependant, vous avez d'autres options de plage de temps à sélectionner) et cliquez sur le bouton Effacer les données.
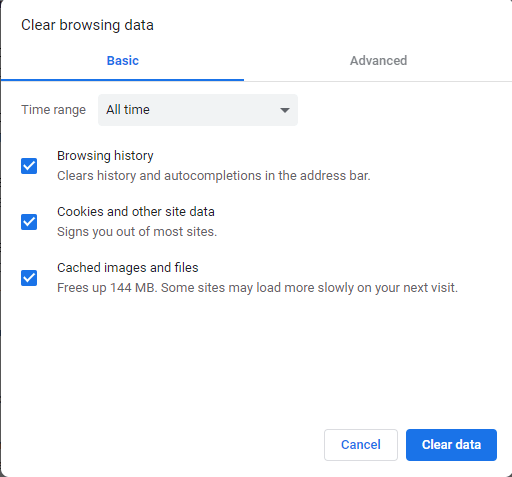
5. Cela effacera tout l'historique de navigation, les cookies et le cache de votre navigateur.
Remarque : Vous pouvez faire face à une fraction de seconde de décalage lors de l'ouverture d'un site Web (essentiellement que vous naviguez fréquemment), mais cela ne se remarque pas si vous disposez d'une bonne connexion Internet. De plus, lorsque vous continuez à visiter ces sites, le cache sera à nouveau créé.
Maintenant, après avoir vidé le cache du navigateur, les cookies et les données vérifient si vous pouvez utiliser Google Chrome sans aucune erreur.
Supprimer les extensions Chrome indésirables
Utilisez-vous trop d'extensions sur votre navigateur Chrome pour améliorer votre expérience de navigation ? Si votre réponse est oui, il est temps de vérifier toutes les extensions de navigateur et de supprimer celles que vous n'utilisez plus. Vérifiez également les extensions obsolètes et supprimez-les toutes. Et si vous vous demandez pourquoi nous vous suggérons de supprimer les extensions Chrome indésirables, c'est parce que l'extension obsolète ou obsolète plante votre navigateur et provoque l'erreur comme celle à laquelle nous sommes confrontés.
1. Pour supprimer les extensions Chrome, suivez les étapes ci-dessous :
2. Lancez Chrome, cliquez sur l'icône de menu dans le coin supérieur droit et dans le menu déroulant, cliquez sur l'option Plus d'outils > Extensions.
3. Maintenant, dans le menu Extension qui s'ouvre dans un nouvel onglet, vérifiez attentivement toutes les extensions et supprimez celles dont vous n'avez plus besoin. Pour supprimer une extension, cliquez sur le bouton Supprimer disponible sur l'extension. Répétez le processus pour supprimer également les autres extensions inutiles.
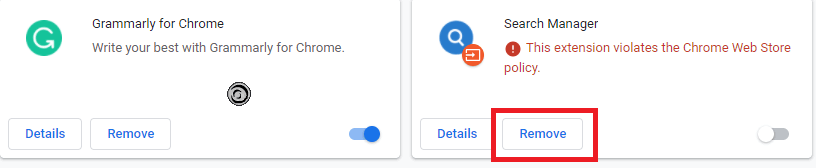
4. Maintenant, une fois que vous avez supprimé les extensions indésirables, fermez l'onglet d'extension et redémarrez Chrome.
Si l'erreur de Google Chrome qui ne répond pas est due à une extension obsolète ou boguée, vous pouvez désormais utiliser le navigateur sans aucun problème.
Réinitialiser Chrome à ses paramètres par défaut
Vous avez supprimé les extensions inutiles, effacé le cache, les cookies et l'historique de votre navigateur, et l'avez également mis à jour vers la dernière version, mais vous obtenez toujours l'erreur Google Chrome qui ne répond pas. Il est donc temps de réinitialiser Chrome à ses paramètres par défaut.
Remarque : La réinitialisation de Chrome par défaut réinitialisera la page d'accueil, le moteur de recherche, les extensions, les onglets épinglés, les cookies et les autres données du site.
Pour réinitialiser Chrome à ses paramètres par défaut, suivez les étapes ci-dessous :
1. Lancez Chrome > cliquez sur l'icône de menu dans le coin supérieur droit de l'écran du navigateur et sélectionnez Paramètres dans le menu.
2. Maintenant, dans la fenêtre Paramètres de Chrome, faites défiler vers le bas et cliquez sur l'option Avancé.
3. Après avoir fait défiler vers le bas, cliquez sur les options de restauration des paramètres à leurs valeurs par défaut d'origine sous la section Réinitialiser et nettoyer.
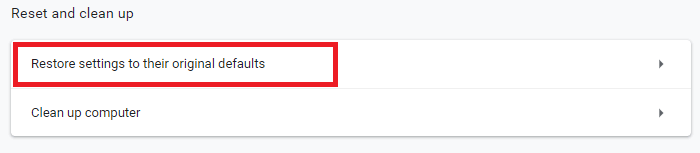
4. À l'invite qui apparaît, cliquez sur le bouton Réinitialiser les paramètres
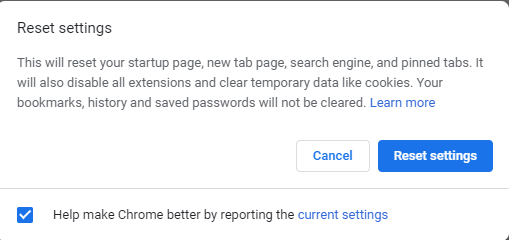
5. Cela réinitialisera votre navigateur Chrome à ses paramètres par défaut. Maintenant, redémarrez Chrome et essayez à nouveau de l'utiliser pour vérifier si votre problème est résolu.
Contactez l'assistance Google Chrome.
Vous pouvez également contacter le support Google Chrome pour tout problème ou erreur que vous rencontrez avec le navigateur. Donc, si aucune des méthodes ci-dessus ne vous a aidé à résoudre l'erreur de non-réponse de Google Chrome, vous pouvez contacter directement le support Chrome et demander son aide.
Astuce bonus : passez à un autre navigateur
Si ce n'est pas la première fois que vous rencontrez des problèmes avec Google Chrome, vous pouvez envisager de passer à un autre navigateur, Brave, qui gagne rapidement en popularité. Alors que lorsque nous l'avons testé dans nos laboratoires, les résultats étaient assez impressionnants et Brave fonctionnait très bien par rapport à Chrome. Vous pouvez également consulter la comparaison détaillée entre ces deux navigateurs dans notre article Brave vs Chrome - Lequel est le navigateur Web le plus rapide ?
Derniers mots
Il peut arriver que Google Chrome ne réponde pas ou devienne lent et lent, mais cela ne signifie nullement que Chrome est responsable de tout. Parfois, c'est en raison de nos habitudes de navigation que nous devons prendre soin d'éviter toutes les erreurs que nous rencontrons lors de l'utilisation de Google Chrome. Si vous aimez lire cet article, partagez-le avec vos amis et votre famille.
