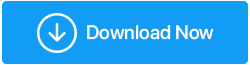Vous avez souvent affaire à des pages Chrome qui ne répondent pas ? Voici ce qui peut être fait
Publié: 2020-11-24Chaque utilisateur de Chrome a certainement traversé une page Chrome qui ne répond pas à un moment donné. Si le problème survient de temps en temps, ce n'est peut-être pas vraiment un problème. Mais, si vous devez souvent faire face à des situations similaires, alors il vaudrait mieux se pencher sur le problème et c'est à cela que sert ce blog.
Pourquoi les pages de Google Chrome ne répondent plus ?
Il peut y avoir plusieurs raisons pour lesquelles les pages Google Chrome ne répondent plus. Voici quelques-unes des raisons probables pour lesquelles Google Chrome ne répond plus ou les pages de Google Chrome ne répondent plus -
- Accumulation de cache et de cookies
- Vous n'avez pas mis à jour Google Chrome de temps en temps
- Utilisation élevée de la mémoire de Google Chrome
- Vous avez récemment téléchargé une extension ou un add-on malveillant
- Le mode Sandbox crée des problèmes
Façons de résoudre la page qui ne répond pas dans Google Chrome
| Table des matières |
|---|
| 1. Utilisez un navigateur alternatif 2. Réinitialiser le navigateur Chrome aux paramètres d'origine 3. Désactiver le mode bac à sable 4. Effacer le cache Chrome si la page Chrome ne répond plus 5. Utilisez le dossier de données de l'application locale 6. Supprimer toutes les dernières extensions installées 7. Mettre à jour Chrome 8. Réinstallez Google Chrome |
1. Utilisez un navigateur alternatif
Si vous êtes constamment confronté à une situation dans laquelle vous constatez que les pages de Google Chrome ne répondent plus fréquemment, vous pouvez, pour le moment, passer à un autre navigateur. Le navigateur Brave, par exemple, est l'un des meilleurs navigateurs disponibles. Vous pouvez également trouver notre comparaison tête à tête entre Brave et Chrome ici.
Voici quelques-unes des meilleures fonctionnalités du navigateur Brave -
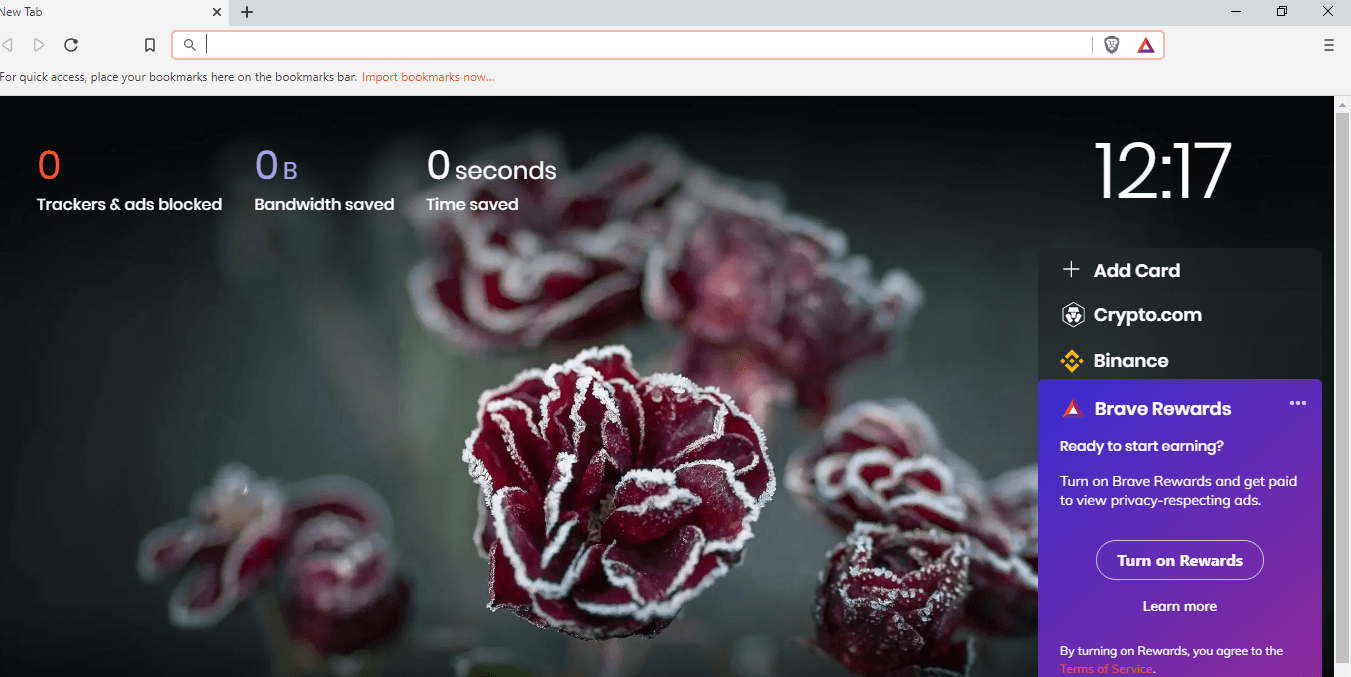
- Charge nos pages 3 à 6 fois plus vite que la plupart des navigateurs
- Vous avez un contrôle total sur les cookies
- Bloque les publicités et vous indique même quelles publicités il a bloquées
- Ajoutez une protection sur les sites que vous souhaitez
- Le navigateur Brave est livré avec un gestionnaire de mots de passe
- Prend en charge toutes les principales extensions Chrome
Télécharger Brave Browser
2. Réinitialiser le navigateur Chrome aux paramètres d'origine
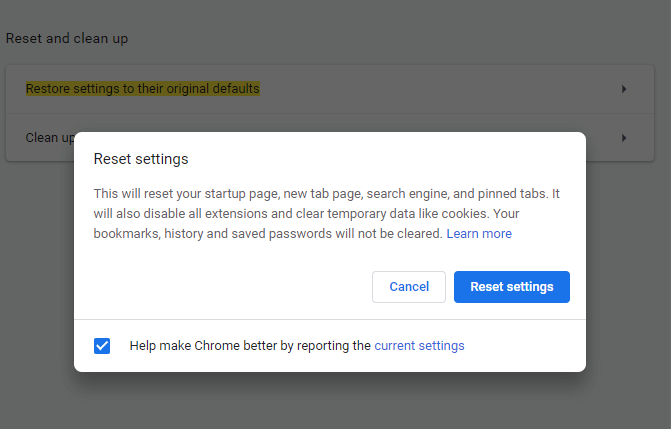
Si Google Chrome ne répond plus de temps en temps, vous pouvez essayer de réinitialiser le navigateur à ses paramètres d'origine. Ce qui, dans la plupart des cas, devrait vous aider à résoudre le problème.
1. Lancez Chrome
2. Ouvrez Paramètres en cliquant sur l'icône à trois points sur le côté droit de l'écran
3. Dans la barre de recherche, tapez Restaurer les paramètres à leurs valeurs par défaut d'origine
4. Cliquez sur Réinitialiser les paramètres
Astuce : si vous n'aimez pas passer par autant d'étapes, essayez d'utiliser Privacy Protector proposé par Advanced System Optimizer . Cela aidera à effacer le cache et les cookies qui causent le problème des pages qui ne répondent pas dans Google Chrome . Pour télécharger ce meilleur optimiseur de système, cliquez ici. Cliquez ici pour télécharger Advanced System Optimizer Lire l'examen complet de Advanced System Optimizer |
3. Désactiver le mode bac à sable
Une autre façon de réparer les pages Google Chrome qui ne répondent plus est de désactiver le mode Sandbox.
1. Localisez l'icône Google Chrome sur votre bureau
2. Faites un clic droit dessus et sélectionnez Propriétés
3. Cliquez sur l'onglet Raccourci
4. Dirigez-vous vers la zone de texte Champ cible
5. Maintenant, allez soigneusement au dernier de C:\Program Files\Google\Chrome\Application\chrome.exe" and add –no-sandbox . Voici à quoi devrait ressembler l'ensemble -
C:\Program Files\Google\Chrome\Application\chrome.exe" –no-sandbox
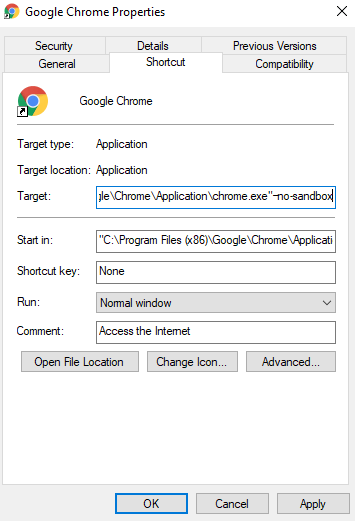
6. Cliquez sur Appliquer puis sur OK
4. Effacer le cache Chrome si la page Chrome ne répond plus
Effacer le cache de Chrome de temps en temps peut résoudre divers problèmes tels que les pages Chrome qui ne répondent plus, les pages à chargement lent et bien d'autres. S'il n'est pas effacé, le cache Chrome peut également imposer une charge importante à votre processeur . Effacer le cache de Chrome peut aider à résoudre le problème. Pour vider le cache de Chrome -
1. Cliquez sur les trois points verticaux dans le coin supérieur droit de l'écran

2. Cliquez sur Paramètres
3. Faites défiler vers le bas et sous Confidentialité et sécurité, cliquez sur Effacer les données de navigation
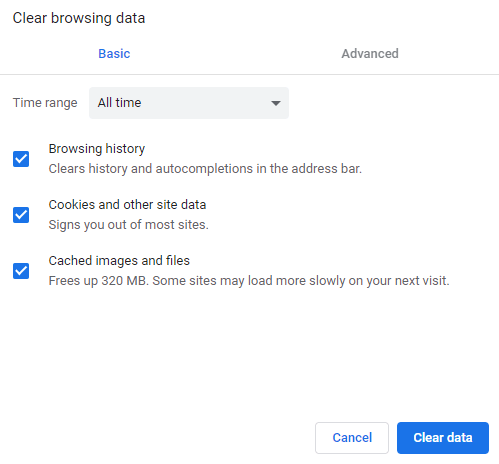
4. Cliquez sur Effacer les données
5. Redémarrez Chrome et vérifiez si vous pouvez parcourir les pages facilement
5. Utilisez le dossier de données de l'application locale
L'un des correctifs qui a aidé les utilisateurs à corriger les pages qui ne répondent pas dans Google Chrome consiste à renommer le dossier par défaut dans le dossier de données d'application locale de l'ordinateur. Cela vous semble un peu typique ? Voici comment cela peut être fait facilement -
1. Ouvrez la boîte de dialogue Exécuter en appuyant sur les touches Windows + R
2. Tapez %localappdata% dans la boîte de dialogue et appuyez sur Entrée
3. Dans la barre d'adresse en haut de votre explorateur de fichiers, tapez le chemin mentionné ci-dessous
C:\Users\admin\AppData\Local\Google\Chrome\User Data
4. Sur le dossier nommé Default faites un clic droit et cliquez sur Renommer et tapez Defaultold
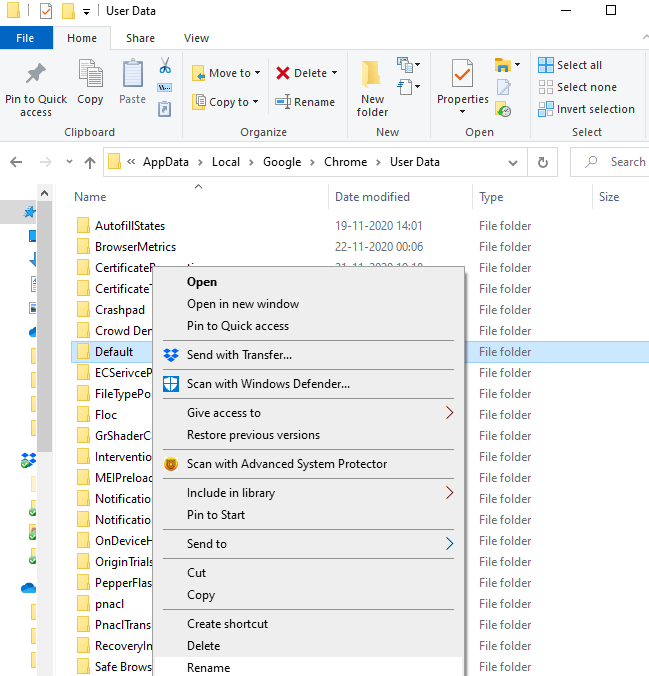
5. Redémarrez Google Chrome
Vous devriez maintenant avoir des pages Web qui fonctionnent comme jamais.
6. Supprimer toutes les dernières extensions installées
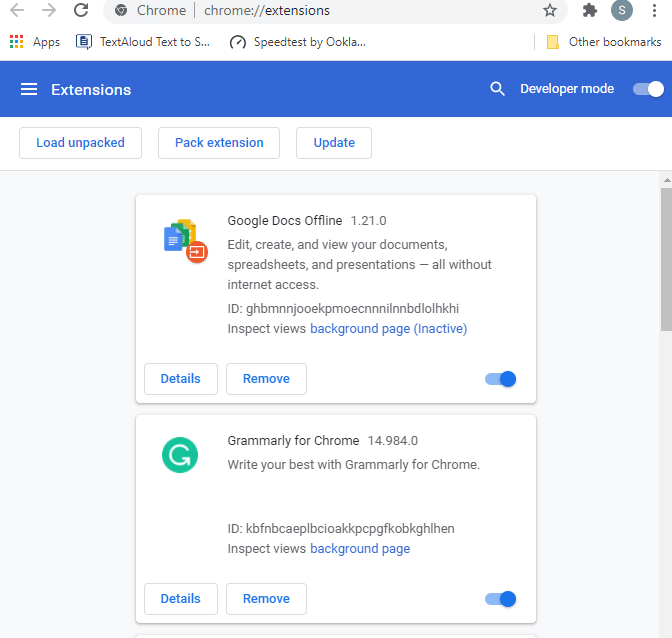
Si vous avez commencé à rencontrer le problème récemment, il est probable que vous ayez récemment installé une extension malveillante à cause de laquelle Chrome ne répond plus . Donc, supprimez chaque extension ou plug-in, mais faites-le un par un lentement et vérifiez si le problème a été résolu. Pour cela, rendez-vous sur chrome://extensions/ et supprimez les extensions une par une.
Au cas où vous auriez peur de supprimer une extension importante, vous pouvez à la place désactiver l'extension pendant un certain temps et vérifier si vos pages Web sont devenues réactives ou non. Si c'est le cas, vous devrez peut-être supprimer l'extension.
7. Mettre à jour Chrome
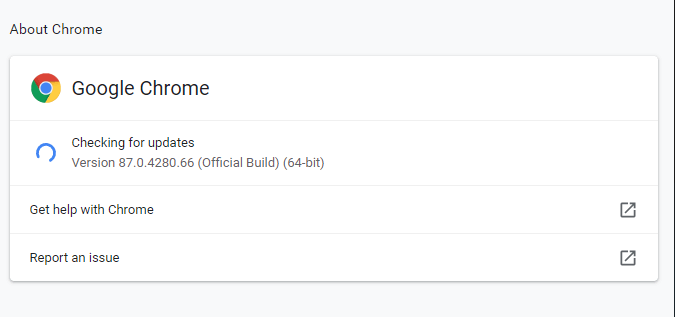
Lorsque vous mettez à jour Google Chrome vers la dernière version, vous vous assurez de disposer de toutes les mises à jour de sécurité qui peuvent éliminer tous les problèmes tels que les pages de Google Chrome qui ne répondent plus. Donc, pour vérifier si vous avez la dernière version de Google Chrome, voici les étapes -
1. Cliquez sur les trois points verticaux dans le coin supérieur droit
2. Cliquez sur Aide
3. Et puis cliquez sur À propos de Google Chrome
4. Si une mise à jour est disponible, vous pourrez la voir sous Google Chrome
Alternativement, vous pouvez simplement taper chrome://settings/help dans la barre de recherche et rechercher la mise à jour
8. Réinstallez Google Chrome
Dernier point mais non le moindre, si aucune astuce sous le chapeau ne semble fonctionner, une nouvelle installation peut aider votre navigateur à prendre un nouveau départ et vous pourrez alors résoudre les pages Google Chrome qui ne répondent plus.
Questions fréquemment posées -
Pourquoi une page Google Chrome ne répond-elle pas ?
Comme mentionné ci-dessus, il peut y avoir de nombreuses raisons pour lesquelles les pages de Google Chrome ne répondent plus. Les raisons vont des extensions malveillantes, de l'accumulation de cache, de Chrome obsolète, du mode sandbox, etc.
Comment résoudre les pages qui ne répondent pas dans Google Chrome ?
Vous pouvez essayer de réinstaller Google Chrome, désactiver le mode bac à sable, réinitialiser les paramètres du navigateur par défaut, utiliser le dossier de données d'application locale, supprimer/désactiver l'extension récemment installée et passer à un autre navigateur. Nous avons expliqué chacun d'entre eux plus en détail dans le blog, alors lisez le blog du début à la fin.
Existe-t-il un moyen de réparer définitivement Aw, Snap ! Erreur dans Google Chrome ?
Ah zut! …. Cela ressemble à une erreur redoutée sur Google Chrome, mais elle peut tout à fait être résolue. Outre les méthodes mentionnées ci-dessus (qui devraient être votre première ligne de défense contre une page Google Chrome qui ne répond pas ), vous pouvez également essayer de redémarrer rapidement votre ordinateur, fermer tous les onglets de Chrome et installer un programme antivirus.
Conclusion
Nous espérons que grâce à ce blog, vous serez désormais en mesure de gérer encore mieux les pages Chrome qui ne répondent pas. Si le blog vous a aidé, donnez-nous un coup de pouce. Si vous avez aimé le blog, donnez-lui un coup de pouce et partagez-le avec vos amis. Vous pouvez nous trouver sur Facebook , Twitter , Instagram , Pinterest et Flipboard . Vous pouvez également vous abonner à notre chaîne YouTube .
Prochaine lecture :
Comment vous pouvez réduire l'utilisation de la mémoire Chrome
Google Chrome ne répond pas ? Voici comment y remédier