Vous utilisez Google Docs pour écrire ? Dix conseils pour accélérer les choses !
Publié: 2021-07-12Ce n'est peut-être pas l'OG du traitement de texte ou le genre d'attention que MS Word reçoit, mais bon, il ne fait aucun doute que pour simplement sortir les bons vieux mots et les partager, Google Docs est un excellent traitement de texte. Vous pouvez l'utiliser sur un PC, un téléphone ou une tablette sans avoir l'impression de passer d'une ville numérique à une autre. Cependant, comme il n'est pas aussi connu que d'autres traitements de texte, peu de gens savent que le traitement de texte en ligne de Google est livré avec un certain nombre de trucs sympas dans ses manches très numériques qui peuvent rendre l'écriture encore plus facile.
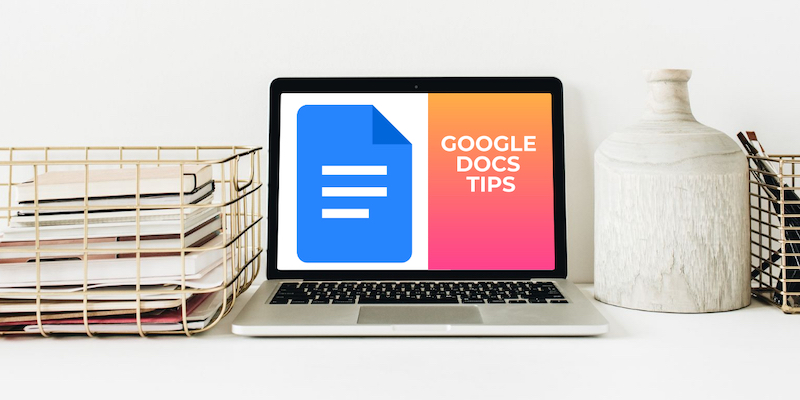
Table des matières
Conseils Google Docs pour les rédacteurs
Donc, si vous utilisez Google Docs pour la plupart de vos écrits, voici quelques touches et touches à garder à l'esprit. Ils rendront certainement le processus d'écriture sur le traitement de texte de Google beaucoup plus pratique et ne nécessiteront aucun téléchargement ou module complémentaire :
1. Nombre de mots toujours visible
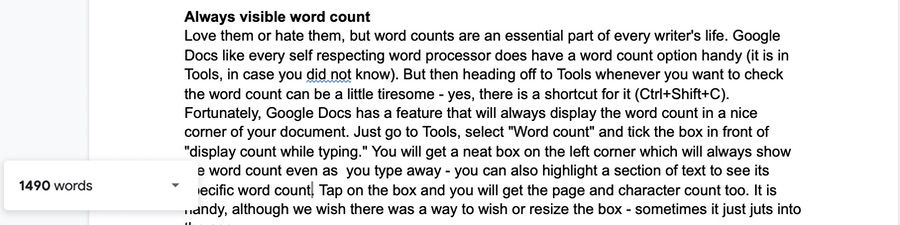
Qu'on les aime ou qu'on les déteste, le nombre de mots fait partie intégrante de la vie de tout écrivain. Comme tout traitement de texte qui se respecte, Google Docs dispose d'une option de comptage de mots bien pratique (elle se trouve dans Outils, au cas où vous ne le sauriez pas). Mais ensuite, vous diriger vers Outils chaque fois que vous voulez vérifier le nombre de mots peut être un peu fastidieux - oui, il existe un raccourci pour cela ("Ctrl + Maj + C" et "Commande + Maj + C" sur Mac).
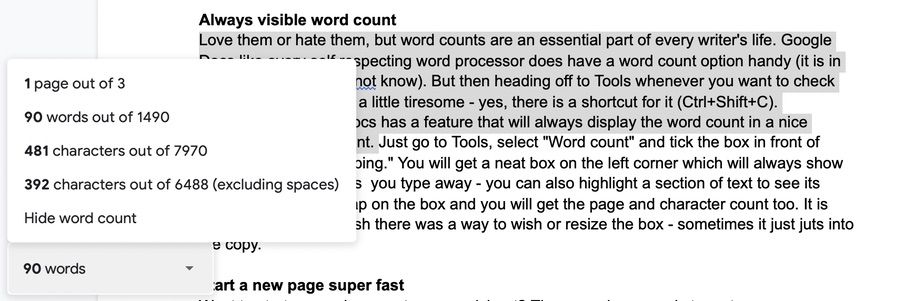
Heureusement, Google Docs dispose d'une fonctionnalité qui affiche toujours le nombre de mots dans un joli coin de votre document. Allez simplement dans Outils, sélectionnez "Nombre de mots" et cochez la case devant "Afficher le nombre lors de la frappe". Vous obtiendrez une boîte soignée dans le coin gauche qui affichera toujours le nombre de mots même lorsque vous tapez - vous pouvez également mettre en surbrillance une section de texte pour voir son nombre de mots spécifique. Appuyez sur la case et vous obtiendrez également le nombre de pages et de caractères. C'est pratique, bien que nous souhaitions qu'il y ait un moyen de souhaiter ou de redimensionner la boîte - parfois, elle s'avance simplement dans la copie.
2. Commencez une nouvelle page très rapidement
Vous souhaitez commencer un nouveau document ou une nouvelle feuille de calcul ? Le processus normal consiste à accéder à https://docs.google.com/ sur votre navigateur, puis à choisir un modèle ou à appuyer simplement sur le gros bouton plus pour commencer avec un document ou une feuille vierge. Ce n'est pas trop difficile. Eh bien, il suffit d'aller sur https://docs.new ou https://sheets.new - cela ouvrira tout de suite un document vierge ou une feuille de calcul. Idéal pour les moments où vous voulez simplement accéder au chemin d' écriture .
3. Effectuez une recherche sur le Web… dans votre document !
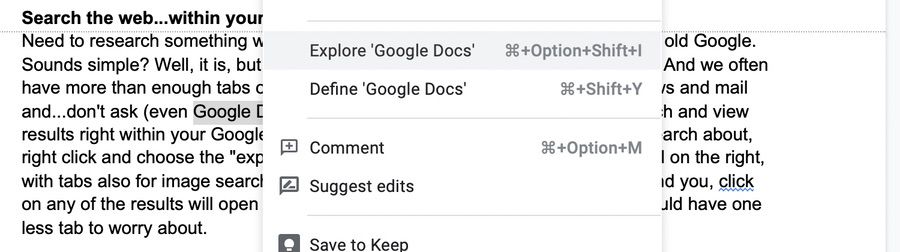
Besoin de faire des recherches tout en travaillant sur Google Docs ? Eh bien, dirigez-vous vers le bon vieux Google. Cela semble simple ? Eh bien, c'est le cas, mais cela signifie ouvrir un autre onglet sur votre navigateur. Et nous avons souvent plus qu'assez d'onglets ouverts tout le temps de toute façon - les réseaux sociaux et les nouvelles et le courrier et... ne demandez pas (même Google Docs fonctionne dans un onglet). Eh bien, heureusement, vous pouvez rechercher et afficher les résultats directement dans votre document Google.
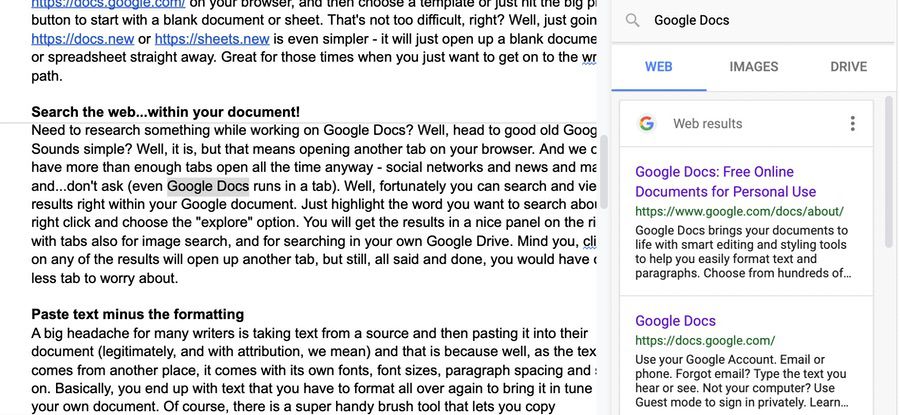
Mettez simplement en surbrillance le mot que vous souhaitez rechercher, cliquez avec le bouton droit de la souris et choisissez l'option "explorer". Vous obtiendrez les résultats dans un joli panneau sur la droite, avec des onglets également pour la recherche d'images et pour la recherche dans votre propre Google Drive. Attention, cliquer sur l'un des résultats ouvrira un autre onglet, mais tout compte fait, vous auriez un onglet de moins à vous soucier. Il existe également un raccourci clavier, mais qui impliquait quatre touches ; lors de notre dernière vérification - un clic droit semblait plus facile.
En relation : Comment comparer deux documents sur Google Docs
4. Coller le texte sans la mise en forme
Un gros casse-tête pour de nombreux écrivains est de prendre du texte à partir d'une source et de le coller ensuite dans leur document (légitimement, et avec attribution, nous voulons dire), et c'est parce que, eh bien, comme le texte vient d'un autre endroit, il vient avec son propre polices, tailles de police, espacement des paragraphes, etc. Fondamentalement, vous vous retrouvez avec du texte que vous devez formater à nouveau pour l'adapter à votre propre document.

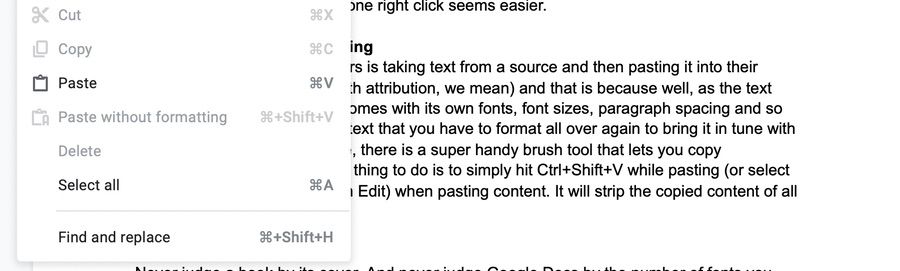
Bien sûr, il existe un outil de pinceau super pratique qui vous permet de copier la mise en forme, mais une chose beaucoup plus simple à faire est simplement d'appuyer sur "Ctrl + Maj + V" ("Commande + Maj + V" sur Mac) tout en collant (ou sélectionnez « Coller sans formatage » dans Modifier) lorsque vous collez du contenu. Il supprimera le contenu copié de tout formatage. Découvrez d'autres raccourcis clavier populaires de Google Docs dans cet article.
5. Ajoutez d'autres polices
Ne jamais juger un livre à sa couverture. Et ne jugez jamais Google Docs par le nombre de polices que vous voyez dans la liste déroulante sous la zone de police dans la barre d'outils au-dessus de votre document. Appuyez simplement sur la case et la toute première option que vous verrez est "Plus de polices". Veuillez le sélectionner et préparez-vous à être frappé par une inondation de polices. Choisissez simplement les polices que vous voulez et vous les verrez dans la liste déroulante la prochaine fois que vous y accéderez.
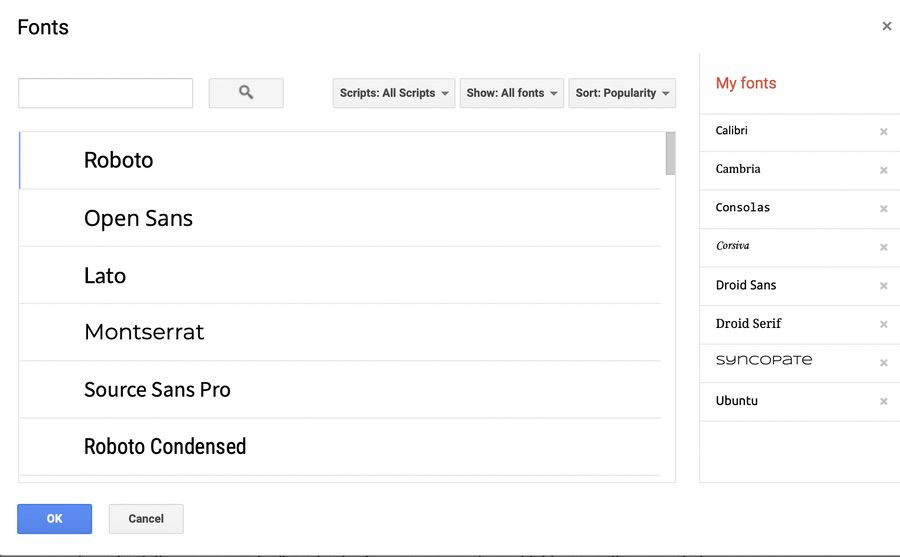
6. Redimensionnez rapidement le texte en utilisant la ponctuation !
Changer la taille de la police est assez simple dans Google Docs. Il y a une boîte avec la taille de la police juste à côté de la boîte du nom de la police, flanquée de signes plus et moins. Vous pouvez soit entrer la taille de police que vous voulez directement dans la case, soit appuyer sur les signes plus ou moins jusqu'à ce que la police semble parfaite. Ou vous pouvez rendre les choses encore plus simples en sélectionnant le texte dont vous souhaitez modifier la taille de la police, maintenez enfoncée la touche « Ctrl + Maj » (« Commande + Maj » sur Mac), puis appuyez sur le point ( point) pour augmenter la taille de la police. Pour réduire la taille de la police, faites de même, appuyez uniquement sur la touche virgule au lieu du point !
7. Obtenez une vue dégagée
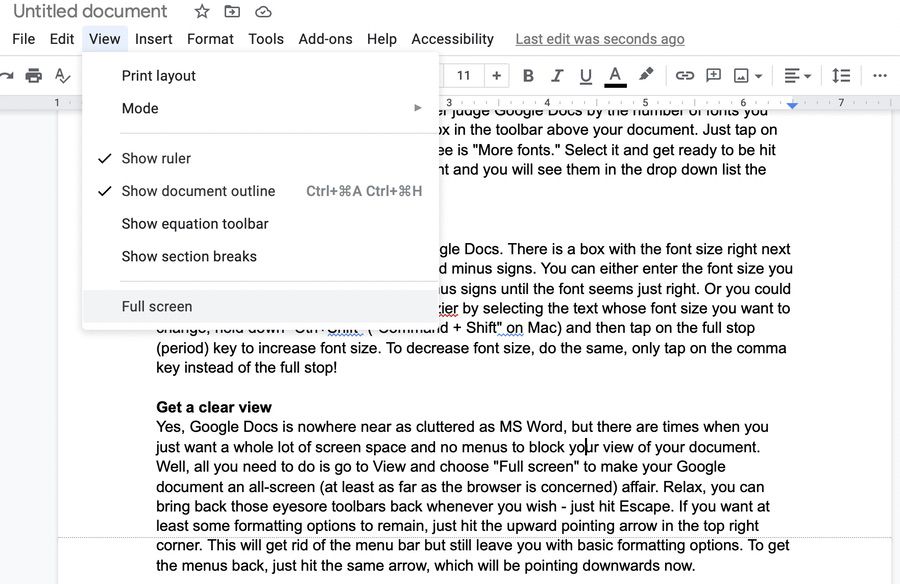
Oui, Google Docs est loin d'être aussi encombré que MS Word, mais il y a des moments où vous voulez juste beaucoup d'espace à l'écran et aucun menu pour bloquer la vue de votre document. Eh bien, tout ce que vous avez à faire est d'aller dans Afficher et de choisir "Plein écran" pour faire de votre document Google une affaire tout écran (du moins en ce qui concerne le navigateur). Détendez-vous, vous pouvez ramener ces barres d'outils horribles quand vous le souhaitez - appuyez simplement sur Échap.
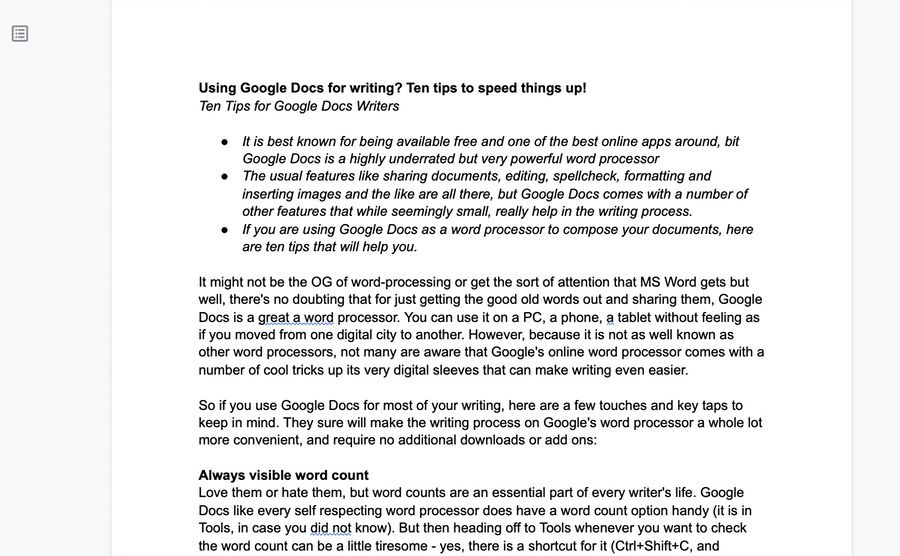
Si vous souhaitez conserver au moins certaines options de formatage, appuyez simplement sur la flèche pointant vers le haut dans le coin supérieur droit. Cela supprimera la barre de menus mais vous laissera toujours avec les options de formatage de base. Pour récupérer les menus, appuyez simplement sur la même flèche, qui pointe maintenant vers le bas.
8. Utilisez ce dictionnaire
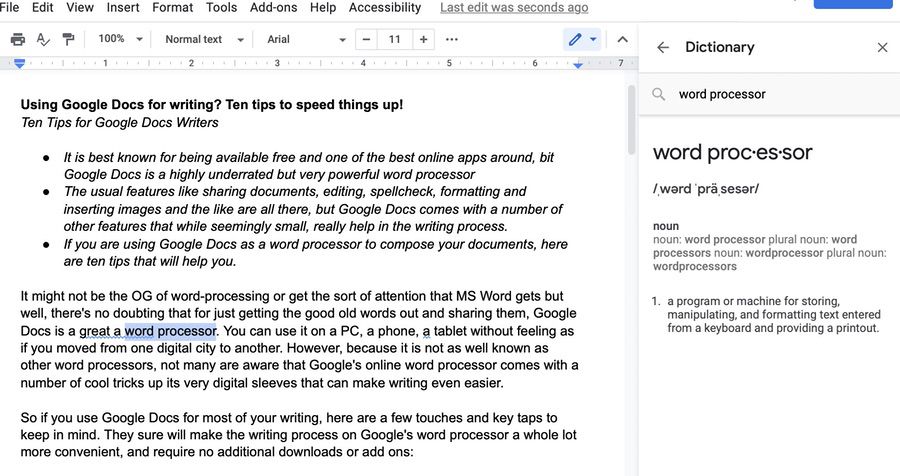
Vous voulez connaître le sens d'un mot ? Appuyez simplement sur "Ctrl + Maj + Y" et vous aurez un dictionnaire pratique ouvert sur un panneau sur le côté. Encore une fois, super pratique, et pas besoin d'ouvrir plus d'onglets supplémentaires qu'il n'y en a déjà sur votre ordinateur. Vous pouvez également mettre en surbrillance le mot dont vous souhaitez connaître la signification et simplement opter pour l'option "Définir".
9. En fait, créez votre propre dictionnaire
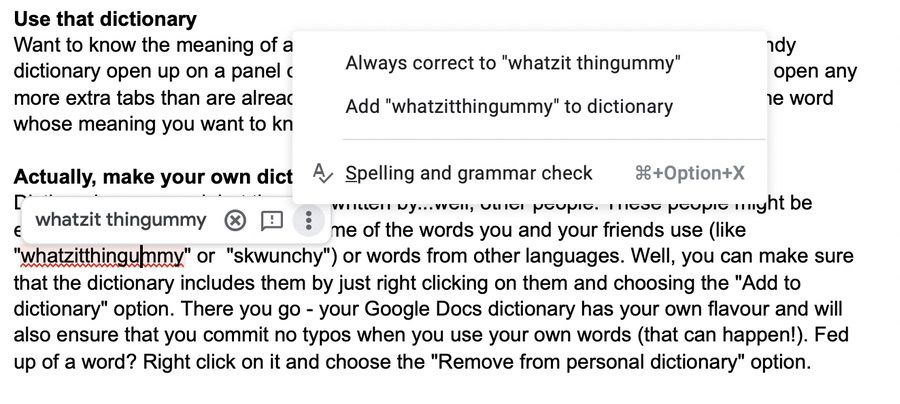
Les dictionnaires sont bons, mais ils sont écrits par… eh bien, d'autres personnes. Ces personnes peuvent être des experts, mais elles ne connaissent peut-être pas certains des mots que vous et vos amis utilisez (comme "whatzitthingummy" ou "skwunchy") ou des mots d'autres langues. Eh bien, vous pouvez vous assurer que le dictionnaire les inclut en cliquant dessus avec le bouton droit de la souris et en choisissant l'option "Ajouter au dictionnaire". Voilà, votre dictionnaire Google Docs a votre propre saveur et vous assurera également de ne pas commettre de fautes de frappe lorsque vous utilisez vos propres mots (cela peut arriver !). Marre d'un mot ? Faites un clic droit dessus et choisissez l'option "Supprimer du dictionnaire personnel".
10. Vous ne trouvez pas une option de menu ? Obtenez de l'aide facilement
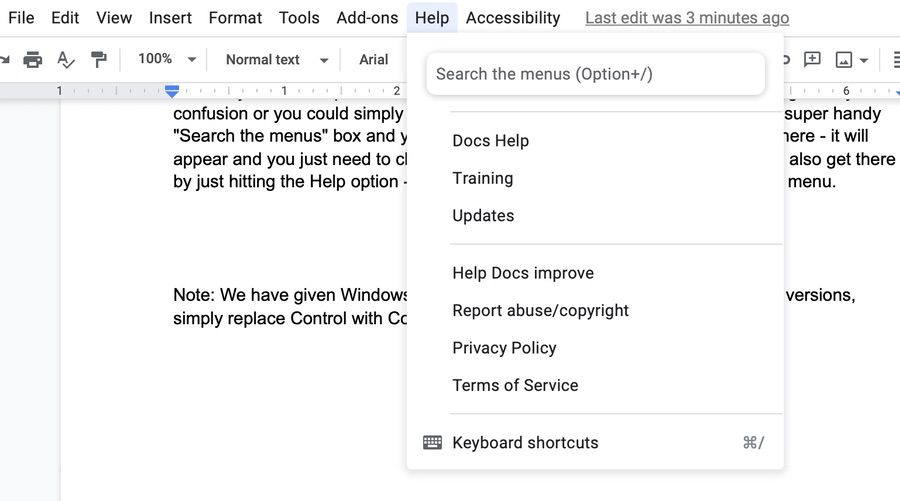
Vous voulez une fonctionnalité sur Google Docs et vous ne savez pas où elle se trouve (oui, c'est moins encombré que MS Word, mais il y a encore plein de menus) ? Eh bien, vous pouvez cliquer sur différents menus et passer le pointeur de votre souris sur les icônes pour le découvrir et perdre beaucoup de temps et devenir fou de confusion, ou vous pouvez simplement appuyer sur "Alt + /" ("Option + /" sur Mac).
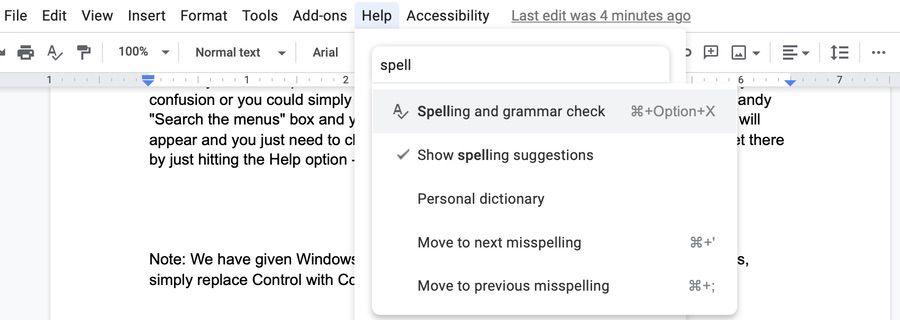
Vous obtiendrez une boîte "Rechercher dans les menus" très pratique, et vous pourrez y saisir l'option que vous recherchez - elle apparaîtra et il vous suffira de la choisir pour l'exécuter. Incroyablement cool, hein ? Vous pouvez également y accéder en appuyant sur l'option Aide - l'option "Rechercher dans les menus" sera en haut du menu.
Lectures complémentaires :
- Comment utiliser la saisie vocale Google Docs pour dicter du texte
- 15+ meilleures fonctionnalités de Google Docs que chaque utilisateur devrait connaître
- Comment créer un organigramme dans Google Docs
- 50+ meilleurs raccourcis clavier Google Docs pour PC et Mac
- Comment importer un document Google Docs dans Google Sheets
- Comment utiliser les modules complémentaires dans Google Docs
