Google Docs Trucs et astuces pour améliorer l'efficacité du travail
Publié: 2020-07-06Si nous parlons d'éditeurs de texte populaires, Google Docs est sans aucun doute l'un des meilleurs éditeurs de texte gratuits disponibles à l'heure actuelle. À l'aide de Google Docs, vous pouvez à tout moment accéder, créer et modifier tous vos documents en déplacement, même en l'absence de connexion Internet.
Bien que l'utilisation de Google Docs soit simple et assez facile. Cependant, il existe de nombreux conseils cachés à l'aide desquels vous pouvez tirer le meilleur parti de Google Docs. De plus, ces hacks cachés de documents Google peuvent augmenter votre productivité.
Alors sans plus tarder, apprenons quelques astuces cachées de Google Docs que beaucoup d'entre nous ignorent.
Trucs et astuces Google Documents :
1. Modifier Google Docs hors connexion :
Si jusqu'à aujourd'hui vous pensez que travailler sur Google docs est limité à une connexion Internet active, nous aimerions vous corriger ici. Si vous vous trouvez dans une zone de connectivité Internet faible ou inexistante et que vous souhaitez créer un nouveau document ou modifier un document existant dans Google Docs, continuez. Oui, vous l'entendez bien. Google Docs vous donne le pouvoir de modifier les documents hors ligne. Et une fois de retour dans la zone de connectivité, tout votre travail sera enregistré et synchronisé automatiquement.
Pour ce faire, il vous suffit d'activer le mode hors connexion de Google Docs en suivant les étapes ci-dessous :
1. Ouvrez Google Docs sur le navigateur Chrome. (Oui, vous devez utiliser le navigateur Chrome pour activer ce paramètre. Si vous utilisez un autre navigateur, vous ne trouverez pas d'option de Google Docs hors ligne).
2. Maintenant, sur la page d'accueil de Google Docs, cliquez sur l'icône de menu située dans le coin supérieur gauche de l'écran et sélectionnez Paramètres dans le menu.
3. Dans la fenêtre qui vous invite, basculez le bouton sur la position ON qui se trouve devant Hors ligne.
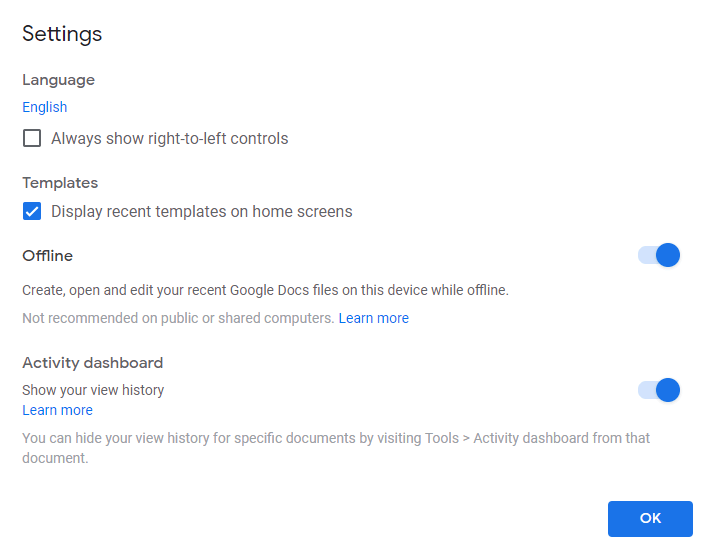
4. Une fois activé, vous pouvez désormais modifier Google Docs en modes hors ligne et en ligne.
Vous pouvez consulter notre article complet ici sur Comment utiliser Google Docs File Offline
Optimisez votre moteur de recherche Google Docs
Que vous utilisiez Google Docs pour écrire un bloc ou créer une page Web, votre première préférence est de le classer sur tous les principaux moteurs de recherche. Maintenant, cela deviendra super facile une fois que vous aurez ajouté le module SEMrush à votre Google Docs en suivant les étapes ci-dessous.
1. Ouvrez un document nouveau ou existant sur Google Docs et dans les options de la barre d'outils, sélectionnez Modules complémentaires > Obtenir des modules complémentaires.
2. Dans la fenêtre des modules complémentaires, recherchez SEMrush SEO Writing Assistant.
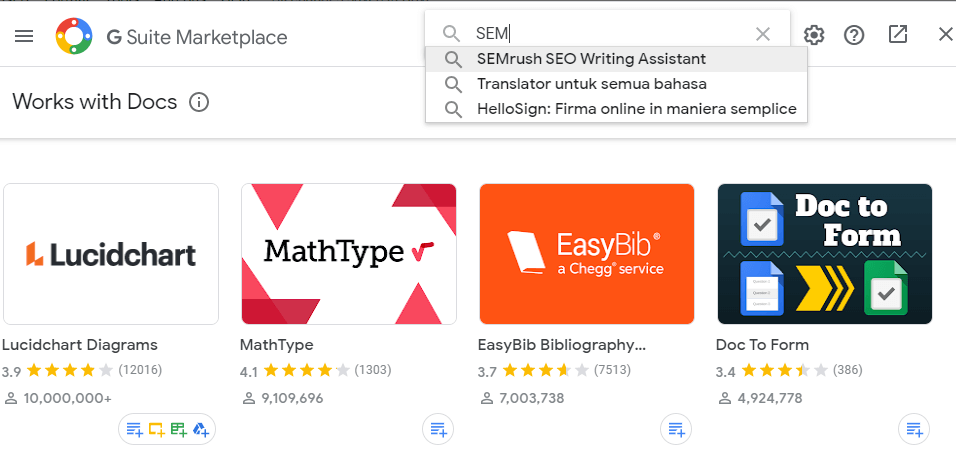
3. Cliquez maintenant sur le bouton Installer et accordez l'autorisation en cliquant sur le bouton CONTINUER pour installer le module complémentaire sur Google Docs.
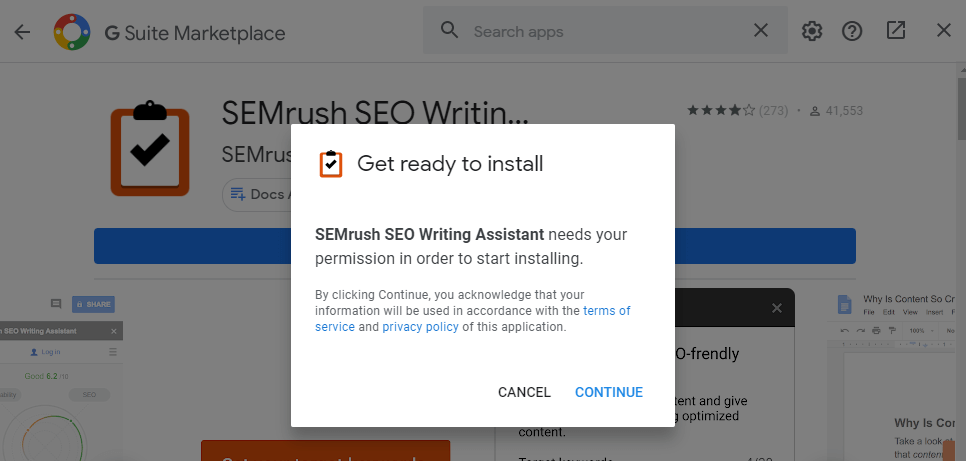
4. Si vous utilisez plusieurs comptes Google, vous devez confirmer pour quel compte vous souhaitez installer le module complémentaire sur Google Docs.
5. Maintenant, sur votre document, cliquez sur Modules complémentaires, sélectionnez SEMrush SEO Writing Assistant > Afficher. Cela affichera l'assistant SEMrush sur le côté droit. SEMrush va maintenant commencer à vérifier votre contenu et proposer des suggestions pour améliorer la qualité de votre contenu.
Vous voulez avoir un aperçu des modules complémentaires Google Docs pour augmenter la productivité ? Consultez ensuite notre article Meilleurs modules complémentaires Google Docs pour 2020.
Configurer les raccourcis Google Docs
Si vous travaillez de temps en temps à la préparation du même type de contenu, cette fonctionnalité de Google Docs peut vraiment augmenter votre productivité. Vous pouvez définir un raccourci Google Docs pour un long texte ou une phrase ou un mot couramment utilisé.
1. Ouvrez votre document et dans la barre d'outils, sélectionnez Outils > Préférences.
2. Dans la fenêtre Préférences, sélectionnez Substitutions et cochez la case Substitution automatique.
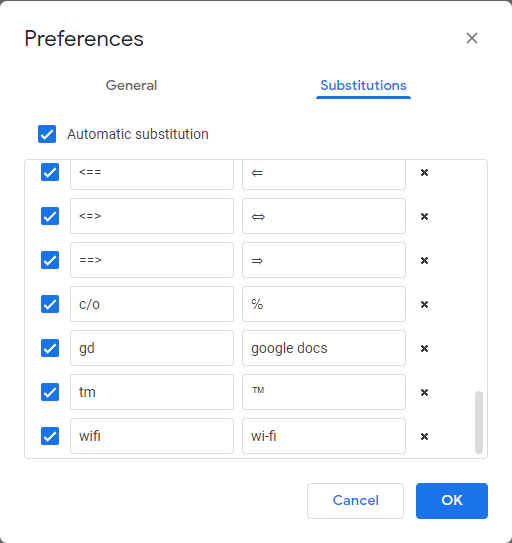
3. Dans le tableau de gauche entrez le raccourci et dans le champ de droite entrez le texte complet ou le mot que vous souhaitez remplacer par le raccourci ou la macro. Une fois terminé, cliquez sur le bouton OK.
4. Désormais, chaque fois que vous entrez le raccourci dans votre document, il sera automatiquement remplacé par la phrase que vous avez définie.
Activer la suggestion de composition intelligente
Une autre fonctionnalité astucieuse de Smart Compose qui a été ajoutée à la liste des fonctionnalités de Google Docs après son succès sur Gmail. Cette fonctionnalité, lorsqu'elle est activée, fournit des suggestions d'écriture prédictive au fur et à mesure que vous tapez.
Pour activer la fonctionnalité, suivez les étapes ci-dessous :
1. Ouvrez Google Docs et cliquez sur la barre d'outils cliquez sur Outils.
2. Dans le menu déroulant, sélectionnez Préférences.
3. Maintenant, dans les Préférences sous Général, cochez l'option "Afficher les suggestions de composition intelligente" et cliquez sur le bouton OK.
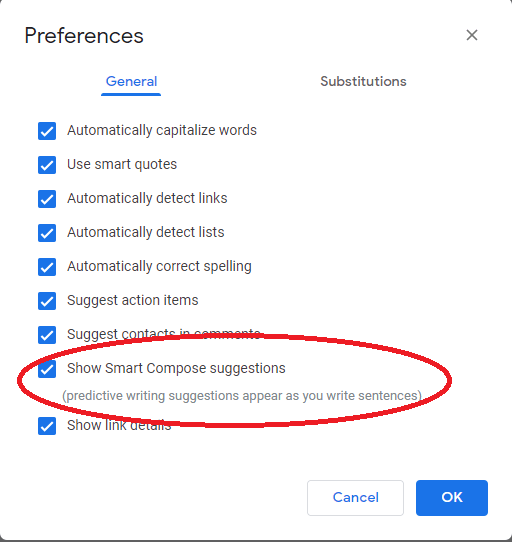
4. Maintenant, lorsque vous commencez à taper, Google Docs commence à fournir des suggestions. Pour mettre en œuvre, il vous suffit d'appuyer sur le bouton Tab de votre clavier. Et si vous trouvez cela ennuyeux, vous pouvez à tout moment désactiver ces paramètres en décochant l'option Afficher les suggestions de composition intelligente.

Activer la saisie vocale sur Google Docs
Vous en avez assez d'appuyer sur les touches de votre clavier, puis commencez à utiliser la saisie vocale sur Google Docs pour garder les mains libres. Une fois que vous avez activé cette fonctionnalité, vous pouvez créer un nouveau document ou en modifier un existant simplement par votre voix.
Pour activer la saisie vocale sur Google Documents, procédez comme suit :
1. Ouvrez un nouveau document ou un document existant et cliquez sur Outils dans la barre d'outils.
2. Dans le menu déroulant, sélectionnez Saisie vocale. Vous pouvez également activer la saisie vocale en appuyant sur les touches Ctrl+Maj+S.
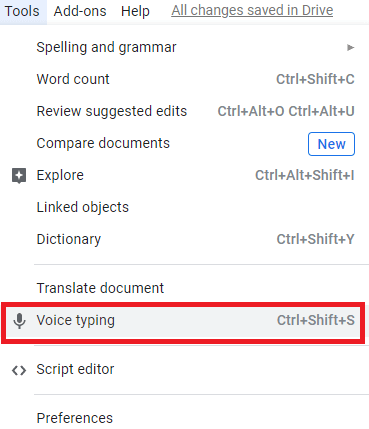
3. Si c'est la première fois que vous essayez la fonction de saisie vocale de Google Docs, vous devez activer le microphone de votre appareil.
4. Cliquez sur l'icône Microphone, puis cliquez sur le bouton Autoriser dans l'invite qui vous demande la permission d'utiliser le microphone de votre appareil pour Google Docs.
5. Une fois que vous avez activé le microphone, sa couleur passera du noir au rouge. Et cela signifie que vous êtes prêt à utiliser la fonction de saisie vocale de Google Docs.
6. Maintenant que vous commencez à parler, il sera automatiquement tapé sur le document.
7. Assurez-vous de parler clairement et fort, sinon cette fonctionnalité commencera à vous ennuyer.
Remarque : Vous pouvez modifier la police du texte, insérer des signes de ponctuation, modifier le paragraphe et bien plus encore simplement avec votre voix. Pour en savoir plus sur cette fonctionnalité, lisez notre guide complet sur l'utilisation de la saisie vocale sur Google Docs
Rechercher n'importe quoi sans naviguer à partir de Google Docs
Vous êtes sur un sujet qui nécessite une recherche approfondie et approfondie. Et pour cela, chaque fois que vous devez accéder à Google à partir de Google Docs pour rechercher les réponses nécessaires au sujet. Nous savons à quel point cela peut être fastidieux et chronophage. Mais vous seriez heureux de savoir que Google Docs dispose d'une fonctionnalité qui vous permet d'effectuer toutes vos recherches directement à partir de Google Docs sans accéder à la recherche Google, ce qui vous fait gagner un temps crucial.
1. Ouvrez votre document sur Google Docs et mettez en surbrillance le mot pour lequel vous souhaitez collecter les informations.
2. Maintenant, dans la barre d'outils, sélectionnez Outils > Explorer. Vous pouvez également utiliser le raccourci clavier comme Ctrl+Alt+Maj+I.
3. Cela ouvrira la barre latérale de l'explorateur sur le côté droit de votre écran Google Docs. Et il vous montrera toutes les recherches pertinentes et détaillées (y compris les images) liées au mot que vous avez mis en évidence dans votre document
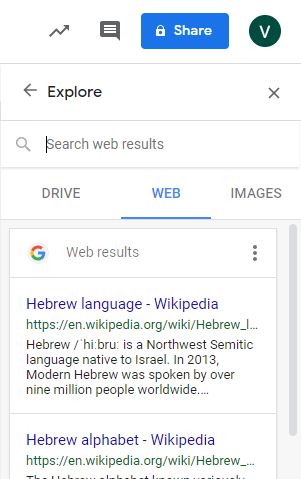
4. Vous pouvez également choisir l'un des liens suggérés pour obtenir des informations détaillées en visitant la page Web. Si vous souhaitez insérer ce lien de recherche sur votre document, vous pouvez simplement le faire glisser et le déposer dans votre document.
Gardez un contrôle sur votre nombre de mots lors de la frappe
Que vous prépariez un travail universitaire ou que vous terminiez un article pour votre client, il est toujours important de vérifier la limite de mots. Et vous pouvez le faire assez facilement avec la fonctionnalité Google Docs Word Count.
Cette fonctionnalité astucieuse vous aide à garder un contrôle sur les mots lors de la frappe. De plus, cela suit également le nombre de pages, le nombre de mots et le nombre de mots hors espaces.
Pour activer le nombre de mots sur Google Docs, suivez les étapes ci-dessous :
1. Ouvrez le document Google sur lequel vous travaillez.
2. Maintenant, dans la barre d'outils, sélectionnez l'option Outils.
3. Dans le menu déroulant, sélectionnez l'option de comptage de mots. Vous pouvez également activer le nombre de mots en appuyant simultanément sur les touches Ctrl + Maj + C.
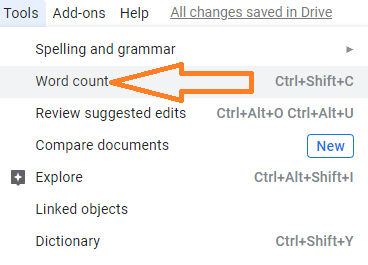
4. Cela ouvrira une fenêtre contextuelle vous indiquant le nombre total de mots, de caractères et de caractères à l'exclusion des espaces.
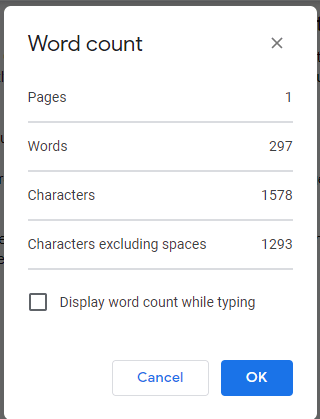
5. Cochez maintenant l'option "Afficher le nombre de mots lors de la frappe" et cliquez sur le bouton OK. Maintenant, chaque mot que vous tapez sera compté automatiquement.
6. Consultez notre article complet sur Comment vérifier le nombre de mots sur Google Docs.
Emballer
Google Docs a laissé sa marque distincte sur le marché rempli de nombreux éditeurs de texte. Sa simplicité d'utilisation ainsi que la sauvegarde automatique des données sur le cloud de Google ont attiré de nombreux rédacteurs qui utilisaient auparavant Microsoft Word pour préparer leur contenu.
Alors les gars, nous espérons que les hacks Google Docs partagés par nous vous aideront à augmenter votre productivité au travail. Si vous souhaitez également partager un autre conseil Google Docs, partagez-le dans la zone de commentaire ci-dessous. N'oubliez pas non plus de partager vos réflexions sur cet article dans la zone de commentaires ci-dessous.
Pour obtenir des mises à jour régulières, suivez-nous sur nos canaux de médias sociaux en cliquant sur leurs icônes sur votre gauche.
Lectures recommandées :
Meilleures applications de prise de notes pour iPad
Comment ajouter et supprimer un en-tête dans Google Docs
Meilleures applications de lecture hors ligne pour Android
