Cinq façons de désencombrer et de libérer de l'espace sur Google Drive
Publié: 2020-04-07Google Drive est l'une des plates-formes de stockage en nuage les plus utilisées pour diverses raisons. Il appartient à Google, il y a donc une certaine confiance qui lui est associée, il est préinstallé sur chaque appareil Android, et chaque utilisateur avec un compte Google a déjà son compte associé à Drive, donc aucune inscription supplémentaire n'est requise. Cependant, chaque utilisateur ne dispose que de 15 Go de stockage gratuit sur G Drive, ce qui peut sembler suffisant au début, mais se remplit plus tôt que vous ne le pensez.
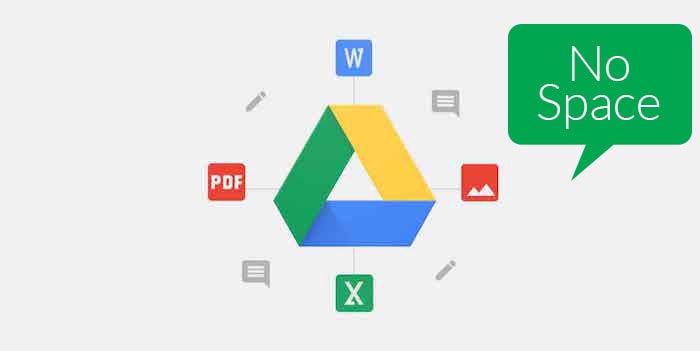
Le pire, c'est qu'une fois que votre stockage Google Drive est plein, vous cesserez même de recevoir des e-mails sur votre identifiant Gmail car cela utilise également votre stockage Drive. Si vous êtes confronté à une situation similaire, voici quelques façons de désencombrer votre espace de stockage Google Drive et de faire de la place pour vos e-mails et vos fichiers sur G Drive. Maintenant, bien sûr, vous pouvez simplement vous abonner à Google One et augmenter votre stockage si vous souhaitez stocker beaucoup plus de fichiers sur Drive. Mais, si vous ne voulez pas dépenser d'argent supplémentaire et que vous n'utilisez pas Drive de manière intensive, c'est la voie à suivre.
Table des matières
Comment désencombrer et libérer de l'espace sur Google Drive
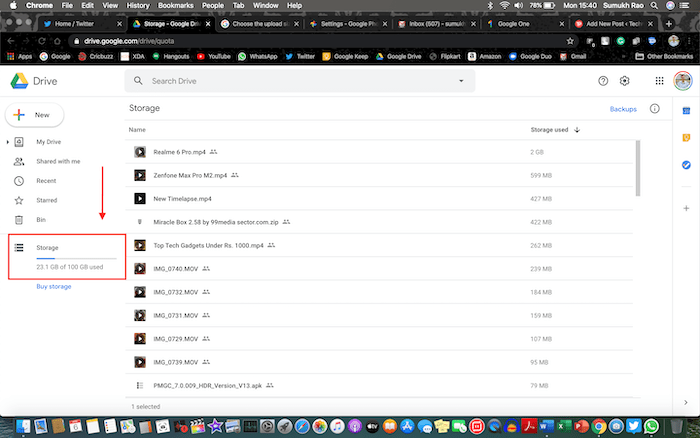
1. Localisez et supprimez les fichiers volumineux
Le premier point peut sembler très évident, mais c'est quelque chose dont beaucoup de gens ne sont pas conscients. La suppression de fichiers volumineux libérera sans aucun doute beaucoup d'espace, mais il peut être ardu de déterminer quels fichiers sont volumineux, surtout si vous avez beaucoup de fichiers stockés sur Drive. Eh bien, il existe un moyen assez simple de le savoir.
Ouvrez Google Drive sur votre ordinateur et sous "Stockage" dans le volet de gauche, vous trouverez une barre de progression en dessous de laquelle votre consommation d'espace serait mentionnée. Cliquez dessus et tous vos fichiers s'afficheront sous la forme d'une liste triée par ordre décroissant en fonction de la taille du fichier. Les quelques fichiers du haut occuperaient le plus de stockage et vous pouvez voir les tailles de remplissage affichées dans la colonne de droite. Si ces fichiers sont importants, vous pouvez les télécharger sur votre ordinateur portable pour le moment et les supprimer de Drive pour libérer de l'espace de stockage. Si les fichiers sont obsolètes et que vous n'en avez plus besoin, vous pouvez simplement les supprimer directement.
2. Vider la corbeille
Vient maintenant la partie déroutante. Même après avoir supprimé quelques fichiers qui, selon vous, laisseraient suffisamment de place pour de nouveaux fichiers ou e-mails, vous constatez toujours que l'espace occupé dans votre Drive n'a pas changé et cela indique toujours que vous n'avez pas d'espace libre. Eh bien, c'est parce que vous n'avez pas vidé votre corbeille. Google Drive, tout comme votre ordinateur, dispose d'une corbeille dans laquelle il stocke temporairement vos fichiers supprimés afin que vous puissiez les restaurer si vous avez supprimé certains fichiers par erreur.
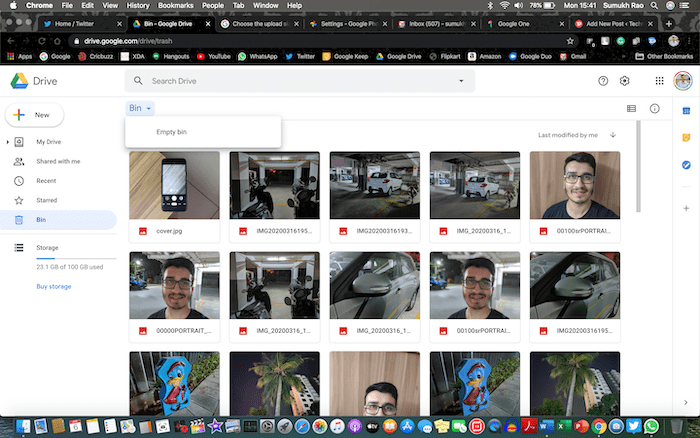
La corbeille utilise également votre stockage Drive, donc une fois que vous l'avez vidé, vous verrez enfin que vous avez créé de l'espace libre dans votre stockage Google Drive. Rendez-vous sur "Corbeille" dans le volet de gauche et cliquez sur la petite flèche déroulante à côté du titre "Corbeille" en haut et sélectionnez "Vider la corbeille".
3. Supprimer les anciennes sauvegardes Android
Si vous utilisez plusieurs téléphones ou changez fréquemment de téléphone, il est probable que votre téléphone crée automatiquement plusieurs sauvegardes des données de votre téléphone afin que vous puissiez les restaurer si vous effacez votre téléphone ou pendant que vous configurez un nouveau téléphone. Cela se produit automatiquement en arrière-plan si votre compte Google est connecté et que vous êtes connecté au Wi-Fi, il est donc probable que vous ne sachiez même pas que votre téléphone a sauvegardé vos données et les a stockées sur Google Drive.
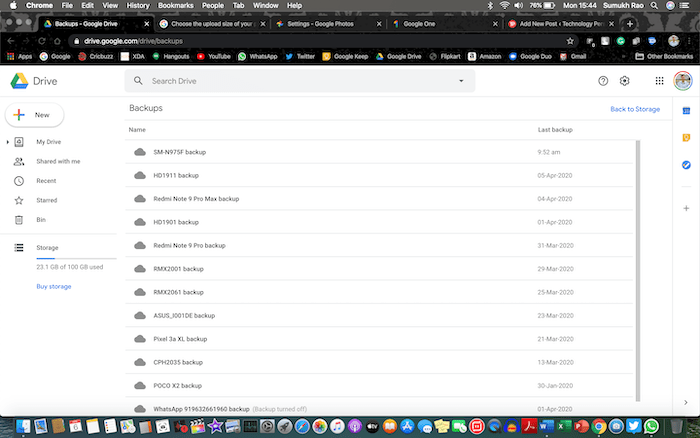
L'option de trouver ces sauvegardes est également cachée dans un coin, de sorte qu'elle peut être passée inaperçue pour beaucoup de gens. Eh bien, voici comment vous pouvez les trouver et les supprimer. Rendez-vous dans la même section que celle dont nous avons parlé plus tôt, c'est-à-dire en cliquant sur vos mesures de consommation d'espace sous "Stockage" dans le volet de gauche. Cela ouvre la page avec tous vos fichiers répertoriés. Dans le coin supérieur droit de cette page, vous verrez une option appelée "Sauvegardes" comme indiqué dans l'image ci-dessous. En cliquant dessus, vous accéderez à votre liste de sauvegardes de tous les smartphones que vous possédez.
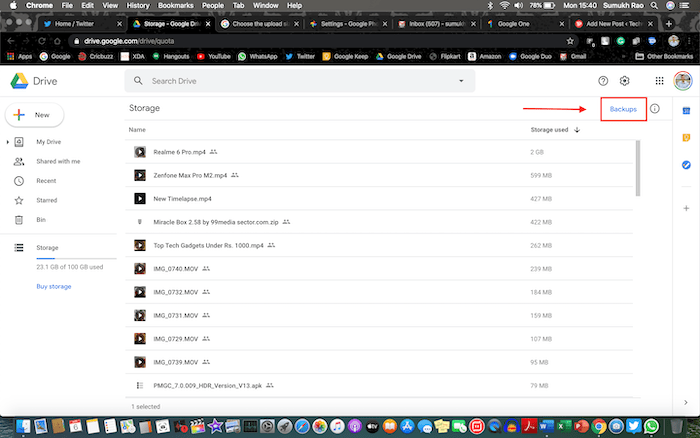
À partir de là, vous pouvez supprimer individuellement toutes les sauvegardes dont vous n'avez pas besoin pour libérer de l'espace sur votre Google Drive. De plus, pour arrêter de sauvegarder les données de tous vos appareils, vous pouvez lancer l'application Drive sur tous vos téléphones et accéder à Paramètres> Sauvegarder et réinitialiser et désactiver l'option "Sauvegarder sur Google Drive". Notez également que votre sauvegarde WhatsApp ne compte pas dans votre stockage Google Drive, vous n'avez donc pas à la supprimer. Assurez-vous de vérifier votre corbeille après cela pour vous assurer que vous vous êtes complètement débarrassé des fichiers supprimés.

4. Vérifiez vos paramètres Google Photos
Google Photos est une application incroyable pour sauvegarder toutes vos photos afin que vous puissiez les visualiser sur plusieurs appareils. Bien que Google vous offre la possibilité de sauvegarder gratuitement un nombre illimité d'images sur Google Photos au prix d'une légère perte de qualité, il existe également une option pour sauvegarder vos images dans leur résolution d'origine et ce n'est pas illimité. Cette option utilise votre espace de stockage Google Drive pour télécharger ces images (sauf si vous utilisez l'un des appareils Pixel de l'ancienne génération) et est souvent le plus grand coupable. Vous avez peut-être sélectionné cette option de sauvegarde sans le savoir et l'avez peut-être oubliée, alors apportons les bonnes modifications.
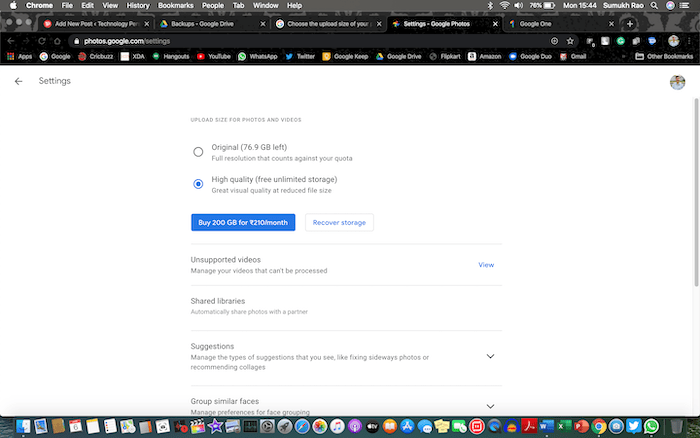
Ouvrez les paramètres de Google Photos sur un ordinateur et si votre option de stockage est définie sur "Original", changez-la en "Haute qualité". Cela garantira que vos futures sauvegardes n'occuperont pas votre espace de stockage Google Drive. Maintenant, pour convertir vos sauvegardes de qualité d'origine existantes en haute qualité et pour libérer de l'espace de stockage sur Drive, cliquez sur l'option "Récupérer le stockage" et vous verrez combien d'espace de stockage vous libérez réellement en faisant cela. Appuyez sur compresser et vous venez de libérer plusieurs gigaoctets de stockage ! Assurez-vous de vérifier votre corbeille après cela pour vous assurer que vous vous êtes complètement débarrassé des fichiers supprimés.
5. Supprimer les e-mails anciens/spam
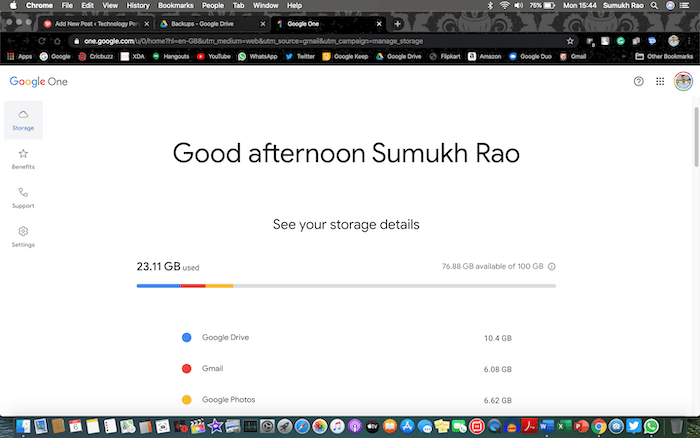
Cela peut sembler être la tâche la plus difficile si vous n'avez jamais nettoyé votre boîte de réception auparavant. Si vous utilisez votre identifiant Gmail depuis longtemps, il y a de fortes chances que des e-mails anciens et inutiles se soient accumulés au fil des ans et qu'ils occupent en fait beaucoup plus d'espace que vous ne le pensez. Comme vous pouvez le voir sur notre capture d'écran, Gmail occupe un stockage massif de 6 Go sur les 15 Go qui vous sont alloués, en raison d'environ 80 000 e-mails dans notre boîte de réception. Si vous êtes abonné à de nombreuses listes de diffusion et que vous recevez une tonne de spams sous forme de promotions et de mises à jour sur les réseaux sociaux, il y a de fortes chances que vous soyez dans le bateau.
Vous pouvez commencer par supprimer tous vos spams car vous êtes sûr qu'il n'y a rien d'important dedans. Si vous utilisez la fonctionnalité de boîte de réception catégorisée de Gmail, vos e-mails seront classés dans Principal, Social. Promotions, mises à jour et forums. Vous ne voulez pas trop vous mêler de la section "Primaire" car ce sont vos e-mails importants. Les sections "Social" et "Promotions" sont très probablement celles qui occupent la majorité de l'espace de stockage, vous pouvez donc les effacer complètement car la plupart d'entre elles ne sont de toute façon que du spam.
Même la section "Mises à jour" n'est pas très importante et contient généralement des e-mails de votre banque, des portails de commerce électronique, etc., il est donc recommandé de continuer à l'effacer de temps en temps au fur et à mesure que vous lisez les e-mails. sur vos mises à jour d'expédition ou vos relevés mensuels. Les e-mails de la catégorie "Forums" peuvent être importants si vous appartenez à certains groupes Google ou à des listes de diffusion importantes liées à l'école/au travail. Soyez donc prudent lorsque vous supprimez ces e-mails. Une fois que vous avez supprimé tous les e-mails dont vous n'avez pas besoin, rendez-vous dans la "Corbeille" en utilisant le volet de gauche et effacez-le pour supprimer définitivement ces e-mails.
Astuce bonus : connectez-vous avec une adresse e-mail ".edu"
Si vous ne parvenez pas à libérer beaucoup d'espace de stockage malgré l'utilisation de ces astuces et que vous souhaitez stocker des fichiers volumineux, vous pouvez vous connecter à Google Drive à l'aide d'une adresse e-mail dotée d'un domaine ".edu" et vous obtenez un espace de stockage Google Drive illimité. Bien sûr, vous devez être étudiant pour avoir une telle adresse e-mail et si votre école/collège vous en a attribué une, utilisez-la au maximum en stockant autant de fichiers que vous le souhaitez sur Google Drive.
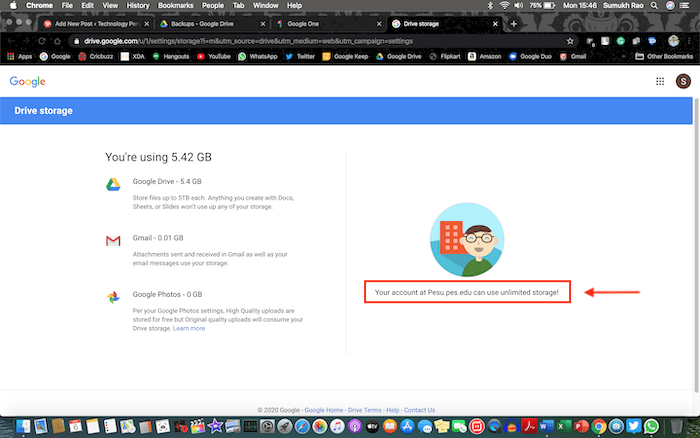
Ce sont cinq façons que nous avons personnellement utilisées pour désencombrer notre espace de stockage Google Drive jusqu'au moment où nous avons acheté un abonnement à Google One, car 15 Go n'étaient plus suffisants. Si vous n'êtes pas fortement dépendant du stockage en nuage et que vous ne partagez pas beaucoup de fichiers via Google Drive, vous pouvez toujours vous débrouiller avec les 15 Go donnés tant que vous continuez à faire de la place au fur et à mesure que le stockage se remplit.
