7 trucs et astuces Google Drive pour améliorer la productivité
Publié: 2022-07-09Les capacités et les fonctionnalités d'un produit peuvent parfois être négligées, ce qui a un impact significatif sur la productivité. Il en va de même pour tous les logiciels et applications disponibles. L'un d'eux est Google Drive, le stockage en ligne du géant de l'Internet à des fins personnelles et professionnelles.
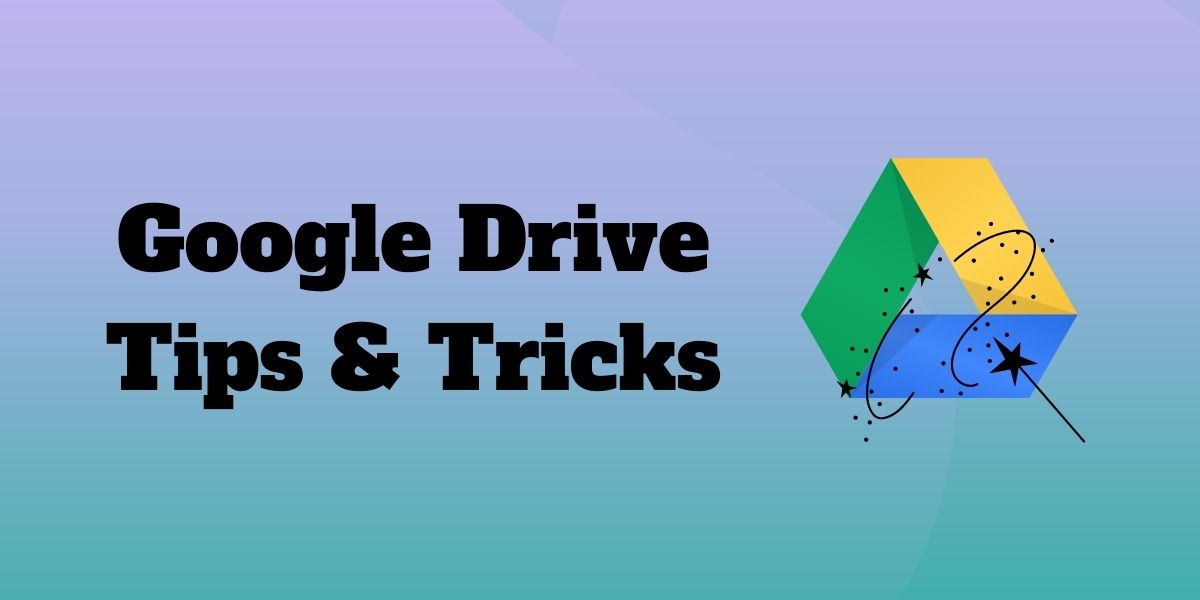
Google Drive propose une variété de conseils, d'outils et d'astuces pour augmenter la productivité. Nous utilisons souvent de nombreuses choses sans évaluer correctement leur importance.
Cet article vous présentera quelques trucs et astuces de Google Drive qui vous aideront à travailler plus efficacement et de manière plus productive, surtout si vous utilisez Google Drive pour le partage de fichiers au travail ou à l'école. Voici une liste de trucs et astuces Google Drive dont vous ignoriez peut-être l'existence.
Table des matières
Meilleurs trucs et astuces Google Drive
Google Drive est aussi bien connu sur les appareils mobiles que sur le web. Par conséquent, il convient de fournir des astuces Google Drive pour les deux plates-formes. La liste contient des conseils et astuces Google Drive pour vous aider à combler les lacunes ou à ajuster les paramètres de votre flux de travail sans perdre de vue la personnalisation.
1. Activer le mode sombre
Ces derniers temps, je préfère plus ou moins le mode sombre. Bien que je l'utilise habituellement la nuit pour protéger mes yeux contre la fatigue ou les brûlures, je l'utilise également lorsque je souhaite utiliser la batterie d'un appareil plus longtemps. Compte tenu de ses nombreux avantages, vous ne devriez pas non plus l'ignorer.
Par conséquent, utilisez votre appareil Android pour accéder à Google Drive et profitez du thème sombre. Ensuite, sélectionnez Paramètres en appuyant sur le bouton de menu. Après cela, sélectionnez Sombre en appuyant sur l'option Choisir le thème . Les modifications seront mises en œuvre immédiatement.
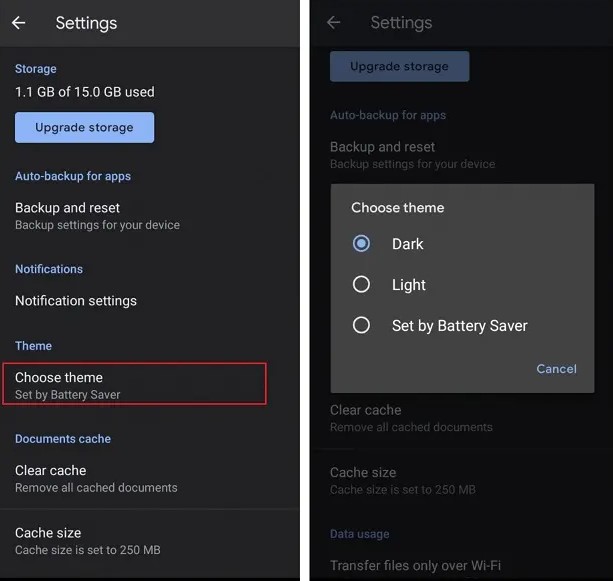
Ouvrez Google Docs sur votre appareil iOS, cliquez sur le bouton Menu dans le coin supérieur gauche. Ensuite, sélectionnez Thème sous Paramètres. Ensuite, choisissez Sombre ou Système par défaut .
Pour Windows, nous avons rédigé un guide détaillé sur Comment activer le mode sombre sur Windows 10.
2. Code couleur de vos dossiers
Si vous lisez cet article, vous êtes probablement un utilisateur expérimenté de Drive ou vous travaillez pour le devenir. Si vous utilisez fréquemment Google Drive, vous souhaiterez peut-être attribuer un code couleur à vos dossiers pour mieux organiser votre vie numérique en ligne. Je suis sûr que c'est l'un des trucs et astuces de Google Drive qui peut changer votre vie.
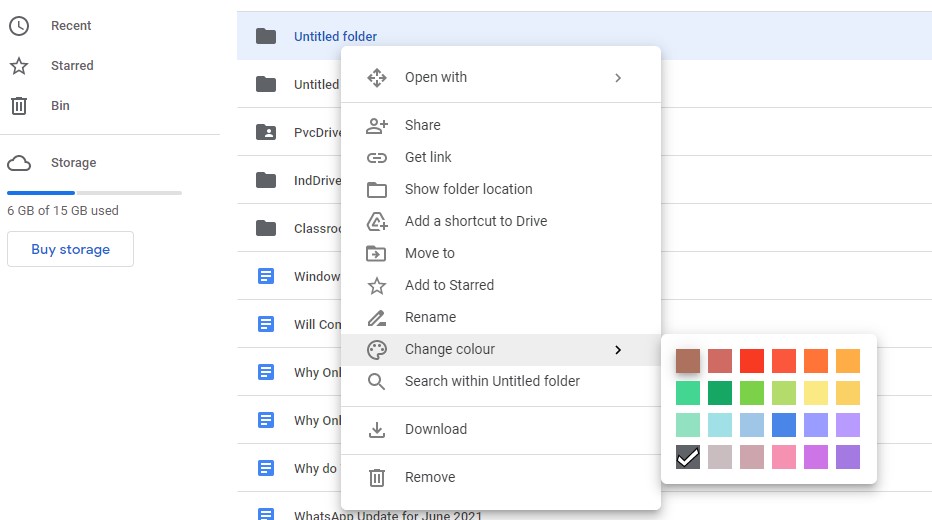
Sélectionnez " Changer de couleur " dans le menu contextuel lorsque vous cliquez avec le bouton droit sur n'importe quel dossier de Google Drive. Dans ce cas, vous aurez le choix entre une large gamme de couleurs. Selon vos besoins, vous pouvez ainsi coder vos dossiers en fonction des priorités, les rendre plus attrayants visuellement ou autrement.
3. Modifier le thème du Drive partagé
Modifiez le thème de votre Drive partagé pour rendre la navigation dans les dossiers plus attrayante, intéressante et plus facile. Vous pouvez sélectionner ou créer un thème pour le Drive partagé si vous disposez d'un accès Gestionnaire. Les couleurs des dossiers sur votre disque peuvent également être personnalisées.
Étape 1 : Accédez à « Partagé avec moi » sur Google Drive et sélectionnez un lecteur partagé.
Étape 2 : cliquez sur la flèche vers le bas à côté du nom du Drive partagé en haut, puis choisissez "Changer de thème".
Étape 3 : Sélectionnez "Galerie" pour choisir des thèmes dans la bibliothèque de Google. Cliquez sur "Créer un thème personnalisé" si vous souhaitez télécharger votre design.
Étape 4 : Sélectionnez l'image du thème souhaité ou accédez à une image personnalisée.
Étape 5 : Cliquez sur « Sélectionner » pour enregistrer les modifications.
4. Raccourcis clavier pour Google Drive
Si vous êtes comme moi, vous recherchez souvent des trucs et astuces Google Drive pour vous faciliter la tâche. Vous utilisez probablement le clavier pour naviguer autant que possible. L'utilisation de raccourcis clavier facilite votre travail et vous fait gagner beaucoup de temps. Si vous n'êtes toujours pas convaincu, découvrez quelle méthode facilite la copie de texte : « Ctrl+C » ou « Copier » dans le menu contextuel lorsque vous faites un clic droit. Cela s'applique à pratiquement tout ce que nous faisons sur nos appareils, y compris l'utilisation de Google Drive.

Vous pouvez obtenir une liste complète de tous les différents raccourcis clavier disponibles dans Google Drive en appuyant sur Ctrl + / si vous souhaitez en savoir plus sur les raccourcis clavier qui fonctionnent dans Google Drive
5. Recherche de fichier image basée sur la description
Trouver un fichier spécifique dans votre lecteur peut être difficile, surtout si vous ne vous souvenez pas du nom du fichier. Heureusement, Google Drive utilise l'apprentissage automatique, qui inclut la recherche intelligente. Il affichera alors tous les fichiers et images qui correspondent aux termes de recherche que vous entrez dans la barre de recherche. Entrez le terme de recherche dans la barre de recherche et cliquez sur l'icône "Rechercher".
Google Drive peut également convertir le texte d'une image en texte de document à l'aide de l' OCR . Google Drive créera un nouveau document Google avec l'image en haut de la première page lorsque vous cliquez avec le bouton droit sur une image contenant du texte et sélectionnez "Ouvrir avec", puis "Google Docs".

En dessous, vous trouverez tout le texte extrait de l'image, prêt à être édité, copié et collé.
6. Enregistrez des fichiers directement depuis le Web (via une extension)
Avez-vous besoin de beaucoup de temps pour télécharger des fichiers depuis Internet vers Drive ? Avec l'aide de ces trucs et astuces pour Google Drive, vous pouvez éviter la longue attente. Le module complémentaire Chrome, Enregistrer sur Google Drive , est un outil utile. Les utilisateurs peuvent enregistrer instantanément des liens, des images et des vidéos aux formats HTML, MHT, Google Docs et PNG.
Étape 1 : Téléchargez l'extension Enregistrer sur Google Drive et installez-la sur votre ordinateur portable ou votre ordinateur.
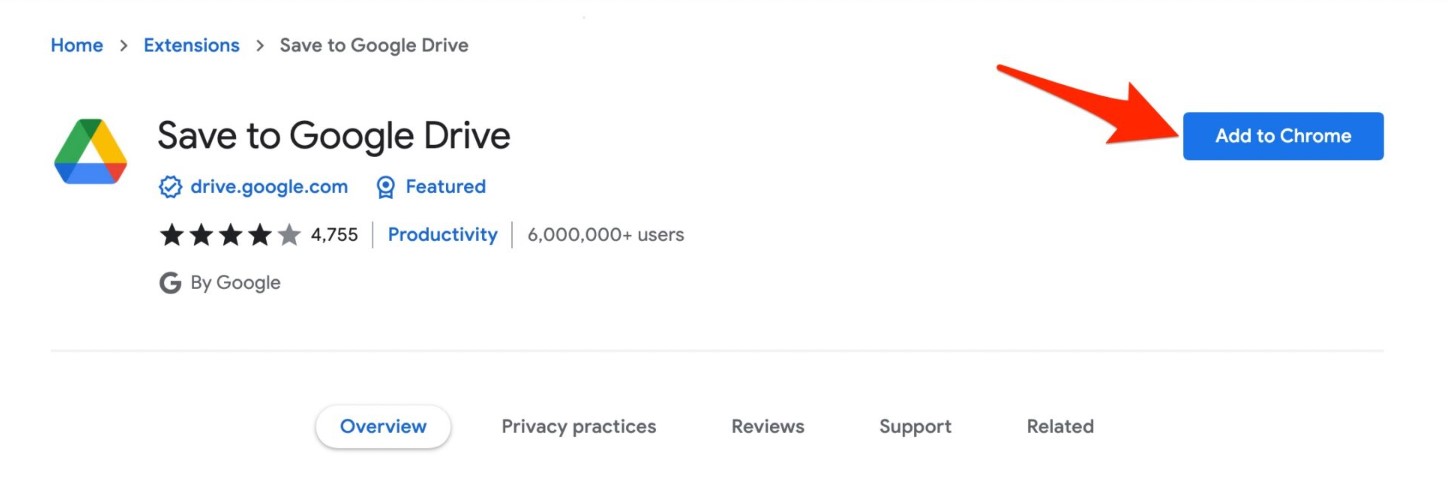
Étape 2 : Parcourez les images et les sites en ligne dans votre navigateur.
Étape 3 : Pour capturer une capture d'écran du site Web que vous souhaitez conserver sur votre Drive, cliquez avec le bouton droit sur l'image ou utilisez la fonction de clic gauche de l'extension Chrome.
Étape 4 : Connectez-vous à votre compte Google pour activer le téléchargement direct du fichier sur votre Drive.
Étape 5 : Renommez le fichier et cliquez sur « Fermer ». Le document sera automatiquement téléchargé sur votre Drive et s'y affichera.
7. Gardez une trace de tous vos documents cruciaux.
Bien que vous deviez le faire manuellement, vous pouvez stocker plusieurs versions du même fichier dans Google Drive. Sélectionnez "Gérer les versions" dans le menu contextuel lorsque vous cliquez avec le bouton droit sur un fichier (tel qu'un document Office, un fichier PDF ou une image). Sélectionnez "Télécharger une nouvelle version" dans le menu contextuel. Répétez ce processus chaque fois que vous créez une nouvelle version importante que vous souhaitez référencer.
Veuillez noter que si vous ne souhaitez pas que ces versions soient supprimées après 30 jours, vous devez sélectionner "Conserver pour toujours".
Bonus : configurez l'accès hors ligne pour vos fichiers
Bien qu'il soit formidable d'avoir un accès facile à vos fichiers et dossiers sur le cloud, il y aura des moments où vous ne serez pas connecté à Internet. Il est donc crucial de mettre en place un accès hors ligne à vos fichiers. Les extensions Google Drive Offline pour Chrome peuvent vous aider à le faire.
Lorsqu'il est en cours d'exécution, accédez à Google Drive > Paramètres > Hors connexion et cochez la case à côté de Créer, ouvrir et modifier vos fichiers Google Docs, Sheets et Slides récents sur cet appareil.
L'essentiel
Vous pouvez intégrer ces trucs et astuces pour Google Drive et les modules complémentaires d'amélioration des fonctionnalités pour les services Google Drive tels que Docs, Sheets et autres dans votre routine quotidienne pour augmenter la productivité et l'efficacité lors de l'utilisation de la plate-forme cloud d'entreprise. Avec les modules complémentaires et les applications Chrome compatibles, vous pouvez accéder aux riches fonctionnalités supplémentaires de Google Drive. Le Chrome Web Store et Google Docs, Sheets et Slides proposent plusieurs autres modules complémentaires et applications que vous devriez consulter.
Faites-nous savoir quels conseils et astuces Google Drive vous connaissez et quelles applications vous pensez que nous avons manquées lors de la rédaction de cet article sur les conseils Google Drive. Nous aimerions également savoir comment vous utilisez les astuces de Google Drive pour augmenter votre productivité au travail et dans votre vie personnelle. Commentez ici avec vos points de vue et expériences avec Google Drive.
FAQ sur Google Drive Trucs et astuces
Quelle est la capacité de Google Drive ?
Un utilisateur ne peut importer que 750 Go par jour entre Mon Drive et tous les Drive partagés. Les utilisateurs ne sont pas autorisés à télécharger d'autres fichiers ce jour-là s'ils dépassent la limite de 750 Go ou à télécharger un fichier de plus de 750 Go. Vous pouvez télécharger ou synchroniser des fichiers jusqu'à une taille maximale de 5 To.
Comment puis-je organiser mes dossiers Google Drive ?
Suivez les étapes mentionnées ci-dessous :
- Lancez l'application Google Drive .
- Ensuite, sélectionnez Fichiers en bas à droite.
- Ensuite, choisissez votre option de tri préférée, telle que " Nom " ou " Dernière modification " sous " Mon Drive " en haut.
- Choisissez la commande que vous souhaitez, et le tour est joué !
Quel est le moyen le plus simple de gérer Google Drive ?
La création d'une structure de dossiers propre est le meilleur moyen d'améliorer votre environnement Google Drive. Commencez par créer un dossier pour chaque catégorie de travail dans votre entreprise. De plus, vous pouvez créer des sous-dossiers pour différentes catégories. Ensuite, vous pouvez les coder par couleur pour les rendre plus faciles à gérer.
Quelle est la fonctionnalité la plus importante de Google Drive ?
La collaboration sur des documents, des feuilles de calcul, des présentations et des dessins est l'une des meilleures fonctionnalités de Google Drive. Jusqu'à 50 personnes peuvent travailler sur un même document simultanément, de n'importe où, sur n'importe quel appareil. Il existe également d'autres fonctionnalités importantes, mais c'est probablement la meilleure.
Quels types de fichiers pouvez-vous créer/stocker sur Google Drive ?
Dans GDrive, vous pouvez stocker n'importe quel type de fichier. Google Drive vous permet de prévisualiser les types de fichiers suivants :
Fichiers généraux
- Fichiers d'archives (.ZIP, .RAR, tar, gzip)
- Formats audio (MP3, MPEG, WAV, .ogg, .opus)
- Fichiers images (.JPEG, .PNG, .GIF, .BMP, .TIFF, .SVG)
- Balisage/Code (.CSS, .HTML, .PHP, .C, .CPP, .H, .HPP, .JS, .java, .py)
- Fichiers texte (.TXT)
- Fichiers vidéo (WebM, .MPEG4, .3GPP, .MOV, .AVI, .MPEGPS, .WMV, .FLV, .ogg)
Fichiers Adobe
- Autodesk AutoCad (.DXF)
- Illustrateur (.AI)
- Photoshop (.PSD)
- Format de document portable (.PDF)
- PostScript (.EPS, .PS)
- Graphiques vectoriels évolutifs (.SVG)
- Tagged Image File Format (.TIFF) - idéal avec les images RVB .TIFF
- TrueType (.TTF)
Fichiers Microsoft
- Excel (.XLS et .XLSX)
- PowerPoint (.PPT et .PPTX)
- Word (.DOC et .DOCX)
- Spécification papier XML (.XPS)
- Fichiers Microsoft Office protégés par mot de passe
Fichiers Apple
- Fichiers de l'éditeur (.key, .numbers)
