Google Maps ne parle pas ou ne donne pas d'itinéraire vocal ? 12 façons de réparer
Publié: 2022-06-18Google Maps devrait donner des instructions vocales lorsque vous commencez à naviguer vers un lieu. La navigation vocale est très utile si vous devez garder les yeux sur la route lorsque vous conduisez ou faites du vélo. La navigation vocale Google Maps est stable et fonctionne presque toujours.
Cependant, une connexion Internet lente, des paramètres de navigation incorrects et des problèmes système temporaires peuvent ruiner la fonctionnalité. Ce didacticiel couvre 12 correctifs à essayer si Google Maps ne parle pas ou ne donne pas d'instructions vocales sur votre appareil.
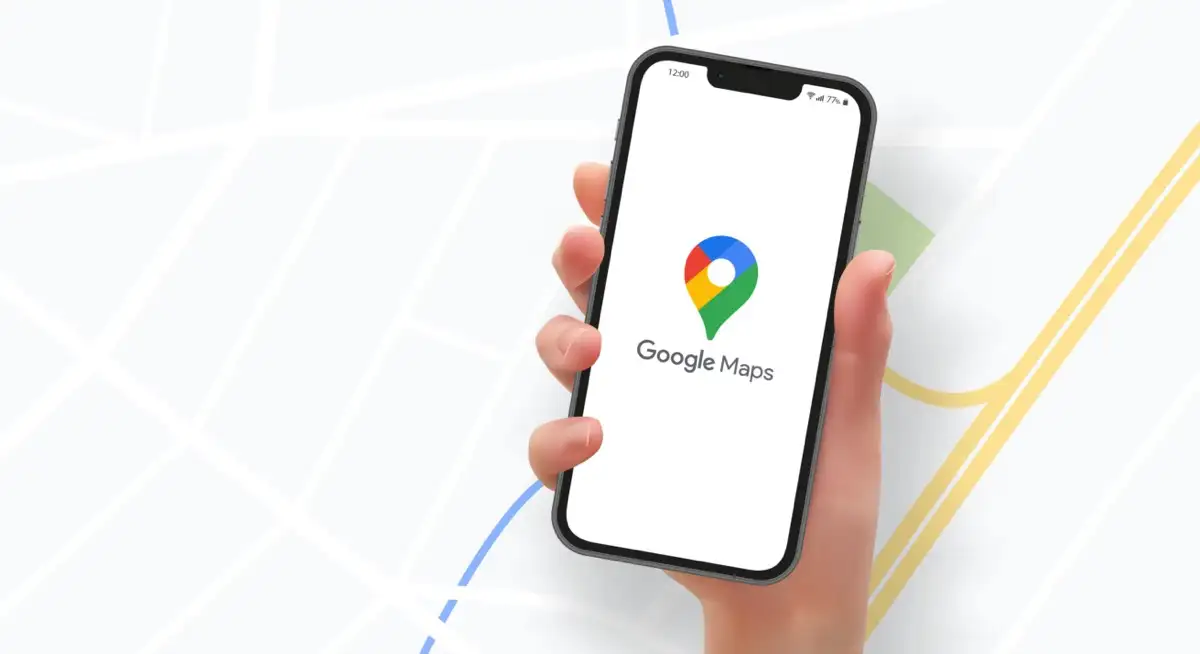
1. Téléchargez les instructions vocales
Entendez-vous un carillon au lieu des instructions vocales lorsque vous utilisez Google Maps ? C'est parce que Google Maps n'a pas téléchargé les instructions vocales ou parce que les instructions vocales ne sont pas à jour.
Google Maps nécessite une connexion Internet solide pour télécharger les instructions vocales. Si c'est la première fois que vous utilisez Google Maps, assurez-vous que votre téléphone dispose de données cellulaires ou d'une connexion Wi-Fi. Gardez Google Maps ouvert et attendez quelques minutes que l'application télécharge automatiquement les instructions vocales en arrière-plan.
Vous devriez commencer à entendre les instructions vocales lorsque Google Maps termine les téléchargements. Essayez les correctifs de dépannage ci-dessous si le problème persiste.
2. Augmentez le volume de votre appareil

Vous n'entendrez pas la navigation vocale de Google Maps si le volume de votre appareil est faible ou coupé. Appuyez sur le bouton Augmenter le volume de votre téléphone pour augmenter le volume de la voix de navigation. Si votre téléphone est connecté au haut-parleur de votre voiture, utilisez le contrôle du volume de votre voiture pour augmenter le niveau de volume de Google Maps.
3. Activer ou activer la navigation vocale
Google Maps vous permet de désactiver les alertes de trafic, les instructions détaillées et d'autres mises à jour de trafic pendant la navigation. Un moyen plus rapide de réactiver les alertes est sur l'interface de navigation.
Lorsque Google Maps commence à naviguer vers une destination, appuyez sur l' icône du haut-parleur dans le coin supérieur droit. Sélectionnez Unmuted (l' icône de haut-parleur standard) dans le coin le plus à droite pour que Google Maps prononce toutes les alertes de navigation.
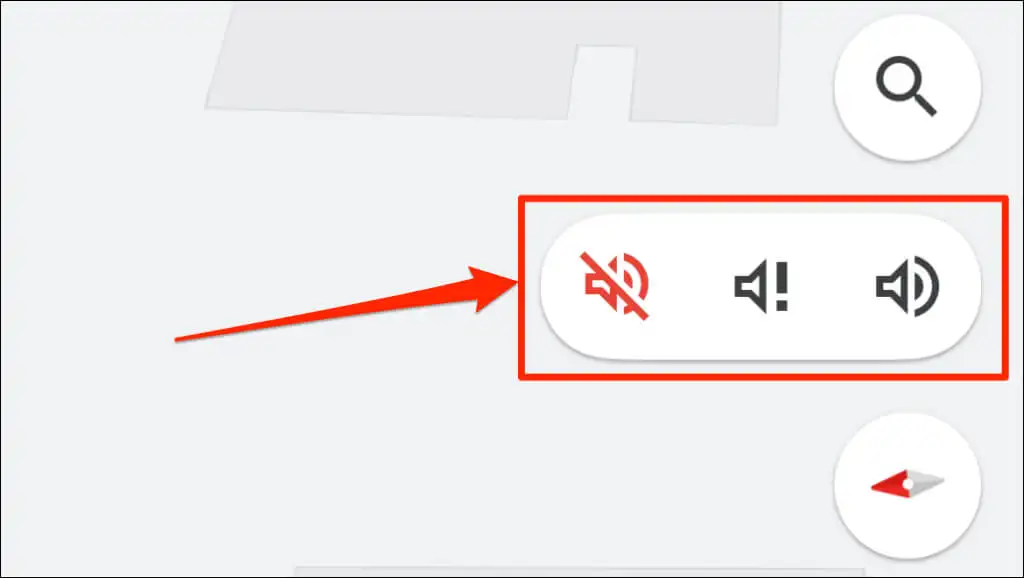
Voici ce que signifient les trois paramètres de volume de Google Maps :
- Alertes muettes : il s'agit de l' icône de haut-parleur barré () qui désactive tous les sons et alertes de navigation.
- Écouter uniquement les alertes : L'icône du haut-parleur avec le point d'exclamation (
). Cette option désactive les alertes de direction détaillées.
- Désactivé : l'icône de haut-parleur standard (
) réactive toutes les alertes et tous les sons de navigation.
Vous pouvez également modifier le comportement des alertes de navigation de Google Maps dans les paramètres de navigation sonore et vocale de l'application.
Activer l'alerte Google Maps (Android et iOS)
- Ouvrez Maps (ou Google Maps dans iOS) et appuyez sur la photo de profil dans le coin supérieur droit.

- Sélectionnez Paramètres .

- Faites défiler la page et sélectionnez Paramètres de navigation . Sur les appareils iOS, touchez Navigation dans la section « Se déplacer ».

- Définissez "État muet" sur Activer .
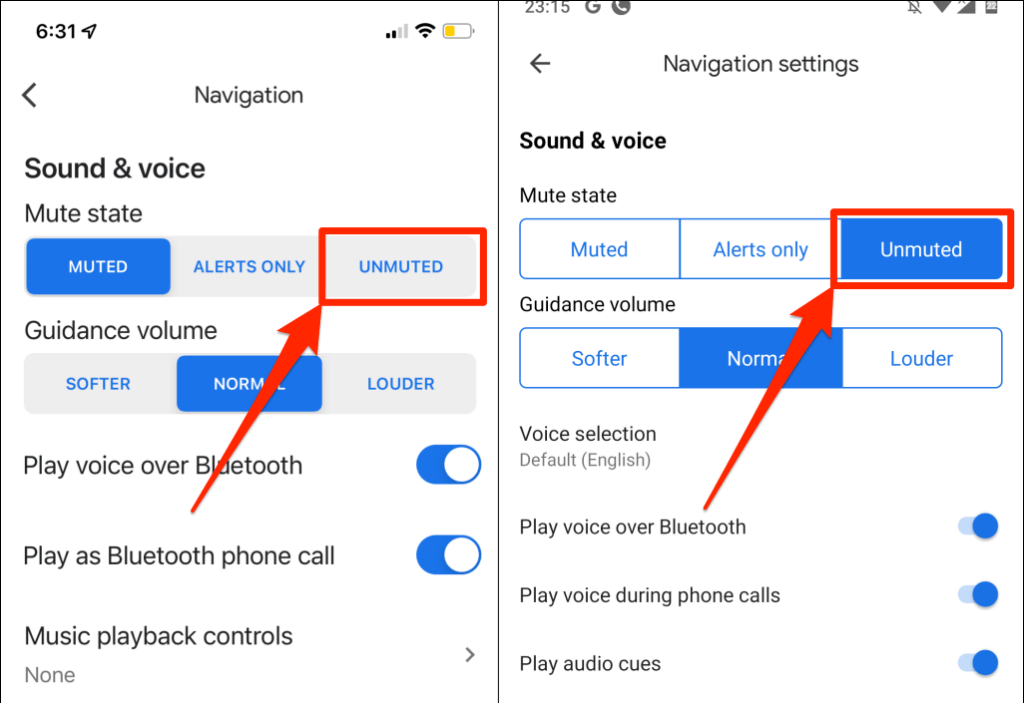
4. Désactiver ou activer Play Voice Over Bluetooth
Lorsqu'il est connecté à des appareils audio sans fil, votre téléphone peut parler de la navigation Google Maps via Bluetooth. Si votre téléphone est connecté à un appareil Bluetooth, assurez-vous que "Lire la voix via Bluetooth" est activé. Sinon, Google Maps ne parlera pas pendant la navigation.
Fait intéressant, la fonctionnalité se mêle parfois de la navigation vocale de Google Maps, même lorsque votre téléphone n'a pas de connexion Bluetooth. La désactivation de la fonctionnalité a fonctionné comme par magie pour certains utilisateurs d'iPhone dont Google Maps ne parlait pas pendant la navigation.
Nous vous recommandons de désactiver la fonction si vous n'avez aucun appareil Bluetooth connecté à votre téléphone. Au lieu de cela, activez "Lire la voix via Bluetooth" pour entendre les navigations à partir des haut-parleurs de votre téléphone ou de votre tablette.
Activer ou lire la voix sur Bluetooth (iPhone)
- Ouvrez Google Maps et appuyez sur votre photo de profil ou sur les initiales de votre nom dans le coin supérieur droit.

- Appuyez sur Paramètres .

- Sélectionnez Navigation (sous iOS) ou Paramètres de navigation (sous Android).

- Activez Lire la voix via Bluetooth .
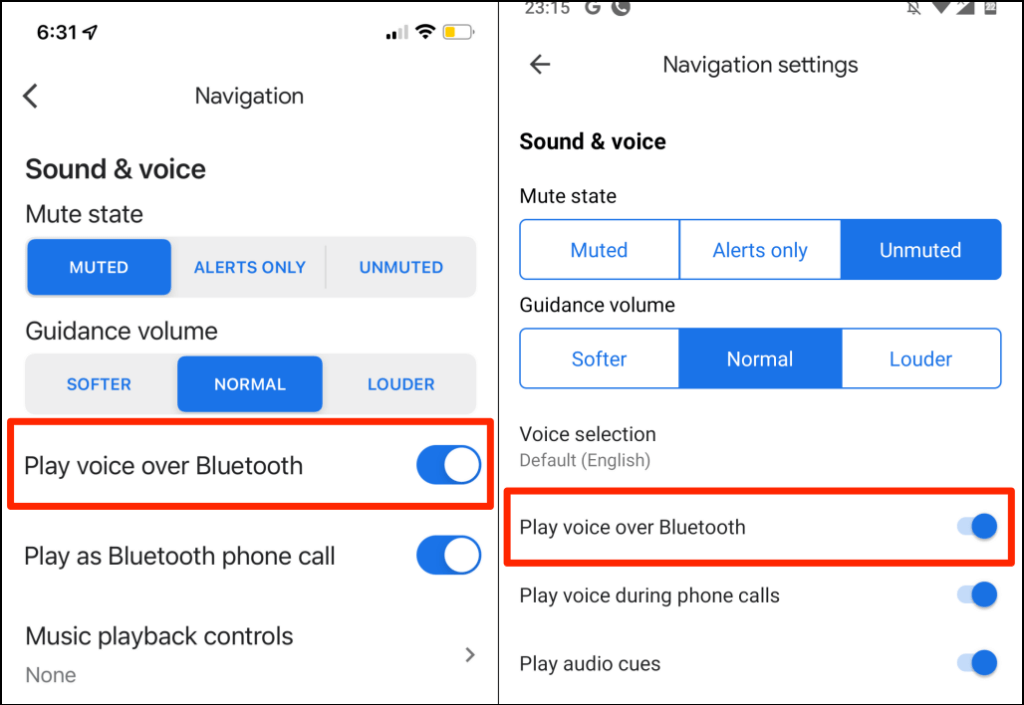
5. Augmenter le volume de guidage de navigation
Si la navigation vocale est faible ou inaudible, augmentez le "volume de guidage" dans les paramètres de Google Maps.
- Ouvrez Google Maps, appuyez sur votre photo de profil , puis sélectionnez Paramètres .
- Sélectionnez Paramètres de navigation (Android) ou Navigation (iOS).
- Réglez « Volume de guidage » sur Plus fort .
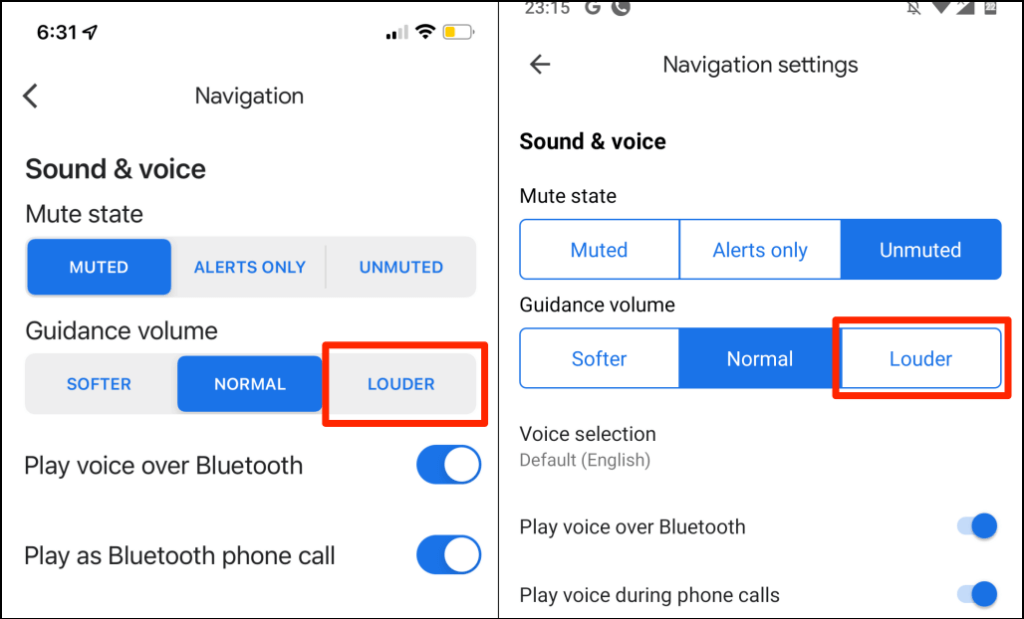
6. Vérifiez le périphérique de sortie audio
Assurez-vous que votre téléphone achemine la sortie audio vers le bon appareil. Si plusieurs appareils audio sont connectés à votre téléphone ou tablette, déconnectez-les et gardez votre appareil préféré actif.

Si la navigation vocale ne fonctionne pas dans votre voiture, déconnectez les autres appareils audio (par exemple, les casques) et vérifiez à nouveau.
Si vous utilisez un iPhone ou un iPad, vérifiez le Centre de contrôle et changez votre périphérique de sortie audio.
Balayez vers le bas depuis le coin supérieur droit de l'écran de votre appareil pour ouvrir le centre de contrôle. Si votre iPhone dispose d'un bouton Accueil, balayez vers le haut depuis le coin inférieur de l'écran.
Appuyez sur l' icône AirPlay et sélectionnez votre périphérique de sortie audio préféré.
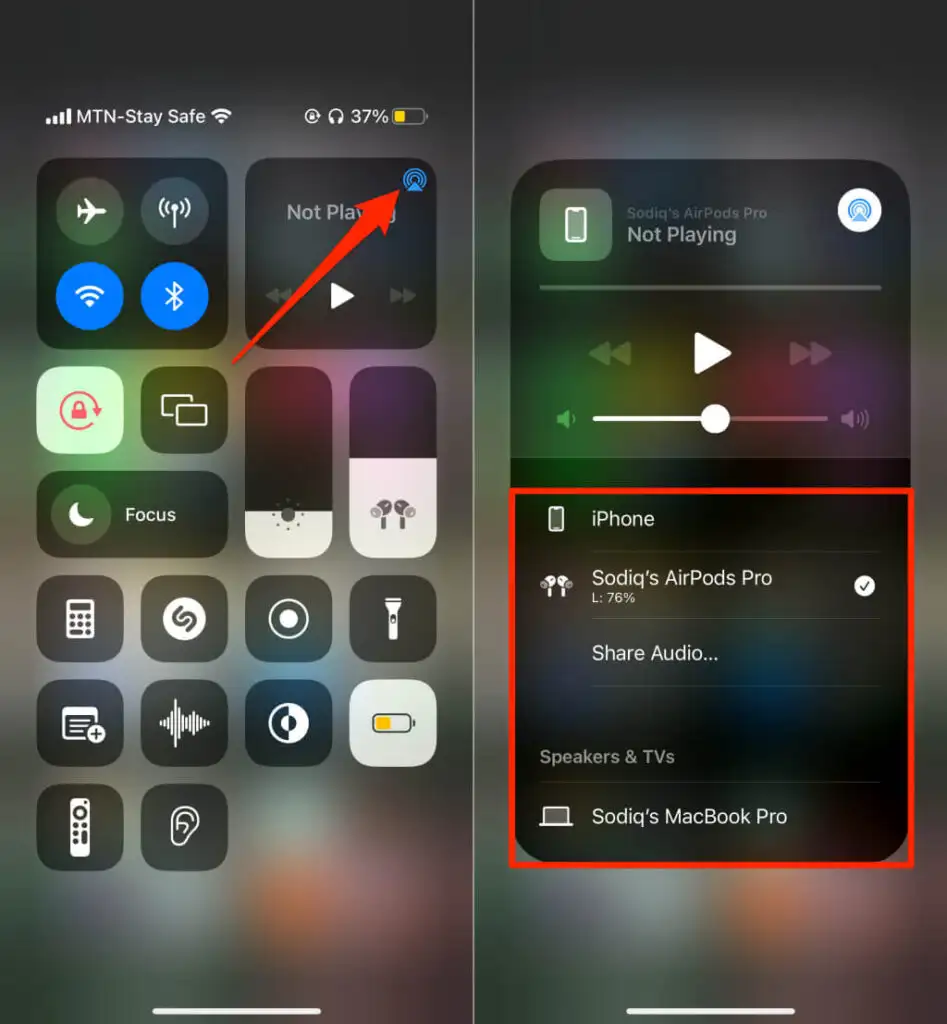
7. Forcer la fermeture et la réouverture de Google Maps
Forcer la fermeture d'une application Android peut restaurer certaines de ses fonctionnalités. Si la navigation vocale ou d'autres fonctionnalités ne fonctionnent pas dans Google Maps, forcez la fermeture de l'application et vérifiez à nouveau.
- Appuyez longuement sur l'icône de l'application Maps et appuyez sur l' icône d'informations .
Vous pouvez également accéder à Paramètres > Applications et notifications > Informations sur l'application (ou Voir toutes les applications ) et appuyez sur Cartes .
- Appuyez sur Forcer l'arrêt et sélectionnez OK dans la confirmation.
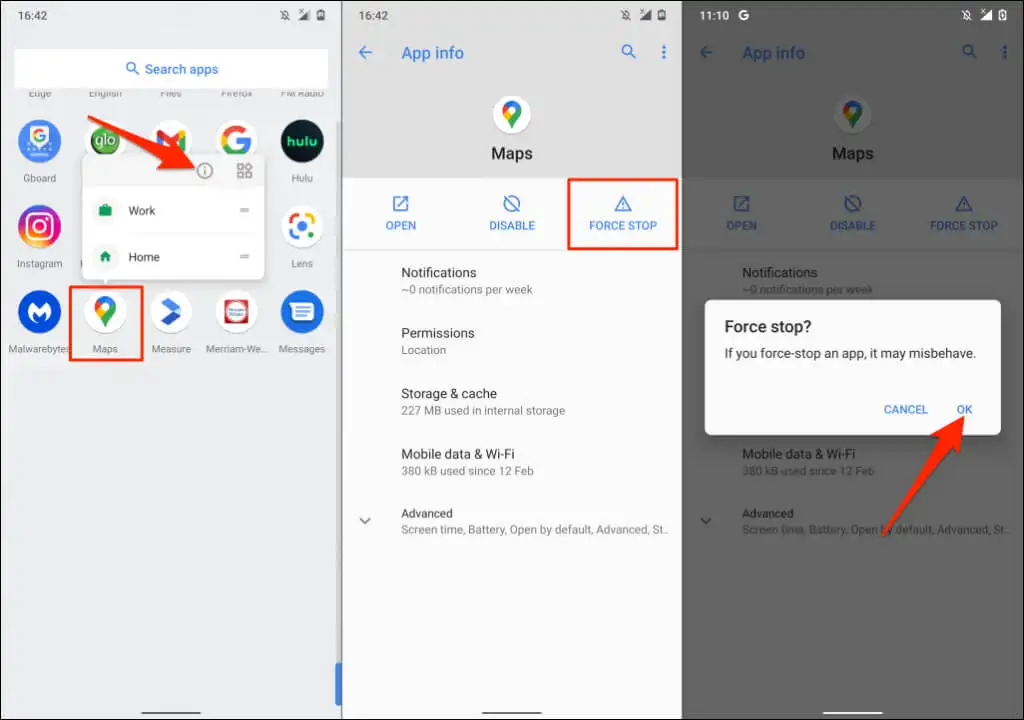
Rouvrez Google Maps et vérifiez si la navigation vocale fonctionne maintenant.
8. Effacer le cache de Google Maps (Android)
La suppression du cache d'une application de votre appareil peut résoudre les problèmes de performances, en particulier si les fichiers de cache sont défectueux ou corrompus. Fermez ou forcez la fermeture de Maps et suivez les étapes ci-dessous :
- Appuyez longuement sur l' icône de l'application Maps et appuyez sur l' icône d'informations .
- Sélectionnez Stockage et cache .
- Appuyez sur Vider le cache .
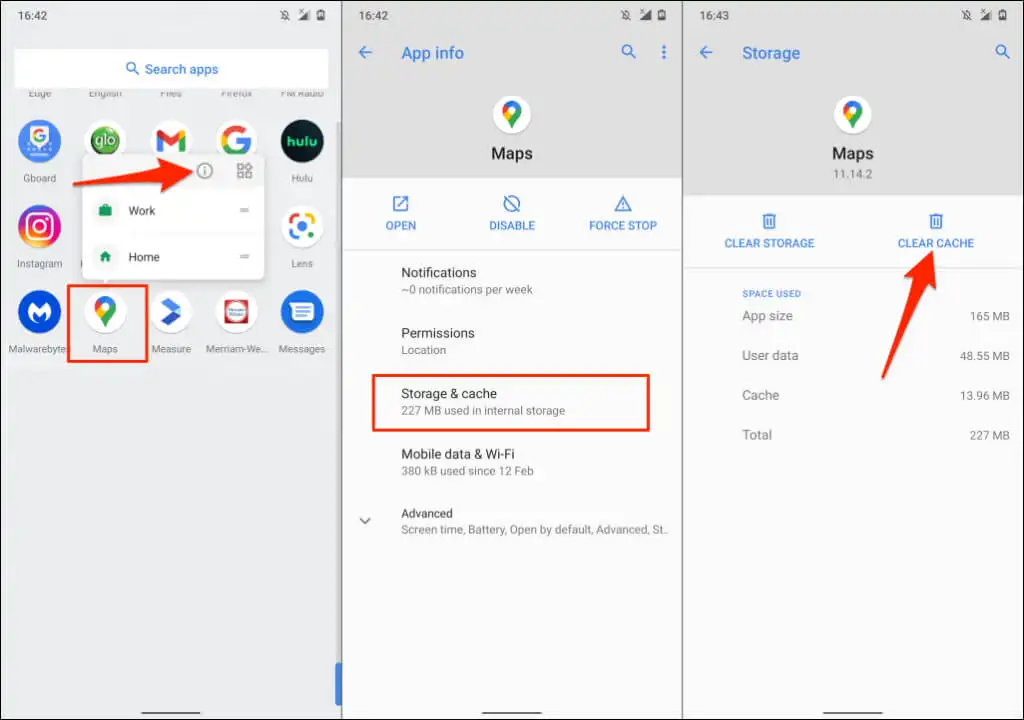
Ouvrez à nouveau Google Maps et vérifiez si la navigation vocale fonctionne désormais sans problème.
9. Mettre à jour Google Maps
La navigation vocale ne fonctionnera pas dans les versions obsolètes de Google Maps. De même, Google Maps peut planter ou afficher des informations de trafic incorrectes en cas de bogue. Rendez-vous sur la boutique d'applications de votre appareil et mettez à jour Google Maps vers la dernière version.
10. Réinstallez Google Maps
Si Google Maps ne parle toujours pas après avoir essayé les correctifs ci-dessus, supprimez et réinstallez l'application.
Réinstaller Google Maps sur iOS
Appuyez longuement sur l'icône de l'application Google Maps sur votre iPhone ou iPad, sélectionnez Supprimer l'application , appuyez sur Supprimer l'application , puis sélectionnez Supprimer .
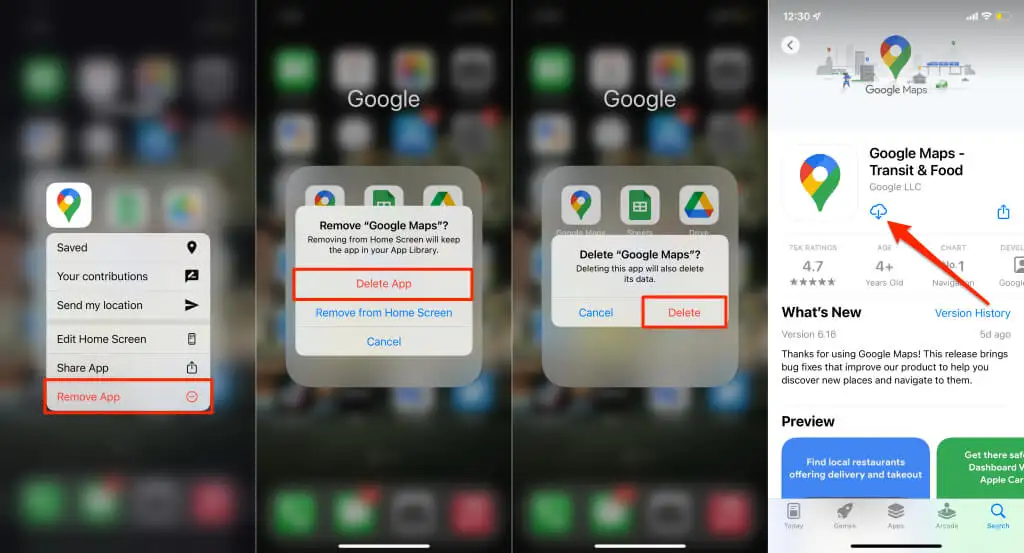
Ouvrez la boutique d'applications de votre appareil, recherchez "Google Maps" et appuyez sur Obtenir pour réinstaller l'application.
Réinstaller Google Maps sur Android
Vous ne pourrez peut-être pas désinstaller Google Maps sur la plupart des appareils Android. Vous devez restaurer Google Maps à sa version d'usine et le mettre à jour à partir de Google Play Store.
- Appuyez longuement sur l' icône Google Maps et appuyez sur l' icône d'informations .
- Appuyez sur Avancé .
- Appuyez sur l' icône du menu à trois points dans le coin supérieur droit et sélectionnez Désinstaller les mises à jour .
- Sélectionnez OK dans l'invite de confirmation pour continuer.
- Ouvrez le Play Store, recherchez "cartes", sélectionnez Google Maps et appuyez sur le bouton Mettre à jour.
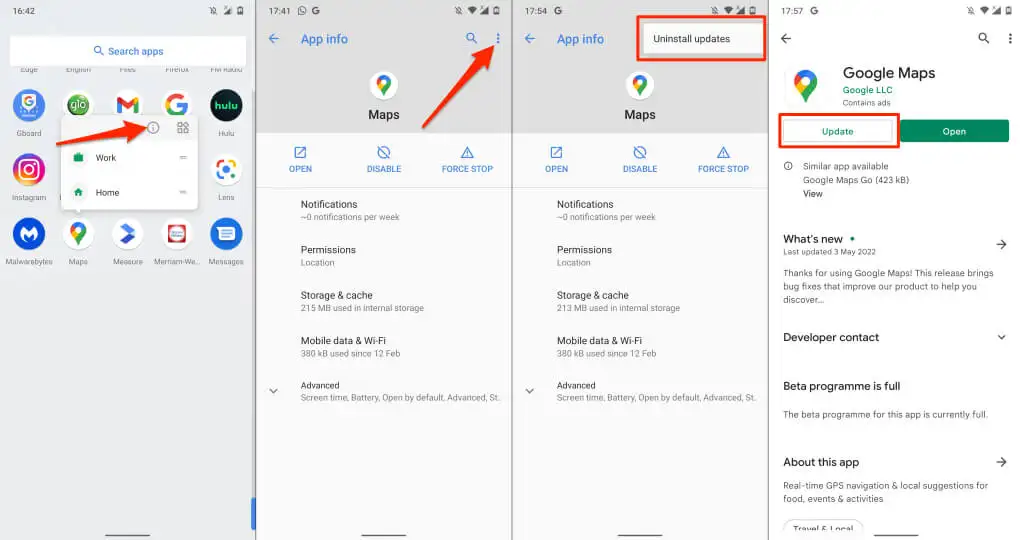
Ouvrez Google Maps lorsque la mise à jour est terminée et vérifiez si la navigation vocale fonctionne maintenant correctement.
11. Redémarrez vos appareils
Éteignez votre téléphone, rallumez-le, rouvrez Google Maps et vérifiez si l'application donne maintenant des instructions vocales. Si votre téléphone est connecté à votre voiture, il peut être utile de redémarrer le système audio ou le haut-parleur.
12. Mettez à jour votre téléphone
Nos recherches ont révélé que Google Maps a cessé de parler pour de nombreux utilisateurs d'iPhone après la mise à niveau vers iOS 13. La version du système d'exploitation présente des bogues qui réduisent au silence les instructions vocales au milieu de la navigation. Heureusement, les mises à jour ultérieures ont été livrées avec des correctifs de bogues qui ont résolu le problème.
Si vous n'avez pas mis à jour votre téléphone depuis longtemps, accédez à son menu de paramètres et installez toute mise à jour disponible.
Connectez votre iPhone ou iPad à Internet, accédez à Paramètres > Général > Mise à jour logicielle et appuyez sur Télécharger et installer .
Pour mettre à jour un appareil Android, accédez à Paramètres > Système > Avancé > Mise à jour logicielle > Vérifier la mise à jour .
[15-fix-google-maps-not-talking-software-update]
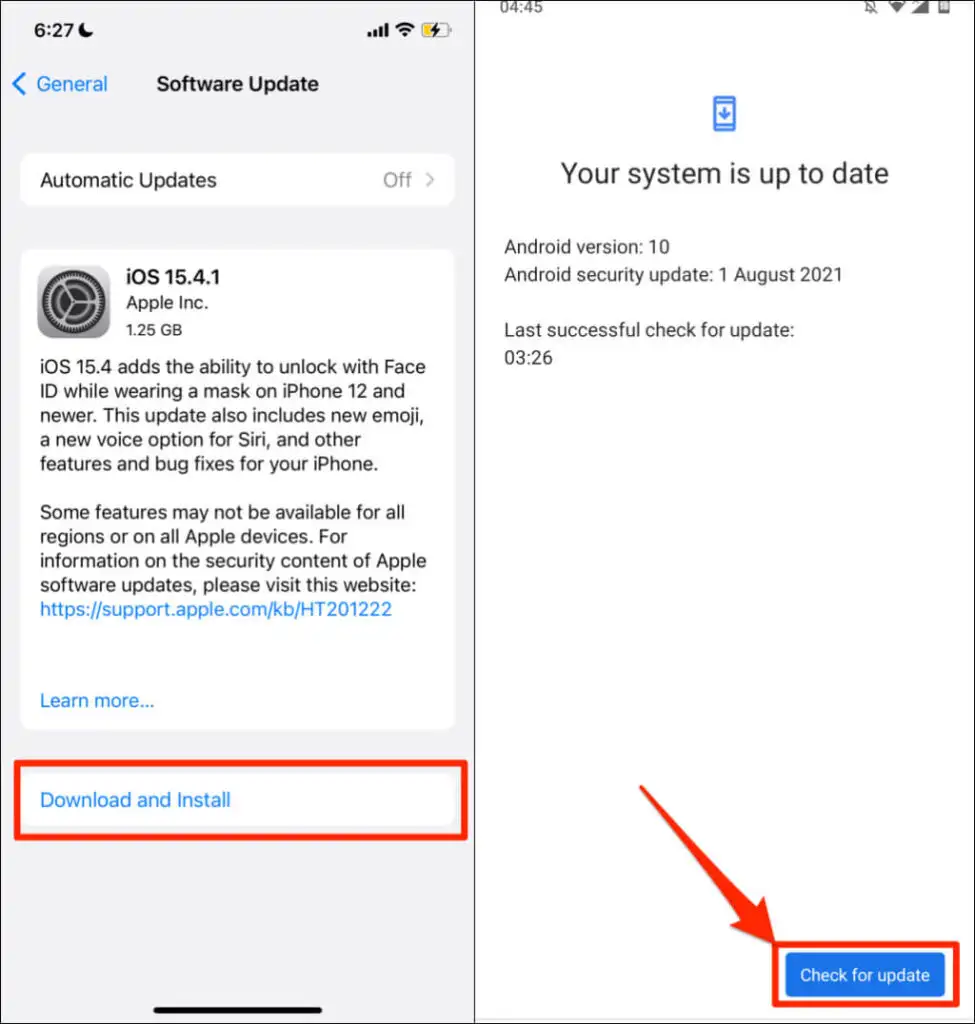
Utilisez "Google Maps Go"
Google Maps Go est une version "allégée" ou édulcorée de l'application de navigation de Google conçue pour les téléphones Android avec une mémoire limitée. Si Google Maps plante ou plante sur votre téléphone, téléchargez et utilisez Google Maps Go à la place. Vous devrez installer une application d'assistance ( Navigations pour Google Maps Go ) pour utiliser la navigation détaillée dans Google Maps Go. Les deux applications offriront une expérience plus rapide que l'application Google Maps standard.
Google Maps Go n'est pas disponible pour les appareils Apple. Envoyez des commentaires à l'assistance Google Maps si aucune des recommandations de ce didacticiel ne restaure la navigation vocale. Ou essayez ces alternatives Google Maps jusqu'à ce que vous puissiez résoudre le problème.
