Google Meet Audio ne fonctionne pas sous Windows 11,10 [RÉSOLU]
Publié: 2022-05-25L'audio/le son de la vidéo Google Meet ne fonctionne-t-il pas ? Si oui, ne vous inquiétez pas, car le problème est facilement résoluble avec les solutions données dans cet article.
Organiser des réunions et rencontrer des amis et de la famille sur Google Meet est devenu une nécessité tendance, en particulier après ces dernières années. Cependant, comme de nombreux utilisateurs se sont plaints, Google Meet Audio ne fonctionne pas sur Windows 11/10, ce qui entrave leur travail et leurs interactions personnelles.
Si vous n'obtenez pas non plus de son sur Google Meet, le moteur de recherche vous a envoyé à l'endroit. Cet article vous présente les solutions les plus simples aux problèmes audio de Google Meet.
Cependant, avant de nous lancer dans la résolution de problèmes, examinons d'abord ses causes. Si vous comprenez pourquoi le son de Google Meet peut ne pas fonctionner, le réparer ne sera pas une tâche difficile.
Pourquoi Google Meet Audio ne fonctionne pas
Vous trouverez ci-dessous tous les facteurs pouvant contribuer au problème de non-fonctionnement de l'audio sur Google Meet.
- Tous les appareils ne sont pas correctement connectés ou éteints
- Votre pilote audio est obsolète
- Le système d'exploitation, le navigateur et les applications n'ont pas accès au microphone
- Votre microphone n'est pas le périphérique audio par défaut
- Problèmes avec les paramètres de Google Meet
Ci-dessus, nous avons examiné tous les coupables possibles du problème de non-fonctionnement de l'audio sur Google Meet. Maintenant, apprenons ses solutions les plus efficaces.
Comment résoudre Google Meet sans problème audio
Voici les solutions que vous pouvez appliquer pour résoudre le problème de l'audio de Google Meet qui ne fonctionne pas sous Windows 10/11.
Correctif 1 : Effectuez des vérifications préliminaires
Avant d'approfondir le dépannage, il est avantageux d'effectuer quelques vérifications de base, par exemple si les appareils sont correctement connectés et si le microphone n'est pas en sourdine. Effectuer ces vérifications et tester l'audio avant le début de la réunion vous évite des situations embarrassantes telles que l'audio de Google Meet ne fonctionnant pas lors de la présentation de vues lors d'une réunion.
Voici les étapes pour tester le son sur Google Meet.
- Utilisez le lien vidéo présent dans l'application ou l'invitation du calendrier pour démarrer la réunion.
Remarque : Vous n'êtes pas obligé de cliquer sur l'option "Entrer dans la réunion" à ce stade. - Cliquez sur le menu kebab (trois points verticaux dans le coin inférieur droit).
- Sélectionnez l'option Paramètres .
- Assurez-vous que les paramètres du microphone et du haut-parleur correspondent au haut-parleur et au microphone que vous souhaitez utiliser pour la réunion.
- Cliquez sur l'option Test présente à côté de l'icône du haut-parleur.
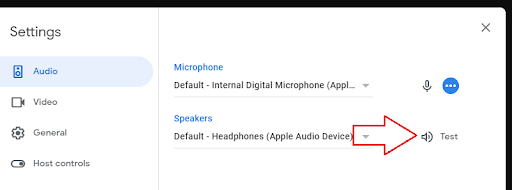
Lisez aussi: Google Meet Grid View ne fonctionne pas
Correctif 2 : Autoriser les autorisations nécessaires
Le son de Google Meet ne fonctionne pas sous Windows 10/11 peut être dû au fait que le navigateur, le système d'exploitation ou les applications ne disposent pas des autorisations requises. Vous devez leur autoriser l'accès au microphone pour résoudre le problème. Faire cela,
- En utilisant la combinaison des touches du clavier X et I , obtenez le panneau Paramètres sur votre écran.
- Choisissez le paramètre Confidentialité dans le menu que vous avez appelé à l'étape ci-dessus.
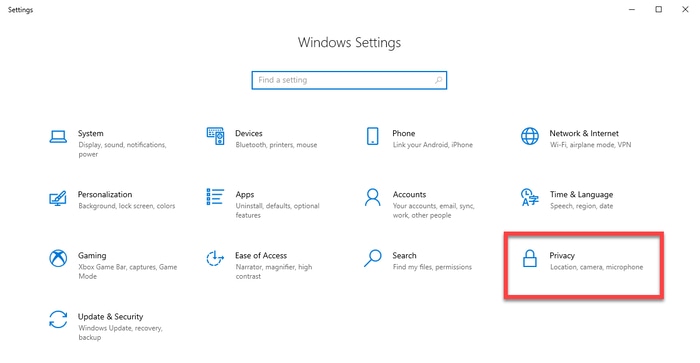
- Choisissez Microphone dans le menu de droite et cliquez sur le bouton pour modifier les paramètres.
- Activez "l'accès au microphone pour cet appareil".
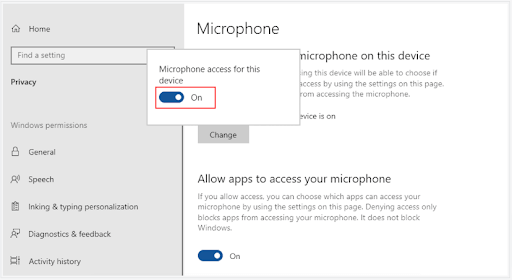
- Faites défiler vers le bas, Autoriser les applications à accéder à votre microphone et Autoriser les applications de bureau à accéder à votre microphone.
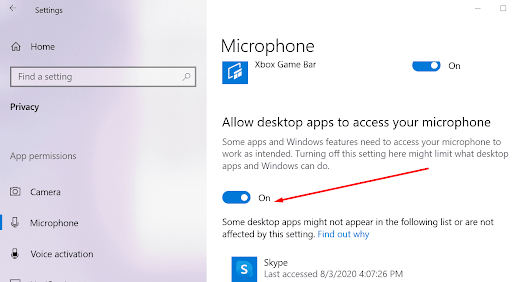
- Maintenant, vérifiez si le problème a disparu ou si le son de la vidéo Google Meet ne fonctionne toujours pas.
Correctif 3 : Définissez le microphone comme périphérique audio par défaut et vérifiez ses paramètres
Google Meet choisit généralement l'appareil par défaut pour l'audio. Par conséquent, des problèmes tels que le son de Google Meet ne fonctionnant pas sur l'ordinateur portable peuvent survenir. Pour résoudre le problème, vous pouvez suivre ces étapes pour définir le microphone que vous souhaitez utiliser pour Google Meet par défaut et vous assurer que ses paramètres sont corrects.

- Appuyez simultanément sur les touches Windows et R pour appeler l'utilitaire Exécuter.
- Entrez mmsys.cpl et sélectionnez OK pour obtenir la boîte de dialogue du son.
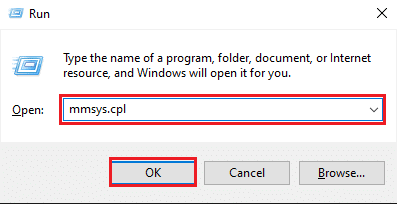
- Accédez à l'onglet Enregistrement et cliquez avec le bouton droit sur votre microphone.
- Dans le menu contextuel qui s'affiche, choisissez l'option Activer .
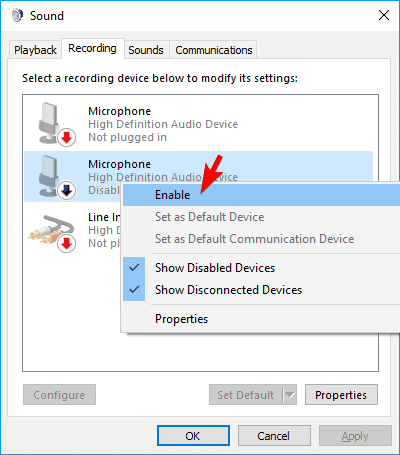
- Sélectionnez votre microphone et cliquez sur le bouton Définir par défaut .
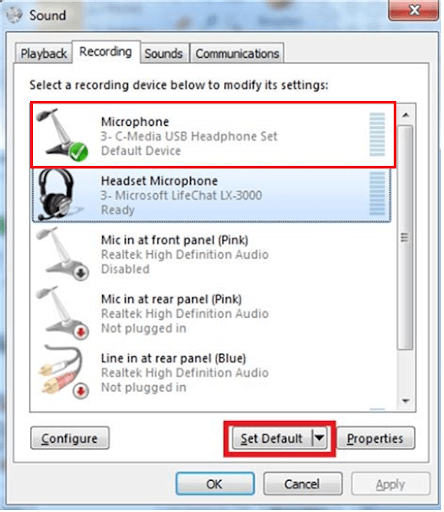
- Maintenant, faites un clic droit sur votre microphone et ouvrez ses propriétés.
- Accédez à l'onglet Niveaux , faites glisser le curseur de volume au maximum et sélectionnez OK.
A lire aussi : Les haut-parleurs ne fonctionnent pas sous Windows 11/10
Correctif 4 : Assurez-vous que les paramètres de Google Meet sont corrects
Parfois, Google Meet ne parvient pas à identifier votre microphone malgré sa configuration par défaut, ce qui entraîne un problème de son qui ne fonctionne pas. Par conséquent, si Google Meet n'a pas identifié le microphone, vous pouvez vérifier et corriger ses paramètres en suivant les étapes ci-dessous.
- Entrez votre réunion Google Meet.
- Sélectionnez l' icône de verrouillage située dans la barre de recherche de Google Chrome.
- Activez le microphone.
- Assurez-vous que votre microphone est activé.
- Cliquez sur le menu kebab présent en haut à gauche et choisissez Paramètres parmi les options qui apparaissent.
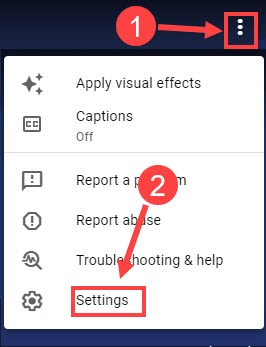
- Choisissez votre microphone parmi les options disponibles.
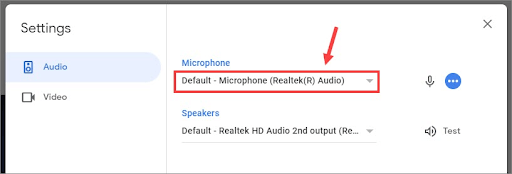
- Essayez d'utiliser le microphone pour vérifier si les étapes ci-dessus ont fonctionné, ou vous n'obtenez toujours pas de son sur Google Meet.
Correctif 5 : exécuter la mise à jour du pilote audio (recommandé)
Un pilote audio obsolète est l'une des principales raisons de presque tous les problèmes de son que vous pouvez rencontrer. C'est également l'une des causes les plus courantes du problème Google Meet Audio Not Working. Par conséquent, une mise à jour du pilote peut sûrement vous aider à récupérer le son.
Vous pouvez exécuter les mises à jour des pilotes via les méthodes traditionnelles (telles que le site Web du fabricant ou le gestionnaire de périphériques) ou plus facilement via un programme automatique.
Nous préférons mettre à jour les pilotes avec l'un des meilleurs programmes de mise à jour automatique des pilotes, c'est-à-dire Bit Driver Updater. Ce logiciel offre de nombreuses fonctionnalités merveilleuses, telles qu'une mise à jour automatique des pilotes en un clic, la sauvegarde des pilotes actuels et leur restauration, l'accélération de la vitesse de téléchargement des pilotes, etc.
Vous pouvez utiliser le lien mentionné ci-dessous pour télécharger Bit Driver Updater et terminer son installation.
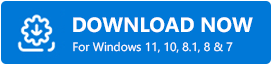
Quelques secondes après l'installation du logiciel, vous obtenez une liste de pilotes obsolètes. La seule chose que vous devez faire est de sélectionner le bouton pour tout mettre à jour automatiquement.
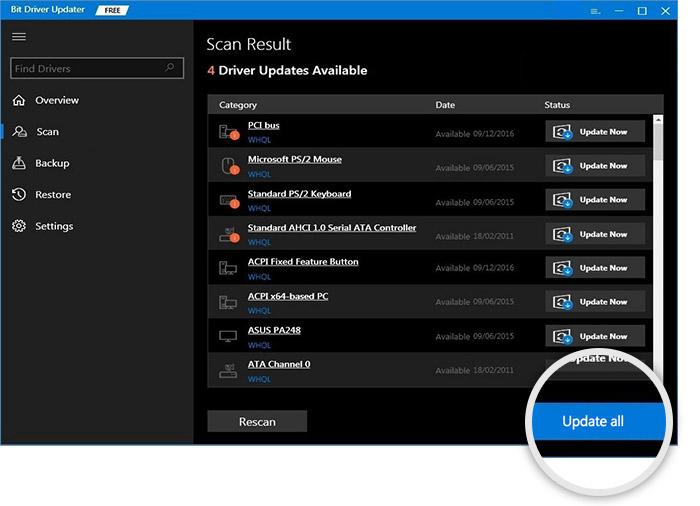
Si vous pensez qu'il est préférable de mettre à jour uniquement le pilote audio, une option Mettre à jour maintenant est disponible pour le faire.
Cependant, les experts techniques préfèrent effectuer une mise à jour de tous les pilotes obsolètes pour s'assurer que l'ordinateur fonctionne toujours correctement.
Lisez également: Comment rechercher et résoudre les problèmes de son de lecture audio sous Windows
Google Meet Audio ne fonctionne pas Problème résolu
Dans cet article, nous avons expliqué comment résoudre les problèmes si l'audio de Google Meet ne fonctionne pas sur un ordinateur portable ou un PC. Vous pouvez commencer le dépannage à partir du premier correctif mentionné ci-dessus et continuer jusqu'à ce que vous atteigniez la solution parfaite.
Si vous n'avez pas beaucoup de temps pour essayer toutes les solutions, vous pouvez mettre à jour les pilotes avec Bit Driver Updater pour résoudre le problème immédiatement.
Pour résoudre davantage de problèmes techniques et obtenir des mises à jour régulières du monde de la technologie, restez à l'écoute de TechPout.
