La caméra Google Meet ne fonctionne pas (échec) ? Réparez-le avec ces solutions
Publié: 2021-06-27Google Meet est l'un des services de visioconférence préférés de nombreuses personnes travaillant à domicile. Des fonctionnalités telles que l'audio multidirectionnel, le chat d'accompagnement, le filtre antibruit, le partage d'écran et l'intégration avec les applications Google sont quelques-uns des points forts notables de sa popularité qui doublent également en sa faveur pour en faire une alternative digne de Zoom.
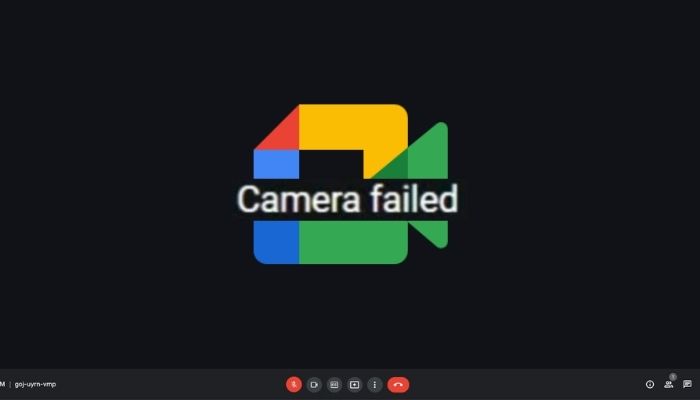
Cependant, cela dit, comme tout autre logiciel de visioconférence, Google Meet a aussi son lot de problèmes qui posent parfois quelques désagréments. Si vous utilisez Windows 10, un problème particulier qui pourrait vous déranger le plus est lorsque Meet ne parvient pas à accéder à la webcam de votre appareil.
Souvent affiché comme une erreur "appareil photo en panne", ce problème ne se limite pas au système d'exploitation Windows et peut parfois se produire même sur macOS.
Table des matières
Pourquoi ma caméra Google Meet ne fonctionne-t-elle pas ?
Lorsque nous avons écrit sur l'article de conseils et astuces Google Meet le plus populaire, certaines personnes nous ont demandé pourquoi leur caméra Google Meet ne fonctionnait pas. Eh bien, il existe plusieurs raisons au problème d'échec de la caméra Google Meet, et dans cet article, nous examinerons toutes les raisons et solutions possibles. Mais avant cela, il est important de prendre en compte certains éléments de base qui empêchent la caméra Google Meet de fonctionner :
- Pour commencer, vérifiez si vous êtes connecté à Internet et si la vitesse/la connexion est suffisamment puissante pour lancer un appel vidéo Google Meet.
- Vérifiez si la caméra fonctionne sur d'autres solutions de visioconférence comme Microsoft Teams, Zoom, etc.
- Essayez ensuite la bonne vieille solution tout-en-un consistant à redémarrer l'appareil.
- Enfin, vérifiez si d'autres applications/logiciels (comme Snap Camera) utilisent l'appareil photo de votre appareil et fermez-les tous.
Voici quelques vérifications de base que vous devez effectuer. Si ceux-ci ne résolvent pas le problème d'échec de votre caméra Google Meet, lisez la suite pendant que nous essayons de creuser en profondeur et de résoudre d'autres raisons et solutions possibles.
Comment résoudre le problème de caméra Google Meet qui ne fonctionne pas ?
Donc, si vous êtes confronté à cette erreur dans Google Meet sur votre ordinateur Mac ou Windows, les solutions suivantes devraient vous aider à la corriger.
1. Accordez à Google Meet l'accès à votre webcam
L'une des raisons courantes de l'erreur d'échec de la caméra sur Google Meet est l'autorisation de la caméra bloquée. Bien que vous deviez accorder l'accès à la caméra à Google Meet lorsque vous l'utilisez pour la première fois, il est possible que vous refusiez/bloquiez accidentellement son autorisation d'accès à la caméra si vous avez affaire à plusieurs services de visioconférence sur votre navigateur.
Pour vous assurer que ce n'est pas la cause de votre problème, vérifiez les autorisations de l'appareil photo de Google Meet dans les paramètres de l'appareil photo de votre navigateur. Voici comment procéder sur différents navigateurs.
- Navigateurs basés sur Chromium (Brave/Google Chrome/Microsoft Edge/Vivaldi) :
- Cliquez sur le bouton à trois points dans le coin supérieur droit du navigateur et sélectionnez Paramètres .
- Accédez à Confidentialité et sécurité et sélectionnez Paramètres du site .
- Dans la liste des sites disponibles, appuyez sur le bouton fléché à côté de meet.google.com .
- Cliquez sur la flèche déroulante adjacente à Caméra dans la section Autorisations et sélectionnez Autoriser .
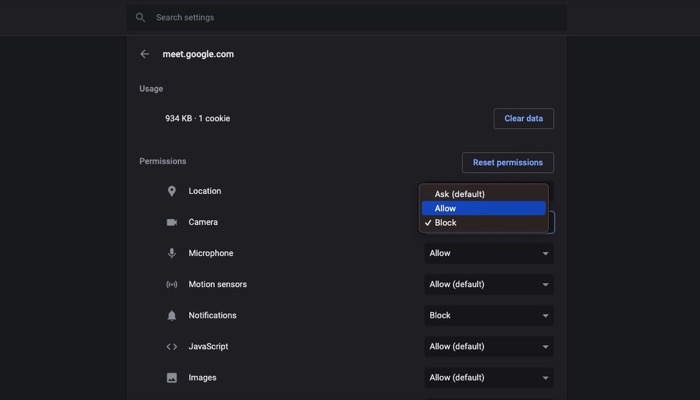
- Firefox
- Appuyez sur le menu hamburger dans le coin supérieur droit du navigateur et sélectionnez Préférences .
- Appuyez sur Confidentialité et sécurité dans le volet de gauche.
- Faites défiler vers le bas dans la fenêtre de droite pour trouver Permissions .
- Cliquez sur le bouton Paramètres à côté de Caméra .
- Appuyez sur meet.google.com et sélectionnez Autoriser dans le menu déroulant.
- Safari
- Cliquez sur le menu Safari et sélectionnez Préférences .
- Appuyez sur Sites Web pour afficher les autorisations des différents sites Web.
- Cliquez sur Caméra dans le volet de gauche.
- Appuyez sur la flèche déroulante à côté de apps.google.com dans la fenêtre de droite et sélectionnez Autoriser dans le sous-menu.
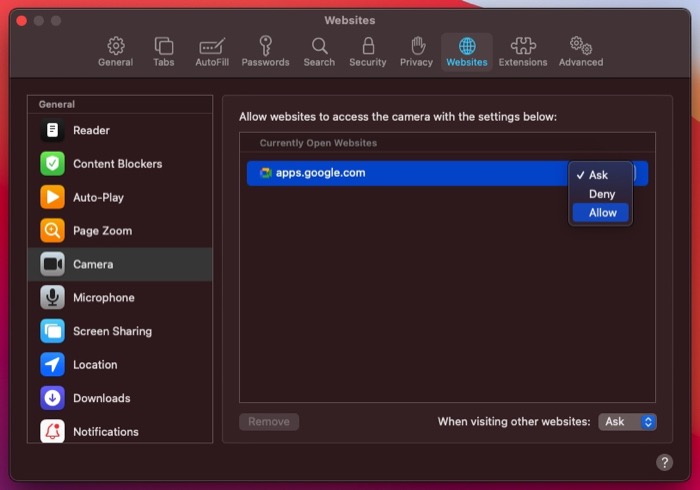
2. Assurez-vous que votre webcam n'est pas utilisée ailleurs
Si plusieurs applications d'appel vidéo s'exécutent simultanément sur votre ordinateur et que Google Meet est ouvert dans un onglet du navigateur, la caméra peut échouer sur Google Meet si elle ne parvient pas à accéder à votre webcam. Il s'agit de la cause la plus courante de problèmes de caméra sur Meet ou sur toute autre application d'appel vidéo. Cela se produit lorsque l'un des nombreux services de visioconférence en arrière-plan accède à votre webcam et bloque par inadvertance son accès aux autres applications.
Votre meilleur pari dans une telle situation est d'identifier si la webcam de votre appareil est utilisée ailleurs. Pour ce faire, vérifiez simplement l'état de la LED à côté de la webcam. S'il est activé, cela signifie qu'il y a une application sur votre appareil qui accède à l'appareil photo, auquel cas vous devrez trouver cette application et la fermer.
S'il est désactivé, vous devrez peut-être vérifier la même chose sur votre navigateur. Dans ce cas, si Google Meet est ouvert dans un onglet du navigateur et que d'autres applications de visioconférence s'ouvrent dans différents onglets, Google Meet peut toujours ne pas accéder à votre caméra si elle est utilisée par l'autre service.
Pour résoudre ce problème, fermez tous les autres onglets de votre navigateur susceptibles d'interférer avec l'accès à la webcam de Meet.
3. Redémarrez votre navigateur Web
Les navigateurs Web tels que Google Chrome, Firefox et Safari peuvent souvent rencontrer des problèmes aléatoires et interférer avec le fonctionnement de certains éléments du système. Google Meet est connu pour être victime de tels problèmes qui l'empêchent d'accéder à la caméra ou au microphone d'un appareil.

Donc, si vous voyez un écran noir ou une erreur d'échec de la caméra, et qu'aucun des correctifs ne fonctionne jusqu'à présent, fermez chaque onglet de votre navigateur et redémarrez-le. Si vous êtes sur un Mac, vous devrez quitter l'application - et pas seulement la quitter (avec le bouton x) - pour la fermer complètement. Sur le navigateur Google Chrome, vous pouvez également essayer d'accéder à chrome://settings/system et désactiver l'option " Utiliser l'accélération matérielle lorsqu'elle est disponible ". Cela forcera également un redémarrage du navigateur Chrome.
Assurez-vous également que Google Chrome ou Microsoft Edge ou tout navigateur que vous utilisez est mis à jour vers sa dernière version. Vous pouvez activer les mises à jour automatiques sur ces navigateurs afin qu'ils exécutent toujours la dernière version.
4. Autoriser l'appareil photo dans les paramètres Windows
Les paramètres Windows offrent quelques options pour autoriser ou désactiver l'appareil photo de l'appareil.
- Pour accéder au menu Paramètres, appuyez sur Win+I et accédez à Confidentialité > Caméra .
- Vous devez vérifier les paramètres suivants sur votre côté droit.
Vérifiez que le paramètre Accès à la caméra pour cet appareil est activé. Vous pouvez également cliquer sur le bouton Modifier pour modifier le paramètre.
Vérifiez que le paramètre Autoriser les applications de bureau à accéder à votre appareil photo est activé. Sinon, veuillez l'activer en cliquant sur le bouton approprié.
5. Définissez votre webcam par défaut
Si vous utilisez Google Meet sur un ordinateur portable connecté à un externe ou si vous êtes sur un ordinateur de bureau et que plusieurs sources de caméras y sont connectées, cela peut créer un scénario dans lequel Google Meet ne peut pas facilement identifier votre webcam par défaut et peut rencontrer des erreurs.
Dans une telle situation, vous devez définir explicitement votre webcam par défaut afin que Meet puisse facilement identifier le flux source de votre ordinateur. Suivez les étapes ci-dessous pour ce faire.
- Ouvrez Google Meet et cliquez sur l'icône d'engrenage en haut à droite pour ouvrir les paramètres.
- Sélectionnez Vidéo dans le volet de gauche.
- Appuyez sur le bouton déroulant sous Caméra dans la fenêtre de droite et sélectionnez votre caméra parmi les options disponibles.
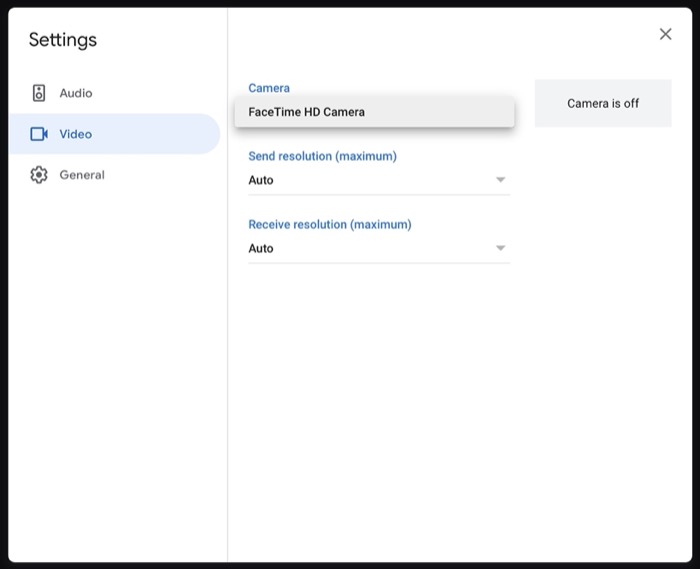
6. Mettre à jour le pilote de la webcam
Comme nous l'avons déjà mentionné, le "problème d'échec de la caméra Google Meet" est courant sous Windows. L'une des causes potentielles de ce problème est un pilote de webcam bogué qui peut empêcher le fonctionnement de votre webcam et bloquer son accès à diverses applications.
Cependant, avant de passer à la tentative de correction du pilote, si vous utilisez une webcam externe, assurez-vous que votre système la reconnaît. Si ce n'est pas le cas, essayez de le débrancher et de le rebrancher sur l'ordinateur.
Pour résoudre les problèmes de pilote, vous disposez de deux méthodes. Premièrement, vous pouvez restaurer le pilote de la webcam à sa version précédente. Ou deux, mettez-le à jour vers sa dernière version disponible.
Si vous choisissez le premier, voici les étapes que vous devrez suivre.
- Appuyez sur Win + X et sélectionnez Gestionnaire de périphériques .
- Cliquez sur le bouton déroulant à côté de Appareil photo ou Périphériques d' imagerie (dans le cas d'une webcam externe) pour développer sa liste.
- Faites un clic droit sur le nom du pilote de votre webcam et sélectionnez Propriétés .
- Accédez à l'onglet Pilote et cliquez sur Restaurer le pilote .
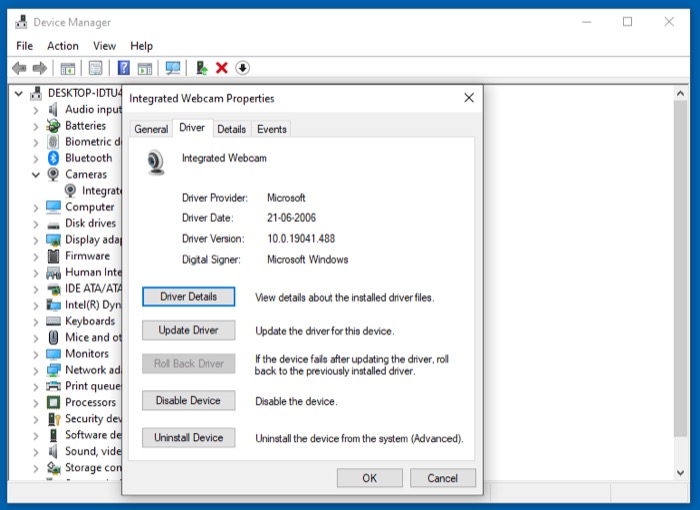
Si l'option est grisée ou si vous souhaitez mettre à jour le pilote de votre webcam vers la version la plus récente, procédez comme suit.
- Appuyez sur Win + X et sélectionnez Gestionnaire de périphériques .
- Appuyez sur le bouton déroulant à côté de Appareil photo ou Périphériques d' imagerie (dans le cas d'une webcam externe) pour afficher le pilote de votre webcam.
- Faites un clic droit sur le pilote de votre webcam et sélectionnez Propriétés .
- Appuyez sur l'onglet Pilote et cliquez sur Mettre à jour le pilote .
- Choisissez l'une des options entre Rechercher automatiquement le pilote ou Parcourir mon ordinateur pour le pilote pour rechercher le pilote le plus récent.
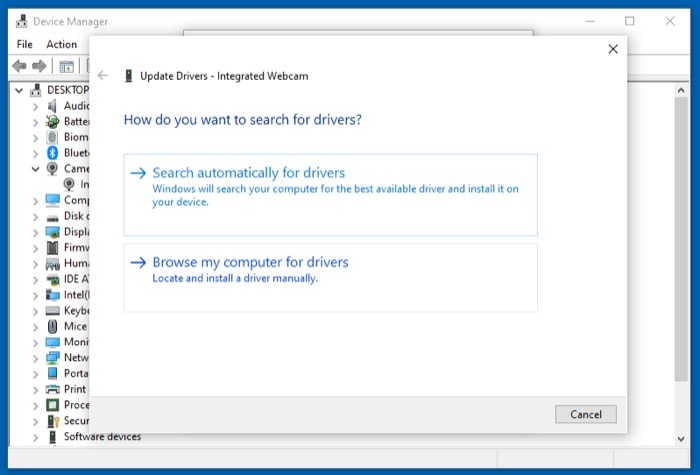
Si vous choisissez le premier, le dernier pilote est récupéré en ligne, vous devrez donc être connecté à Internet. Alternativement, si vous préférez cette dernière méthode, vous devez accéder au dossier dans lequel vous avez téléchargé le dernier pilote pour votre webcam et le sélectionner.
Restauration réussie de l'accès à la caméra de Google Meet
En utilisant les correctifs ci-dessus, vous devriez être en mesure de résoudre le problème d'échec de la caméra dans Google Meet sur votre Mac ou votre PC et, par la suite, vous devriez pouvoir l'utiliser sans aucun problème.
Cependant, pour une raison quelconque, si ces correctifs ne fonctionnent pas en votre faveur, vous devriez vérifier si votre webcam est réellement fonctionnelle. Vous pouvez le faire en l'essayant avec un autre service de visioconférence. S'il ne fonctionne pas non plus avec d'autres applications, il pourrait probablement s'agir d'un problème matériel.
Questions fréquemment posées
1. Comment dépanner l'appareil photo Google introuvable sur les téléphones ?
Si vous utilisez Google Meet sur votre iPhone ou votre téléphone Android et que vous rencontrez toujours des problèmes d'échec de Google Meet Camera, essayez les étapes suivantes :
- Ouvrez l'application Google Meet
- Cliquez sur l'icône de la caméra vidéo
- Vous pouvez alterner entre la caméra avant et arrière en cliquant sur l'icône Changer de caméra en haut à droite.
- Si vous rencontrez toujours des problèmes, assurez-vous d'avoir une bonne connexion WiFI ou de données mobiles.
- Redémarrez votre appareil.
- Enfin, essayez de vider le cache de l'application Google Meet.
Vous avez d'autres questions ? Faites-nous savoir via la section commentaires ci-dessous.
