La vue de la grille de Google Meet ne fonctionne pas [RÉSOLU]
Publié: 2022-05-16Si l'extension de Google Meet Grid View ne fonctionne pas sur votre PC et vos ordinateurs portables Windows 10/11, consultez les méthodes simples répertoriées dans cet article pour vous débarrasser instantanément de l'erreur.
Google Meet Grid View est une excellente extension pour Google Chrome. Cela vous permet de diviser tous les écrans actifs lors d'une rencontre dans différents volets. Généralement, les enseignants utilisent cette fonctionnalité pour garder un œil sur tous les élèves en ligne. Avec l'aide de l'extension, vous pouvez facilement gérer et regarder les vidéos de 49 participants différents. Si un utilisateur a désactivé la vidéo, vous verrez une photo de profil de la même chose.
Bien que la fonctionnalité Google Meet Grid View soit très utile et pratique, elle peut parfois vous créer des problèmes. Certains utilisateurs se sont plaints que Google Meet Grid View ne fonctionne pas sur un PC Windows. Ce problème peut apparaître sur l'appareil pour une ou plusieurs raisons.
Mais vous n'avez rien à craindre. Dans cet article, nous énumérerons quelques-unes des meilleures façons de corriger Grid View si cela ne fonctionne pas pour vous dans Google Meet. En utilisant la ou les solutions, vous pouvez facilement récupérer l'option de grille et surveiller plusieurs appels vidéo à la fois. Alors, regardons les solutions pour plus de facilité.
Méthodes pour réparer l'affichage de la grille de Google Meet ne fonctionnant pas sous Windows
Jetez un œil aux solutions efficaces et simples expliquées ci-dessous pour les erreurs Google Meet Grid View ne fonctionne pas. Utilisez ces méthodes en cours de route jusqu'à ce que vous vous débarrassiez de l'erreur.
Correctif 1 : Redémarrez l'application Google Meet
La première chose à faire si vous rencontrez des erreurs de Google Meet Grid View qui ne fonctionnent pas est de redémarrer ou de redémarrer l'application. Certaines erreurs temporaires lors de la conduite d'une réunion peuvent causer de tels problèmes. Par conséquent, la meilleure façon de supprimer ces erreurs temporaires est de redémarrer immédiatement l'application Google Meet et de continuer. Si ce correctif fonctionne pour vous, c'est parfait.
Cependant, si Grid View ne fonctionne pas pour vous dans Google Meet, essayez le correctif suivant.
Lisez également: Comment réparer le microphone Webex ne fonctionne pas sous Windows
Correctif 2 : configurer l'extension
Parfois, Google Meet Grid View cesse de fonctionner car il n'est plus installé sur le navigateur. Certaines applications ou programmes externes peuvent supprimer l'extension. Dans de tels cas, vous devez télécharger le même pour continuer à l'utiliser. Suivez les méthodes ci-dessous qui peuvent vous aider :
- Cliquez sur le bouton Extensions dans le coin droit de la fenêtre Chrome .
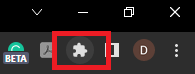
- Sélectionnez l'option Gérer les extensions .
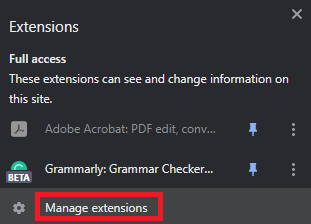
- Recherchez Google Meet Grid View , puis activez le même s'il est désactivé.
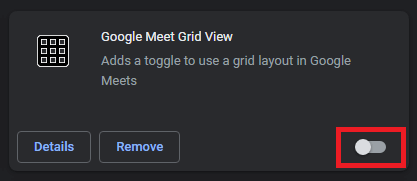
- Si vous ne trouvez pas l'extension, visitez la page officielle et téléchargez Google Meet Grid View.
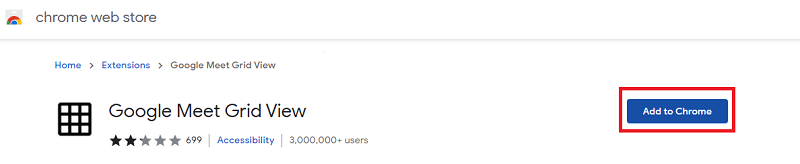
Essayez le correctif suivant si Grid View ne fonctionne toujours pas avec Google Meet.

Correctif 3 : basculer sur l'option d'affichage de la grille
La prochaine chose à faire si vous faites face à des erreurs d'affichage de la grille Google Meet qui ne fonctionnent pas est d'activer l'extension pendant une réunion. Bien que les extensions soient automatiquement activées par chrome, vous devrez peut-être toujours faire la même chose manuellement pour corriger les erreurs. Suivez la procédure ci-dessous pour savoir ce que vous pouvez faire :
- Rejoignez une réunion via la plateforme Google Meet.
- Utilisez le bouton Options (trois points) sur l'écran de la réunion.
- Sous Change Layout , cliquez sur Tiled pour continuer.
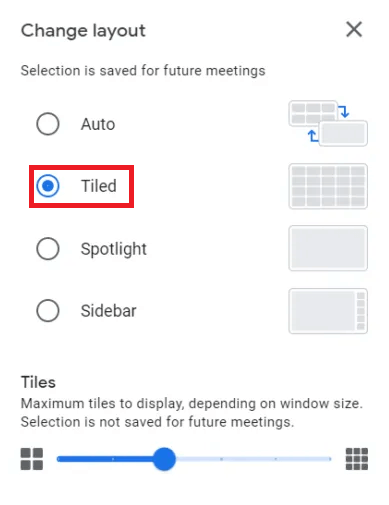
Utilisez le correctif suivant si celui-ci ne parvient pas à résoudre Grid View ne fonctionne pas avec les erreurs Google Meet.
Correctif 4 : supprimer et rajouter l'extension pour résoudre les problèmes d'affichage de la grille de Google Meets
Enfin, si rien ne fonctionne pour corriger les erreurs liées au fait que Google Meet Grid View ne fonctionne pas. Vous devez supprimer l'extension, puis l'ajouter à nouveau. Vous pouvez prendre l'aide des étapes ci-dessous pour ce faire:
- Répétez les deux premières étapes du correctif 2 .
- Cliquez sur le bouton nommé Supprimer pour supprimer l'extension.
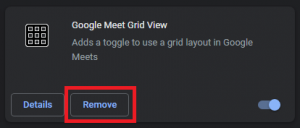
- Cliquez sur le bouton Supprimer qui apparaît dans la fenêtre d'avertissement.
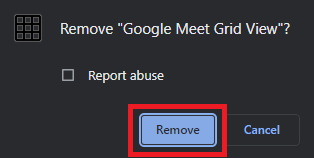
- Visitez le site officiel et téléchargez Google Meet Grid View.
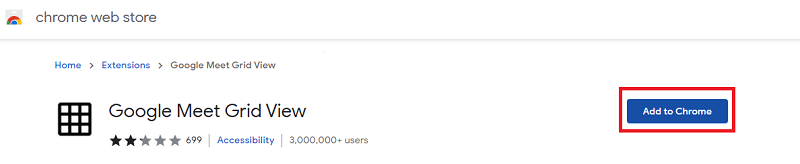
Lisez aussi: Comment réparer la musique Instagram qui ne fonctionne pas
Foire aux questions concernant l'extension d'affichage de la grille qui ne fonctionne pas
Si vous avez des questions concernant les problèmes de Google Meets Grid View. Nous espérons que les questions et réponses fréquemment posées ci-dessous vous aideront à dissiper vos doutes.
Q.1 Pourquoi la vue en grille de Google Meet ne fonctionne-t-elle pas ?
Il peut y avoir diverses raisons pour lesquelles Google Meet Grid View ne fonctionne pas, comme des erreurs de démarrage, un profil incorrect, une installation défectueuse, etc. Lorsque vous les adressez et les supprimez, vous pouvez facilement utiliser l'extension.
Q.2 Comment fonctionne l'affichage en grille dans Google Meet ?
Tout d'abord, pour exécuter l'option Grid View, vous devez installer l'extension Grid View et l'activer. Ensuite, dirigez la réunion comme bon vous semble. Dans la partie supérieure droite de l'utilisateur, vous verrez un logo de Grid View. cliquez sur même pour utiliser l'option.
Q.3 Comment puis-je désinstaller la vue en grille de Google Meet ?
Vous pouvez désinstaller la vue en grille de Google Meet en cliquant sur le logo Extensions sur le navigateur. Cliquez sur trois points devant l'extension et sélectionnez l'option Supprimer de Chrome.
Q.4 Comment activer la vue Grille dans Google Meet ?
Vous pouvez activer Grid View dans Google Meet en activant l'extension dans le menu Extensions. Ensuite, cliquez sur l'icône Grid View dans le coin supérieur droit de l'écran pendant une rencontre.
Q.5 Où se trouve le correctif Google Meet Grid View ?
Vous pouvez facilement effectuer un correctif Google Meet Grid View en activant et désactivant la même chose ou en désinstallant et en réinstallant l'extension Grid View. Pour plus de méthodes, utilisez celle fournie ci-dessus.
Erreurs de Google Meet Grid View ne fonctionnant pas sous Windows : corrigées
Ainsi, les sections ci-dessus de cet article ont abordé les méthodes pour réparer Google Meet Grid View ne fonctionnant pas. Toutes ces solutions sont assez faciles à suivre et offrent un accès rapide à l'option Grid pendant les appels et les réunions. Si vous avez des questions sur le sujet, n'hésitez pas à commenter ci-dessous. Nous apprécions également vos suggestions utiles. Si vous avez aimé le guide, abonnez-vous à notre newsletter et obtenez plus de mises à jour intéressantes.
