Google Pay ne fonctionne pas ? 10 correctifs à essayer
Publié: 2023-04-12Google Pay simplifie les paiements sans contact en vous permettant de laisser votre portefeuille à la maison et de payer avec votre Google Pixel. Le problème est que Google Pay est connu pour cesser de fonctionner de temps en temps. Si vous vous demandez « Pourquoi mon Google Pay ne fonctionne-t-il pas ? », alors vous êtes au bon endroit.
Dans cet article, nous couvrirons 10 façons de dépanner Google Pay et de le remettre en marche.

Qu'est-ce que Google Pay ?
L'application Google Pay est un service de paiement numérique qui est apparu comme une alternative à des services comme PayPal. Il est intégré au navigateur Google Chrome et vous pouvez l'utiliser lorsque vous effectuez des achats en ligne dans des magasins comme Amazon ou dans Google Apps comme le Google Play Store.
1. Vérifiez votre connexion Internet
Que vous utilisiez Google Pay pour effectuer des paiements en ligne ou en magasin, vous devrez être connecté à Internet. Une connexion Internet peu fiable peut entraîner l'échec de vos paiements.
Si votre connexion Wi-Fi est inégale, envisagez de passer aux données mobiles lors de vos achats. Cela signifie également que si vous allez quelque part avec un service incohérent, prendre une carte physique avec vous est probablement une bonne idée.
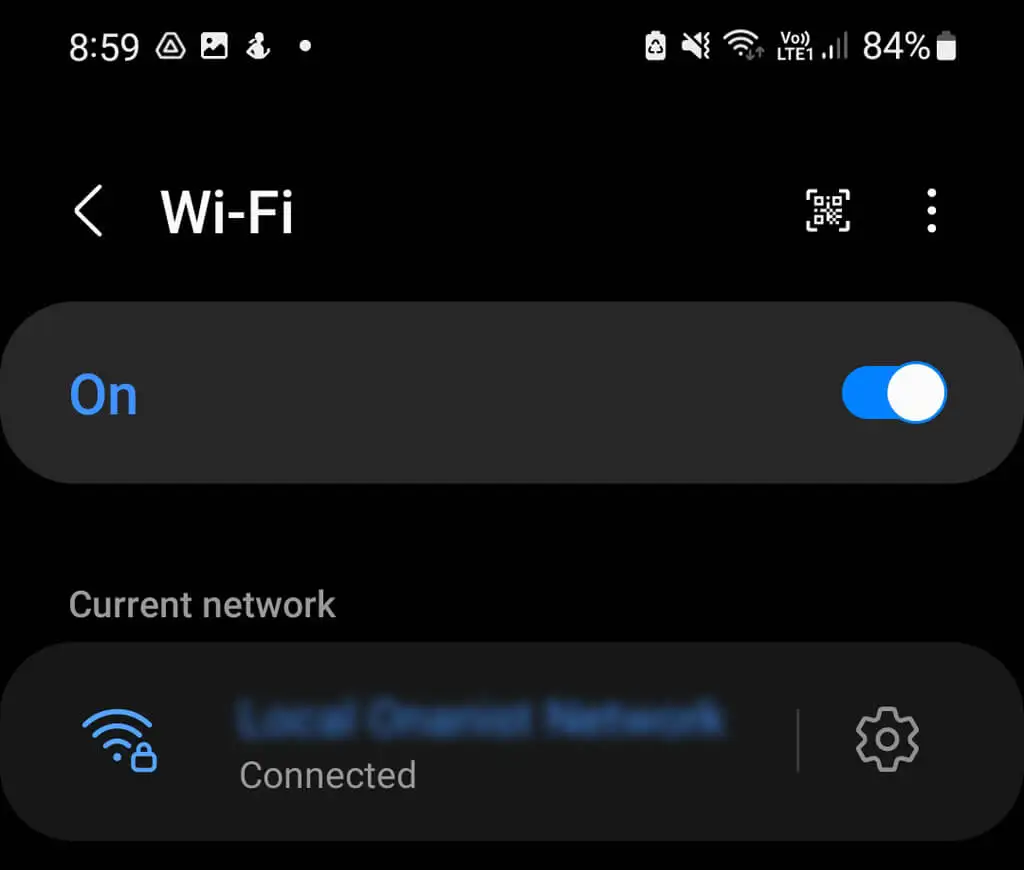
N'oubliez pas non plus qu'il est généralement considéré comme déconseillé d'utiliser le Wi-Fi public pour effectuer des paiements mobiles sans contact en magasin. Bien que Google Pay utilise NFC pour les transactions en magasin comme mesure de sécurité, il est toujours possible qu'un pirate informatique à proximité collecte vos informations via la transaction, il est donc préférable de s'en tenir à vos données mobiles.
2. Vérifiez les mises à jour de l'application Google Pay
Les versions iOS et Android de l'application Google Pay ont été supprimées fin 2022 pour faire place à Google Wallet, qui possède bon nombre des mêmes fonctionnalités. Cela signifie que les utilisateurs de téléphones iPhone et Android doivent utiliser l'application Google Wallet pour effectuer des paiements sans carte en magasin via leur compte Google.
Cependant, les utilisateurs de Pixel peuvent toujours utiliser l'application Google Pay intégrée. La première chose à faire lorsque votre Google Pay fonctionne mal est de rechercher une mise à jour logicielle. Si les mises à jour automatiques sont activées, votre application doit automatiquement télécharger et installer la dernière version de Google Pay pour vous, mais il est toujours préférable de vérifier.
Vérifiez les mises à jour d'applications en attente dans le Google Play Store
Pour vérifier les mises à jour en attente dans le Google Play Store :
- Ouvrez la boutique Google Play .
- Recherchez Google Pay dans la barre de recherche en haut.
- Si le bouton vert à côté de Google Pay indique Mettre à jour , appuyez dessus pour lancer la mise à jour. Si le bouton indique Ouvrir , alors aucune mise à jour n'est disponible et vous devez passer à l'étape suivante du dépannage.

- Une fois la mise à jour terminée, testez l'application. Si le problème persiste, passez à l'étape suivante du dépannage.
Recherchez une mise à jour défectueuse dans le Google Play Store
Bien que la mise à jour d'une application puisse parfois résoudre tous les problèmes que vous rencontrez, des mises à jour défectueuses peuvent en être la cause. Les mises à jour des applications ne se déroulent pas toujours sans heurts et les développeurs peuvent parfois manquer des problèmes qui entraînent un dysfonctionnement de l'application.
Si vous avez récemment mis à jour votre application Google Pay et qu'elle ne fonctionne plus soudainement, une mise à jour boguée peut en être la cause.
- Accédez au Google Play Store .
- Appuyez sur l'icône de votre compte dans le coin supérieur droit.
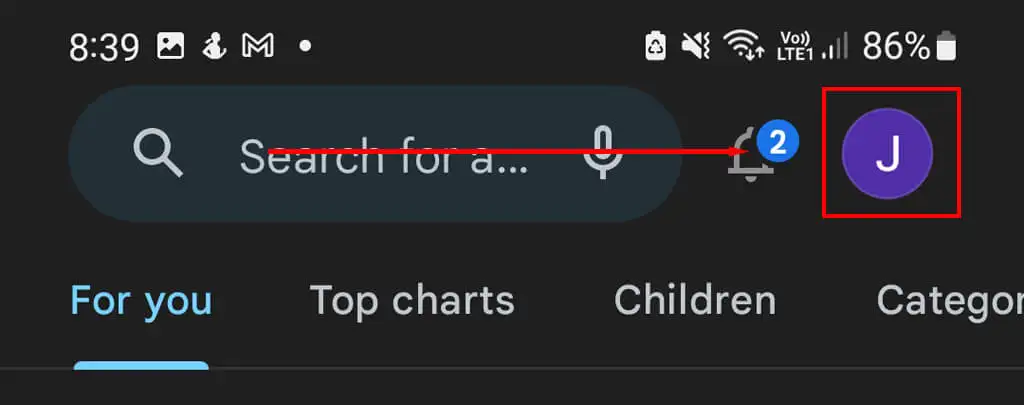
- Appuyez sur Gérer les applications et l'appareil.
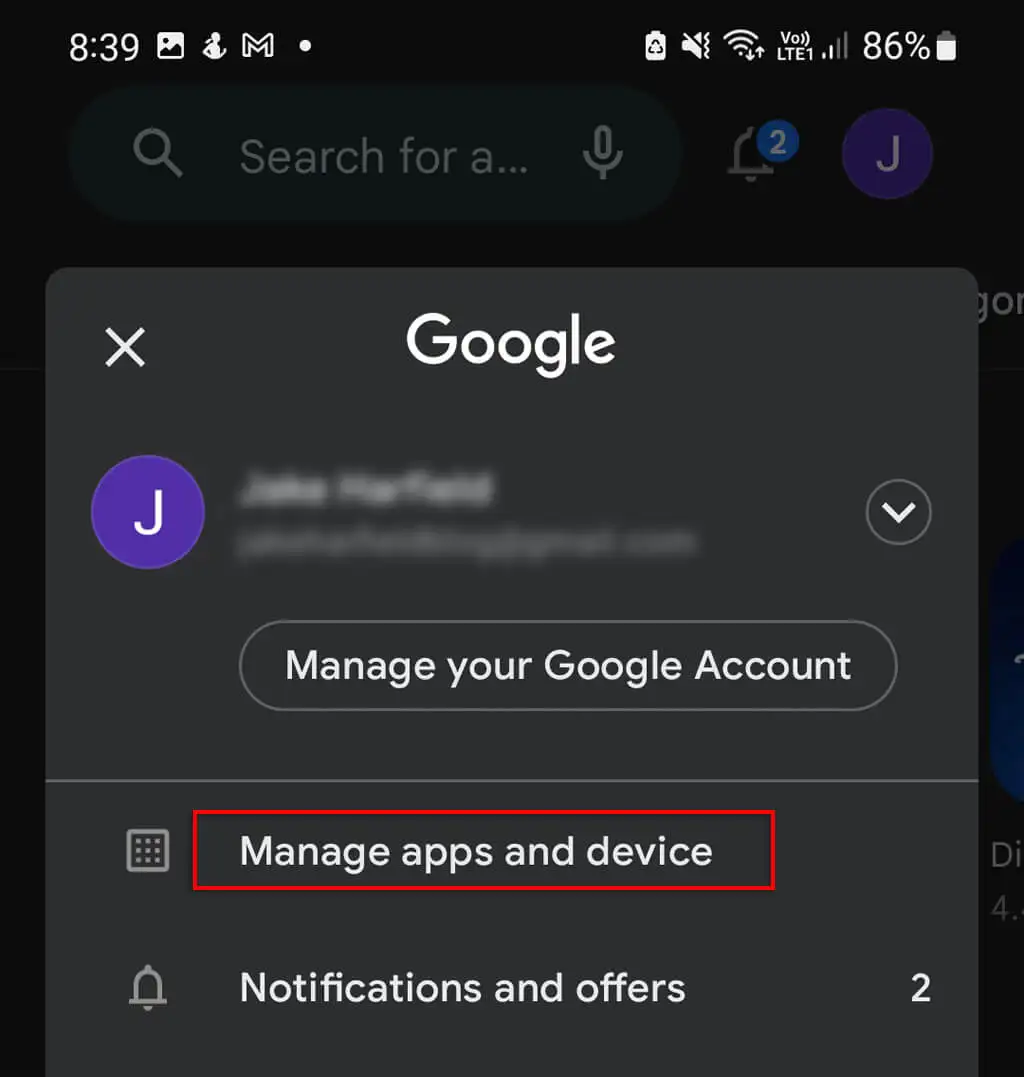
- Accédez à l' onglet Gérer et faites défiler jusqu'à ce que vous trouviez Google Pay et vérifiez quand il a été mis à jour pour la dernière fois sous le nom de l'application. S'il a été mis à jour lorsque votre application a cessé de fonctionner, la mise à jour est probablement le coupable.
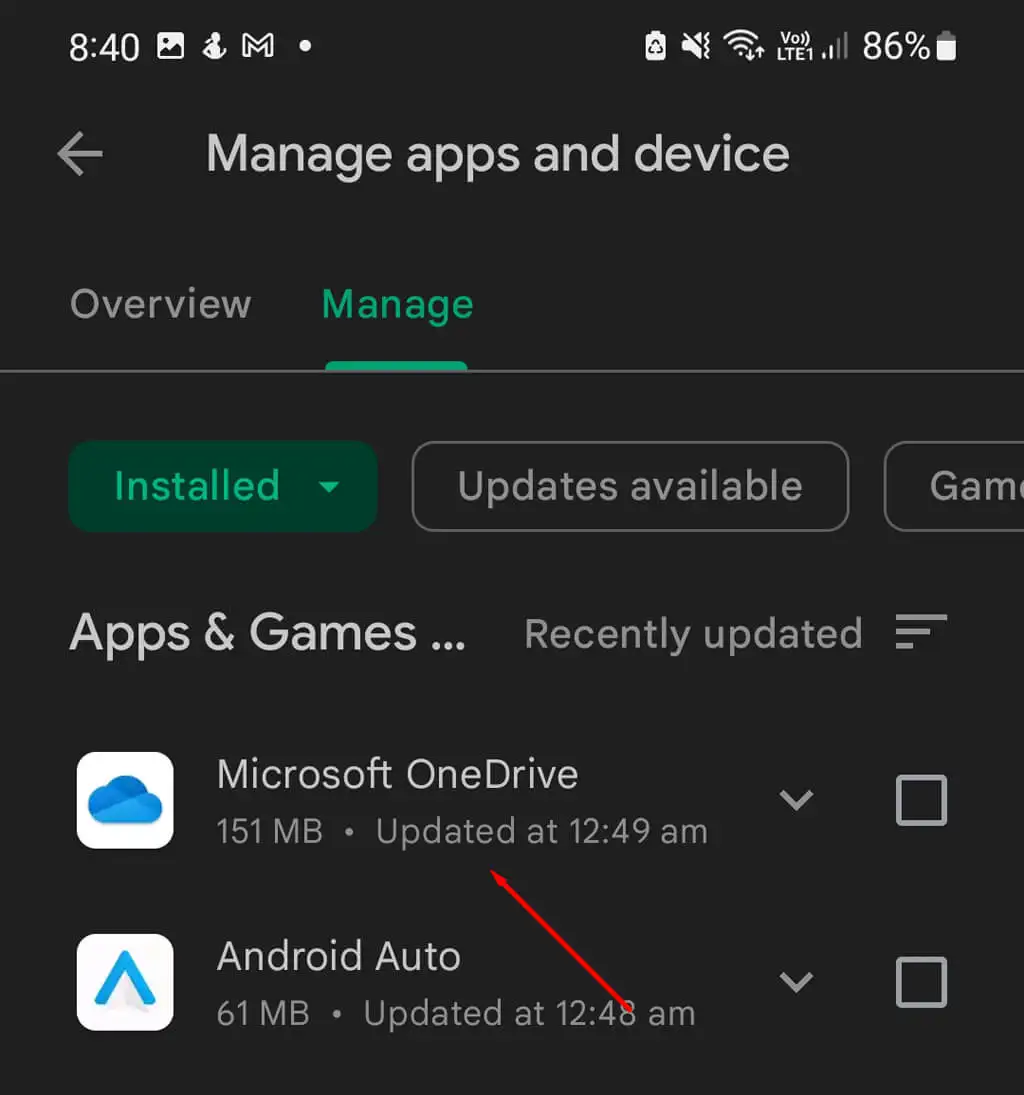
Si cela ne fonctionne pas, vérifiez si d'autres personnes rencontrent un problème similaire. Dans l'application Google Play Store, appuyez sur l' application Google Pay pour ouvrir la page de l'application. Faites défiler vers le bas et consultez les avis récents pour voir si d'autres utilisateurs rencontrent des problèmes similaires.
Si d'autres personnes vous signalent des problèmes similaires, la mise à jour est probablement boguée. Malheureusement, vous ne pouvez pas faire grand-chose pour résoudre ce problème, mais Google publiera probablement un correctif d'ici quelques semaines.
3. Vérifiez que vos cartes sont mises à jour
Si vous avez récemment reçu une nouvelle carte de crédit ou de débit, il peut être utile de vérifier que les informations contenues dans votre portefeuille Google Pay sont correctes. Vérifiez que les informations suivantes sur votre carte correspondent à celles de votre compte Google :
- Numéro de carte
- Date d'expiration
- Le code CVC
- Votre nom (assurez-vous qu'il est exactement comme il est indiqué sur la carte, si votre deuxième prénom est inclus sur votre carte, il devra être inclus dans Google Pay).
Vérifier les informations de la carte dans la version du navigateur
Pour vérifier vos informations :
- Ouvrez votre navigateur et accédez à Google Pay, connectez-vous à votre compte Google.
- Accédez à l'onglet Modes de paiement .
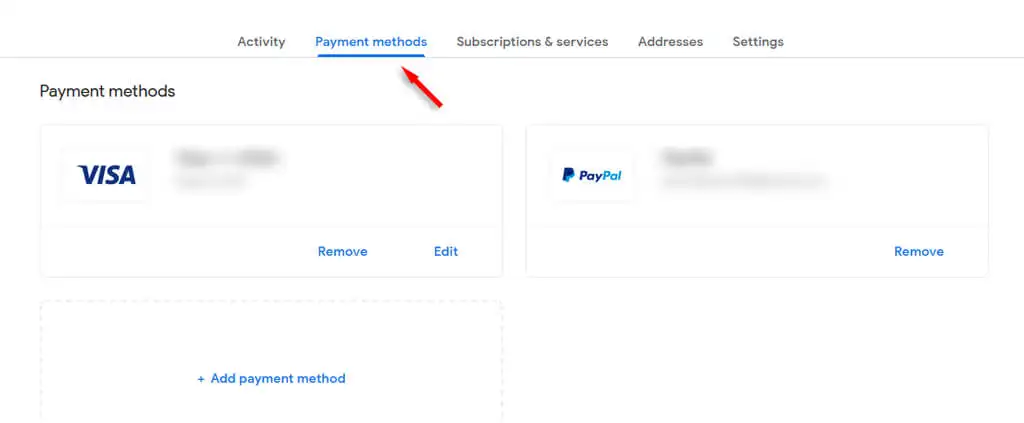
- Vérifiez les détails de chaque carte, si certains sont incorrects, cliquez sur Modifier et enregistrez les détails corrects.
Vérifier les informations de la carte dans l'application
Vérifiez les détails de la carte en procédant comme suit :
- Ouvrez l'application Google Pay .
- Appuyez sur le bouton Insights dans le coin inférieur droit.
- Appuyez sur Afficher tous les comptes .
- Sous Modes de paiement , vérifiez les détails de chaque carte. Si nécessaire, modifiez et enregistrez les détails corrects.
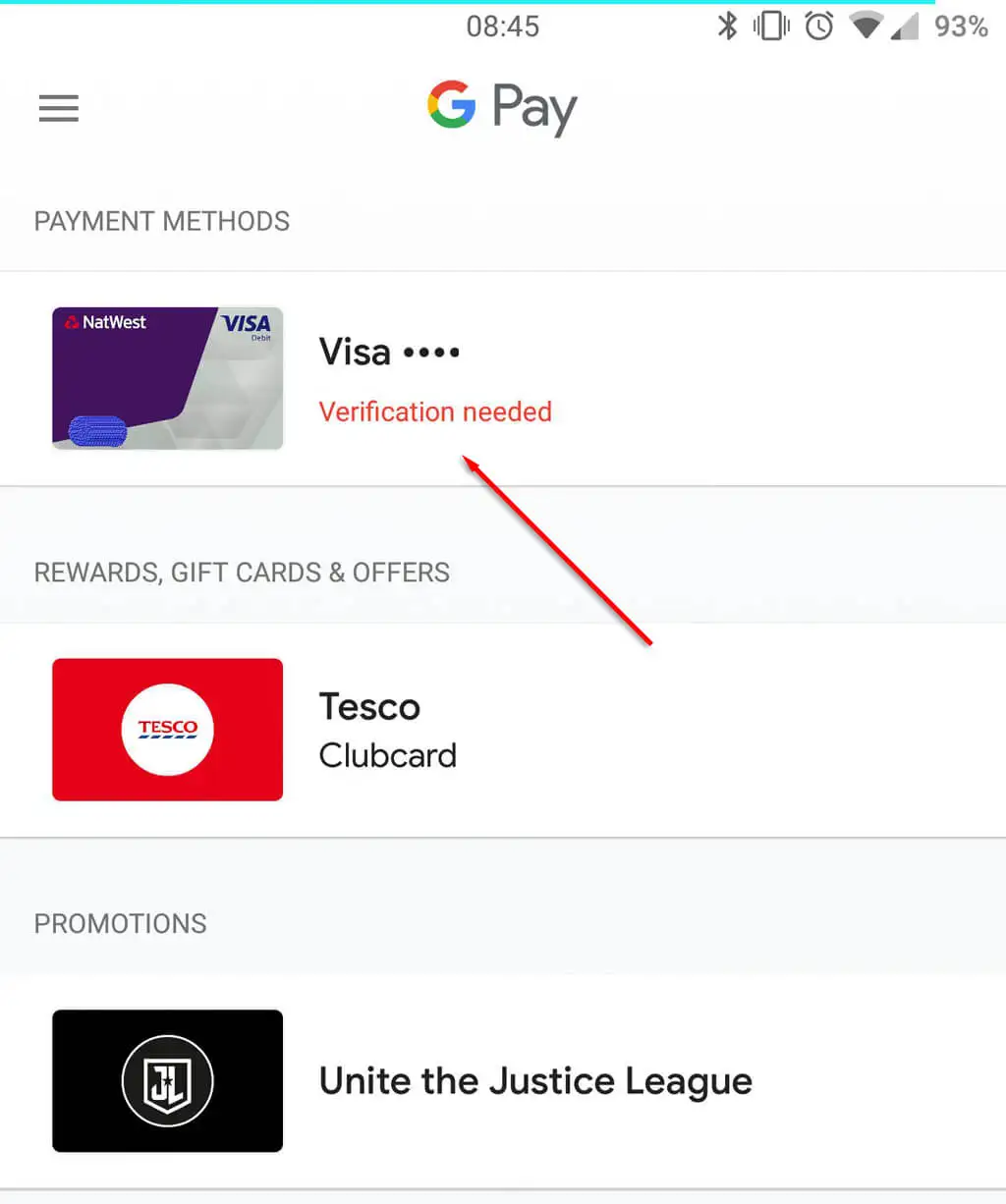
4. Vérifiez que votre numéro de téléphone est correct
Avoir le mauvais numéro de téléphone dans Google Pay entraînera un dysfonctionnement de l'application car la vérification de votre identité via le numéro de téléphone est une exigence de sécurité. Heureusement, c'est une solution très simple.
Si vous avez changé de numéro de téléphone depuis la configuration de l'application ou si vous venez de terminer la configuration, vérifiez qu'il est toujours correct. Sinon, mettez-le à jour - et le problème est résolu !
Vérifiez votre numéro de téléphone dans le navigateur
Faire cela:

- Ouvrez Google Pay dans le navigateur.
- Sélectionnez l' icône du compte dans le coin supérieur droit et sélectionnez Gérer votre compte Google .
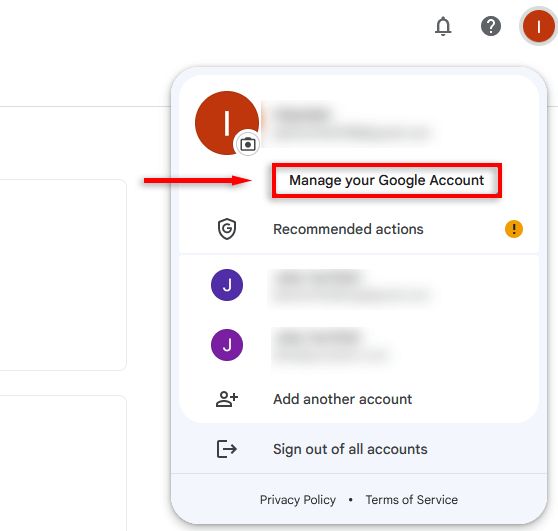
- Sélectionnez Informations personnelles dans la liste sur le côté gauche.
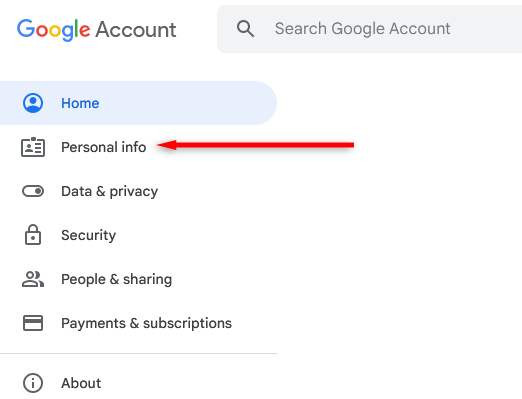
- Faites défiler jusqu'à Coordonnées et vérifiez le numéro de téléphone indiqué. S'il n'est pas correct, cliquez sur le numéro pour le mettre à jour.
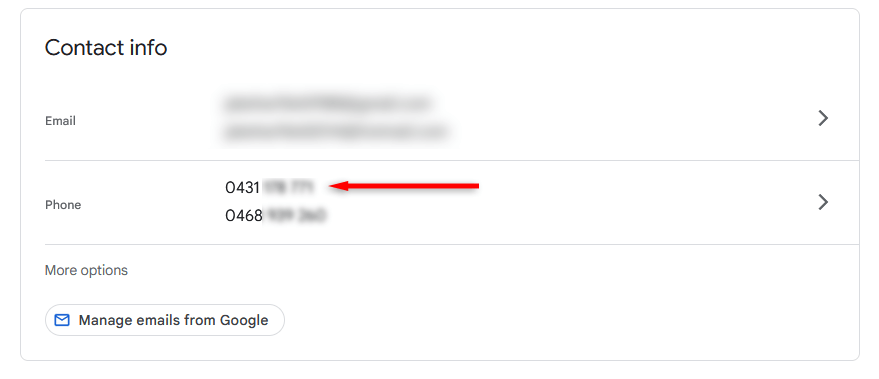
Vérifiez votre numéro de téléphone dans l'application Google Pay
Faire cela:
- Ouvrez Google Pay .
- Appuyez sur l'icône de votre compte en haut à droite.
- Appuyez sur Paramètres .
- Appuyez sur Infos personnelles .
- Vérifiez que votre numéro est correct. S'il n'est pas correct, appuyez sur Modifier le numéro .
5. Contactez l'émetteur de la carte
Si vous ne rencontrez des problèmes qu'avec une carte spécifique et que vous avez vérifié que tous les détails sont corrects, il est conseillé de contacter votre banque ou l'émetteur de la carte.
Si vous n'avez chargé qu'une seule carte, essayez d'en charger une autre et de l'essayer. Si cela fonctionne, Google Pay n'est probablement pas la cause du problème, vous n'avez peut-être pas suffisamment de fonds ou l'émetteur de la carte a peut-être gelé le compte.
6. Effacer le cache
Si vous ne parvenez toujours pas à utiliser les cartes ou à accéder aux fonctionnalités de l'application, vider le cache peut résoudre le problème. Faire cela:
- Ouvrez Paramètres et appuyez sur Applications.
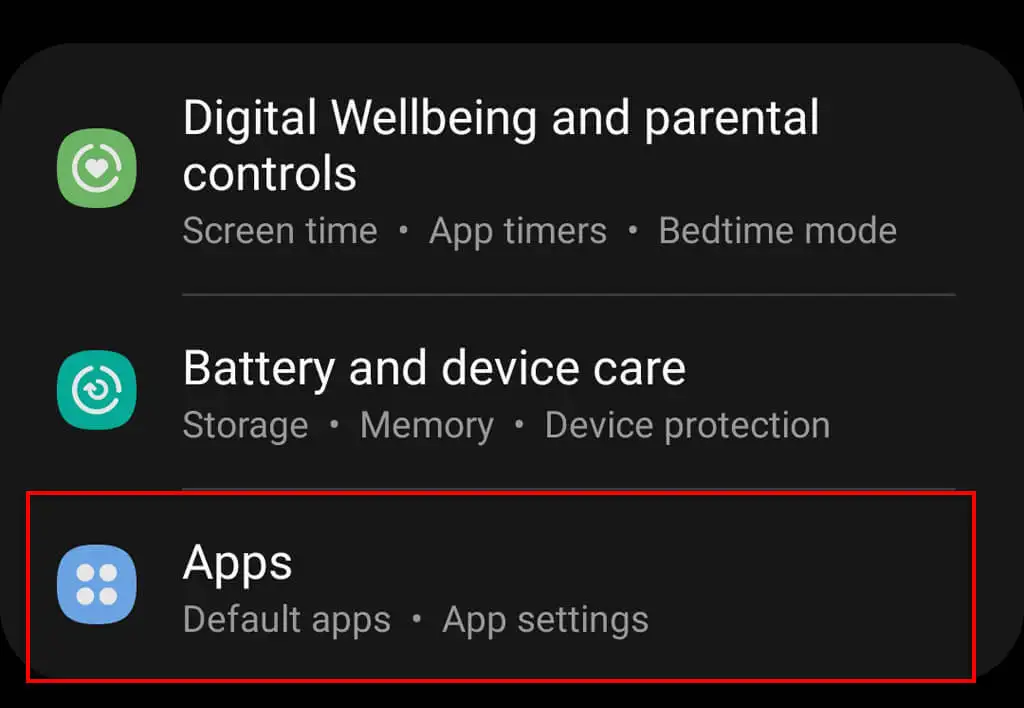
- Appuyez sur Google Pay.
- Appuyez sur Stockage.
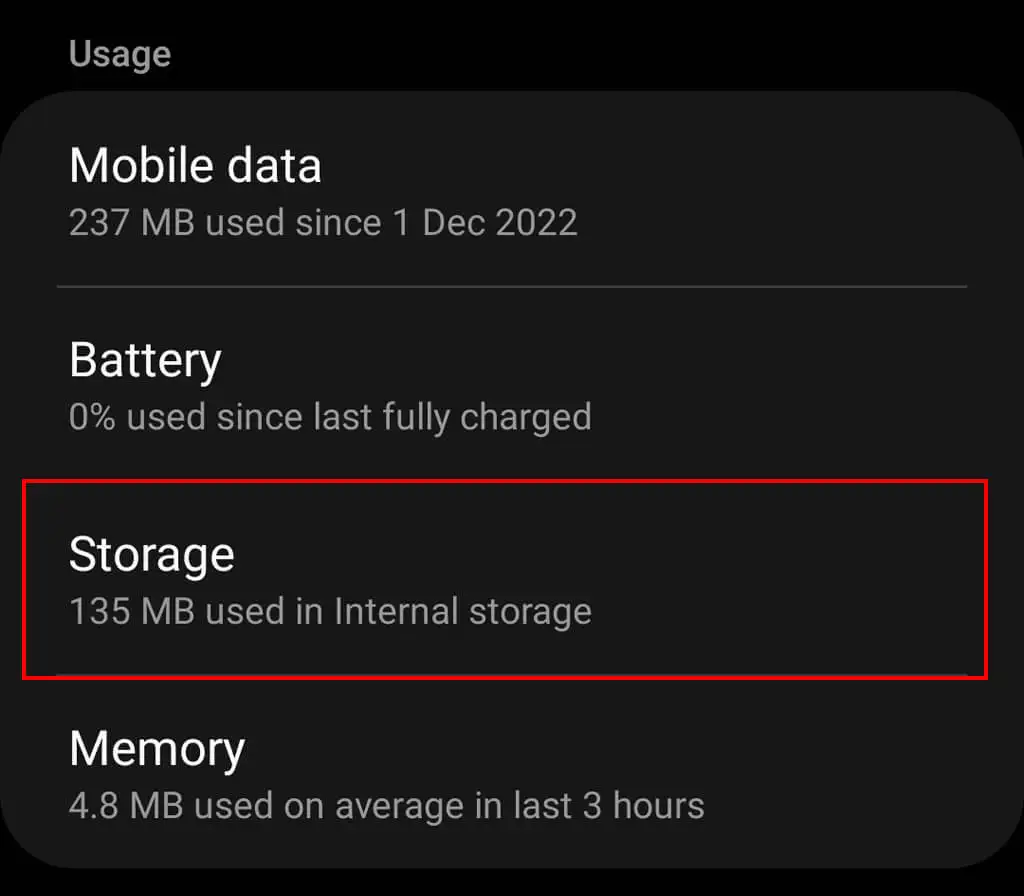
- Appuyez sur Vider le cache .
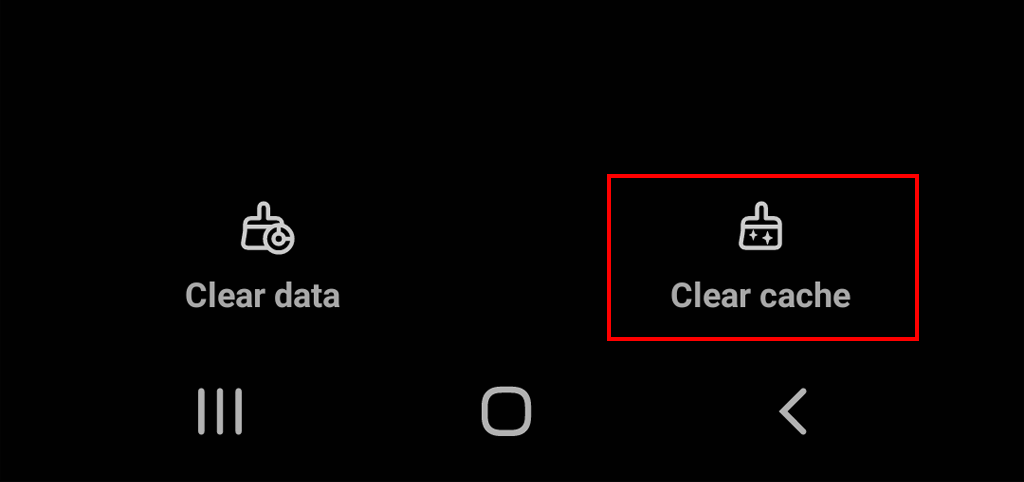
7. Vérifiez que votre téléphone fonctionne et est compatible
Si vous trouvez que les paiements en ligne avec Google Pay fonctionnent bien mais que vous ne pouvez pas effectuer de paiements NFC sans contact dans les magasins, le problème peut être votre téléphone et non l'application Google Pay.
Pour utiliser l'application Google Pay pour le paiement sans contact, vous avez besoin d'un Google Pixel. Les utilisateurs d'Apple devront utiliser Apple Pay tandis que les utilisateurs de Samsung pourront utiliser Samsung Pay ou Google Wallet. Tous les téléphones Pixel ont des capacités NFC, ils devraient donc pouvoir effectuer des paiements mobiles sans carte sans problème.
Vérifiez que vous n'avez pas désactivé l'option NFC :
- Accédez à l'application Paramètres de votre téléphone .
- Appuyez sur Connexions .
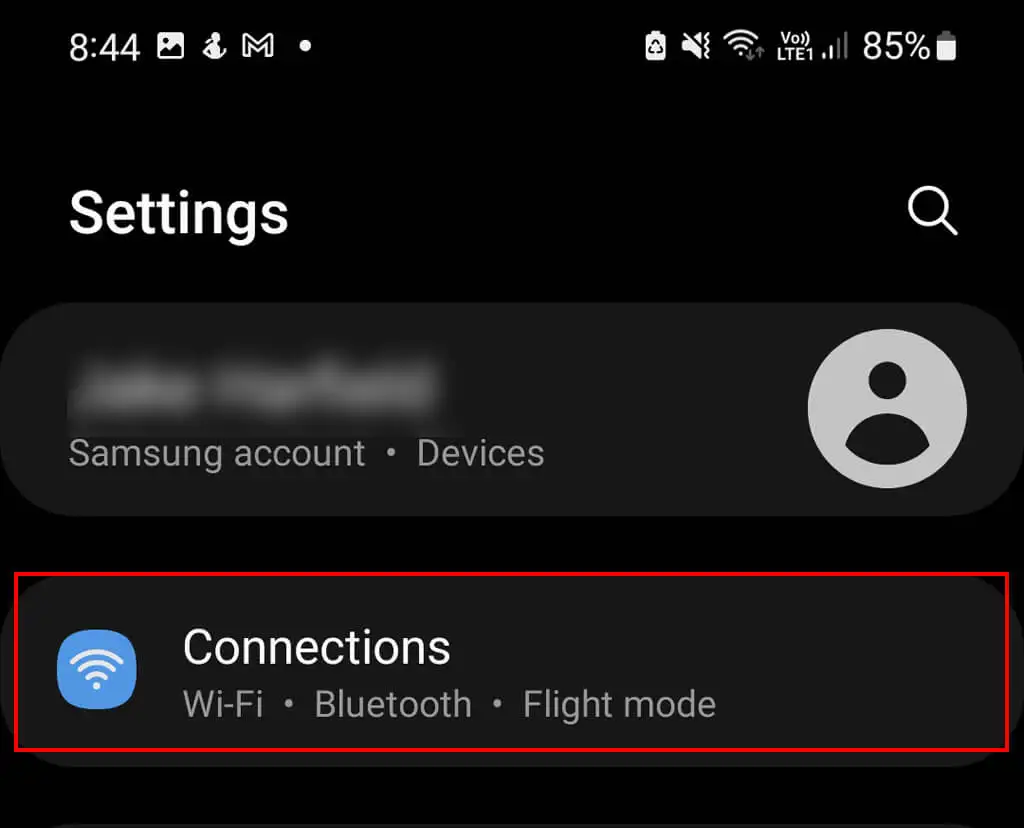
- Activez les paiements NFC et sans contact .
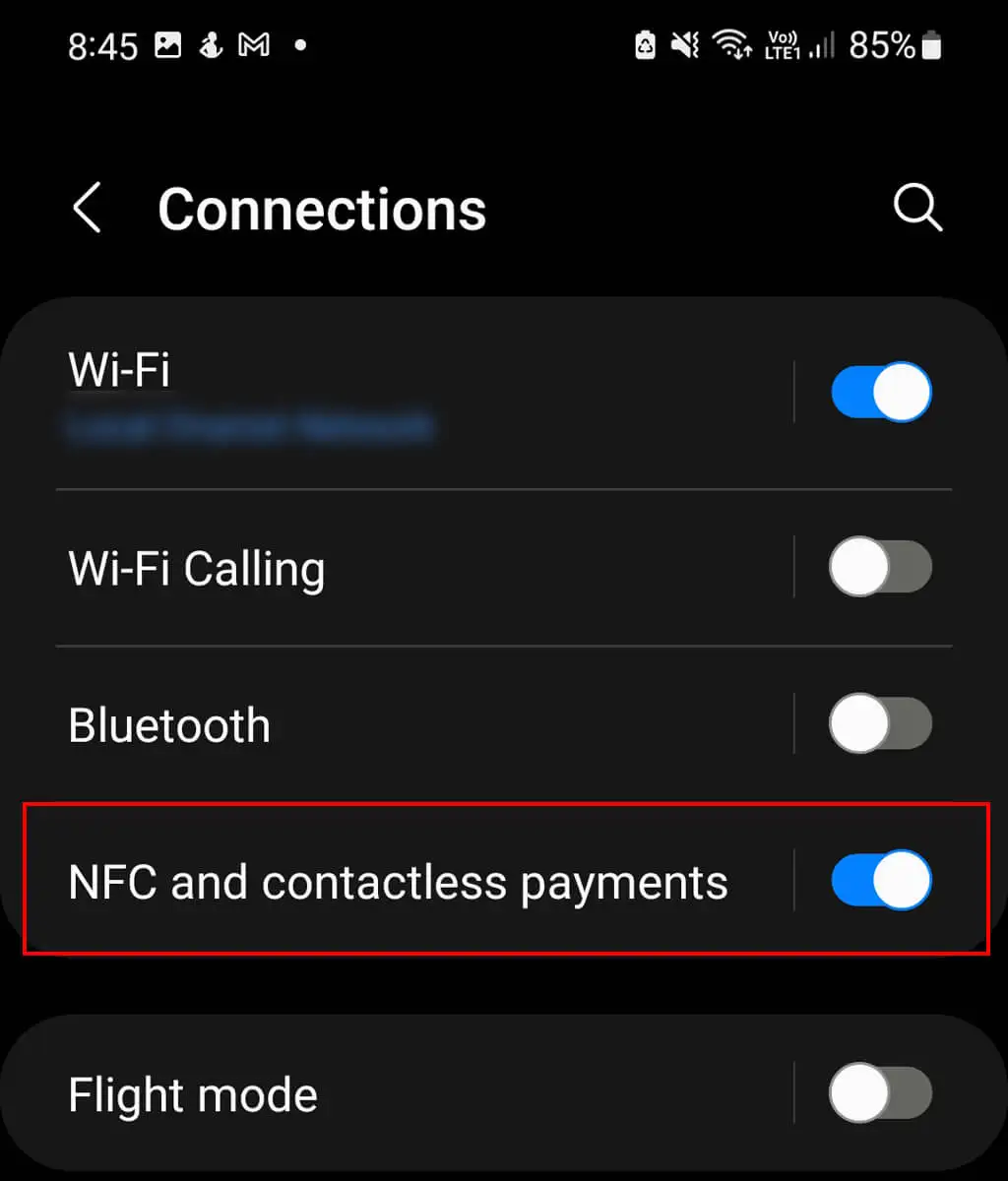
8. Vérifiez votre identité
Si vous ne pouvez soudainement plus rien utiliser dans votre compte Google Pay ou si vous rencontrez des problèmes pour démarrer, votre compte a peut-être été signalé pour une activité suspecte. Cela ne signifie pas nécessairement que quelque chose ne va pas, mais il est sage de vérifier la sécurité de votre compte si cela se produit.
Si cela se produit, vous pouvez être invité à vérifier votre identité automatiquement. Mais si cela ne vous a pas été demandé, vous pouvez toujours le faire manuellement comme suit :
- Ouvrez Google Pay et appuyez sur Insights en bas à droite.
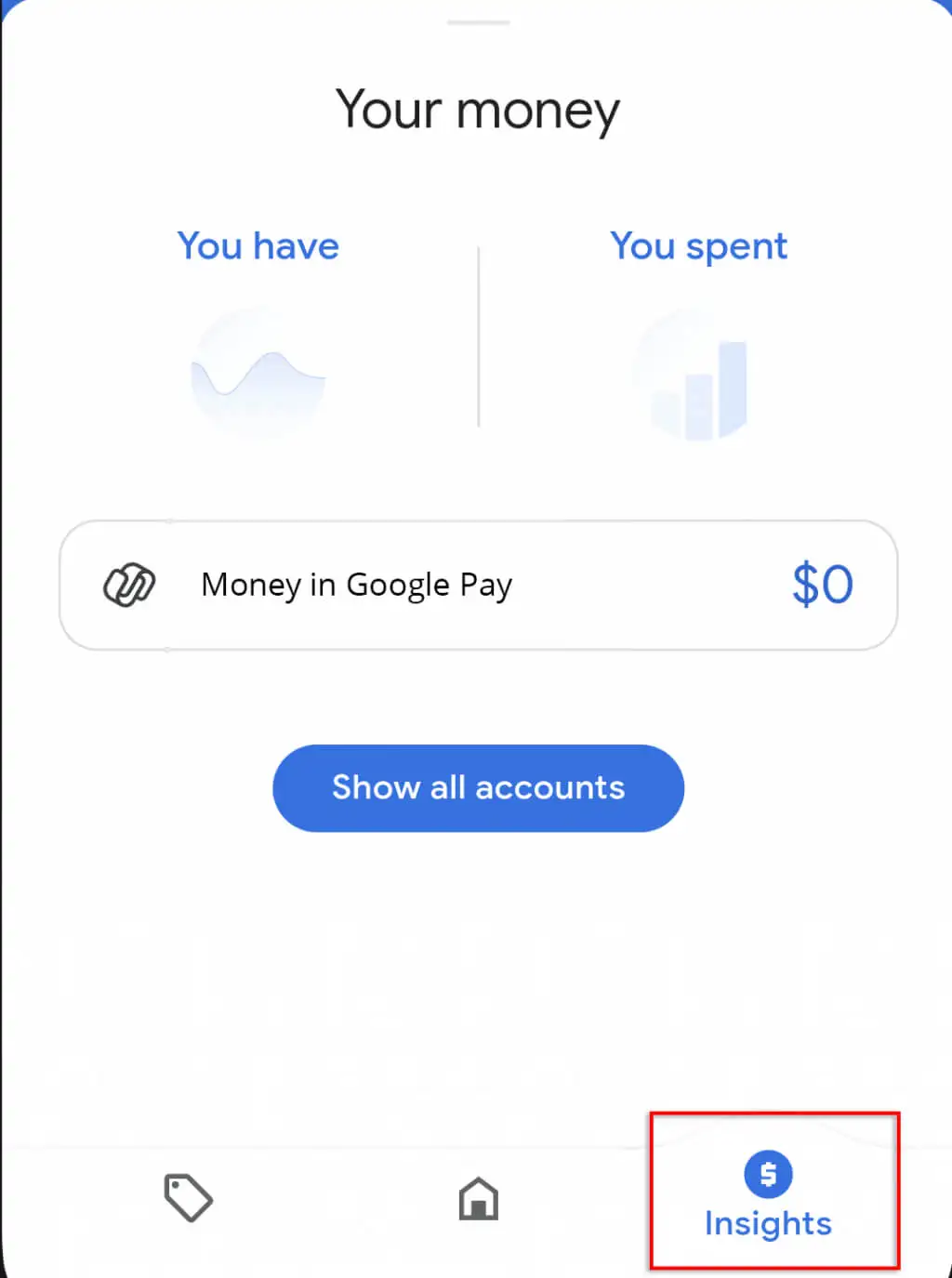
- Appuyez sur Argent dans Google Pay .
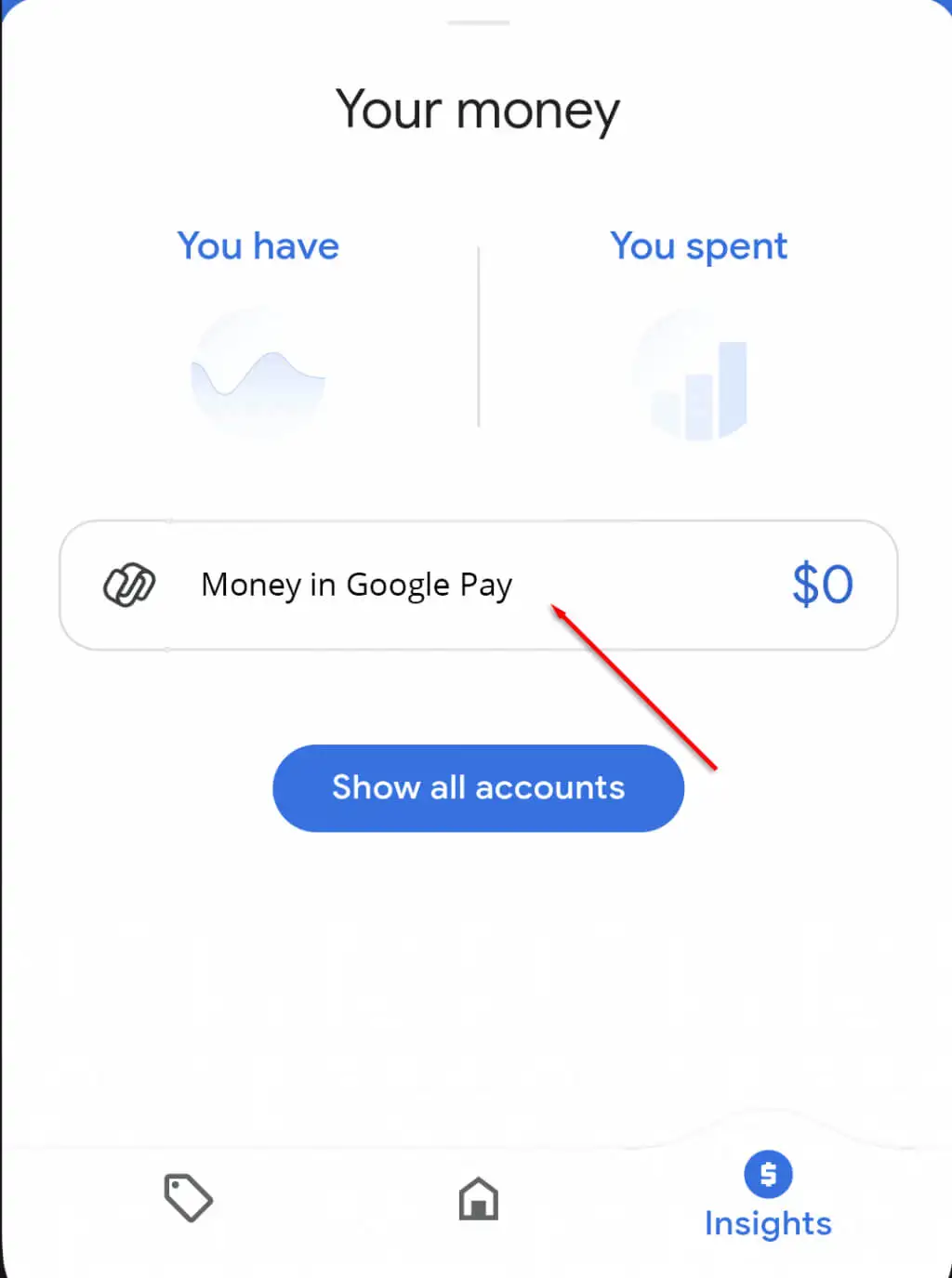
- Appuyez sur Vérifier et suivez les invites pour fournir les informations requises telles que votre nom, votre adresse, votre numéro de sécurité sociale, votre date de naissance et une pièce d'identité avec photo.
9. Vérifiez que votre carte n'est pas grisée
Si la carte avec laquelle vous essayez de payer est grisée dans l'application Google Pay ou dans le navigateur, plusieurs problèmes peuvent survenir :
- Votre carte a été signalée volée ou nécessite une vérification.
- Le détaillant n'accepte pas le type de carte.
- La carte est expirée.
Si le détaillant n'accepte pas le type de carte, vous ne pouvez pas faire grand-chose d'autre que d'utiliser une autre carte. Pour les cartes expirées ou non vérifiées, vous pouvez prendre des mesures pour résoudre le problème.
Comment vérifier une carte grisée dans Google Pay
- Dans Google Pay, sélectionnez la carte grisée.
- Appuyez sur Vérifier.
- Appuyez sur Carte de recharge. Google effectuera un débit temporaire sur votre carte avec un code à 8 chiffres, cela peut prendre jusqu'à 48 heures.
- Saisissez le code à 8 chiffres dans l'application Google Pay.
Comment mettre à jour les informations d'une carte expirée
- Si vous n'en avez pas encore, contactez votre banque pour obtenir une carte de remplacement.
- Accédez à Google Pay dans votre navigateur.
- Accédez aux méthodes de paiement languette.
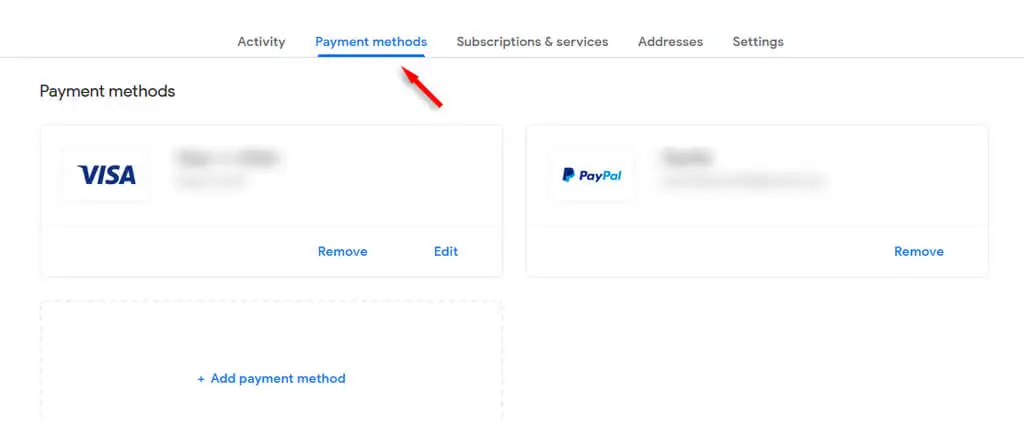
- Sélectionnez la carte en question et cliquez sur l'icône en forme de crayon pour mettre à jour les détails de la carte.
10. Réinstallez Google Pay
Si vous avez essayé toutes les méthodes ci-dessus et que Google Pay ne vous permet toujours pas d'effectuer des paiements mobiles sans contact, vous pouvez essayer de réinstaller l'application. Cela peut être un peu fastidieux car vous devrez recharger toutes vos cartes et tous vos détails, mais c'est la méthode la plus susceptible de fonctionner si tout va bien avec les cartes elles-mêmes.
- Recherchez l' icône de l'application Google Pay sur votre téléphone. Maintenez l'icône enfoncée et sélectionnez désinstaller.
- Accédez au Google Play Store et recherchez Google Pay. Sélectionnez Installer .
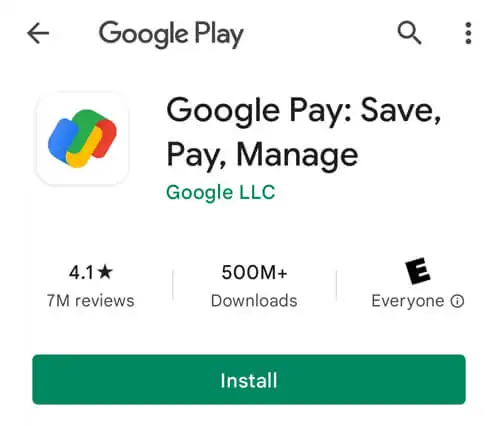
- Ouvrez l'application et ressaisissez les informations de votre carte.
Commodité, commodité, commodité
Après avoir suivi ces étapes de dépannage, vous devriez maintenant pouvoir utiliser Google Pay dans votre navigateur ou sur votre téléphone pour rationaliser vos achats. Bon shopping!
