Comment télécharger et installer le pilote USB Google pour Windows 10, 11
Publié: 2023-06-23Vous êtes arrivé au bon endroit si vous souhaitez savoir comment obtenir le pilote USB Google ou comment le mettre à jour. Les utilisateurs pourront effectuer le pont de débogage Android (ADB) entre les appareils Nexus et le PC Windows à l'aide des pilotes USB de Google.
Les pilotes sont un moyen de communication crucial entre différents systèmes d'exploitation et différents types de matériel. De plus, le canal est chargé de transmettre les commandes nécessaires au bon fonctionnement de l'appareil. Au cours du processus d'établissement des connexions, plusieurs problèmes de connexion peuvent survenir si les pilotes de périphérique sont manquants, obsolètes ou incompatibles les uns avec les autres.
Par conséquent, le didacticiel suivant traite des approches manuelles et automatiques pour le téléchargement du pilote USB Google pour les appareils Windows. Parcourez les processus de chaque technique, puis mettez en œuvre celle qui vous convient le mieux en fonction de vos besoins.
Téléchargez et mettez à jour le pilote USB Google pour Windows 11/10
Voici les techniques disponibles pour obtenir les mises à jour du pilote USB Google sur les appareils Windows. Il n'est pas nécessaire de les appliquer toutes ; Au lieu de cela, parcourez les processus de chaque approche et choisissez celle qui est la plus simple à mettre en œuvre pour vous.
Option 1 : Téléchargement manuel du pilote USB Google à partir du site Web officiel
Utilisez la technique manuelle si vous connaissez les concepts techniques de base et disposez de suffisamment de temps pour obtenir le pilote USB Google pour les appareils exécutant Windows 11 ou 10.
Les procédures impliquées sont détaillées ci-dessous.
Étape 1 : Lancez votre navigateur Web et accédez à developer.android.comet connectez-vous à votre compte.
Étape 2 : accédez au lien direct du fichier ZIP, puis suivez les instructions à l'écran.
Étape 3 : Après avoir sélectionné l'option souhaitée dans la case à cocher située en bas, cliquez sur le bouton Télécharger.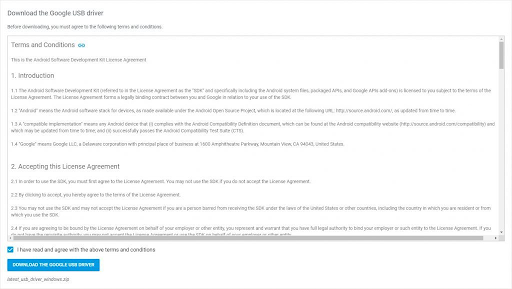
Si l'approche semble prendre trop de temps, passez à l'option suivante. La méthode suivante téléchargera automatiquement le pilote USB Google pour les appareils exécutant Windows 11 ou 10, ou des versions précédentes.
Lisez également: Comment télécharger et mettre à jour le pilote USB MTP sur un PC Windows
Option 2 : Mise à jour automatique du pilote USB Google
Téléchargez Bit Driver Updater si vous n'avez pas le temps ou la patience de télécharger et de mettre à jour manuellement les pilotes USB pour votre ordinateur. Il s'agit d'un outil automatisé qui effectue une analyse de votre ordinateur, puis propose des mises à jour de pilotes en un clic.
Avec le Bit Driver Updater, les utilisateurs peuvent également programmer des mises à jour de pilotes à un moment qui leur convient le mieux en utilisant cette application. Vous avez la possibilité de sauvegarder et de restaurer les données du conducteur à partir de la base de données des câlins avec une relative facilité. En plus de cela, la version Pro du logiciel est livrée avec des fonctionnalités supplémentaires, telles qu'un téléchargement en un seul clic pour toutes les mises à jour disponibles.
De plus, l'assistance du support est disponible 24h/24 et 7j/7. Et essayez la version Pro avec une garantie de remboursement complète jusqu'à 60 jours.
Étapes pour le téléchargement du pilote USB Google avec Bit Driver Updater :
Passons directement au processus de téléchargement du Bit Driver Updater sans retards inutiles. Utilisez l'outil pour fournir des mises à niveau automatiques du pilote USB Google pour les appareils exécutant Windows.
Étape 1 : Cliquez sur le bouton Télécharger ci-dessous pour commencer à télécharger le Bit Driver Updater.Pour réussir l'installation, assurez-vous de suivre les instructions.
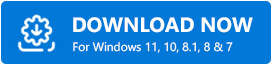
Étape 2 : Sélectionnez l'option Analyser les pilotes dans le menu pour lancer l'analyse des pilotes.Attendez simplement que la liste des pilotes à mettre à jour apparaisse à l'écran. 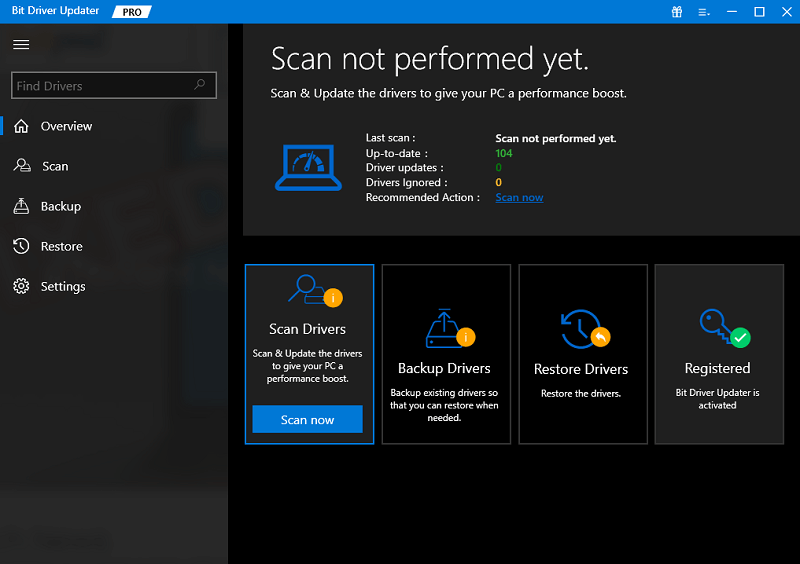

Étape 3 : À côté de Google USB Driver, recherchez une option pour mettre à jour maintenant et cliquez dessus.De plus, vous pouvez télécharger toutes les mises à jour en sélectionnant l'option Tout mettre à jour dans le menu. 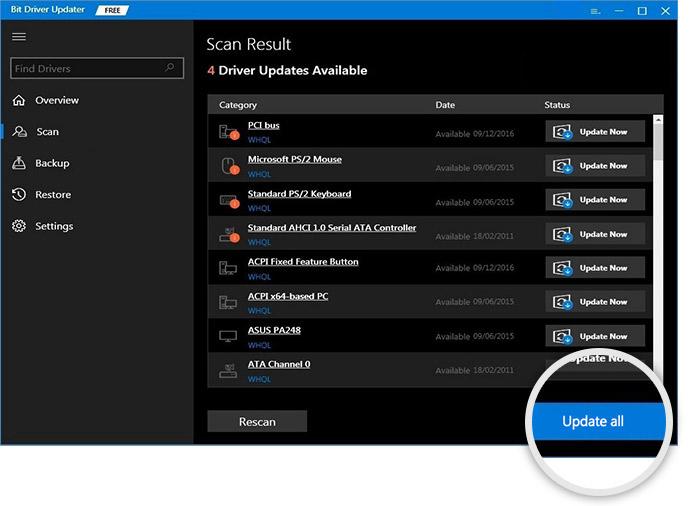
Remarque : la mise à jour de l'édition Pro est la seule à inclure toutes les fonctionnalités. Les utilisateurs doivent effectuer des mises à jour manuelles pour chaque pilote en utilisant l'édition gratuite de l'application Bit Driver Updater.
Étape 4 : Installez la version la plus récente du pilote USB Google en suivant les instructions à l'écran.Il est nécessaire de redémarrer le PC pour que les mises à jour prennent effet.
Les professionnels et les utilisateurs inexpérimentés se tournent vers la technique automatique comme option préférée. Si vous souhaitez tirer le meilleur parti de ce que ce logiciel a à offrir, vous devez effectuer une mise à niveau vers l'édition Pro de Bit Driver Updater. Étant donné que l'outil améliore également l'efficacité de votre ordinateur personnel et vous fournit des mises à jour régulières, sa sélection est une option fortement recommandée.
Lisez également : Téléchargement du pilote USB Qualcomm pour Windows 11/10/8/7
Option 3 : Mise à jour du pilote USB Google avec le gestionnaire de périphériques
L'utilisation du logiciel Device Manager est une option différente pour télécharger la mise à jour du pilote USB Google, et il s'agit également d'un processus manuel. Suivez les étapes ci-dessous pour mettre à jour et installer le pilote USB Google sur tout appareil exécutant Windows 10 ou 11. Avant de poursuivre les procédures, vous devez vous assurer que la version la plus récente du pilote est installée sur l'appareil que vous utilisez.
Étape 1 : Lancez la boîte de dialogue Exécuter en cliquant simultanément sur la touche Windows et la touche R de votre clavier.Cliquez ensuite sur OK après avoir saisi l'adresse devmgmt.msc . 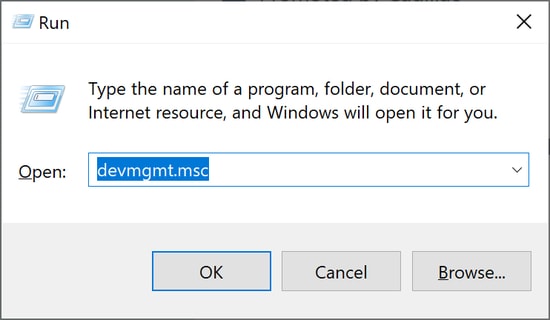
Étape 2 : Dans la fenêtre du Gestionnaire de périphériques , développez la zone des périphériques portables.
Étape 3 : Sélectionnez le pilote USB Google à l'aide du bouton droit de la souris et cliquez sur .Choisissez l'option de mise à jour du pilote . 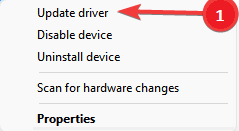
Étape 4 : Sur l'écran suivant, sélectionnez la première option pour trouver la dernière mise à jour du pilote sur votre système.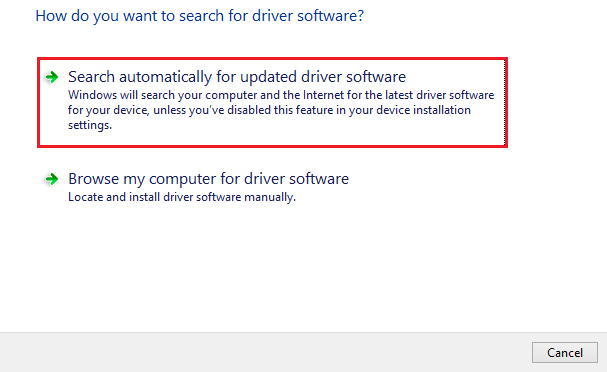
Étape 5 : Pour installer le pilote USB Google, sélectionnez le bouton Suivant, puis suivez les instructions à l'écran qui s'affichent ensuite.
Pour appliquer la mise à jour la plus récente du pilote USB Google, redémarrez votre ordinateur.
Lisez également : Téléchargement et mise à jour des pilotes USB Samsung pour Windows 11/10
Option 4 : Utiliser Windows Update pour le téléchargement du pilote USB Google
Une autre option pour installer la dernière mise à jour des pilotes USB de Google consiste à utiliser l'utilitaire Windows Update. Avec les dernières mises à jour Microsoft, vous obtenez des mises à jour de logiciels et de pilotes. Voici les étapes à suivre pour télécharger les mises à jour en attente sur votre Windows.
Étape 1 : Cliquez sur l'option Loupe dans la barre des tâches et tapez Paramètres dans la barre de recherche.Cliquez sur l'option Ouvrir sous le
Étape 2 : Accédez à l'onglet Windows Update et cliquez sur l'option Vérifier les mises à jour .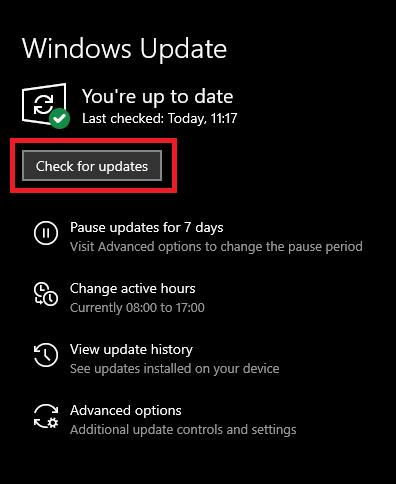
Étape 3 : Attendez que la commande soit traitée, les mises à jour en attente sont identifiées et téléchargées instantanément.
Étape 4 : Redémarrez pour mettre en action le pilote USB Google mis à jour Windows 11.
Lisez également : Téléchargement et mise à jour du pilote USB 3.0 pour Windows 10, 11
Téléchargez, mettez à jour et installez le pilote USB Google : TERMINÉ
J'espère que vous êtes maintenant familiarisé avec les processus manuels et automatiques de téléchargement et de mise à jour du pilote USB Google. Ces approches sont totalement sans risque à utiliser et à mettre en œuvre. Les téléchargements automatiques de pilotes fournis par Bit Driver Updater, d'autre part, permettent de gagner du temps et de réduire la quantité de travail humain nécessaire.
Besoin d'aide? Laissez vos questions dans les commentaires ci-dessous. De plus, nous vous serions reconnaissants de nous faire part de vos commentaires et recommandations. Si vous avez trouvé le matériel utile, veuillez vous abonner à notre blog afin que vous puissiez recevoir d'autres contenus et guides relatifs à la technologie. Tenez-vous au courant de nos derniers événements en nous suivant sur Facebook, Instagram, Twitter ou Pinterest.
