Guide ultime pour personnaliser l'écran de verrouillage de l'iPad [2023]
Publié: 2023-07-20Apple a introduit de nouvelles personnalisations d'écran de verrouillage pour l'iPad avec iPadOS 17. Avec les nouvelles personnalisations, les utilisateurs peuvent définir différentes dispositions d'écran de verrouillage, ajouter des widgets, modifier la police et la couleur de la date et de l'heure, ajouter des activités en direct à l'écran de verrouillage, et plus encore.
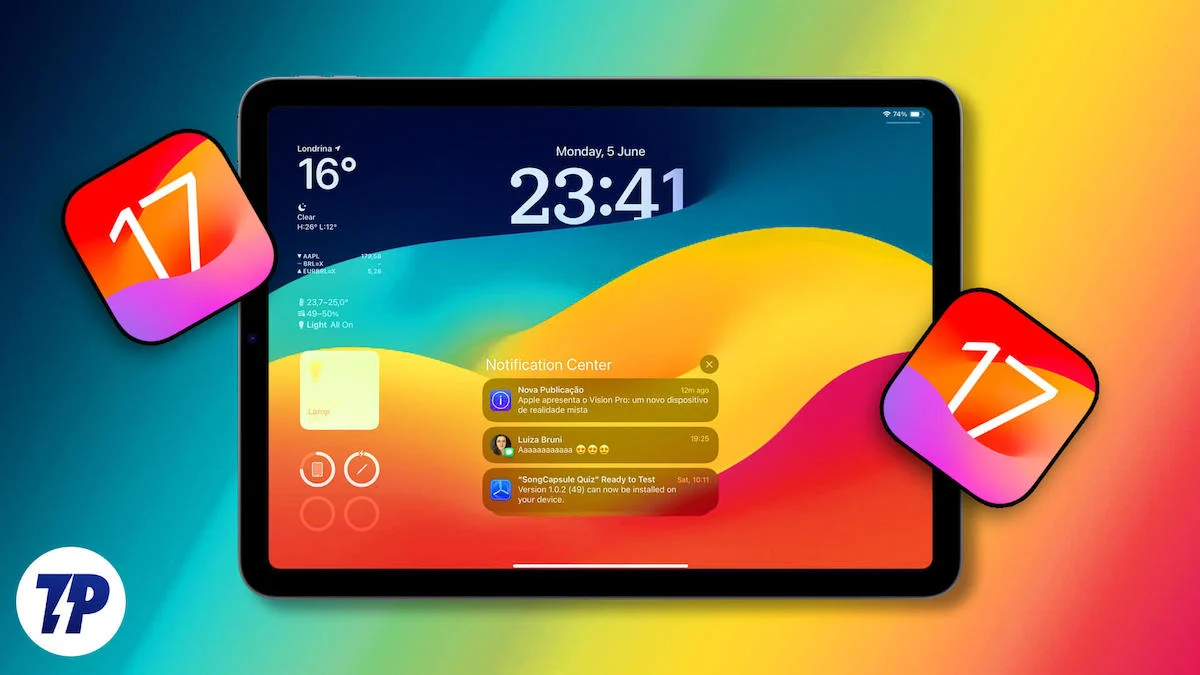
Si vous utilisez un iPad et que vous en avez assez de voir le même écran d'accueil tout le temps, dans cet article, nous vous montrerons comment utiliser les nouvelles fonctionnalités de personnalisation de l'écran de verrouillage sur iPad et transformer votre écran de verrouillage en quelque chose que vous aimez voir tous les jours. Alors, plongeons-nous et commençons à personnaliser !
Table des matières
Personnaliser l'écran de verrouillage de l'iPad
Personnalisation du fond d'écran
Commençons par le papier peint. Vous pouvez ajouter ou personnaliser le fond d'écran existant. Apple propose plusieurs outils de personnalisation qui vous permettent de personnaliser le fond d'écran actuel, par exemple en modifiant son apparence ou en choisissant un tout nouveau fond d'écran parmi les fonds d'écran suggérés par Apple. Vous pouvez également définir vos photos comme fond d'écran pour l'écran de verrouillage.

Personnaliser le fond d'écran actuel
- Ouvrez votre iPad. Accédez à l'écran de verrouillage de votre iPad et appuyez longuement sur l'écran jusqu'à ce que vous voyiez l'option d'ajouter une nouvelle fenêtre.

- Ici, vous pouvez personnaliser le fond d'écran actuel ou ajouter un nouveau fond d'écran. Pour personnaliser le fond d'écran actuel, cliquez sur le bouton Personnaliser en bas de l'écran. Sélectionnez maintenant l'écran de verrouillage dans les options.

- À partir de là, vous pouvez ajouter des widgets à l'écran de verrouillage et personnaliser la date et l'heure. Pour modifier le fond d'écran actuel, cliquez sur l'icône Apparence dans le coin inférieur droit de l'écran et sélectionnez l'option appropriée en fonction de l'endroit où vous vous trouvez. Vous pouvez appuyer sur n'importe quelle option et les modifications seront appliquées automatiquement.

- Cliquez ensuite sur le bouton Terminé dans le coin supérieur droit de l'écran pour enregistrer les modifications. Vous pouvez également jouer avec les widgets ou d'autres options de personnalisation, dont nous parlerons plus en détail dans la dernière partie de cet article.
Ajouter un nouveau fond d'écran
- Pour ajouter un nouveau fond d'écran, appuyez longuement sur l'écran de verrouillage et balayez vers la gauche pour ouvrir la nouvelle fenêtre et cliquez sur l'icône plus pour ajouter un nouveau fond d'écran. Alternativement, vous pouvez également accéder aux paramètres de votre iPad, accéder aux paramètres de fond d'écran et cliquer sur "+ Ajouter un nouveau fond d'écran".

- Une nouvelle fenêtre contextuelle apparaîtra. Ici, vous pouvez choisir entre différents fonds d'écran proposés par Apple.
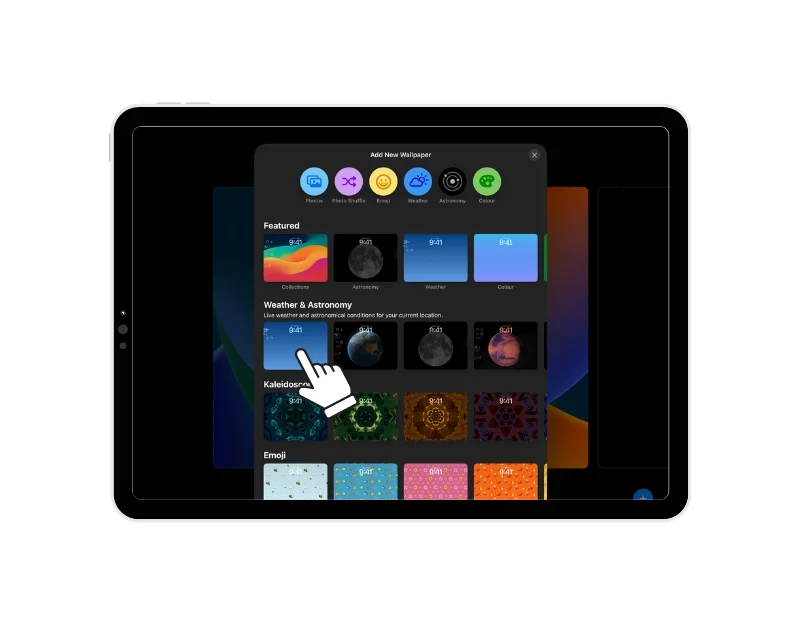
- Vous pouvez appuyer et glisser sur n'importe quel fond d'écran pour accéder à différents styles, et enfin cliquer sur "Terminé" pour appliquer le fond d'écran.
- Vous pouvez définir le fond d'écran par paire, ce qui appliquera le fond d'écran à la fois à l'écran de verrouillage et à l'écran d'accueil. Si vous ne le souhaitez pas, vous pouvez personnaliser l'écran d'accueil séparément en cliquant sur l'option "Personnaliser l'écran d'accueil" sous l'option "Paire de fonds d'écran".
Ajouter une photo comme fond d'écran de verrouillage
Vous pouvez également définir vos photos comme fond d'écran de verrouillage. iPad OS 17 prend en charge les fonds d'écran photo en direct et la possibilité de sélectionner plusieurs photos et de les afficher sous forme de diaporama. Pour définir une photo comme fond d'écran :
- Cliquez sur l'option "Photos" ou "Shuffle". L'option Shuffle vous permet de sélectionner plusieurs photos et de les définir en tant que diaporama.
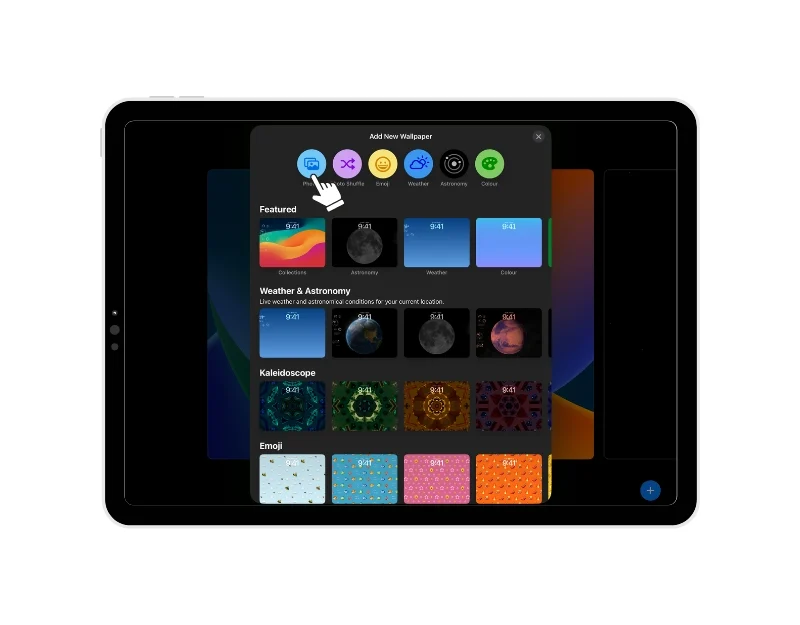
- Sélectionnez maintenant la ou les photos que vous souhaitez utiliser comme fond d'écran de l'écran de verrouillage. Utilisez les options d'édition pour personnaliser l'apparence de la photo. Vous pouvez le recadrer, ajuster la profondeur et bien plus encore. Si vous utilisez l'option de sélection aléatoire de photos, sélectionnez la fréquence à laquelle vous souhaitez que le fond d'écran change. Vous pouvez sélectionner quotidiennement, toutes les heures, verrouillé, à la pression, etc.
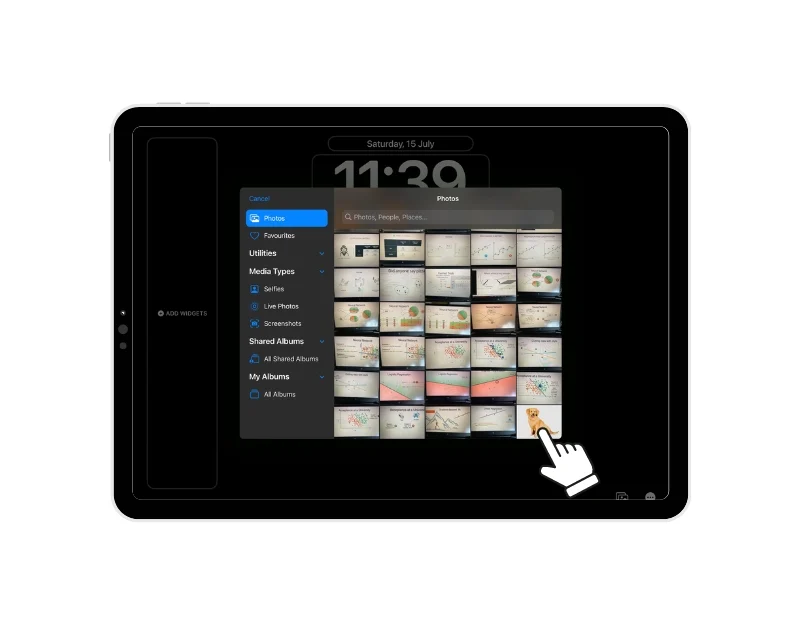
- Vous pouvez également régler l'effet de profondeur de l'image. L'effet de profondeur ajoute l'heure et la date derrière le sujet au fond d'écran, ce qui, à mon avis, est très joli. Cliquez sur le bouton Ajouter dans le coin supérieur droit de l'écran pour enregistrer les modifications. Ici, vous avez la possibilité de définir la paire de fonds d'écran ou de personnaliser le fond d'écran de l'écran d'accueil. Sélectionnez n'importe quelle option selon vos préférences. Le fond d'écran sera automatiquement appliqué à votre écran de verrouillage.

Créer un fond d'écran Emoji
Vous pouvez également créer des fonds d'écran avec des emojis. La meilleure chose à propos de cette fonctionnalité est que vous pouvez choisir n'importe quel emoji parmi des centaines qui sont déjà disponibles sur votre iPad. Ajouter:
- Allez dans les paramètres du fond d'écran et cliquez sur l'icône emoji en haut de l'écran
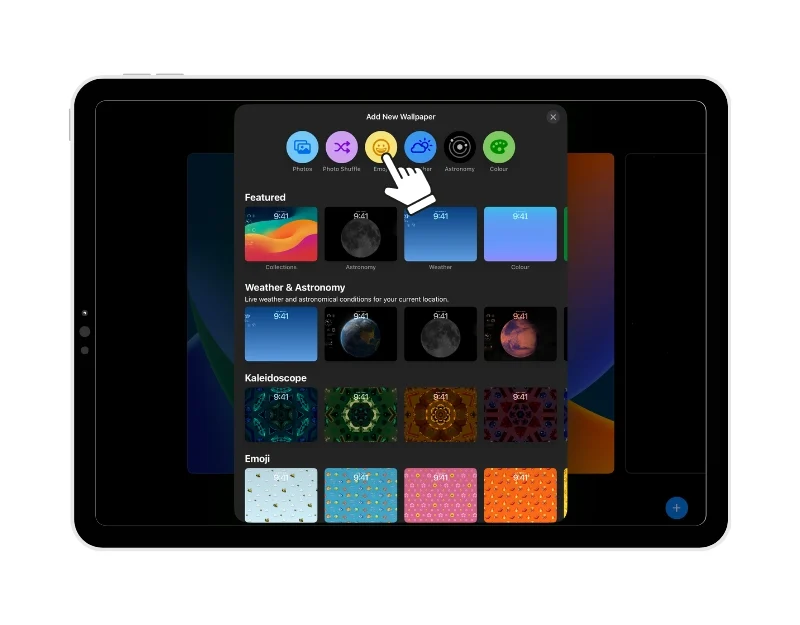
- Sélectionnez maintenant l'emoji que vous souhaitez définir comme fond d'écran. Vous pouvez sélectionner jusqu'à 6 emojis. Balayez vers la gauche pour définir la mise en page. Vous pouvez définir différentes dispositions telles que Dynamique, Grille, Grand, Radial et Spirale.
![sélectionnez emoji pour le fond d'écran ultimate guide to customize ipad lock screen [2023] - select emoji for the wallpaper](/uploads/article/14299/lcNCqs4LagiQKw03.jpg)
- Vous pouvez également modifier la couleur d'arrière-plan de la couleur d'arrière-plan du papier peint. Cliquez simplement sur le bouton de couleur rond en bas à droite de l'écran. Sélectionnez ensuite la couleur que vous préférez pour le fond. Vous pouvez également modifier la teinte de l'arrière-plan en déplaçant le curseur d'avant en arrière.
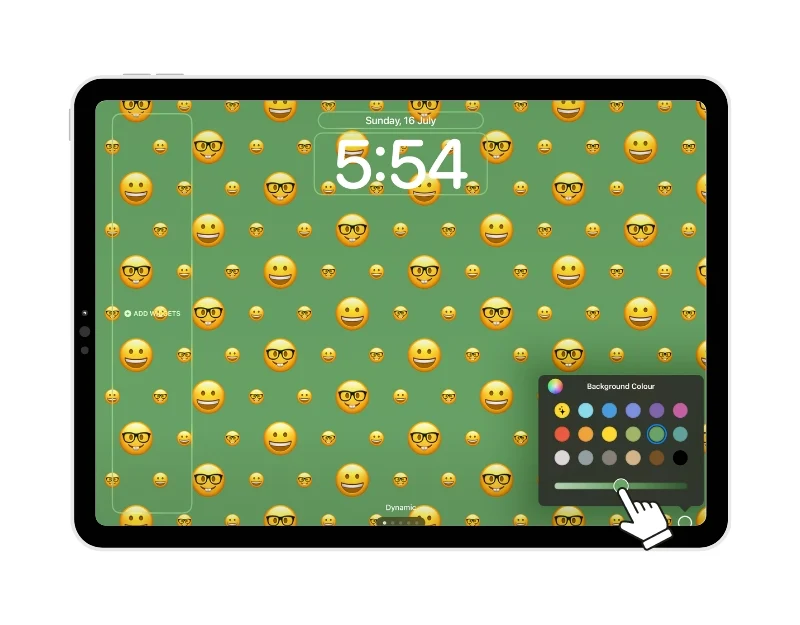
- Cliquez sur le bouton Ajouter pour appliquer le fond d'écran. Semblable à d'autres fonds d'écran, vous pouvez définir le fond d'écran comme une paire ou choisir un fond d'écran différent pour votre écran d'accueil. Sélectionnez les options selon vos préférences et le fond d'écran sera appliqué automatiquement.

Ajouter des widgets à l'écran de verrouillage
Ensuite, nous ajoutons des widgets à l'écran d'accueil. Apple a ajouté la prise en charge de l'interactivité aux widgets dans iPadOS 17, ce qui facilite l'action et l'obtention d'informations utiles en un coup d'œil. Les widgets s'adaptent également automatiquement à l'image d'arrière-plan de l'écran d'accueil et changent leur apparence. Pour ajouter des widgets :
- Sur l'iPad, appuyez longuement sur l'écran de verrouillage, cliquez sur l'option "Personnaliser" et sélectionnez l'option "Verrouiller l'écran".
- Vous verrez maintenant la section "Ajouter des widgets" dans le coin gauche de l'écran. Vous pouvez ajouter des widgets uniquement dans la zone spécifiée.

- Appuyez maintenant sur la section AJOUTER DES WIDGETS et sélectionnez les widgets que vous souhaitez ajouter à l'écran de verrouillage de votre iPad. Vous ne pouvez ajouter des widgets que dans la zone spécifiée. Une fois la zone remplie, vous devez supprimer les widgets pour en ajouter de nouveaux.

- Cliquez sur l'option "Terminé" dans le coin supérieur droit de l'écran pour enregistrer les modifications.

Modifier la date et l'heure Regarder sur l'écran de verrouillage
Nous vérifions souvent la date et l'heure sur l'écran de verrouillage de notre iPad. Vous pouvez maintenant modifier l'apparence de la date et de l'heure sur votre écran de verrouillage.

- Accédez au fond d'écran que vous souhaitez modifier (vous pouvez suivre les étapes ci-dessus)

- Appuyez sur la date ou l'heure pour la personnaliser. Vous pouvez choisir la police et la couleur et également ajuster la taille du texte.
- Cliquez sur "Terminé" pour enregistrer les modifications.

Ajouter des activités en direct
Apple a également ajouté la prise en charge des activités en direct sur iPad OS 17. Vous pouvez afficher les activités en direct directement sur l'écran de verrouillage. Si vous n'avez jamais entendu parler des activités en direct : elles fournissent des mises à jour en temps réel sur diverses activités directement sur l'écran de verrouillage de votre iPad. Par exemple, vous pouvez suivre la progression d'un jeu de sport, vérifier vos plans de voyage ou surveiller l'état de votre commande de nourriture sans déverrouiller votre iPad ou ouvrir une application spécifique. Les activités en direct sont très utiles et vous donnent un accès instantané à des informations importantes et à jour.
Comment activer les activités en direct sur l'écran de verrouillage de votre iPad
- Accédez aux paramètres de votre iPad
- Cliquez sur l'option qui dit "Face ID & Passcode".
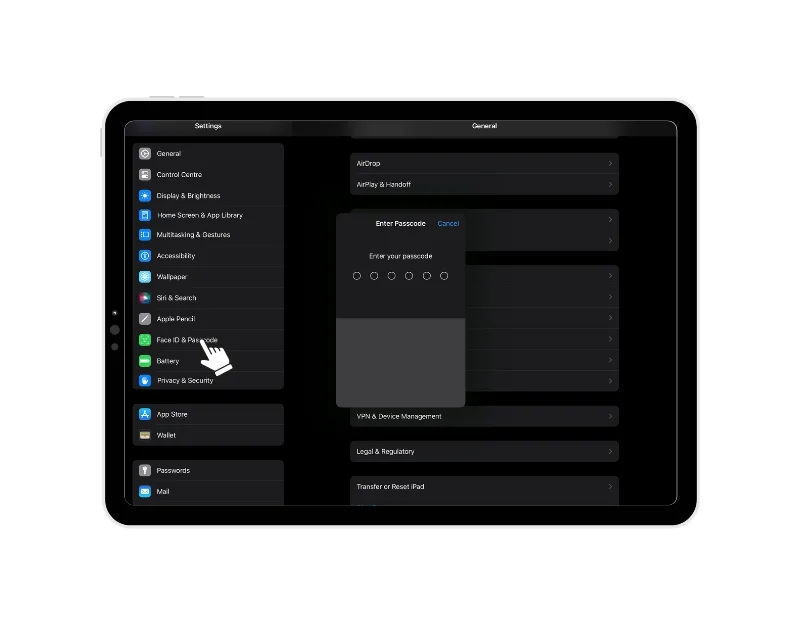
- Votre mot de passe vous sera demandé. Entrez-le.
- Accédez à la section "Autoriser l'accès lorsque verrouillé" et recherchez "Activités en direct".
- Activez le commutateur à côté des activités en direct.
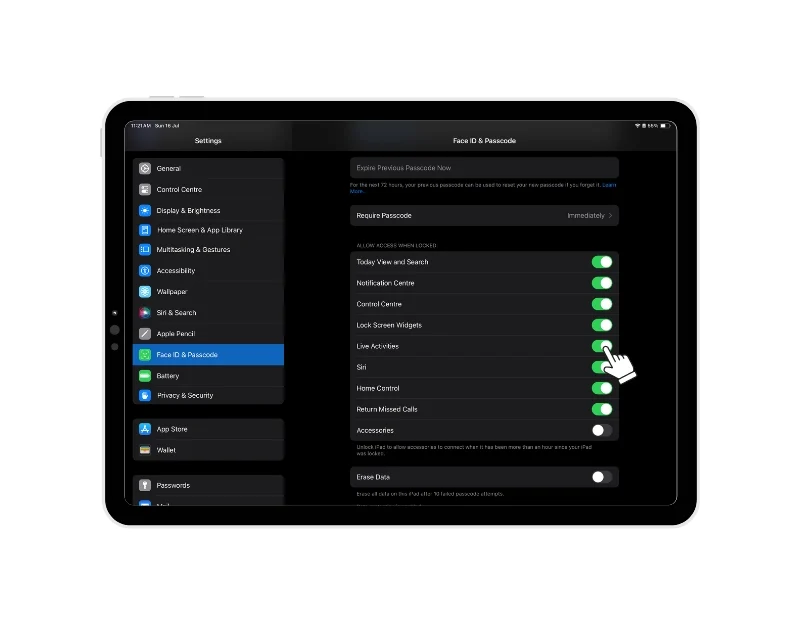
Les activités en direct apparaîtront sur votre écran de verrouillage et votre écran d'accueil. Plusieurs applications prennent en charge la fonction Activités en direct, notamment Apollo pour Reddit, Zomato, Swiggy, FotMob, SmartGym, Liftin', Steps, Landscape, Slopes, Calzy, Sticky Timers, Forest, MoneyCoach, Just Press Record, Structured – Daily Planner et bien d'autres.
Organiser les notifications sur l'écran de verrouillage
Enfin, vous pouvez modifier l'affichage des notifications sur l'écran de verrouillage de votre iPad. Apple vous permet de définir comment vous souhaitez que vos notifications apparaissent sur l'écran de verrouillage. Customiser:
- Accédez aux paramètres de votre iPad
- Trouvez l'onglet Notifications et cliquez dessus
- Sélectionnez le système de notification. Vous pouvez choisir différents styles comme "Count", "Stack" et "List". Les modifications seront appliquées automatiquement.
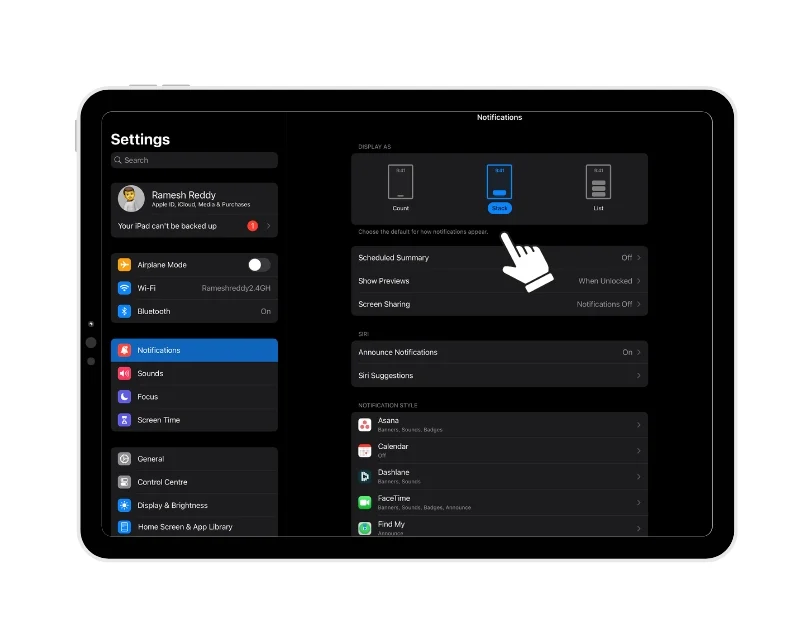
Basculer entre différentes configurations d'écran de verrouillage
Toutes les modifications que vous apportez au verrouillage de l'écran sont enregistrées jusqu'à ce que vous les supprimiez manuellement ou réinitialisiez votre iPad. De cette façon, vous pouvez basculer entre différents paramètres d'écran de verrouillage si vous vous ennuyez avec l'actuel. Voici comment:
- Affichez l'écran de verrouillage de votre iPad et appuyez longuement sur l'écran.
- Balayez maintenant les écrans pour afficher l'écran de verrouillage que vous avez créé.
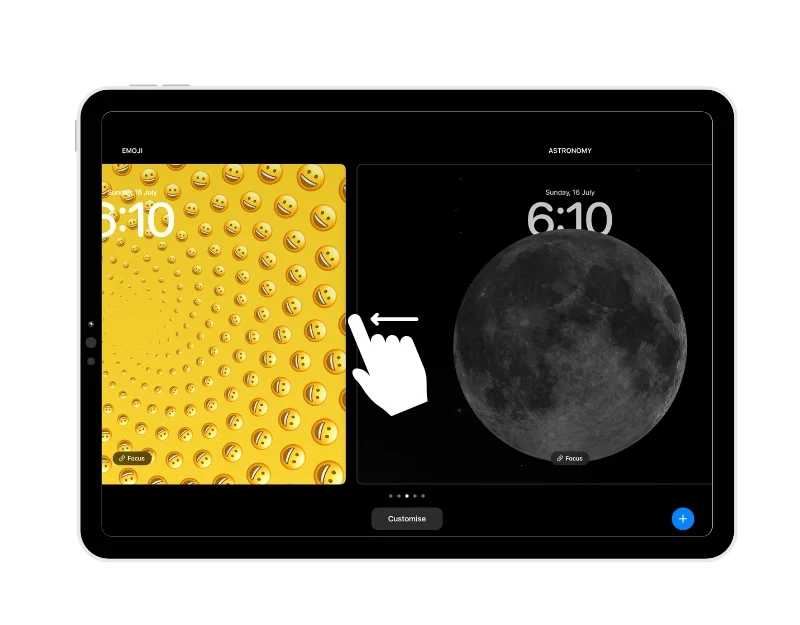
- Sélectionnez l'écran de verrouillage de votre choix et appuyez dessus. L'écran de verrouillage sera appliqué automatiquement. Vous pouvez simplement glisser vers le haut pour déverrouiller votre iPad.
- Alternativement, vous pouvez accéder aux paramètres de votre iPad et accéder à "Fond d'écran", puis balayer vers la gauche pour voir tous les paramètres de votre écran de verrouillage. Cliquez maintenant sur le bouton "Définir comme courant" pour configurer le nouvel écran de verrouillage.
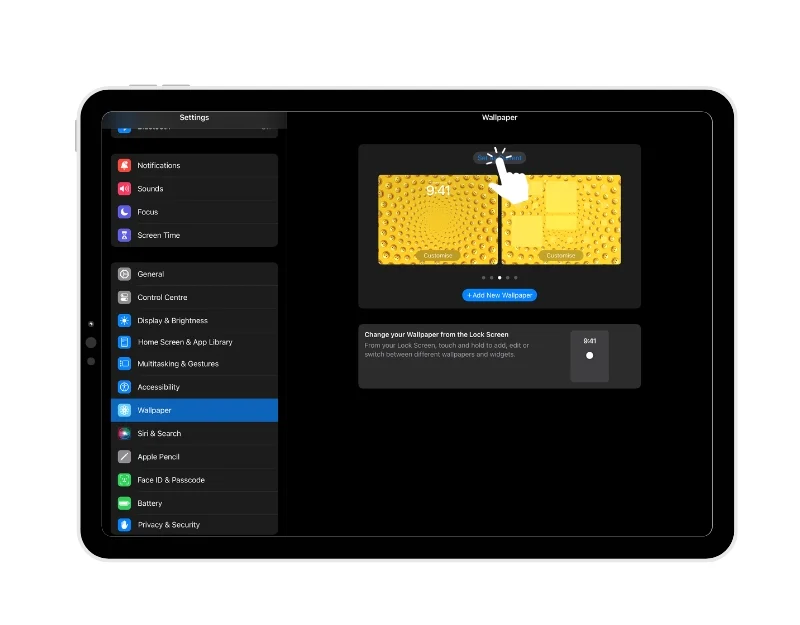
Supprimer la configuration de l'écran de verrouillage
Si vous n'aimez pas la configuration de verrouillage d'écran, vous pouvez simplement supprimer votre configuration de verrouillage d'écran actuelle.
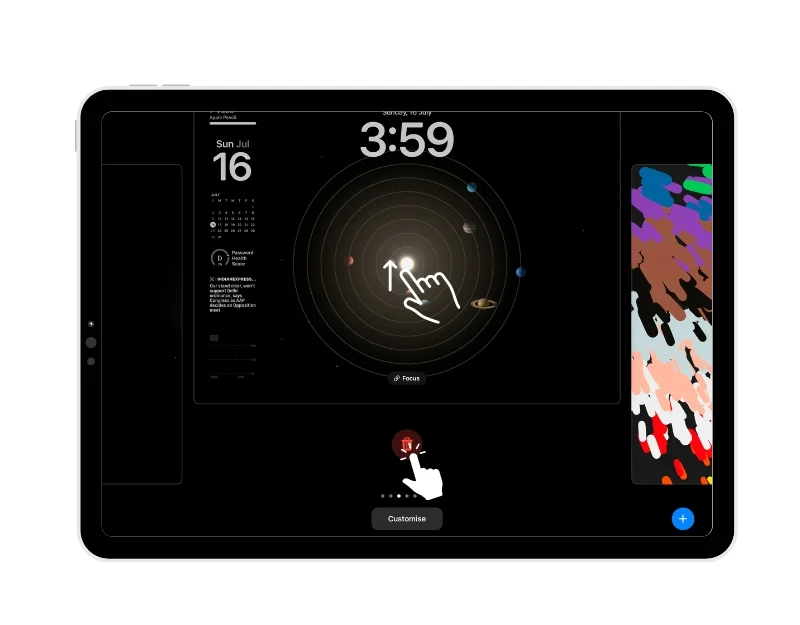
- Déverrouillez votre iPad, accédez à l'écran de verrouillage et appuyez longuement sur l'écran de verrouillage.
- Sélectionnez maintenant le fond d'écran que vous souhaitez supprimer et balayez vers le haut la fenêtre du fond d'écran.
- Appuyez maintenant sur le bouton "Supprimer" et cliquez sur "Supprimer le fond d'écran" pour le supprimer.
Personnalisez l'écran de verrouillage de l'iPad comme un champion
Il y a un dicton qui dit : "Tous les appareils Apple se ressemblent". Contrairement à Android ou à d'autres systèmes d'exploitation populaires, Apple offre aux utilisateurs moins d'options de personnalisation et conserve plus de contrôle sur l'apparence de l'appareil. Mais avec les dernières mises à jour d'Apple, cela change. Apple se concentre davantage sur les fonctionnalités de personnalisation qui permettent aux utilisateurs de personnaliser l'apparence de leurs appareils. J'espère que vous trouverez ce guide complet sur la façon de personnaliser l'écran de verrouillage de l'iPad.
FAQ sur la personnalisation de l'écran de verrouillage de l'iPad
Pouvez-vous changer l'écran de verrouillage sur un iPad sans changer l'écran d'accueil ?
Oui, vous pouvez changer l'écran de verrouillage sur un iPad sans changer l'écran d'accueil. Définissez simplement les options de configuration de l'écran d'accueil tout en définissant le fond d'écran de l'écran de verrouillage. Vous pouvez définir le même fond d'écran si vous ne souhaitez pas modifier le fond d'écran de l'écran d'accueil.
Que dois-je faire si mes widgets ne s'affichent pas sur mon écran de verrouillage ?
Assurez-vous que l'option d'affichage des widgets est activée dans les paramètres de votre iPad.
- Accédez à vos paramètres sur votre iPad
- Cliquez sur l'option "Face ID & Passcode".
- Entrez le mot de passe lorsque vous y êtes invité.
- Accédez à la section "Autoriser l'accès lorsque verrouillé" et recherchez l'option "Verrouiller les widgets de l'écran".
- Activez le commutateur à côté de "Verrouiller les widgets de l'écran".
Si vous ne voyez toujours pas les widgets, suivez les étapes ci-dessus (Comment ajouter des widgets à l'écran de verrouillage de l'iPad) et ajoutez des widgets à votre écran de verrouillage. Cela devrait fonctionner.
Comment puis-je réinitialiser mon écran de verrouillage aux paramètres par défaut si nécessaire ?
Au moment de la rédaction (juillet 2023), il n'y a aucun moyen de réinitialiser l'écran de verrouillage de votre iPad aux paramètres par défaut. Vous pouvez simplement réinitialiser votre iPad pour supprimer les paramètres de l'écran de verrouillage. Ou vous pouvez effacer manuellement les paramètres de l'écran de verrouillage. Vous pouvez suivre les étapes de cet article.
