Pourquoi le disque dur ne s'affiche pas dans Windows 10 et comment y remédier
Publié: 2022-08-02L'importance de la sauvegarde des données ne peut pas être surestimée. Bien que le stockage en nuage soit devenu populaire ces dernières années, il n'y a toujours rien de tel que tout soit sauvegardé sur un appareil physique. De plus, les disques externes sont faciles à utiliser : vous les connectez, ils s'affichent sur votre ordinateur et vous pouvez simplement faire glisser des fichiers dessus. Mais que se passe-t-il si votre disque dur interne ne s'affiche pas sur l'ordinateur Windows 10 lorsque vous le branchez ?
Windows 10 peut généralement détecter et configurer automatiquement un disque dur USB externe, un disque SSD ou un disque dur lorsqu'un de ces périphériques est connecté à un ordinateur. Cependant, l'absence d'un disque fraîchement inséré ou d'un nouveau disque dur qui n'apparaît pas dans la gestion des disques des ordinateurs Windows 10 peut parfois être le signe de plusieurs problèmes.
Alors, pourquoi votre nouveau disque dur n'apparaît-il pas dans Windows et comment y remédier ? Cela peut impliquer que la liaison de données ou d'alimentation est physiquement interrompue. Cela peut également indiquer qu'un périphérique est hors ligne, désactivé ou n'a pas de lettre de lecteur si votre nouveau disque dur n'apparaît pas dans la gestion des disques.
De plus, vous essayez peut-être de connecter un lecteur qui a déjà été installé sur un autre ordinateur, la partition du lecteur USB peut être endommagée ou vous travaillez peut-être avec un lecteur brut qui n'a jamais été configuré.
Quelle que soit la cause, Windows 10 propose plusieurs solutions pour résoudre le problème et restaurer l'accès au lecteur. Cet article discutera de certaines raisons pratiques et des signes du problème courant de Windows 10 où Windows ne détecte pas le disque dur. Nous verrons également des solutions pour le disque dur interne qui ne s'affiche pas sur l'erreur Windows 10. Alors sans tarder, commençons.
Comment réparer le disque dur qui ne s'affiche pas dans Windows 10
Donc, si vous vous demandez pourquoi mon disque dur n'apparaît pas dans Windows, il peut y avoir plusieurs raisons. Néanmoins, vous pouvez suivre ces conseils simples pour résoudre le problème typique empêchant l'explorateur de fichiers d'afficher un disque dur.
Comment réparer l'erreur de disque dur qui ne s'affiche pas à l'aide du dépannage physique
Il existe diverses raisons pour lesquelles un nouveau disque dur n'apparaît pas dans la gestion des disques sur les ordinateurs Windows 10, mais avant d'examiner et de modifier les paramètres système, vous pouvez essayer ces étapes de dépannage simples :
- Vérifiez que le disque dur est alimenté et correctement connecté à l'ordinateur.
- Déconnectez le disque dur USB externe et essayez un autre port USB si c'en est un. Si vous utilisez un concentrateur USB, connectez le disque directement à l'ordinateur.
- Assurez-vous que les câbles de données et d'alimentation sont correctement connectés au périphérique de stockage, à la carte mère et à l'alimentation s'il s'agit d'un disque dur interne. Éteignez et débranchez l'ordinateur avant de commencer le processus d'inspection des composants internes.
- Connectez le lecteur à un autre ordinateur pour confirmer que le périphérique n'est pas le problème.
- Assurez-vous que le micrologiciel reconnaît le stockage en vous connectant au système d'entrée-sortie de base (BIOS) de l'ordinateur ou à l'interface UEFI (Unified Extensible Firmware Interface). Consultez le site Web d'assistance du fabricant pour obtenir des instructions plus détaillées, car le micrologiciel de la carte mère varie selon le fabricant et le modèle d'appareil.
A lire aussi : Les icônes ne s'affichent pas sur le bureau sous Windows
Comment réparer l'erreur de disque dur qui ne s'affiche pas à l'aide du Gestionnaire de périphériques
Lorsque le disque dur n'apparaît pas dans la gestion des disques ou l'explorateur de fichiers, cela peut indiquer que le disque dur semble être désactivé. Si tel est le cas, vous pouvez l'activer immédiatement à l'aide du Gestionnaire de périphériques.
Suivez ces étapes pour activer un disque dur dans le Gestionnaire de périphériques :
- Cliquez sur Démarrer.
- Pour démarrer l'application, recherchez Device Manager et sélectionnez le meilleur résultat.
- Développez l'onglet Lecteurs de disque.
- Cliquez avec le bouton droit sur le disque dur et choisissez Propriétés.
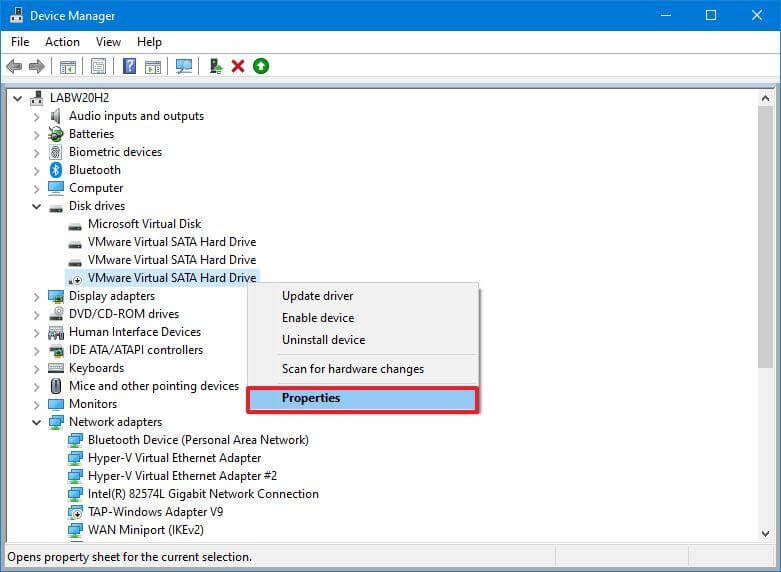
- Cliquez sur l'onglet Pilote.
- Sélectionnez le bouton Activer l'appareil.
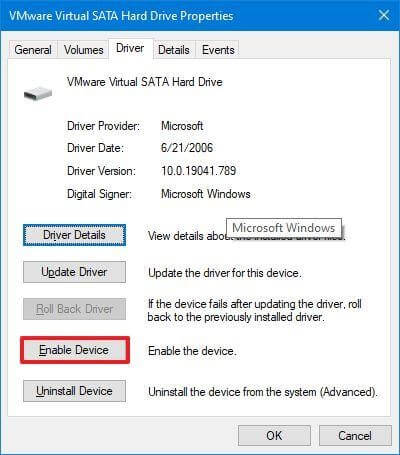
- Appuyez sur le bouton OK.
Le disque dur et les données doivent être accessibles sur l'ordinateur une fois ces étapes terminées.
Comment réparer l'erreur de disque dur qui ne s'affiche pas à l'aide de la gestion des disques
Un disque dur doit remplir certaines conditions pour être accessible dans l'explorateur de fichiers. Le matériel doit être sous tension et initialisé. Une partition doit être correctement configurée. De plus, il doit être monté en tant que dossier ou avoir une lettre de lecteur qui lui est attribuée.
Les techniques répertoriées ci-dessous vous aideront à dépanner et à résoudre les problèmes de gestion de disque les plus courants si vous rencontrez l'un de ces problèmes.
- Configurer Drive en ligne
Utilisez ces étapes pour mettre un disque dur en ligne :
- Appuyez sur le bouton Démarrer.
- Effectuez une recherche sur "Gestion des disques" et sélectionnez le premier résultat pour lancer l'application.
- Cliquez avec le bouton droit sur le disque qui indique "Hors ligne" et sélectionnez l'option En ligne.
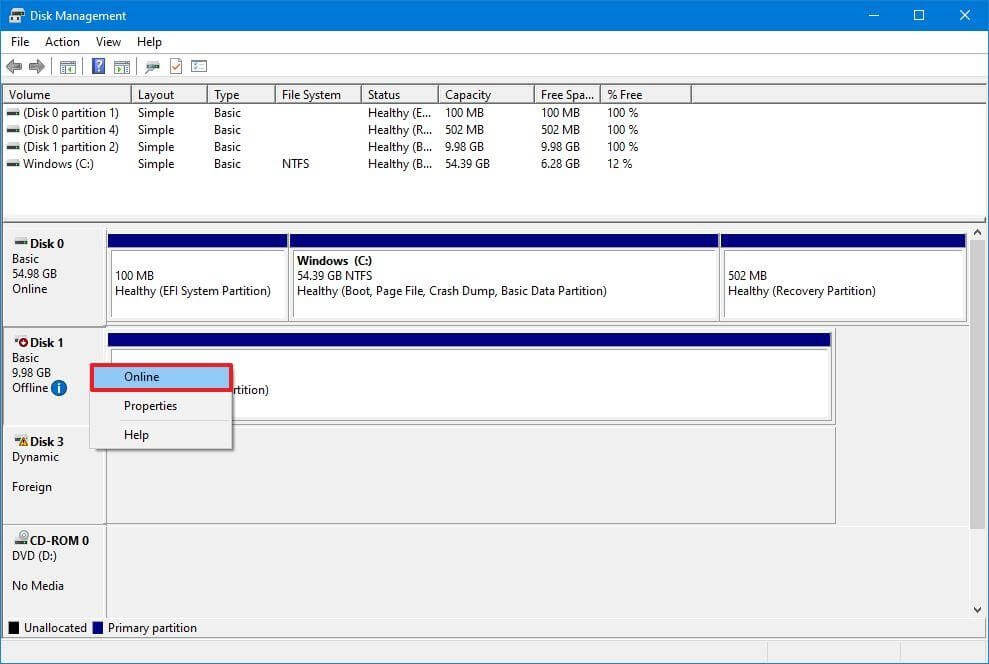
Si le disque dur était hors ligne et précédemment configuré, il devrait apparaître dans l'explorateur de fichiers après avoir terminé les instructions. Suivez les étapes ci-dessous si le lecteur était hors ligne mais n'a jamais été configuré.
- Initialiser le lecteur
Pour initialiser un disque dur sous Windows 10, procédez comme suit :
- Cliquez sur Démarrer.
- Pour ouvrir l'application, recherchez la gestion des disques et sélectionnez le meilleur résultat.
- Cliquez avec le bouton droit sur le disque avec l'étiquette "Inconnu" et choisissez Initialiser le disque dans le menu contextuel.
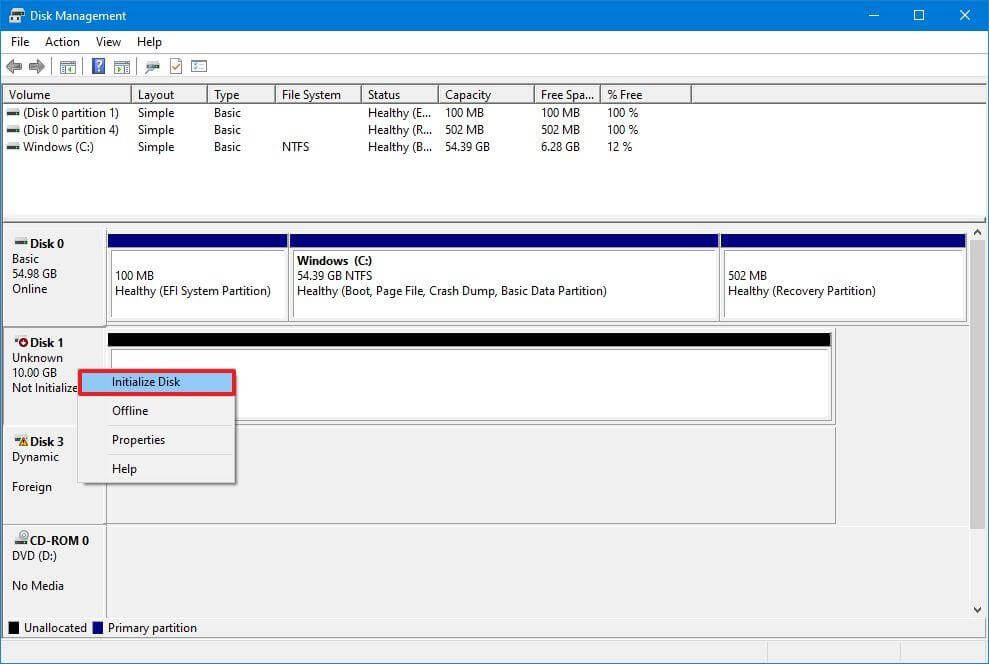
- Sélectionnez le lecteur que vous souhaitez initialiser dans la section "Sélectionner des disques".
- Cliquez sur GPT (table de partition GUID).
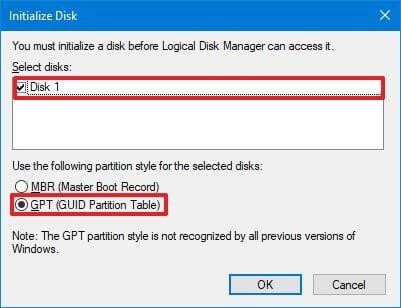
- Cliquez sur OK.
Si le stockage n'a pas été initialisé, cette procédure supprimera tout sur le disque et le préparera à être formaté une fois que vous aurez terminé.
- Importer un disque étranger
Vous devrez importer le lecteur à l'aide de l'outil de gestion des disques si le lecteur auquel vous tentez d'accéder a été configuré sur un autre ordinateur en tant que disque dynamique, car il apparaîtrait comme un lecteur étranger sur ce périphérique. Cependant, les données doivent vous être accessibles pendant cette procédure sans être perdues, bien qu'il soit toujours conseillé de faire une sauvegarde des données avant de poursuivre.
Suivez ces étapes pour importer un disque dur avec une configuration dynamique afin que l'Explorateur de fichiers puisse y accéder :
- Lancez Démarrer.
- Pour lancer l'application, tapez "gestion de disque" et cliquez sur le premier résultat.
- Faites un clic droit sur le disque avec l'étiquette "Dynamique" et choisissez Importer des disques étrangers dans le menu contextuel.
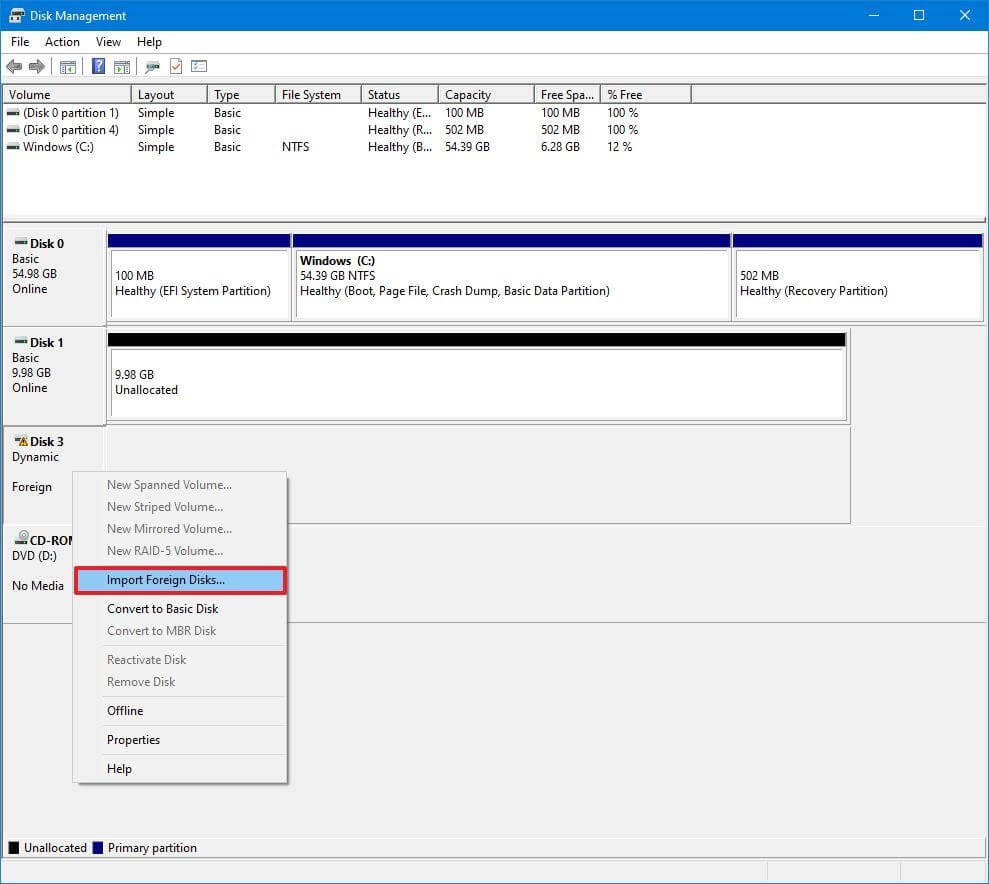
- Sélectionnez l'option Groupe de disques étrangers (1 sur 1 disques) dans la section « Groupes de disques ».
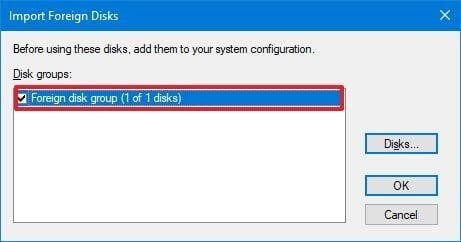
- Cliquez sur OK.
- Cliquez à nouveau sur le bouton OK.
Le disque dur sera importé une fois que vous aurez terminé les instructions, et l'explorateur de fichiers ou tout autre programme pourra accéder aux données.
- Configurer la lettre de lecteur
Lorsque le disque dur est en ligne et initialisé sous Windows 10 mais n'apparaît pas dans le système, il existe deux causes potentielles. Tout d'abord, le lecteur n'a pas de lettre de lecteur pour démarrer. Sinon, s'il était lié à un autre ordinateur, le nouveau système tente d'attribuer la même lettre de lecteur déjà attribuée à un autre disque de la machine.

Suivez ces instructions pour attribuer une lettre de lecteur au support de stockage sous Windows 10 :
- Appuyez sur Start.
- Tapez "Gestion des disques" et sélectionnez le meilleur résultat pour lancer l'application.
- Utilisez l'option de menu Change Disk Letter and Paths lorsque vous cliquez avec le bouton droit sur la partition du disque dur qui n'a pas de lettre de lecteur.
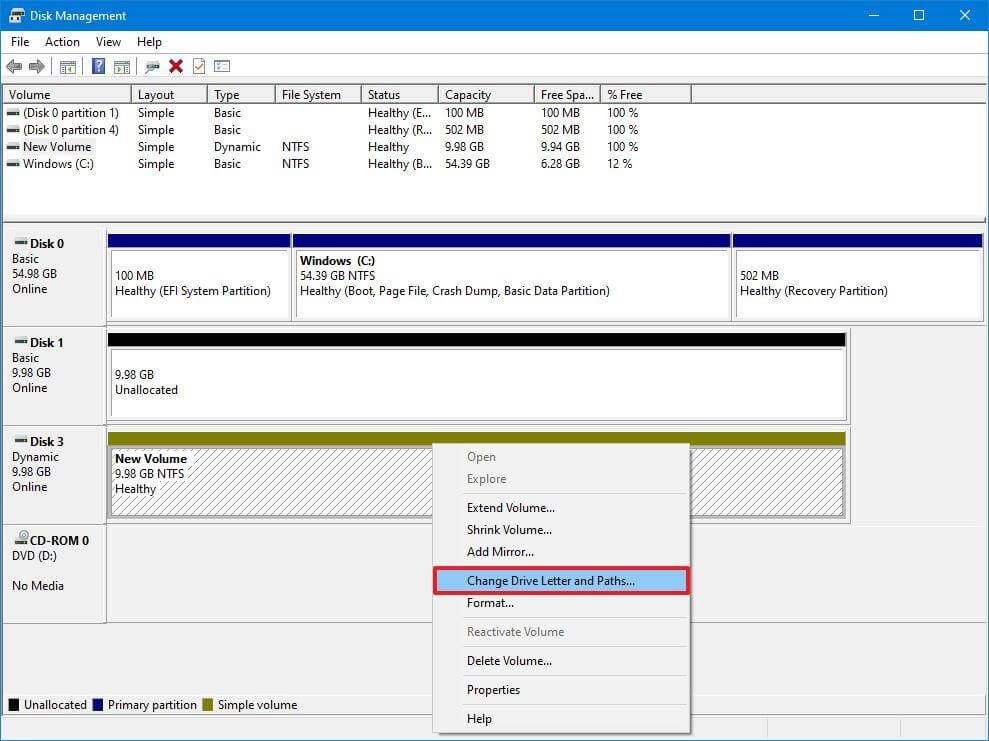
- Cliquez sur le bouton Ajouter.
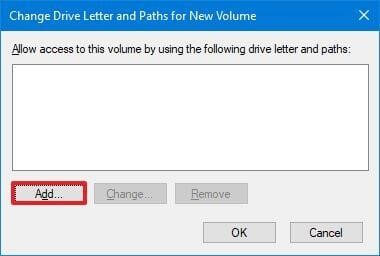
- Sélectionnez l'option Attribuer la lettre de lecteur suivante.
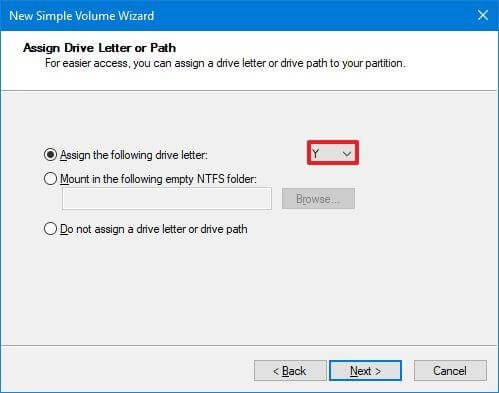
- Sélectionnez une lettre de lecteur dans un menu déroulant - par exemple, Z, X ou Y.
- Cliquez sur OK.
Lorsque vous avez terminé les instructions, les données du disque dur devraient maintenant être accessibles à l'aide de l'explorateur de fichiers.
- Configurer une nouvelle partition
Si le périphérique est en ligne et initialisé, vous avez peut-être affaire à un disque sans partition formatée. Dans cette situation, vous pouvez configurer la partition et lui attribuer une lettre à l'aide de l'assistant de gestion des disques.
Utilisez ces étapes pour configurer et formater un disque dur afin qu'il puisse être vu dans l'explorateur de fichiers :
- Cliquez sur Démarrer.
- Pour ouvrir l'application, recherchez la gestion des disques et sélectionnez le meilleur résultat.
- Choisissez l'option Nouveau volume simple dans le menu contextuel lorsque vous cliquez avec le bouton droit sur la partition de disque dur sans lettre de lecteur.
Un petit conseil : le lecteur "de base" aura généralement une ligne bleue indiquant le début et la fin de la partition. Choisissez l'option de stockage appropriée car les prochaines étapes supprimeront tout sur le disque dur sélectionné. - Appuyez sur Suivant.
- Pour utiliser tout l'espace de la partition, cliquez sur l'option Suivant. Si ce n'est pas le cas, entrez la taille souhaitée dans l'option Taille de volume simple dans l'option Mo.
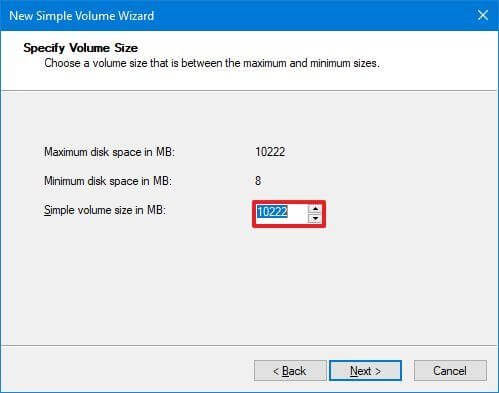
- Sélectionnez l'option Attribuer la lettre de lecteur suivante.
- Sélectionnez une lettre de lecteur dans un menu déroulant - par exemple, Z, X ou Y.
- Cliquez sur Suivant.
- Sélectionnez l'option Formater ce volume avec les paramètres suivants.
- Choisissez l'option NTFS dans la liste déroulante pour "Système de fichiers".
- Choisissez Par défaut dans le menu déroulant de taille "Unité d'allocation".
- Confirmez un nom descriptif pour le lecteur dans le champ "Étiquette de volume" - par exemple, données.
- Sélectionnez l'option Effectuer un formatage rapide.
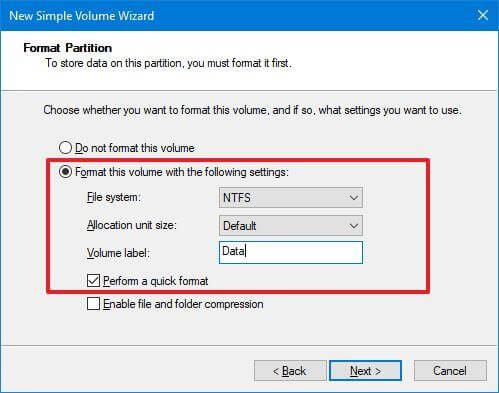
- Cliquez sur Suivant.
- Cliquez sur le bouton Terminer.
Une fois les étapes terminées, le disque dur sera répertorié sur la page "Ce PC" de l'Explorateur de fichiers et vous pourrez commencer à y enregistrer des fichiers.
Lisez également: Comment réparer Exécuter en tant qu'administrateur ne s'affiche pas dans Windows
Comment réparer le disque dur qui ne s'affiche pas dans la gestion des disques en mettant à jour le pilote
Si le pilote de stockage est à l'origine du problème, vous pouvez le résoudre en réinstallant ou en mettant à jour le pilote vers la version la plus récente.
Suivez ces étapes pour réinstaller le pilote du disque dur :
- Cliquez sur Démarrer.
- Pour démarrer l'application, recherchez Device Manager et sélectionnez le meilleur résultat.
- Élargir la branche pour les lecteurs de disque.
- Cliquez avec le bouton droit sur le disque dur problématique et choisissez l'élément de menu Désinstaller le périphérique.
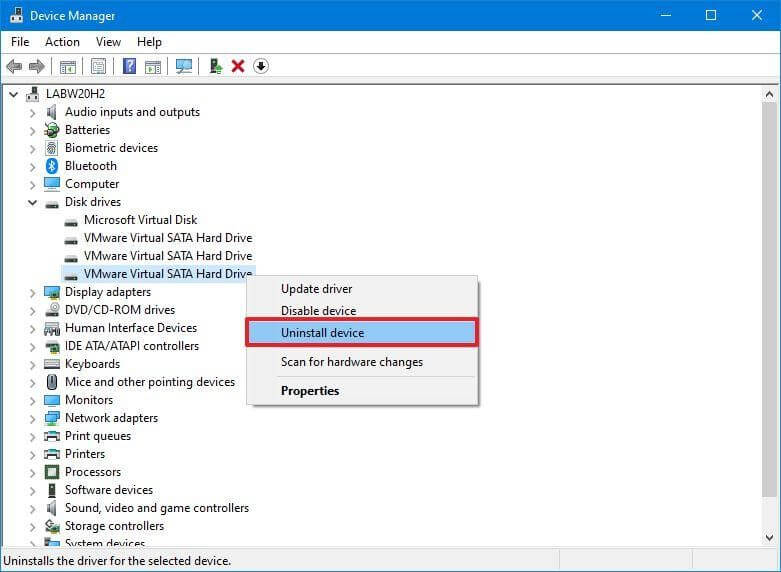
- Cliquez sur le bouton Désinstaller.
- Redémarrer le PC
Une fois que vous avez terminé, Windows 10 restaure le pilote et le disque dur devrait maintenant apparaître dans l'explorateur de fichiers.
- Mettre à jour le pilote du disque dur
Il est conseillé d'obtenir le pilote le plus récent sur le site Web d'assistance du fabricant du lecteur et de suivre ses instructions pour mettre à jour le pilote si le problème du disque dur interne qui ne s'affiche pas dans Windows 11 persiste.
Si la page d'assistance ne fournit pas d'instructions, procédez comme suit après avoir extrait le dossier zip du pilote :
- Cliquez sur Démarrer.
- Pour démarrer l'application, recherchez Device Manager et sélectionnez le meilleur résultat.
- Développez l'onglet Lecteurs de disque.
- Cliquez sur l'option Mettre à jour le pilote dans le menu contextuel du disque dur problématique.
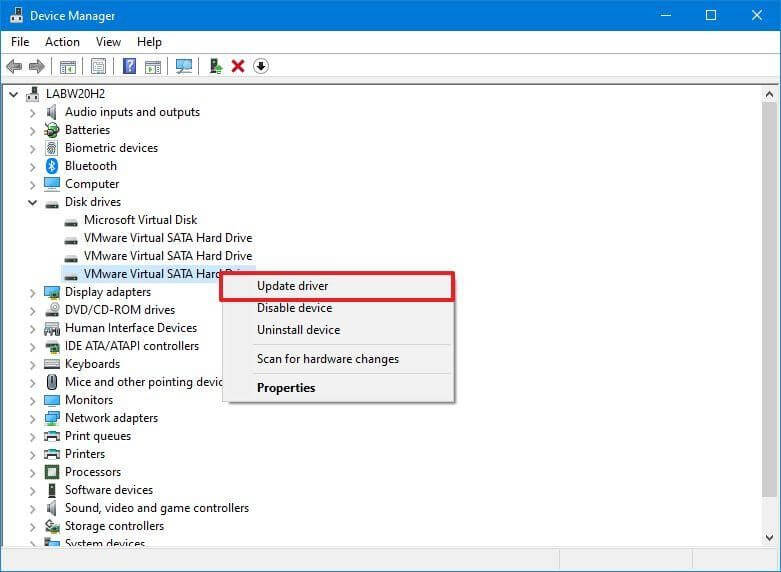
- Choisissez l'option Parcourir mon ordinateur pour les pilotes.
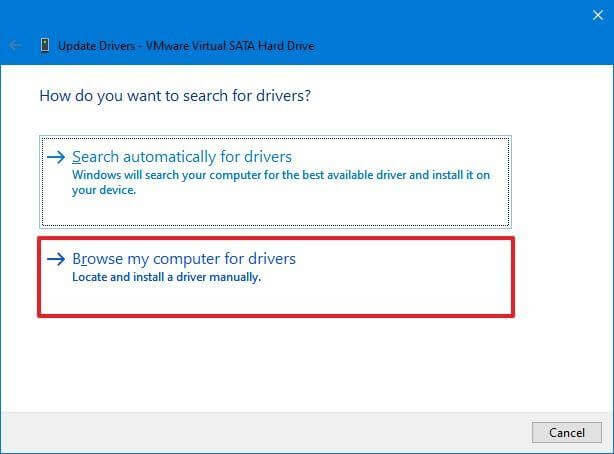
- Cliquez sur le bouton Parcourir.
- Choisissez le dossier avec les fichiers de pilote extraits.
- Cliquez sur OK.
- Sélectionnez l'option Inclure les sous-dossiers et cliquez sur Suivant.
- Cliquez sur le bouton Fermer.
Lorsque vous avez terminé, Windows 10 devrait pouvoir accéder au disque dur et le pilote aura été installé.
Comment réparer le disque dur qui n'apparaît pas dans la gestion des disques à l'aide de Diskpart
Si le disque dur est visible dans la gestion des disques, mais que le stockage est inutilisable, c'est-à-dire que vous ne pouvez pas accéder aux données, utiliser l'option de formatage ou attribuer une lettre de lecteur, il peut y avoir un problème logique. Si tel est le cas, vous pouvez effacer le lecteur et tout réinstaller à l'aide de l'utilitaire de ligne de commande -diskpart.
Le disque peut parfois être visible dans le logiciel de gestion des disques, mais vous ne pouvez pas le configurer pour plusieurs raisons. DiskPart peut être utile dans cette situation. N'oubliez pas qu'il n'y aura aucun avertissement lorsque vous utiliserez ce programme en ligne de commande. Cependant, il serait préférable que vous soyez sûr de la procédure que vous avez effectuée.
Utilisez ces procédures pour utiliser diskpart pour remplacer un disque dur manquant dans l'Explorateur de fichiers :
- Cliquez sur Démarrer.
- Dans la zone de recherche, entrez "Invite de commandes", puis cliquez avec le bouton droit sur le premier résultat et sélectionnez "Exécuter en tant qu'administrateur".
- Pour démarrer l'outil diskpart, tapez la commande suivante et appuyez sur Entrée.
partie de disque - Pour répertorier les disques disponibles, utilisez la commande suivante et appuyez sur Entrée.
disque de liste - Pour choisir le disque dur qui n'est pas visible dans l'Explorateur de fichiers, tapez la commande suivante et appuyez sur Entrée.
sélectionner le disque 1
Remarque : Assurez-vous de sélectionner le bon lecteur dans la commande. Sinon, vous pouvez accidentellement effacer les données du stockage incorrect, ce qui est irréversible. - Pour effacer le lecteur, tapez la commande suivante et cliquez sur Entrée.
nettoyerAvertissement
Remarque : La commande "clean" effacera complètement toutes les informations, y compris les données, les partitions et les types de lecteur. Le lecteur apparaîtra alors vierge avec une étiquette non identifiée et non initialisée. - Entrez la commande pour créer une partition en utilisant l'espace disponible après l'avoir tapée.
créer une partition primaire - Pour choisir la partition nouvellement créée, tapez la commande suivante et cliquez sur Entrée.
sélectionner la partition 1 - Pour rendre la partition active, tapez la commande suivante et appuyez sur Entrée.
actif - Pour formater la partition avec le système de fichiers NTFS, utilisez la commande suivante et appuyez sur Entrée.
format FS=NTFS - Pour attribuer une lettre de lecteur, tapez la commande suivante et cliquez sur Entrée.
assigner une lettre=Z
Remarque : Remplacez « Z » par une autre lettre de lecteur non utilisée actuellement dans la commande. - Pour arrêter diskpart, entrez la commande suivante et cliquez sur Entrée.
Sortir - Lorsque vous avez terminé, le disque dur doit être formaté, se voir attribuer une nouvelle lettre de lecteur et être visible dans l'explorateur de fichiers.
A lire aussi : La clé USB ne s'affiche pas sous Windows 10
Conclusion:
Le disque dur est un élément crucial de votre ordinateur. Cependant, avant de le réparer, vous devez vous abstenir d'enregistrer des fichiers ou de démarrer des programmes s'il est cassé, corrompu ou manquant. L'utilisation de disques défectueux peut entraîner une perte de données ou une défaillance du système.
Cependant, après avoir appliqué tous ces conseils, vous êtes toujours confronté au problème de Windows qui ne détecte pas le disque dur. Il est possible que votre disque dur soit mort. Assurez-vous donc que vos autres disques durs sont en bon état de fonctionnement et vérifiez auprès du fabricant pour déterminer si votre produit est toujours couvert par la garantie.
