Comment insérer, modifier et supprimer l'en-tête et le pied de page dans Microsoft 365 Word et MS Word ?
Publié: 2022-02-13Vous voulez en savoir plus sur l' en-tête et le pied de page dans les documents Microsoft 365 Word et MS Word ? Vous souhaitez insérer un en-tête ou un pied de page dans l'ancienne version de Microsoft 365 Word et MS Word ? Cet article vous fournira tous les détails à leur sujet.
Dans ce didacticiel, vous pouvez afficher tous les détails sur l'en-tête et le pied de page. Et vous pouvez savoir comment ajouter un en-tête et un pied de page dans un document Microsoft 365 Word et MS Word. Et supprimez l'en-tête de la première page. Et supprimez l'en-tête ou le pied de page de l'ensemble du document.
Table des matières
Dans Microsoft 365 Word :
Didacticiel vidéo:
Pour la commodité de notre lecteur, nous avons fourni cet article sous la forme d'un didacticiel vidéo. Si vous êtes intéressé à lire, vous pouvez ignorer la vidéo et commencer à lire.
1. Comment insérer un en-tête et un pied de page dans Microsoft 365 Word ?

Voyons comment insérer un en-tête et un pied de page dans Office 365 Word dans cette section.
Durée totale : 3 minutes
Étape 1 : créer ou ouvrir un document Word
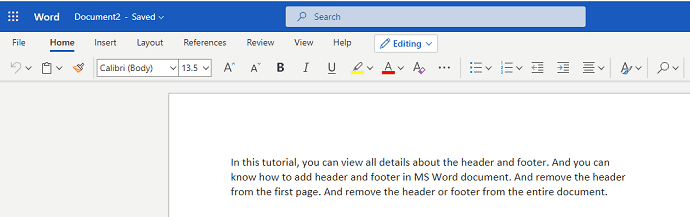
La première chose que vous devez faire est de créer ou d'ouvrir le document Word dans Microsoft 365 dans lequel vous souhaitez ajouter un en-tête et un pied de page.
Étape 2 : Cliquez sur Insérer
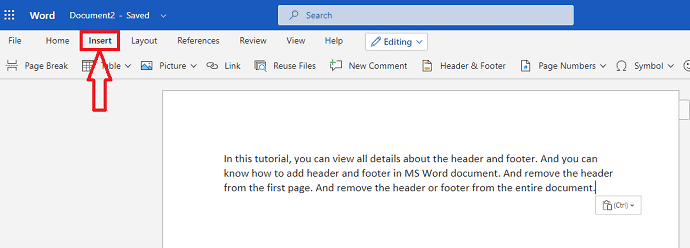
Maintenant, dans la barre de menus de Word, vous pouvez voir différentes options pour rendre votre document élégant et professionnel. Cliquez sur le menu Insertion dans cette liste de barre de menus.
Étape 3 : Cliquez sur l'option En-tête et pied de page
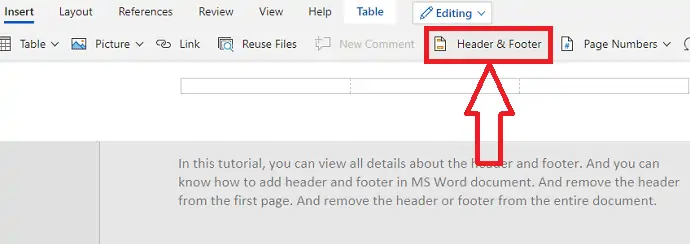
Lorsque vous cliquez sur l'option Insérer, vous pouvez voir diverses options telles que des tableaux, des images, etc. à insérer dans votre document Word. Dans cette liste d'options d'insertion, cliquez sur l'en- tête et le pied de page, comme indiqué dans l'image ci-dessus.
Étape 4 : Saisissez le contenu de l'en-tête
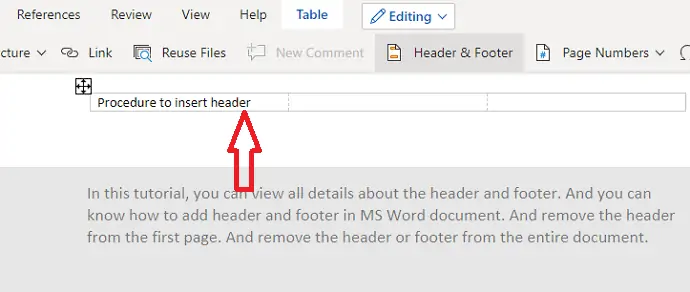
Une fois que vous avez cliqué sur l'option En-tête et pied de page, l'en-tête et le pied de page seront insérés dans votre document Word. En haut du document, vous pouvez voir une ligne vide pour saisir le contenu que vous souhaitez présenter comme en-tête pour ce document. Tapez le contenu approprié comme en-tête de votre document comme vous le souhaitez.
Étape 5 : Tapez le contenu du pied de page
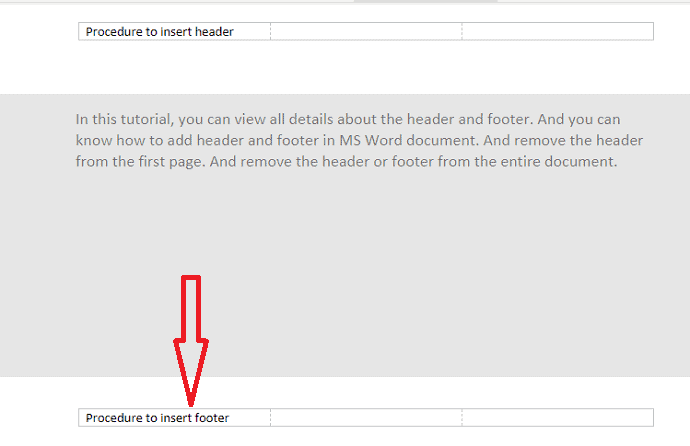
Maintenant, en bas, vous pouvez voir une ligne vide pour entrer le contenu du pied de page. Tapez le contenu que vous souhaitez insérer en tant que pied de page.
Étape 6 : Utiliser des formats de conception pour l'en-tête et le pied de page

Vous pouvez également utiliser des conceptions pour l'en-tête et le pied de page. Pour rendre votre en-tête et votre pied de page plus élégants, sélectionnez le contenu dans l'en-tête ou le pied de page, puis un menu d'outils apparaîtra comme indiqué dans l'image ci-dessus. Vous pouvez utiliser le gras, l'italique, le soulignement et différentes couleurs, etc. à partir de cette boîte à outils.
Il s'agit de la procédure d'insertion d'en-tête et de pied de page dans un document Office 365 Word.
Coût estimé : 9,99 USD
La fourniture:
- Microsoft 365
Outils:
- Microsoft 365
Matériel : logiciel
2. Comment modifier l'en-tête et le pied de page dans Microsoft 365 Word ?
Dans la section précédente, nous avons vu la procédure d'insertion de l'en-tête et du pied de page dans le document Word. Maintenant, dans cette section, voyons comment modifier l'en-tête et le pied de page dans l'ancienne version.
Étape 1 : Ouvrez le document Word
La première chose que vous devez faire est d'ouvrir le document Word dans lequel vous souhaitez modifier l'en-tête et (ou) le pied de page.
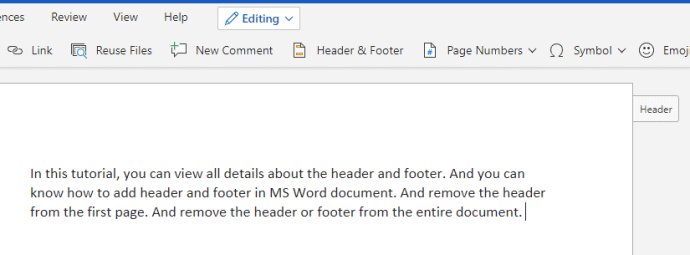
Étape 2 : Cliquez sur l'en-tête ou le pied de page
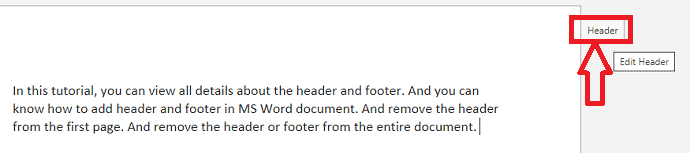
Une fois que vous ouvrez le document, vous pouvez voir une option d'en-tête en haut à droite de votre document et une option de pied de page en bas à droite. Cliquez sur l'en-tête en haut ou sur l'option Pied de page en bas. Ensuite, vous pouvez voir un en-tête ou un pied de page déverrouillé qui prend en charge l'édition, comme indiqué dans l'image ci-dessous.
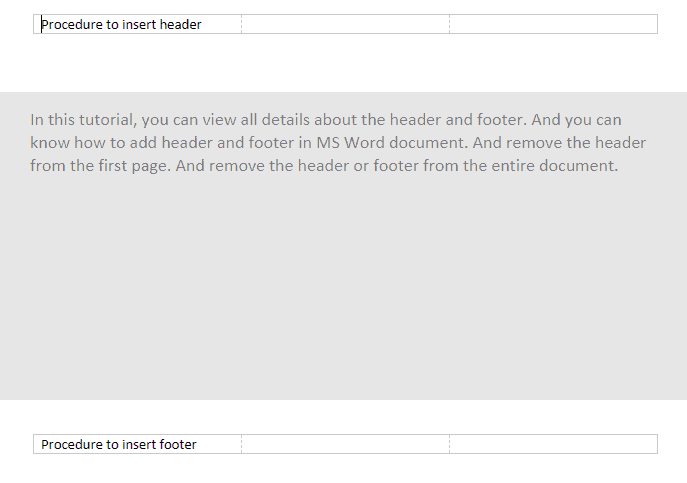
Maintenant, dans cet écran d'édition, vous pouvez modifier l'en-tête et le pied de page.
3. Comment supprimer l'en-tête et le pied de page dans Microsoft 365 ?
Jusqu'à présent, nous avons vu la procédure pour insérer et modifier l'en-tête et le pied de page. Dans certains cas, vous n'avez pas besoin d'en-tête et de pied de page pour votre document. Ensuite, vous devez savoir comment les supprimer du document Word. Suivez les étapes ci-dessous pour supprimer l'en-tête et le pied de page.
Étape 1 : Ouvrez le document
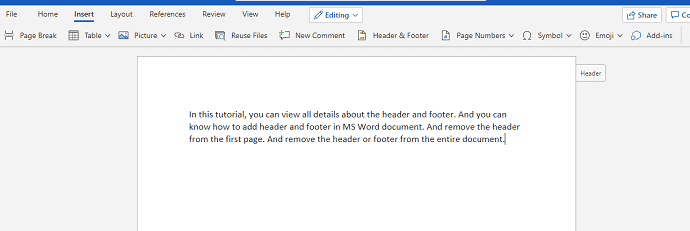
Tout d'abord, sélectionnez et ouvrez le document dans lequel vous souhaitez supprimer l'en-tête et le pied de page.
Étape 2 : Cliquez sur l'option En-tête ou Pied de page à droite du document

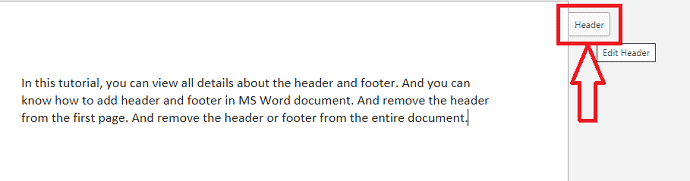
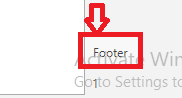
Une fois que vous ouvrez le document, vous pouvez voir votre document qui contient l'en-tête et le pied de page. Là, vous pouvez voir l'option d'en-tête en haut et l'option de pied de page en bas de votre document. Cliquez sur n'importe qui, soit sur l'option En-tête, soit sur l'option Pied de page. Ensuite, l'écran d'édition apparaîtra pour éditer ces deux où vous trouverez également des options à supprimer.
Étape 3 : Cliquez sur Options
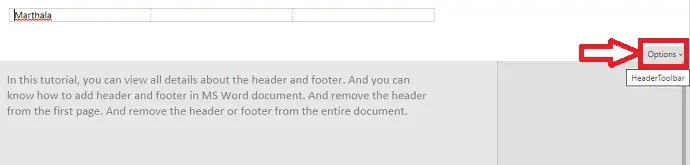
Dans cet écran d'édition lui-même, vous pouvez supprimer l'en-tête et le pied de page. Vous pouvez voir une option à savoir Options dans le coin droit de l'écran. Cliquez sur ces options.
Étape 4 : Cliquez sur Supprimer les en-têtes et pieds de page
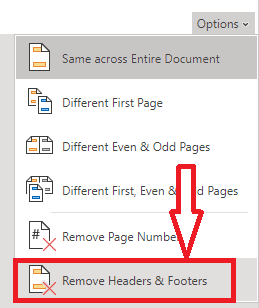
Maintenant, dans la fenêtre des options, vous pouvez voir différentes options liées à l'en-tête et au pied de page telles que Identique sur tout le document, première page différente, dernière page différente, etc. Cliquez sur Supprimer les en-têtes et pieds de page qui est placé à la dernière position.
Étape 5 : Cliquez sur Supprimer tout
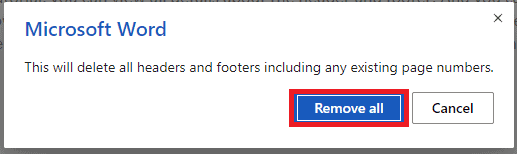
Lorsque vous cliquez sur Supprimer les en-têtes et les pieds de page, il vous demande de confirmer votre décision de supprimer l'en-tête et le pied de page avec "Cela supprimera tous les en-têtes et pieds de page, y compris les numéros de page existants", ainsi que l'option Supprimer tout et annuler. Cliquez sur l'option Supprimer tout .
Avec ces étapes, l'en-tête et le pied de page seront supprimés de l'ensemble de votre document Word.
Il y a d'autres situations où vous avez besoin
En-tête et pied de page dans l'ancienne version de MS Word :
Remarque : Il n'est pas recommandé d'utiliser l'ancienne version de Word. Nous vous recommandons d'acheter Microsoft 365 pour les meilleures fonctionnalités.
Didacticiel vidéo:
Nous avons fourni cet article sous la forme d'un didacticiel vidéo pour la commodité de notre lecteur. Si vous êtes intéressé à lire, vous pouvez ignorer la vidéo et commencer à lire.
4. Comment insérer un en-tête et un pied de page dans MS Word ?
- Accédez à Insérer et choisissez En- tête pour ajouter un en-tête ou Pied de page pour insérer un pied de page. L'onglet Conception apparaîtra sur le côté droit du ruban. Sélectionnez l'un des styles. Vous verrez un en-tête ou un pied de page avec une boîte en pointillés.
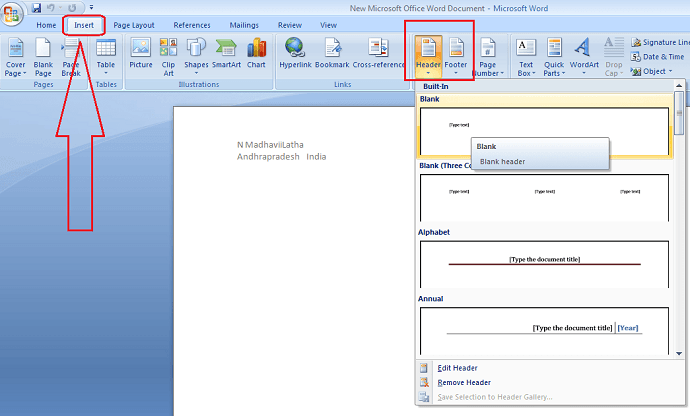
- Tapez ensuite les informations souhaitées dans l'en-tête ou le pied de page.
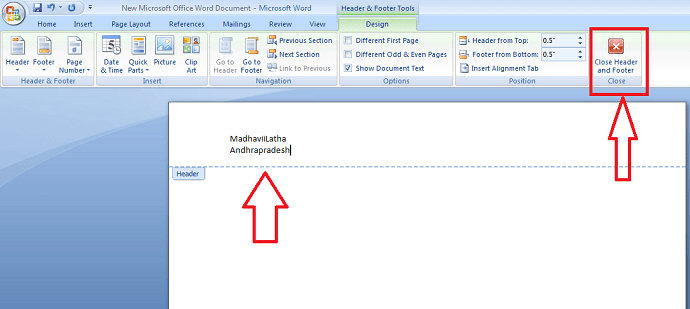
- Lorsque vous avez terminé, cliquez sur Fermer l'en-tête et le pied de page ou appuyez sur la touche Échap.
- En relation: 4 méthodes simples pour créer un tableau dans Word
- Comment changer la couleur de fond d'un document Word
5. Comment modifier les en-têtes et les pieds de page dans MS Word
Après avoir fermé l'en-tête ou le pied de page, il sera visible mais verrouillé. Si vous souhaitez modifier l'en-tête ou le pied de page, double-cliquez simplement sur l'en-tête ou le pied de page pour le déverrouiller et cela vous permettra de le modifier.
Options de l'onglet Conception
Lorsque l'en-tête et le pied de page de votre document sont déverrouillés, l'onglet de conception apparaît sur le côté droit du ruban et diverses options d'édition sont disponibles.
6. Comment supprimer l'en-tête et le pied de page ?
Supprimer l'en-tête ou le pied de page de la première page
Si vous ne souhaitez pas afficher l'en-tête ou le pied de page sur certains documents uniquement sur la première page, sélectionnez "Première page différente". Par exemple, si vous numérotez des pages, vous souhaitez commencer la numérotation à partir de la deuxième page et souhaitez masquer la première page, puis utilisez l'option "Première page différente".
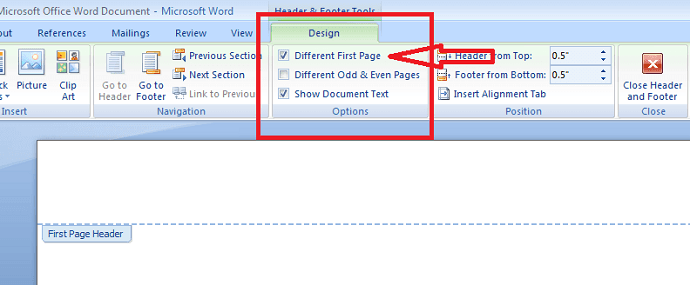
Supprimer l'en-tête ou le pied de page du document entier
Si vous souhaitez supprimer toutes les informations contenues dans l'en-tête ou le pied de page, cliquez sur la commande En-tête et cliquez sur Supprimer l'en-tête dans ce menu qui apparaît. Vous pouvez également supprimer le pied de page à l'aide de la commande footer.
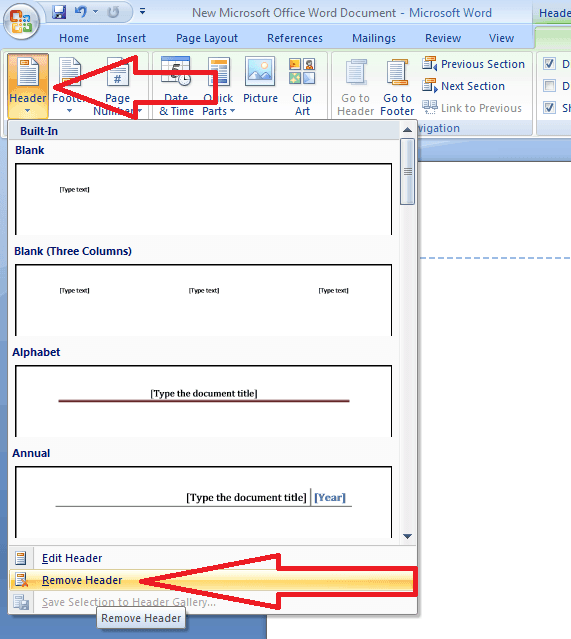
- Vous aimerez peut-être aussi : Guide rapide pour créer une table des matières dans des documents Word
- comment protéger un document word par mot de passe
Conclusion:
Nous pensons maintenant que vous connaissez peut-être tous les détails sur l'en-tête et le pied de page dans Microsoft 365 et les versions antérieures. Encore une fois, nous vous recommandons d'acheter Microsoft 365. Parce qu'il vous offre de nombreuses fonctionnalités.
J'espère que vous aimez mon article sur l'en- tête et le pied de page dans MS Word . Si vous l'aimez, rendez-moi service en le partageant avec vos amis. Veuillez suivre whatvwant sur Facebook, Twitter et YouTube.
Comment insérer, modifier, supprimer l'en-tête et le pied de page dans Microsoft 365 et MS Word - FAQ
Est-il possible d'ajouter un pied de page différent pour chaque page ?
Oui c'est possible. Vous pouvez rendre le pied de page différent pour chaque page en définissant un pied de page différent pour les pages paires et impaires. Ils auront donc un pied de page différent pour chaque page alternativement.
Est-il possible d'ajouter un en-tête uniquement pour la première page ?
Oui c'est possible. Si vous le souhaitez, vous pouvez ajouter un en-tête pour la première page uniquement. Et vous pouvez laisser d'autres pages sans en-tête.
L'en-tête et le pied de page seront-ils imprimés sur le papier ?
Oui, l'en-tête et le pied de page ne se limitent pas seulement à la copie numérique, mais ils apparaissent également dans la copie papier signifie papier une fois que vous les avez insérés dans vos documents Word.
Comment déverrouiller l'en-tête et le pied de page dans un document Word ?
Si vous souhaitez déverrouiller l'en-tête et le pied de page, il existe deux façons. S'il s'agit d'une ancienne version de MS Word, double-cliquez sur l'en-tête ou le pied de page, puis ils se déverrouilleront pour pouvoir les modifier.
Si c'est dans Microsoft 365, vous pouvez voir l'option d'en-tête en haut à gauche du document et l'option de pied de page en bas à gauche. Cliquez sur cet en-tête ou ce pied de page pour le déverrouiller.
