Comment masquer la barre des tâches dans Windows 11 [Guide de travail à 100 %]
Publié: 2022-06-21Si vous voulez savoir comment masquer la barre des tâches dans Windows 11, vous pouvez vous aider des procédures et étapes simples expliquées dans cet article pour plus de facilité. Ci-dessous, vous trouverez également la solution pour réparer la barre des tâches de Windows 11 qui ne masquera pas les problèmes sur Windows 11.
La barre des tâches est une fonctionnalité pratique et pratique du système d'exploitation Windows. Avec l'aide de cet attribut du système d'exploitation, vous pouvez effectuer de nombreuses tâches qui facilitent votre travail sur le PC. Avec l'aide de la barre des tâches, vous pouvez ajouter autant d'icônes et de raccourcis que vous le souhaitez. Cela vous permet d'accéder au fichier ou au dossier requis d'un simple clic. De plus, diverses autres fonctionnalités associées à la barre des tâches Windows améliorent assez rapidement les performances du système d'exploitation.
Mais savez-vous que vous pouvez très facilement masquer la barre des tâches dans Windows 11 ? Oui, la fonctionnalité était présente sur les systèmes d'exploitation Windows 10, 8 et 8.1. Les développeurs du système d'exploitation ont également conservé l'héritage dans le nouveau Windows 11.
Le processus permettant de réduire la barre des tâches dans Windows 11, ou en d'autres termes, de la masquer, est simple et facile à suivre. Même pour un débutant ! Donc, pour vous aider davantage avec la cause, nous avons présenté cette simple rédaction. En utilisant les étapes détaillées expliquées dans cet article avec des images, vous pouvez facilement masquer la barre des tâches dans Windows 11, sans aucune aide supplémentaire. Alors, regardons la procédure ci-dessous.
Procédure pour masquer la barre des tâches dans Windows 11
Vous trouverez ci-dessous les procédures simples qui peuvent vous aider à activer ou à masquer la barre des tâches dans Windows 11. Suivez les procédures fournies telles quelles, précisément pour profiter de la fonctionnalité de masquage de la barre des tâches.
Masquer la barre des tâches à l'aide des paramètres
La prochaine section de ce guide présentera les étapes pour vous aider avec Windows 11 sans barre des tâches en utilisant les paramètres du système d'exploitation.
- Appuyez sur les touches Win+X de votre clavier pour accéder au menu Démarrer . Alternativement, vous pouvez également cliquer avec le bouton droit sur le bouton Démarrer .
- Dans le menu déroulant, cliquez sur l'option nommée Paramètres pour lancer les paramètres Windows.
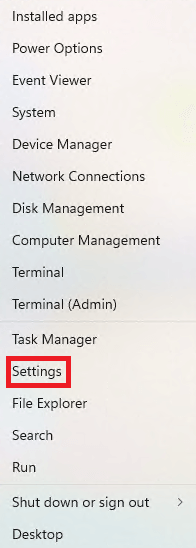
- Attendez que les paramètres du système d'exploitation Windows 11 apparaissent. Dans le volet gauche du menu de la fenêtre Paramètres, cliquez sur Personnalisation .
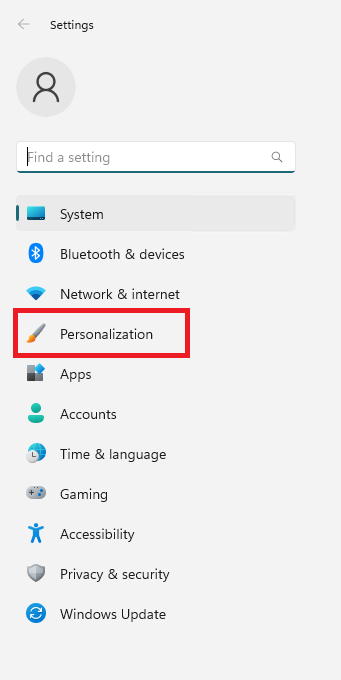
- Dans le volet droit de la fenêtre Paramètres, vous verrez plusieurs options de personnalisation. Cliquez sur celui nommé Barre des tâches . Cela ouvrira les paramètres de la barre des tâches.
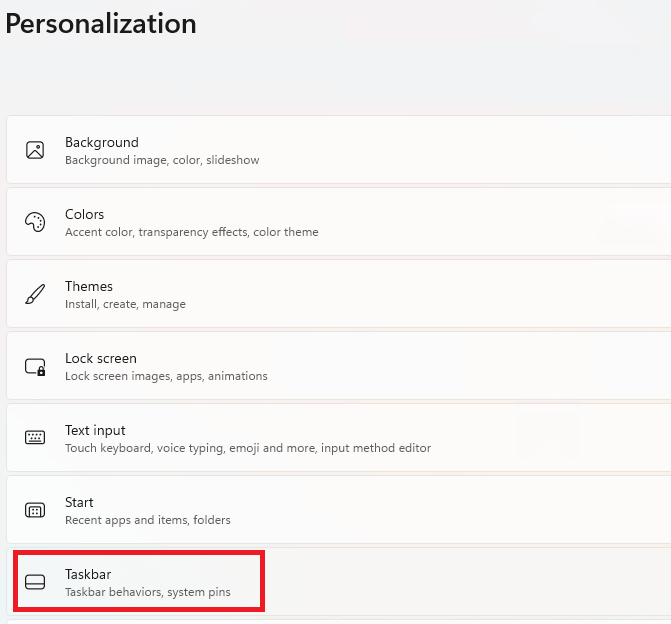
- Cliquez maintenant sur l'option qui vous redirige vers les paramètres de comportement de la barre des tâches .

- Vous devez faire défiler vers le bas pour atteindre l'option Masquer automatiquement la barre des tâches. Cliquez sur la case à côté de cette option pour activer le masquage automatique de la barre des tâches.

Votre barre des tâches se cachera automatiquement sur votre PC ou ordinateur portable Windows. Si vous avez besoin d'amener la barre des tâches et de l'utiliser. Placez le curseur de votre souris près de l'emplacement de la barre des tâches (généralement, par défaut, il se trouve en bas de l'écran) et la barre des tâches apparaîtra automatiquement.
Lisez également : Comment débloquer Windows 11 pour de meilleures performances
Masquer la barre des tâches à l'aide des paramètres de la barre des tâches
Cependant, la procédure et les étapes ci-dessus fonctionneront pour masquer la barre des tâches dans Windows 11. Vous pouvez également utiliser les paramètres de la barre des tâches pour faire de même. Les étapes ci-dessous vous expliqueront ce que vous devez faire :
- Faites un clic droit n'importe où sur l'espace disponible sur votre barre des tâches. Vous verrez une variété d'options dans le menu déroulant qui apparaît. De la même manière, ouvrez les paramètres de la barre des tâches .
- Cliquez maintenant sur l'option qui vous redirige vers les paramètres de comportement de la barre des tâches .

- Vous devez faire défiler vers le bas pour atteindre l'option Masquer automatiquement la barre des tâches. Cliquez sur la case à côté de cette option pour activer le masquage automatique de la barre des tâches.

Maintenant que vous connaissez les étapes pour Windows 11 sans barre des tâches, vous pouvez facilement masquer la même chose sur votre appareil. Toutefois, si vous souhaitez désactiver la fonction de masquage de la barre des tâches dans Windows 11. Vous pouvez vous aider de la section suivante de ce guide.

Comment démasquer la barre des tâches dans Windows 11 ?
Pour afficher la barre des tâches dans Windows 11, vous devez suivre la procédure similaire à celles ci-dessus. Vous trouverez ci-dessous la procédure détaillée pour désactiver la fonctionnalité sans barre des tâches de Windows 11 :
- Cliquez avec le bouton droit sur le bouton Démarrer pour accéder au menu Démarrer . Alternativement, vous pouvez également appuyer sur les touches Win + X de votre clavier.
- Cliquez sur l'option de menu nommée Paramètres pour lancer les paramètres Windows.
- Vous devrez peut-être attendre quelques secondes pendant que les paramètres de Windows 11 apparaissent sur votre écran.
- Cliquez sur Personnalisation pour accéder aux options de personnalisation du système d'exploitation.
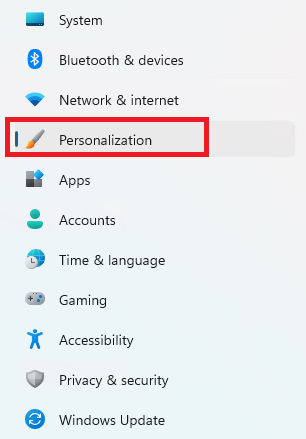
- Maintenant, sélectionnez l'option pour ouvrir les paramètres de la barre des tâches . (Vous pouvez également cliquer avec le bouton droit n'importe où sur votre barre des tâches actuelle et sélectionner les paramètres de la barre des tâches à partir de là.)
- Cliquez sur les paramètres de comportement de la barre des tâches pour passer à l'étape suivante.

- Lorsque vous faites défiler les paramètres, vous verrez une coche contre l'option Masquer automatiquement la barre des tâches . Décochez la même case pour désactiver l'option sans barre des tâches de Windows 11.

Après avoir appliqué les paramètres ci-dessus, la barre des tâches de Windows 11 sera visible à tout moment.
Remarque : Si votre barre des tâches Windows 11 ne se cache pas et que vous cherchez une solution. Alors la section suivante peut vous aider.
Lisez également : Comment activer les autocollants de bureau dans Windows 11
Que faire si la barre des tâches de Windows 11 ne se cache pas ?
Si vous pensez que la barre des tâches de Windows 11 ne se cache pas même après avoir appliqué les étapes ci-dessus avec précision. Il y a plusieurs choses que vous pouvez faire pour masquer parfaitement la barre des tâches dans Windows 11. Ci-dessous sont tous ceux-ci:
- Premièrement, une ou plusieurs applications ou un ou plusieurs programmes en cours d'exécution peuvent verrouiller la barre des tâches et ne la laisseront pas se cacher. Dans une telle situation, vous devez cliquer sur tous les programmes ouverts et en cours d'exécution visibles dans la barre des tâches. Lorsque vous ouvrez la fenêtre des applications troublantes ou recherchant l'attention, la fonction de masquage de la barre des tâches se déverrouille.
- Deuxièmement, si les applications ne sont pas à l'origine du problème, les notifications peuvent l'être. Vous devez cliquer sur l' icône Notifications dans la barre des tâches et effacer toutes les notifications . Cela activera l'option permettant de masquer la barre des tâches dans Windows 11.
- Si les deux solutions ci-dessus ne parviennent pas à résoudre le problème, la barre des tâches de Windows 11 ne masquera pas l'erreur. Vous devez fermer toutes les applications et programmes en cours d'exécution sur le système . Certaines applications troublantes peuvent provoquer de telles erreurs. Vous devez fermer les applications consécutivement jusqu'à ce que la barre des tâches se masque automatiquement.
- Ensuite, si le problème persiste, vous devez fermer l'Explorateur Windows . (s'il y en a un en cours d'exécution.) Vous pouvez relancer l'explorateur plus tard après les corrections de la barre des tâches.
- Enfin, si aucune des solutions ci-dessus ne fonctionne, cela indique que le problème vient du système. Vous devez enfin redémarrer votre système pour masquer la barre des tâches sur le système.
Lisez également: Comment trouver l'emplacement du dossier de démarrage de Windows 11
Comment masquer la barre des tâches dans Windows 11 : expliqué
Nous concluons ici le guide avec les derniers mots sur la façon de masquer la barre des tâches dans Windows 11. Nous espérons que la procédure pour masquer et afficher la barre des tâches, telle que présentée ci-dessus, a pu vous aider avec tout ce dont vous avez besoin. Nous avons même répertorié quelques solutions pour réparer la barre des tâches si elle ne se cache pas automatiquement.
Si vous avez aimé cet article sur la façon de réduire la barre des tâches dans Windows 11, nous apprécions que vous nous en parliez dans les commentaires. En outre. Si pour une raison quelconque, les techniques, procédures et solutions ci-dessus ne vous ont pas aidé, vous pouvez demander notre expertise à travers les commentaires. Nous vous fournirons les solutions nécessaires au besoin.
Abonnez-vous à la newsletter du blog Techpout en indiquant votre adresse e-mail dans l'espace ci-dessous. De cette façon, vous ne sauterez pas les mises à jour de notre blog. Nous déposerons les mises à jour directement dans votre boîte de réception concernant les nouvelles rédactions, les guides techniques, les blogs, les didacticiels, etc.
