Comment partager une photothèque iCloud au sein d'une famille ?
Publié: 2015-04-10Q : Bonjour Jesse, j'ai rencontré Partager des comptes iTunes et iCloud dans une famille à partir de 2012 et j'ai pensé que c'était la meilleure chose que j'ai trouvée jusqu'à présent pour expliquer comment utiliser différents comptes iCloud pour activer différents comportements dans une famille avec plusieurs appareils iOS. . Mais ça devient vite déroutant ! Maintenant qu'Apple a publié Photos, j'aimerais que vous mettiez à jour/développez cet article pour couvrir iTunes Match et la nouvelle application Photos. Certains scénarios de cas seraient formidables. J'ai une famille de deux personnes avec un Mac mini, un MacBook Pro, deux iPhones et un iPad. Je sais qu'iTunes Match ne prend pas en charge le partage familial, mais nous voulons tous les deux pouvoir partager le même compte iTunes Match, nous voulons que toutes nos photos soient stockées dans un seul compte iCloud Photo Library, nous voulons un calendrier partagé et nous voulons paramètres distincts Messages et FaceTime.
R : Vous avez probablement déjà deviné qu'il s'agit d'un domaine dans lequel le partage familial d'Apple vous laisse assez tomber. iTunes Match n'est pas pris en charge par Family Sharing, et finalement, la nouvelle fonctionnalité iCloud Photo Library non plus. Tenez compte des autres limitations du partage familial et il faut se demander si cela vaut vraiment la peine de s'en soucier, en particulier entre conjoints.
En fin de compte, la réponse à cela est d'oublier à peu près complètement le partage familial et de revenir essentiellement au partage d'un seul compte iTunes et iCloud - essentiellement le même processus que celui de l'article de partage précédent auquel vous avez fait référence. Très peu de choses ont changé en principe depuis la première publication de cet article - vous pouvez toujours avoir plusieurs comptes iCloud, bien qu'à partir d'iOS 7, Find My iPhone et Safari Bookmarks soient désormais également limités au seul compte iCloud principal, laissant les comptes secondaires uniquement utilisables pour Mail, Contacts, Calendriers, Rappels et Notes.
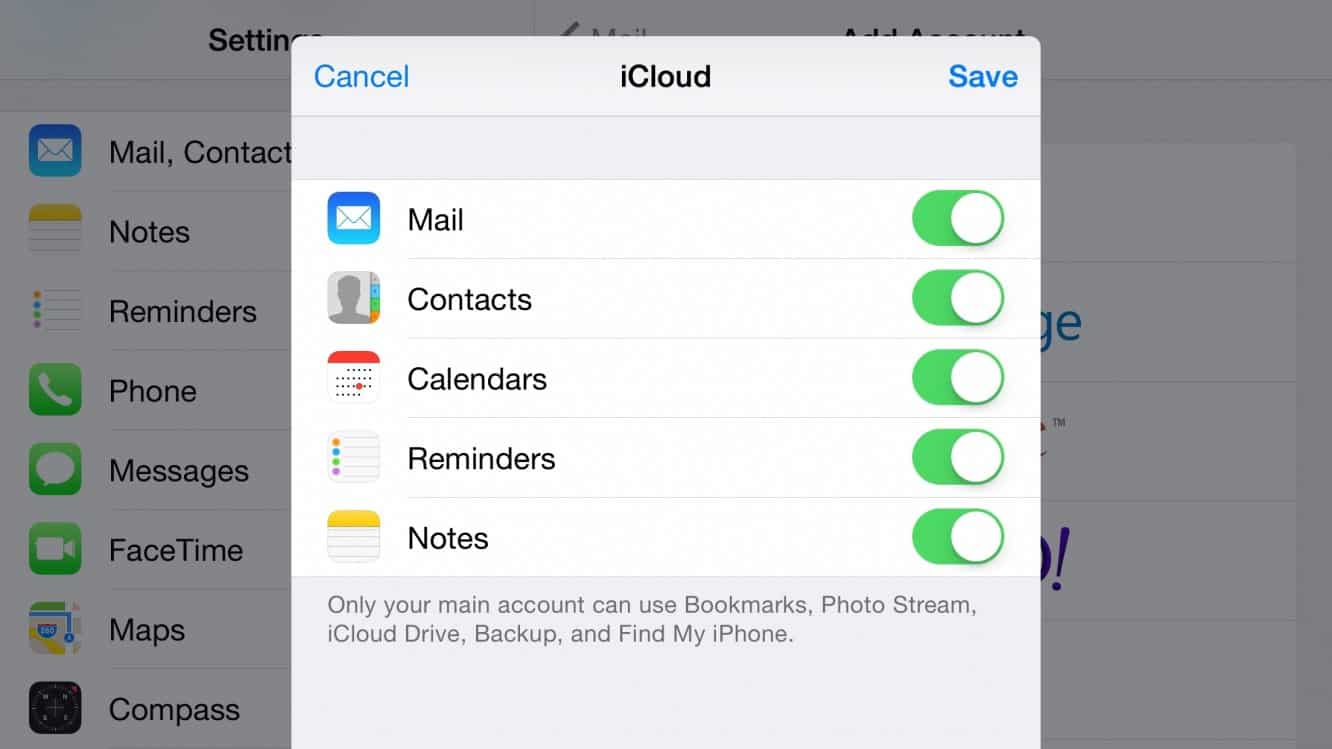
Une autre chose qui reste inchangée est que les identifiants Apple utilisés pour les différents services iOS restent distincts, vous pouvez donc utiliser un compte différent pour iCloud, iTunes, iMessage, FaceTime et même Game Center. Cela signifie que vous pouvez partager un compte iTunes, tout en utilisant vos propres comptes pour iMessage et FaceTime.
Partager le même compte iTunes Match
Celui-ci est probablement le plus simple de tous et est resté inchangé depuis le lancement d'iTunes Match et d'iCloud. Choisissez simplement le compte iTunes Store que vous utilisez pour iTunes Match et configurez-le sous Paramètres, iTunes et App Store sur vos appareils iOS, et dans iTunes sur vos Mac. Tous vos achats iTunes Store et App Store seront effectués à l'aide de ce compte, mais ce n'est pas vraiment un problème tant que vous connaissez tous les deux le mot de passe, et en fait c'est généralement un avantage dans une situation de couple typique, puisque vous aurez le l'avantage de partager les achats intégrés que vous effectuez, ainsi que de ne pas avoir de restrictions quant au fait que les applications elles-mêmes peuvent être partagées. Encore une fois, ici, vous prétendez essentiellement que le partage familial n'existe pas et partagez simplement un compte. Apple autorise toujours jusqu'à dix appareils à partager un seul compte iTunes Store, vous ne risquez donc pas de vous heurter à des limitations en le faisant dans une situation typique à deux utilisateurs.
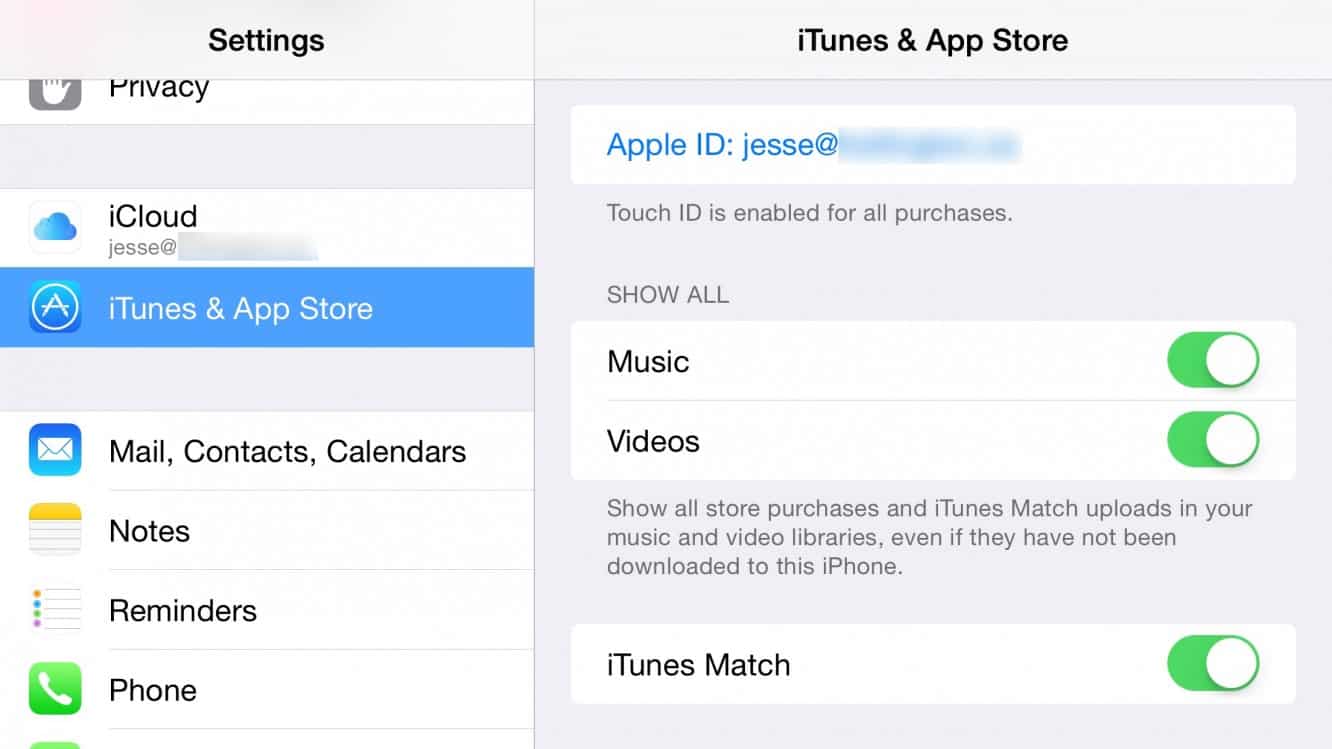
Notez qu'il n'est pas clair comment cela pourrait fonctionner lorsque le nouveau service de musique en streaming d'Apple sortira, car les services de streaming ont généralement des limitations d'appareils plus restrictives, en particulier pour l'écoute simultanée. Pour écouter votre propre musique dans iTunes Match pour l'instant, cependant, vous irez bien avec plusieurs appareils partageant le même compte.
Partager une photothèque iCloud
Vous pouvez gérer celui-ci à peu près de la même manière que vous l'auriez fait pour iCloud Photo Stream dans l'article précédent. Fondamentalement, vous voulez que les deux appareils utilisent le même compte iCloud principal - celui qui a configuré votre bibliothèque de photos iCloud et a probablement payé pour l'augmentation du stockage dans le cadre du même processus - rappelez-vous que les mises à niveau de stockage iCloud ne sont pas partagées via Famille Partager non plus.
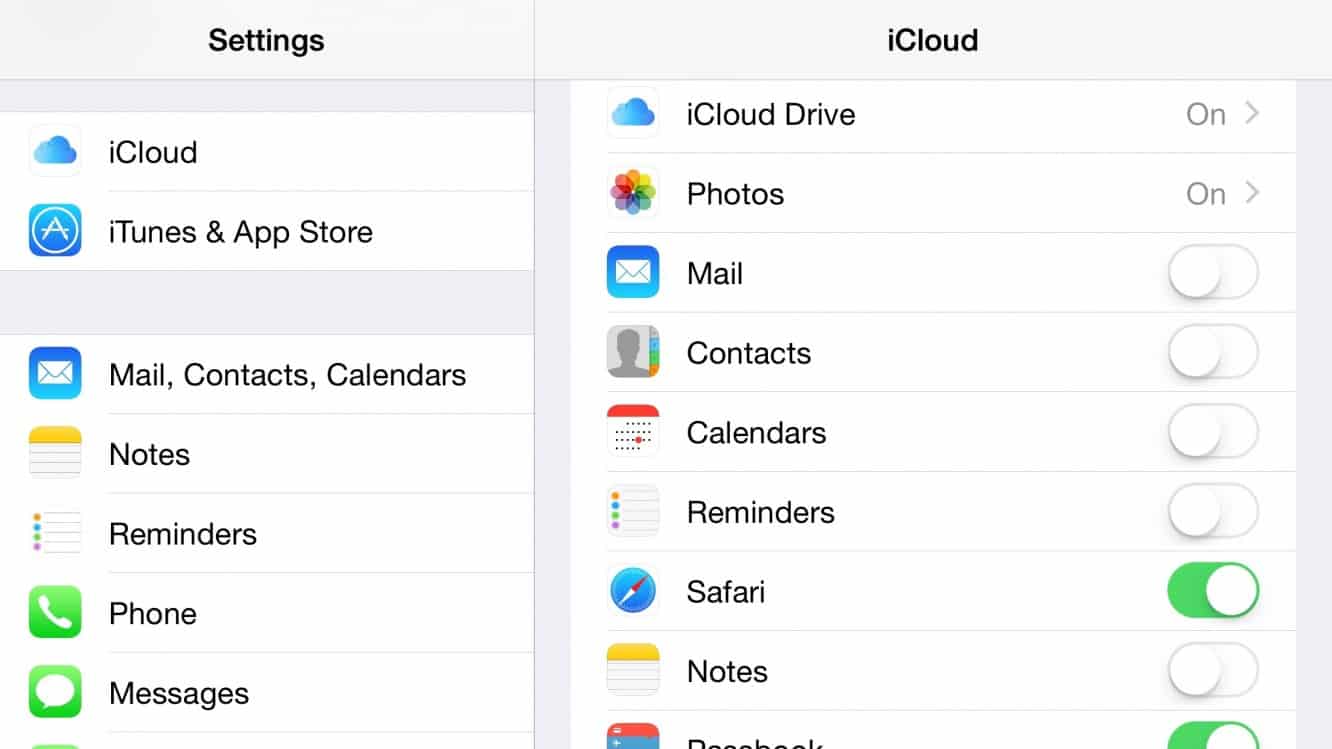
Pour l'utilisateur principal de ce compte, rien ne change vraiment, car vous voudrez probablement toujours tout utiliser à peu près de la même manière. Pour l'autre utilisateur, cependant, vous devrez désactiver le courrier, les contacts, les calendriers, les rappels et les notes sur ce compte partagé (sauf si vous souhaitez partager certaines de ces informations - cela peut être un moyen utile de partager contacts, par exemple). Accédez ensuite à Courrier, Contacts, Calendriers dans l'application Paramètres sur l'appareil iOS de cet utilisateur et Comptes Internet sous Préférences Système sur le Mac de l'utilisateur, puis ajoutez son compte iCloud en tant que compte secondaire. Cela donnera à cet utilisateur l'accès à son propre courrier, contacts, calendriers, rappels et notes, tout en partageant tout le reste, y compris la bibliothèque de photos iCloud, avec le compte principal.

L'inconvénient ici est que vous pouvez finir par partager également des choses supplémentaires que vous ne voulez pas , vous devrez donc soit trouver un moyen de faire fonctionner cela, soit les désactiver entièrement sur un ou les deux appareils. Les sauvegardes iront bien, car chaque appareil stocke sa sauvegarde séparément, et en fait, vous bénéficierez de tout espace de stockage accru que vous avez acheté sur un seul compte, plutôt que d'avoir à acheter une augmentation de stockage deux fois. De même, Localiser mon iPhone/iPad/Mac devrait probablement être laissé activé pour tous les appareils, ce qui reproduira ce que vous obtiendriez si vous utilisiez le partage familial de toute façon.
Cependant, des fonctionnalités telles que iCloud Drive, Safari, Passbook et Keychain peuvent être un peu plus problématiques, en fonction de la quantité que vous souhaitez partager. Malheureusement, il n'y a pas moyen de contourner cela - soit vous partagez tout dans ces catégories, soit rien du tout. Bien sûr, vous pouvez toujours simplement les laisser désactivés sur l'appareil de l'autre personne pour les partager entre vos propres appareils.
Selon les applications que vous utilisez, celle qui est la plus potentiellement problématique de toutes est iCloud Drive, car de nombreuses applications y enregistreront des données sans s'attendre à ce que plus d'un utilisateur utilise le même compte - les jeux sont connus pour cela , par exemple, mais même d'autres applications peuvent stocker des préférences et d'autres données. Vous devrez examiner les applications que chacun de vous utilise pour déterminer si cela est susceptible de poser problème ou non. Dans certains cas, cela peut même être un avantage, car le partage de ces données peut être utile. Vous pouvez voir une liste des applications qui stockent des données dans iCloud Drive, et même en désactiver certaines application par application, en accédant à vos paramètres iCloud et en sélectionnant l'option iCloud Drive. Cela devrait au moins vous aider à voir à quoi vous avez affaire, et s'il y a une situation où des collisions peuvent se produire entre les données de différents utilisateurs, vous pouvez toujours désactiver cette application individuelle pour l'un ou pour les deux, selon si vous avez vraiment besoin ces données partagées sur vos propres appareils - la plupart des applications fonctionneront correctement sans la prise en charge d'iCloud Drive tant que vous n'êtes pas préoccupé par l'accès aux données ou aux paramètres d'eux sur plus d'un appareil.
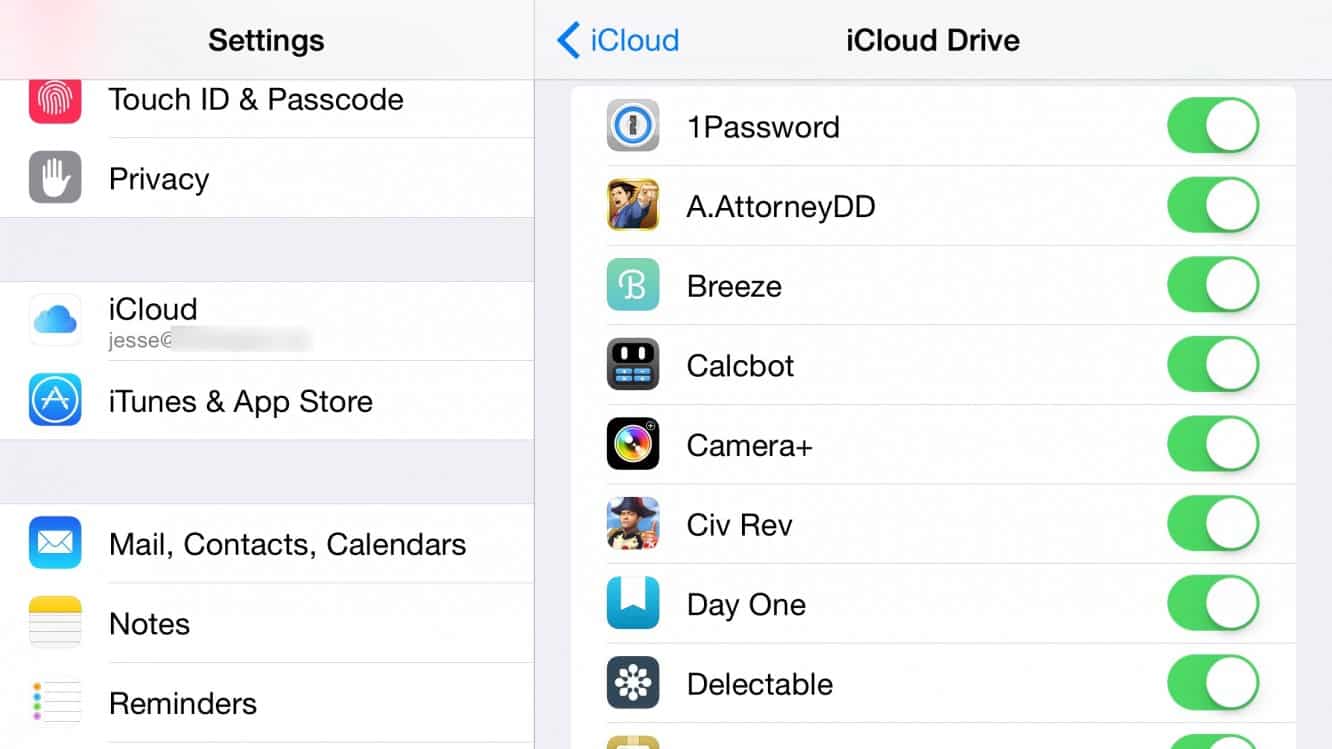
Calendriers partagés
Si vous suivez les étapes ci-dessus pour configurer vos comptes iCloud, vous utiliserez toujours vos propres comptes distincts pour vos calendriers, de sorte que le partage de calendrier ne change pas vraiment de manière significative. Si vous avez déjà configuré le partage familial, vous aurez déjà configuré un calendrier "Famille", mais gardez à l'esprit qu'il n'y a rien de particulièrement spécial ce calendrier ; c'est vraiment juste un calendrier partagé avec l'adhésion prédéfinie par le groupe de partage familial. Donc, si vous n'avez pas encore configuré le partage familial, vous n'avez pas besoin de le faire uniquement pour créer ce calendrier familial - vous pouvez facilement partager n'importe quel calendrier que vous aimez simplement en accédant à votre application "Calendrier", en affichant la liste des calendriers , et en appuyant sur le petit bouton "i" qui apparaît à droite du nom du calendrier. À partir de là, tapez simplement "Ajouter une personne" et entrez ses détails, et ils recevront une invitation de calendrier partagé.
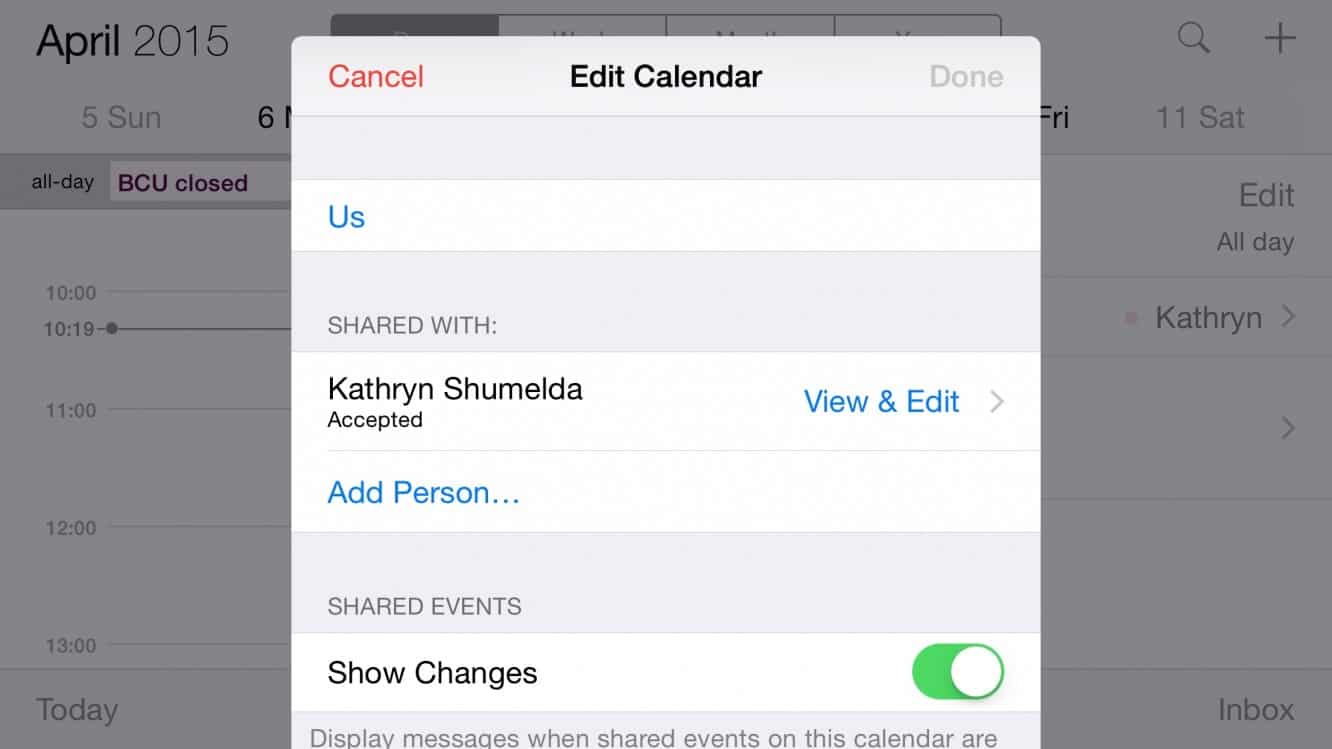
Cela offre plus d'options que la simple utilisation du calendrier "Famille", puisque vous pouvez facilement partager vos calendriers personnels les uns avec les autres afin de pouvoir suivre vos horaires, tout en ayant un calendrier partagé pour les événements familiaux réels.
Paramètres de messagerie et FaceTime séparés
C'est un autre qui est très simple et reste inchangé avec le partage familial et les versions récentes d'iOS. Comme expliqué ci-dessus, des identifiants Apple distincts sont utilisés pour tous les différents comptes sur vos appareils. Bien sûr, ils peuvent tous utiliser le même identifiant Apple si vous le souhaitez, mais ils ne sont pas obligés de le faire. Les versions actuelles d'iOS configurent tout cela pour vous lors de la configuration initiale de l'appareil, vous demandant un seul identifiant Apple lors de l'assistant de configuration, qui est ensuite utilisé pour chaque compte sur votre appareil. Vous pouvez très facilement entrer et le changer par la suite.
Donc, dans cet esprit, accédez à vos paramètres FaceTime et iMessage dans votre application Paramètres iOS, ou dans les applications FaceTime et Messages respectives sur votre Mac, et connectez-vous simplement en utilisant les identifiants Apple que vous souhaitez utiliser. En fait, si vous avez commencé à utiliser des identifiants Apple distincts pour ces services, il est probable que vous n'aurez rien à changer - le simple fait de changer de compte iTunes et iCloud via leurs sections respectives ne changera rien à vos paramètres Messages et FaceTime, bien que vous pouvez toujours faire un voyage là-bas pour confirmer que c'est le cas si vous le souhaitez.
