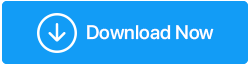Comment partager l'écran dans Windows 10 à l'aide de ses outils intégrés
Publié: 2020-04-12Étant donné que nous travaillons tous à domicile en raison du covid-19, il y a des cas où nous devons nous coordonner et nous connecter avec nos coéquipiers ou nos clients pour des discussions commerciales et d'autres choses. Cette fois, vous devrez peut-être partager votre écran avec la personne de garde afin de pouvoir élaborer judicieusement sur les choses dont vous parlez.
Bien qu'il existe plusieurs outils de partage d'écran pour Windows 10, Windows lui-même propose ses outils natifs à l'aide desquels vous pouvez partager votre écran avec d'autres. Vous vous demandez comment vous allez faire cela ?
Ne t'en fais pas; nous sommes ici pour vous expliquer comment vous pouvez partager exactement ce qui se trouve sur votre écran dans Windows 10 avec d'autres. Ces méthodes peuvent vous être utiles si vous gérez quelque chose qui nécessite une assistance technique. vous souhaitez effectuer une démonstration.
Découvrez ces super moyens de partager l'écran dans Windows 10 via des captures d'écran, des captures d'écran et des partages d'écran sur PC sans utiliser d'application supplémentaire.
A lire également : Mettez en miroir votre écran Windows 10 sur votre téléviseur
Astuce : comment partager l'écran sous Windows 10 ?
Avant de discuter de certains outils de partage d'écran natifs dans Windows 10, vous pouvez essayer la fonctionnalité Bureau à distance de Windows 10 sur votre système pour permettre à d'autres d'accéder à distance à votre PC. Nous avons expliqué comment configurer et utiliser le bureau à distance dans Windows 10 ici.
1. Utilisez l'écran d'impression pour prendre une capture d'écran
En effet, c'est l'une des méthodes les plus simples et les plus basiques pour partager votre bureau à distance. Le seul inconvénient est que cela vous aidera à partager une image statique de l'écran. La touche d'impression d'écran était très utile lorsque les systèmes d'exploitation travaillaient sur les lignes de commande. Cette touche enverrait littéralement le texte à l'écran à l'imprimante, mais maintenant, avec la touche d'impression d'écran, vous pouvez capturer tout votre écran dans le presse-papiers.
Qu'est-ce qu'il fera peut-être chasser votre esprit? En utilisant l'écran d'impression, vous obtenez l'écran enregistré dans le presse-papiers et plus tard, vous pouvez utiliser Ctrl + V pour coller dans les programmes comme Paint, Microsoft Word ou même votre plate-forme de communication par chat. Ces captures d'écran peuvent être modifiées ultérieurement dans un logiciel de retouche photo, comme TweakShot, où vous pouvez recadrer, mettre en évidence des éléments importants ou brouiller des informations confidentielles.
Les autres commandes d'écran d'impression incluent-
- Touche Win + Impr écran : - enregistre les images dans un dossier de capture d'écran séparé sur votre PC.
- Touche Alt + Impr écran : - ne capturera que la fenêtre active.
Lisez aussi : Comment filtrer les réunions Zoom enregistrées ?
2. Capturez une capture d'écran avec l'outil Snip & Sketch
L'outil Snip & Sketch est un autre moyen de capturer des captures d'écran, mais il est néanmoins utile. Pour utiliser l'outil Snip & Sketch, vous devez soit le rechercher dans la barre de recherche, soit appuyer sur Windows + Maj + S pour ouvrir l'interface de cet outil. Vous pouvez utiliser cet outil pour choisir entre Capture rectangulaire, Forme libre, Fenêtre ou Plein écran.
Tout comme la touche Impr écran, la capture d'écran n'est pas prête à être collée à l'aide de Ctrl + V. Vous pouvez utiliser ces images pour éditer comme mettre en surbrillance un recadrage en vous assurant que vous enregistrez la capture si vous souhaitez apporter des modifications supplémentaires.
Lisez également: Comment réparer Windows 10 Snip & Sketch ne fonctionne pas
3. Utilisez Quick Assist pour partager votre écran
L'assistance rapide est une fonctionnalité étonnante du partage d'écran dans Windows 10 avec quelqu'un d'autre et laissez-le prendre le contrôle. Assurez-vous de ne partager votre écran qu'avec la personne de confiance. N'oubliez pas non plus que vous ne pouvez utiliser Quick Assist que si les deux parties disposent de Windows 10. Suivez les étapes ci-dessous pour commencer à partager votre écran avec Quick Assist.
- Dans la barre de recherche, tapez Quick Assist.
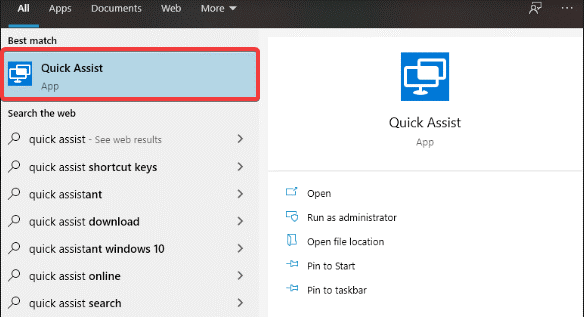
- Ouvrez l'application. Et choisissez entre Obtenir de l'aide ou Donner de l'aide.
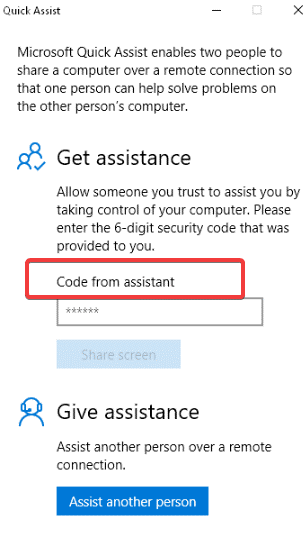
- Maintenant, demandez à l'autre personne d'ouvrir l'application et de choisir une option (autre que celle que vous choisissez).
- Une fois choisi pour obtenir ou donner de l'aide par les deux parties. Connectez-vous au compte Microsoft.
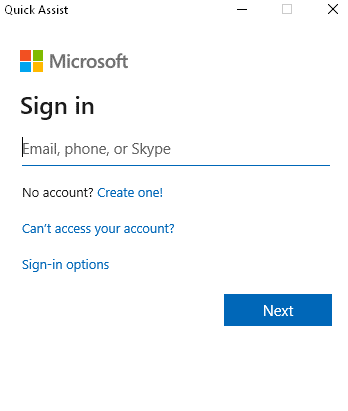
- Les parties recevront un code à 6 chiffres (valable 10 minutes seulement). Entrez le code dans 'code de l'assistant' et cliquez sur 'partager l'écran'.
- D'autres peuvent désormais choisir "Prendre le contrôle total" (cela lui permettra également de contrôler votre clavier et votre souris) ou "Afficher l'écran" (qui vous permet uniquement de voir l'écran sans contrôle). Si vous êtes d'accord, cliquez sur Autoriser.
- Désormais, une partie peut contrôler l'écran tandis que l'autre peut simplement voir. Assurez-vous que pendant que l'autre partie contrôle votre système, vous ne l'interrompez pas entre les deux et cela pourrait créer des confusions.
- La partie contrôlante peut annoter des notes, utiliser le gestionnaire de tâches ou même redémarrer votre système si nécessaire. Après le redémarrage, votre système rejoindra automatiquement la session d'assistance rapide.
- Une fois que tout est fait, cliquez sur le bouton Fin pour couper la connexion.
Doit lire : Comment aider quelqu'un à distance à l'aide de Quick Assist
4. Créer un document à l'aide de Steps Recorder
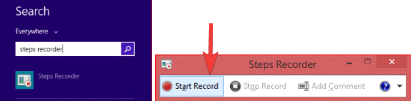
Steps Recorder est un autre outil natif de Windows 10 qui enregistre les étapes exactes que vous suivez avec des captures d'écran et des notes. Suivez les étapes ci-dessous en utilisant Steps Recorder pour enregistrer l'écran :
- Dans la barre de recherche, tapez Steps Recorder et ouvrez l'application.
- Une barre d'enregistrement s'ouvrira. Cliquez sur Démarrer l'enregistrement et commencez par ce que vous voulez montrer.
- Une fois démarré, le programme suivra tout, y compris les raccourcis clavier, mais n'enregistrera pas les mots de passe ni les autres éléments que vous tapez.
- Si vous trouvez quelque chose qui devrait attirer l'attention, cliquez sur Ajouter un commentaire. cela vous pouvez mettre en surbrillance la section spécifique de l'écran en fournissant un commentaire.
- Une fois que vous avez terminé, cliquez sur Arrêter l'enregistrement. Après cette fenêtre s'ouvrira avec un fichier Steps Recorder. Cliquez sur Enregistrer pour obtenir un fichier ZIP, qui contient le fichier MHT de vos étapes.
- Steps Recorder n'enregistre pas de vidéo, mais il se traduit par une page contenant des captures d'écran commentées de chaque action que vous avez effectuée.
Lisez plus loin: Comment enregistrer l'écran dans Windows 11

5. Enregistrer une vidéo avec la barre de jeu
En ce qui concerne les outils natifs de Windows pour enregistrer des écrans, comptez toujours sur la barre de jeu. la Game Bar est en fait conçue pour enregistrer et diffuser des jeux vidéo, mais vous pouvez également enregistrer d'autres programmes en dehors de votre bureau. Eh bien, nous sommes ici pour vous dire comment utiliser la barre de jeu pour enregistrer une vidéo pour partager l'écran en ligne. Étapes ci-dessous pour utiliser la barre de jeu :
- Appuyez sur les touches Windows + I pour ouvrir les paramètres.
- Cliquez maintenant sur Jeux. Vérifiez que "Enregistrer des extraits de jeu, des captures d'écran et diffuser à l'aide de la barre de jeu" est activé.
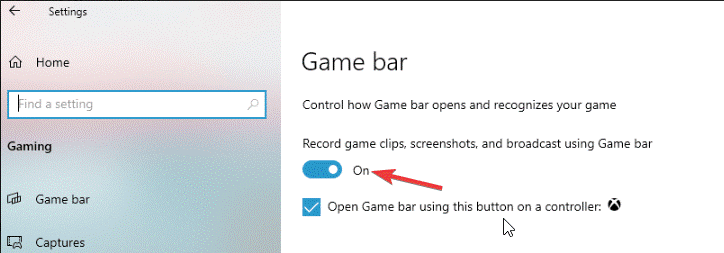
- Maintenant, appuyez sur la touche Windows + G pour ouvrir la barre de jeu. Il peut afficher un message indiquant "Fonctionnalités de jeu non disponibles".
- Le message affiché est dû au fait qu'il ne détecte pas votre programme comme un jeu. Dans de tels cas, cliquez simplement sur Activer les fonctionnalités de jeu pour cette application pour enregistrer le jeu.
- Dans la fenêtre de capture qui s'ouvre, cliquez sur Démarrer l'enregistrement. Vous pouvez également appuyer sur Windows + Alt + R pour démarrer l'enregistrement.
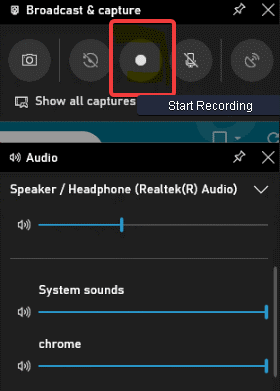
Ça y est ...! Votre écran est en cours d'enregistrement. Vous verrez un petit panneau avec la minuterie. Vous pouvez également cliquer sur l'icône du microphone si vous souhaitez enregistrer de l'audio. Une fois terminé, cliquez sur l'icône Arrêter. Le fichier enregistré sera enregistré en tant que fichier MP4 dans le dossier Captures de la bibliothèque Vidéos de votre système.
Conclure:
Eh bien, ce sont quelques-unes des meilleures façons de partager votre écran en ligne à distance avec l'autre personne assise loin de vous.
Alternativement, il existe plusieurs logiciels de partage d'écran ou d'enregistrement comme TweakShot Screen Capture que vous pouvez utiliser pour partager ou enregistrer votre écran. Avec cet incroyable outil de capture d'écran, vous pouvez non seulement capturer l'écran, mais également créer des vidéos, éditer des images et obtenir les résultats souhaités.
Cliquez ici pour télécharger TweakShot
FAQ pour le partage d'écran :
Comment partager l'écran dans Windows 10 à l'aide de Quick Assist ?
Pour ce faire, recherchez et sélectionnez Quick Assist dans la barre de recherche de la barre des tâches. Dans la fenêtre suivante, sélectionnez Obtenir de l'aide ou Donner de l'aide. Dites à l'autre personne d'ouvrir l'application et de choisir une autre option que celle que vous avez sélectionnée. Connectez-vous maintenant au compte Microsoft. Ici, vous devez entrer le code à 6 chiffres que vous recevrez. Une fois cela fait, sélectionnez Partager l'écran.
Est-il possible de partager un écran sous Windows 10 sans outil ?
Oui, vous pouvez partager un écran dans Windows 10 sans utiliser d'outil de partage d'écran. Pour ce faire, vous pouvez utiliser des utilitaires intégrés tels que Quick Assist pour partager facilement votre écran avec n'importe qui pour une aide rapide. Vous pouvez également essayer l'outil natif de Windows 10 appelé Steps Recorder pour enregistrer chaque étape sur votre appareil et le partager avec une autre personne pour obtenir de l'aide.
Quel est le meilleur logiciel de partage d'écran ?
Si vous n'utilisez pas la connexion de bureau à distance Windows pour partager l'écran, vous pouvez envisager d'utiliser TeamViewer pour partager votre écran avec d'autres. C'est l'un des meilleurs outils disponibles pour partager facilement l'écran avec d'autres. Il offre des tonnes de fonctionnalités utiles pour rendre le partage d'écran transparent pour vous.
Quel est le meilleur logiciel de capture d'écran ?
Si vous n'utilisez pas les utilitaires intégrés de Windows pour capturer l'écran, nous vous suggérons d'utiliser TweakShot Screen Capture ou OBS Studio pour des résultats efficaces. Ces outils puissants vous aident à enregistrer et à capturer facilement des écrans grâce à plusieurs fonctionnalités intégrées. Il vous permet également de partager un écran enregistré/capturé avec d'autres en un seul clic.
Comment faire une capture d'écran sur mon PC ?
Vous pouvez cliquer sur le bouton Prt Sc de votre clavier pour capturer tout l'écran, y compris toutes les fenêtres ouvertes. Pour capturer la fenêtre active ou avant, cliquez simplement sur le bouton Alt + Prt Sc. Vous pouvez également essayer les touches Win + Prt Sc pour capturer tout l'écran sous Windows. Ici, la capture d'écran sera placée dans votre presse-papiers, que vous pourrez copier plus tard.
Comment avez-vous trouvé cet article ? Quel outil de partage d'écran utilisez-vous pour partager votre écran sur Windows 10 ? Faites-nous savoir dans la section commentaire ci-dessous.
D'ici là, continuez à lire Tweak Library !
Lectures recommandées :
Comment partager l'écran sur Google Hangouts ?
Modifier la résolution d'écran sur Windows 10