Comment accéder aux fichiers de données Outlook corrompus : un guide complet
Publié: 2023-05-05Déverrouiller vos fichiers de données Outlook corrompus : Solutions étape par étape
Microsoft Outlook est un client de messagerie largement utilisé qui aide les utilisateurs à gérer efficacement leurs e-mails, contacts, calendriers et tâches. Cependant, parfois, les fichiers de données Outlook (.pst et .ost) peuvent être corrompus, ce qui rend difficile ou impossible l'accès à vos informations cruciales. Dans ce guide, nous expliquerons comment accéder aux fichiers de données Outlook corrompus à l'aide de diverses méthodes et outils.
Identification des symptômes de fichiers de données Outlook corrompus
Avant de plonger dans les solutions, il est essentiel de reconnaître les signes d'un fichier de données Outlook corrompu. Certains symptômes courants incluent :
Incapacité d'ouvrir ou d'accéder à l'application Outlook.
Messages d'erreur fréquents lors de l'utilisation d'Outlook.
Les e-mails ou autres éléments disparaissent de votre boîte de réception ou de vos dossiers.
Performances lentes et plantages fréquents dans l'application Outlook.
Si vous rencontrez l'un de ces problèmes, vos fichiers de données Outlook sont peut-être corrompus. Explorons les étapes que vous pouvez suivre pour retrouver l'accès à vos données.
Méthode 1 : Utiliser l'outil de réparation de la boîte de réception (ScanPST.exe)
Microsoft fournit un utilitaire intégré appelé l'outil de réparation de la boîte de réception (ScanPST.exe) pour réparer les fichiers de données Outlook corrompus. Suivez ces étapes pour utiliser l'outil :
Fermez Microsoft Outlook.
Localisez le fichier ScanPST.exe sur votre ordinateur. L'emplacement varie en fonction de votre version d'Outlook et de l'installation de Windows.
Double-cliquez sur le fichier ScanPST.exe pour lancer l'outil.
Cliquez sur "Parcourir" pour localiser le fichier .pst corrompu sur votre ordinateur.
Cliquez sur "Démarrer" pour lancer le processus de numérisation et de réparation.
Une fois terminé, vous pouvez ouvrir Outlook pour vérifier si vos données ont été restaurées.
Méthode 2 : créer un nouveau profil Outlook
Si l'outil de réparation de la boîte de réception ne résout pas le problème, vous pouvez créer un nouveau profil Outlook pour accéder à vos données :
Fermez Microsoft Outlook.
Ouvrez le Panneau de configuration et cliquez sur "Mail".
Dans la boîte de dialogue Configuration de la messagerie, cliquez sur "Afficher les profils".
Cliquez sur "Ajouter" pour créer un nouveau profil.
Suivez les instructions à l'écran pour configurer le nouveau profil avec votre compte de messagerie.
Définissez le nouveau profil par défaut et redémarrez Outlook.
Méthode 3 : Utiliser des outils tiers de récupération d'Outlook
Plusieurs outils tiers peuvent vous aider à accéder aux fichiers de données Outlook corrompus. Certaines options populaires incluent Stellar Repair pour Outlook. Cet outil offre des fonctionnalités avancées pour récupérer et réparer les fichiers de données Outlook, garantissant que vous retrouvez l'accès à vos e-mails et autres informations.
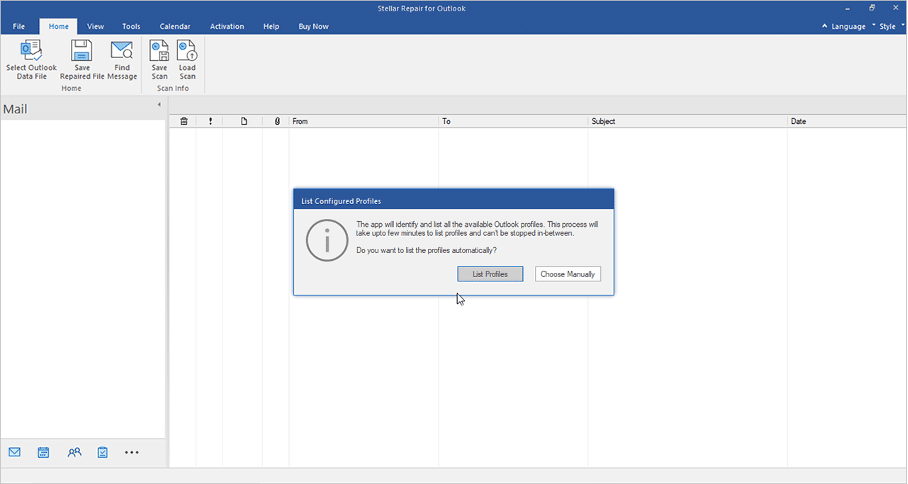
Voici quelques fonctionnalités clés du logiciel :
- Stellar Repair for Outlook peut analyser des fichiers PST de grande taille sans aucun problème.
- Son administrateur de messagerie peut extraire avec succès les données de la boîte aux lettres de PST corrompu.
- Cet outil avancé peut restaurer les données de la boîte aux lettres même à partir d'un fichier PST protégé par mot de passe.
- L'outil Stellar PST Recovery est capable de récupérer les données des éléments supprimés vidés et des e-mails supprimés de la boîte de réception.
- Le logiciel affiche un aperçu arborescent des éléments de courrier récupérables - texte des e-mails, calendriers, contacts, liens hypertexte, etc.
- Il permet également de récupérer un e-mail individuel en sélectionnant l'e-mail souhaité dans le volet de prévisualisation.
- Les utilisateurs peuvent enregistrer les fichiers PST numérisés au format DAT et effectuer le processus de récupération ultérieurement à leur convenance en chargeant le fichier enregistré dans le logiciel et en effectuant la récupération. Ce processus ne nécessitera pas une nouvelle analyse du fichier PST.
- Le logiciel permet aux utilisateurs d'exporter les données de la boîte aux lettres aux formats PST, PDF, EML, HTML, MSG et RTF, ce qui permet d'y accéder sur différentes applications - MS Outlook, navigateurs Web et lecteurs PDF.
- Cet incroyable outil de récupération de courrier électronique Outlook vous permet d'enregistrer le fichier PST récupéré sur n'importe quel support de stockage de votre choix. Vous pouvez l'enregistrer sur le disque dur externe, le stockage interne et également sur le stockage réseau - NAS, Cloud, SAN et WAN accessibles via le système hôte.
- Le logiciel dispose également de filtres avancés qui permettent aux utilisateurs d'inclure / d'exclure des éléments de courrier tels que le courrier indésirable, le courrier d'une adresse e-mail spécifique, le filtrage des e-mails en fonction d'une plage de dates spécifique, etc. tout en enregistrant les fichiers PST récupérés.
- L'édition Technicien du logiciel se connecte à la boîte aux lettres Live Exchange et exporte les éléments de boîte aux lettres récupérés directement vers une boîte aux lettres sur Exchange Server ou Office 365.
- Le logiciel est disponible en six langues : anglais, allemand, français, italien, espagnol et japonais.
- Cet incroyable outil de réparation Outlook PST est compatible avec Outlook 2021, 2019, 2016, 2013, 2010, 2007 et 2003.
- Configuration système requise pour Stellar Repair for Outlook :
- Processeur compatible Intel (x86, x64)
- Mémoire minimale de 4 Go (8 Go recommandés)
- Disque dur de 250 Mo pour l'installation des fichiers
- Fonctionne sur Windows 11, 10, 8.1, 8, 7 et inférieur
Comment fonctionne Stellar Repair pour Outlook ? Un guide étape par étape

Étape 1 : Lancez le logiciel et cliquez sur "Liste des profils" ou "Choisir manuellement"
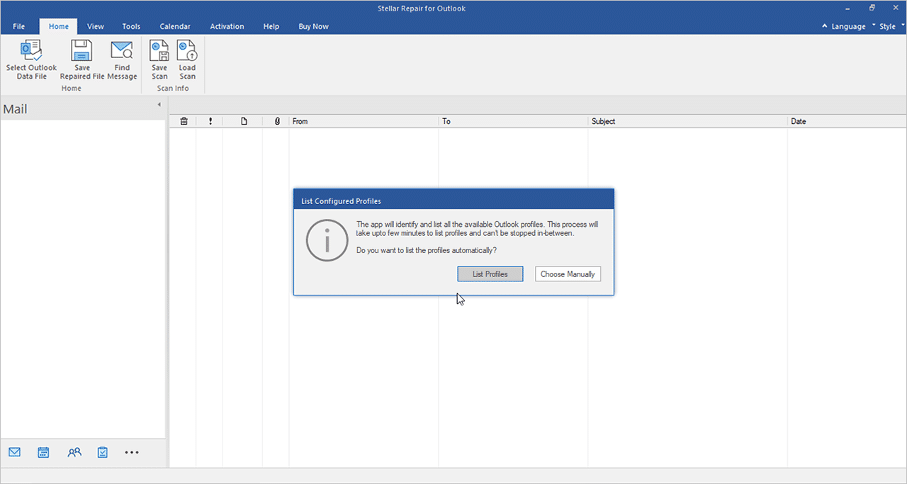
Étape 2 : Si vous cliquez sur l'option "Liste des profils", il effectuera une analyse automatique et répertoriera tous les fichiers de données Outlook associés à votre compte Outlook. Sélectionnez le fichier de données Outlook dans la liste et cliquez sur "Réparer".
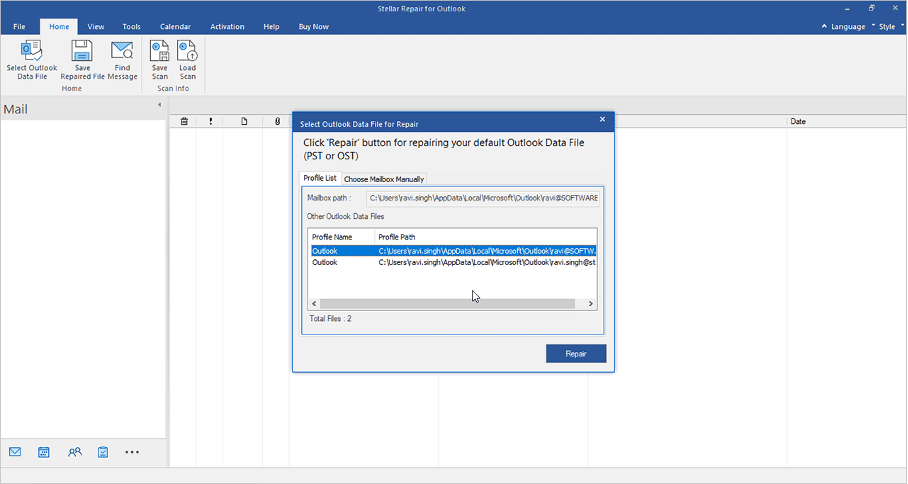
Étape 3 : En cliquant sur "Choisir manuellement", vous pouvez parcourir le fichier de données Outlook (OST/PST) que vous souhaitez réparer si le fichier ne se trouve pas à l'emplacement par défaut. Pour cela, vous pouvez utiliser l'option "Rechercher" pour rechercher et sélectionner le fichier OST ou PST.
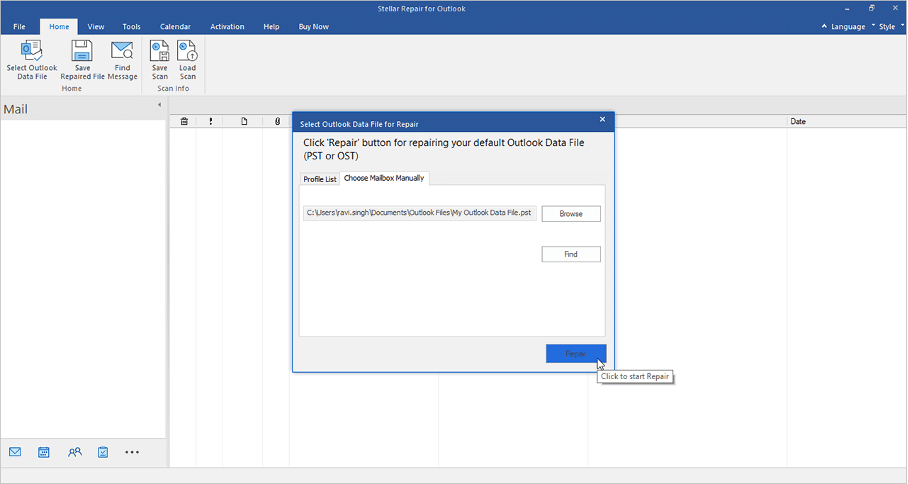
Étape 4 : Le logiciel peut analyser et réparer simultanément le fichier Outlook sélectionné.
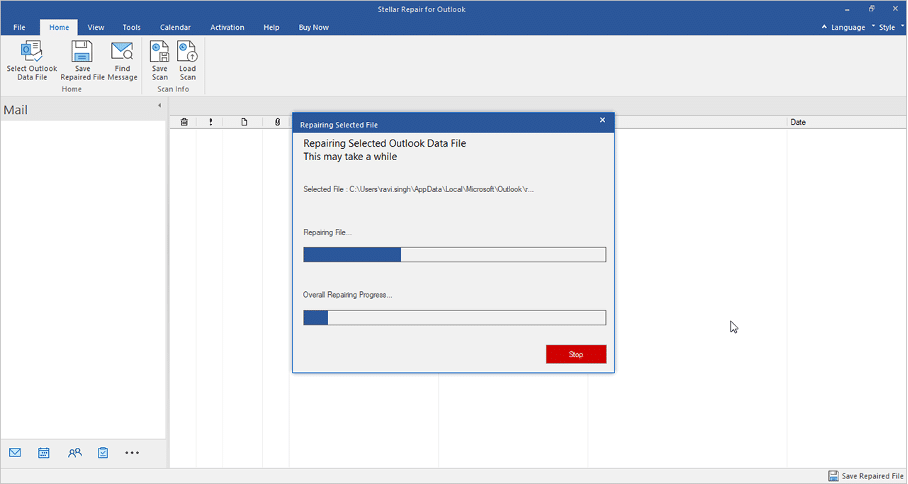
Étape 5 : Lorsque le processus de réparation est terminé, une boîte de message "Réparation terminée" s'affiche. Cliquez sur 'OK' et vous verrez un aperçu amélioré des éléments de fichiers OST/PST récupérables.
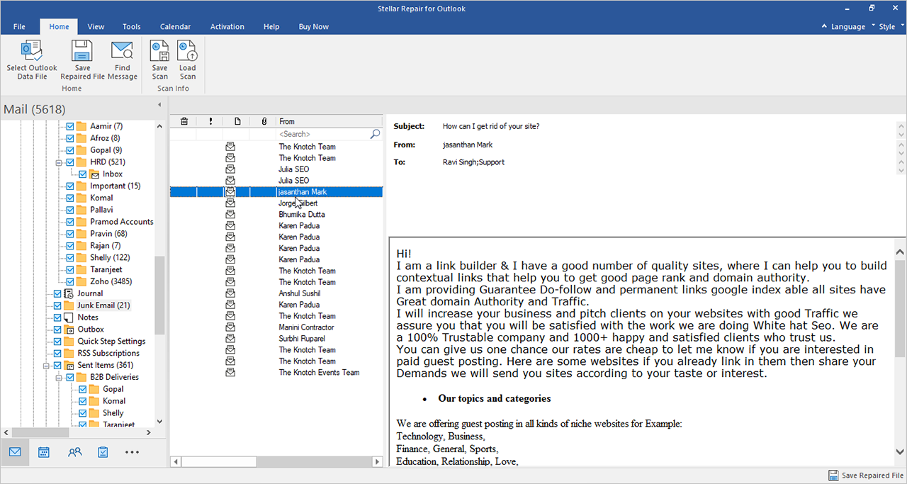
Étape 6 : À partir de cet aperçu, vous pouvez sélectionner les éléments de messagerie que vous souhaitez récupérer. Cliquez sur « Enregistrer le fichier réparé » dans le menu « Accueil ». Sélectionnez le format de fichier souhaité dans le menu 'Enregistrer sous' et cliquez sur 'Suivant'.
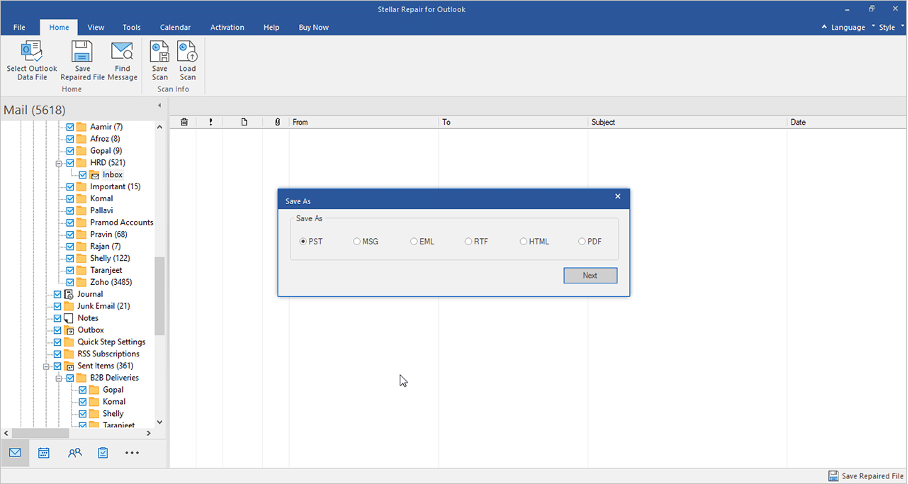
Étape 7 : Cliquez sur "Parcourir" pour sélectionner l'emplacement où vous souhaitez enregistrer les éléments de courrier récupérés dans le nouveau fichier PST. Cliquez sur « Appliquer le filtre avancé » pour filtrer les éléments de courrier indésirables - courrier indésirable ou éléments supprimés, etc. Cliquez sur « OK ».
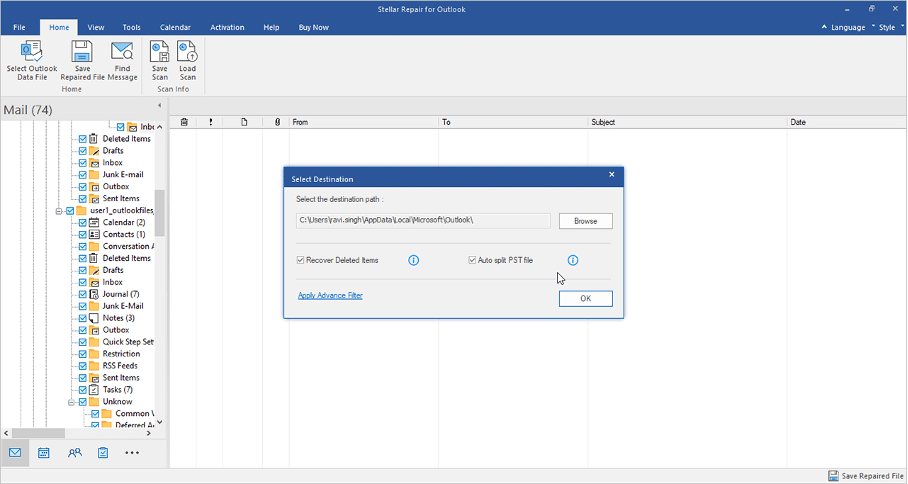
Étape 8 : Le fichier PST récupéré sera enregistré à l'emplacement sélectionné. Cliquez sur le lien "Comment importer un fichier PST" pour importer le fichier PST dans votre profil Outlook.
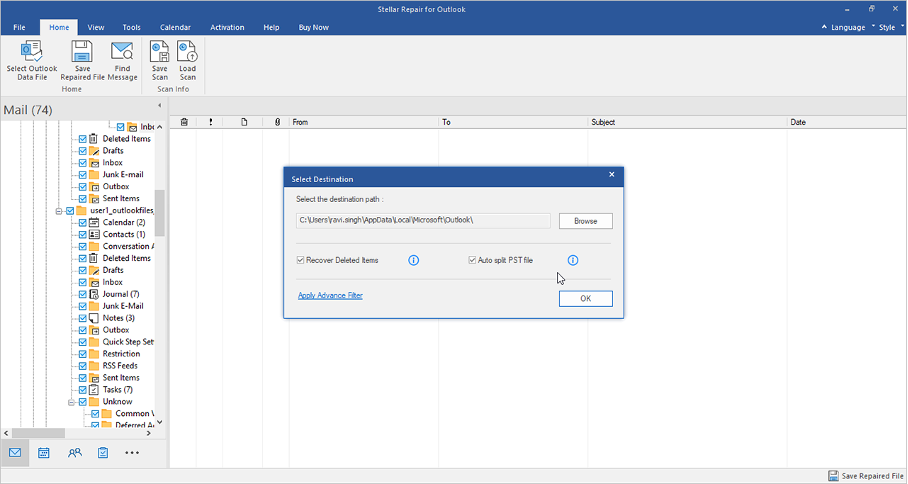
Prix de Stellar Repair pour Outlook
Stellar Repair for Outlook est disponible en trois éditions :
- Professionnel – Au prix de 79 $.
- Technicien – Au prix de 149 $
- Boîte à outils - Au prix de 199 $
Chaque édition est livrée avec différentes fonctionnalités qui correspondent aux besoins de l'utilisateur.
Empêcher la corruption des fichiers de données Outlook
Pour minimiser le risque de corruption des fichiers de données Outlook à l'avenir, suivez ces bonnes pratiques :
Sauvegardez régulièrement vos fichiers de données Outlook pour éviter la perte de données.
Gardez votre application Outlook et votre système d'exploitation Windows à jour.
Évitez de stocker de gros volumes d'e-mails et de pièces jointes dans un seul dossier.
Utilisez un logiciel antivirus fiable pour protéger votre système contre les logiciels malveillants.
Conclusion
L'accès aux fichiers de données Outlook corrompus peut être difficile, mais les solutions décrites dans ce guide devraient vous aider à reprendre le contrôle de vos informations vitales. Que vous choisissiez d'utiliser l'outil de réparation de la boîte de réception, de créer un nouveau profil Outlook ou d'utiliser des outils de récupération tiers, il est essentiel de suivre les meilleures pratiques recommandées pour éviter la corruption future des fichiers.
