Comment accéder à iCloud depuis Android | Libérer la commodité multiplateforme
Publié: 2023-06-07iCloud est un service de stockage cloud gratuit qui permet aux utilisateurs de stocker des e-mails, des photos, des vidéos, des contacts, des tâches, des notes, des entrées de calendrier, etc. À l’aide de n’importe quel appareil Apple (MacBook, iPhone ou iPad), vous pouvez facilement ouvrir et utiliser vos données iCloud. Mais que se passe-t-il si vous êtes un utilisateur Android ?
Imaginez ce scénario : vous êtes un fervent utilisateur d'appareils Apple depuis des années et vous comptez sur iCloud pour synchroniser sans effort vos données sur votre iPhone, iPad et Mac. Mais maintenant, vous vous aventurez dans le monde d’Android, que ce soit par choix ou par circonstance.
Lorsque vous effectuez le changement, vous ne pouvez pas vous empêcher de vous demander comment accéder à iCloud sur Android et assurer une transition transparente. Qu'il s'agisse d'accéder à vos photos préférées et à vos documents importants, ou de rester synchronisé avec les événements de votre calendrier, la nécessité d'accéder à iCloud depuis votre appareil ou votre tablette Android devient évidente.
Eh bien, n'ayez crainte, dans ce guide, nous apprendrons quelques astuces simples pour accéder sans effort à vos services iCloud depuis Android.
| Le moyen le plus rapide d'accéder à vos données iCloud sur votre appareil Android Pour accéder à iCloud sur votre appareil Android, suivez ces étapes simples : ÉTAPE 1 = Ouvrez votre navigateur préféré, tel que Google Chrome, sur votre téléphone Android. ÉTAPE 2 = Visitez le site officiel icloud.com. Si vous voyez l'erreur « Votre navigateur n'est actuellement pas pris en charge », appuyez simplement sur l'icône « à trois points » dans le coin supérieur droit de l'écran > sélectionnez l'option « Demander un site de bureau ». Désormais, vous pourrez accéder au site officiel d'iCloud sans aucun problème ! ÉTAPE 3 = Connectez-vous en utilisant vos informations d'identification iCloud. ÉTAPE 4 = Apple peut vous demander de faire confiance au navigateur. Appuyez sur le bouton « Confiance » pour continuer ! ÉTAPE 5 = Une fois connecté, vous pouvez accéder aux applications Apple Photos, iCloud Drive, Notes, Rappels et Find iPhone (ou Find My). ÉTAPE 6 = Appuyez sur l'application souhaitée (par exemple, Notes) pour afficher, ajouter ou gérer du contenu, et même télécharger ou prendre des captures d'écran. C'est ça! Désormais, vous pouvez facilement accéder à votre iCloud sur Android et rester connecté où que vous alliez. Remarque : Même si ce n'est pas aussi idéal que d'avoir des applications Apple dédiées sur Android, cette méthode vous permet d'accéder facilement aux données iCloud essentielles. Si vous souhaitez accéder au service iCloud correspondant, continuez à faire défiler. |
Vous voudrez peut-être lire : Apple iCloud+ – Voici tout ce qu’iCloud+ apporte à la table
Des moyens efficaces pour accéder aux services iCloud sur Android
Si vous souhaitez accéder aux photos, e-mails, contacts et calendrier iCloud directement sur Android, voici ce que vous pouvez faire :
Accédez aux photos iCloud sur un appareil Android :
Pour afficher et obtenir des photos synchronisées iCloud sur Android après vous être connecté à l'identifiant Apple sur un navigateur mobile :
ÉTAPE 1 = Visitez icloud.com sur votre navigateur Web préféré sur votre smartphone.
ÉTAPE 2 = Après vous être inscrit avec votre compte iCloud, appuyez sur l'option « Sélectionner » dans la vue « Photos ».
ÉTAPE 3 = Cliquez sur le bouton « Sélectionner tout » et appuyez sur l'icône à trois points .
ÉTAPE 4 = Choisissez l'option « Télécharger ».
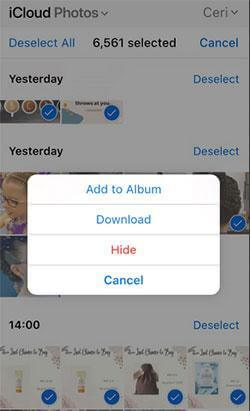
ÉTAPE 5 = À ce stade, vous verrez que toutes les images seront compressées sous forme de fichier ZIP sur Android.
Vous pouvez désormais décompresser les fichiers et accéder à toutes vos photos iCloud sur Android sans aucun problème.
Accédez à la messagerie iCloud sur un appareil Android :
Vous avez sauvegardé des e-mails importants sur votre iCloud et vous souhaitez y accéder depuis votre appareil Android ? Heureusement, il existe un moyen de configurer manuellement votre messagerie iCloud pour utiliser votre compte iCloud sur les appareils Android. Suivez ces étapes pour accéder sans effort à iCloud depuis Android.
ÉTAPE 1 = Sur votre smartphone Android, lancez simplement « Paramètres » et accédez à la section « Utilisateurs et comptes ». À ce stade, appuyez simplement sur le bouton « Ajouter un compte ».
ÉTAPE 2 = Maintenant, vous devez choisir l'option « Personnel (IMAP » sur l'écran suivant.
ÉTAPE 3 = Entrez simplement votre identifiant de messagerie iCloud pour ajouter votre adresse e-mail à votre appareil Android. Appuyez sur l'option « Configuration manuelle » pour continuer !
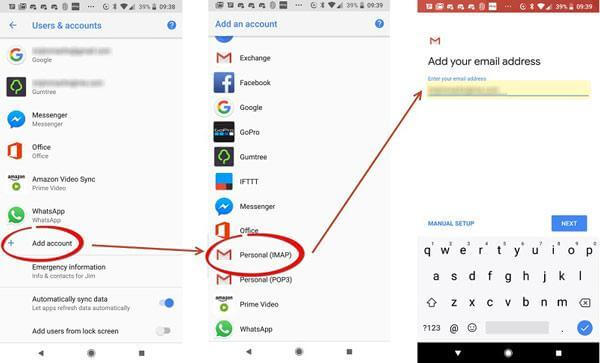
ÉTAPE 4 = À cette étape, vous devez saisir votre nom d'utilisateur et votre mot de passe de messagerie iCloud. Vous devrez également ajouter d’autres informations nécessaires et sept ajouter le type de sécurité.
ÉTAPE 5 = Une fois que tout a été ajouté avec succès, cliquez simplement sur l'option « Suivant » !
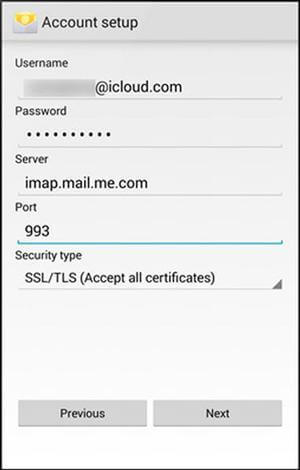
C'est ça! Vous avez ajouté avec succès un compte iCloud ! Vous pouvez désormais consulter votre messagerie iCloud sur votre téléphone Android quand et où vous le souhaitez.
Doit lire : Comment réinitialiser un mot de passe iCloud oublié
Accédez aux contacts et au calendrier iCloud sur un appareil Android :
Contrairement au processus d'accès aux photos et aux e-mails iCloud, il n'existe aucun moyen simple d'afficher le calendrier ou les contacts iCloud sur Android. Vous aurez donc besoin d'un iPhone, d'un iPad ou d'un ordinateur pour transférer les données.

ÉTAPE 1 = Sur votre appareil iOS, accédez au menu Paramètres.
ÉTAPE 2 = Appuyez sur votre nom et accédez à « iCloud ».
ÉTAPE 3 = Activez simplement les boutons « Contacts » et « Calendrier ».
Remarque : à ce stade, vous devez vous connecter à votre compte iCloud, si vous n'êtes pas déjà connecté.
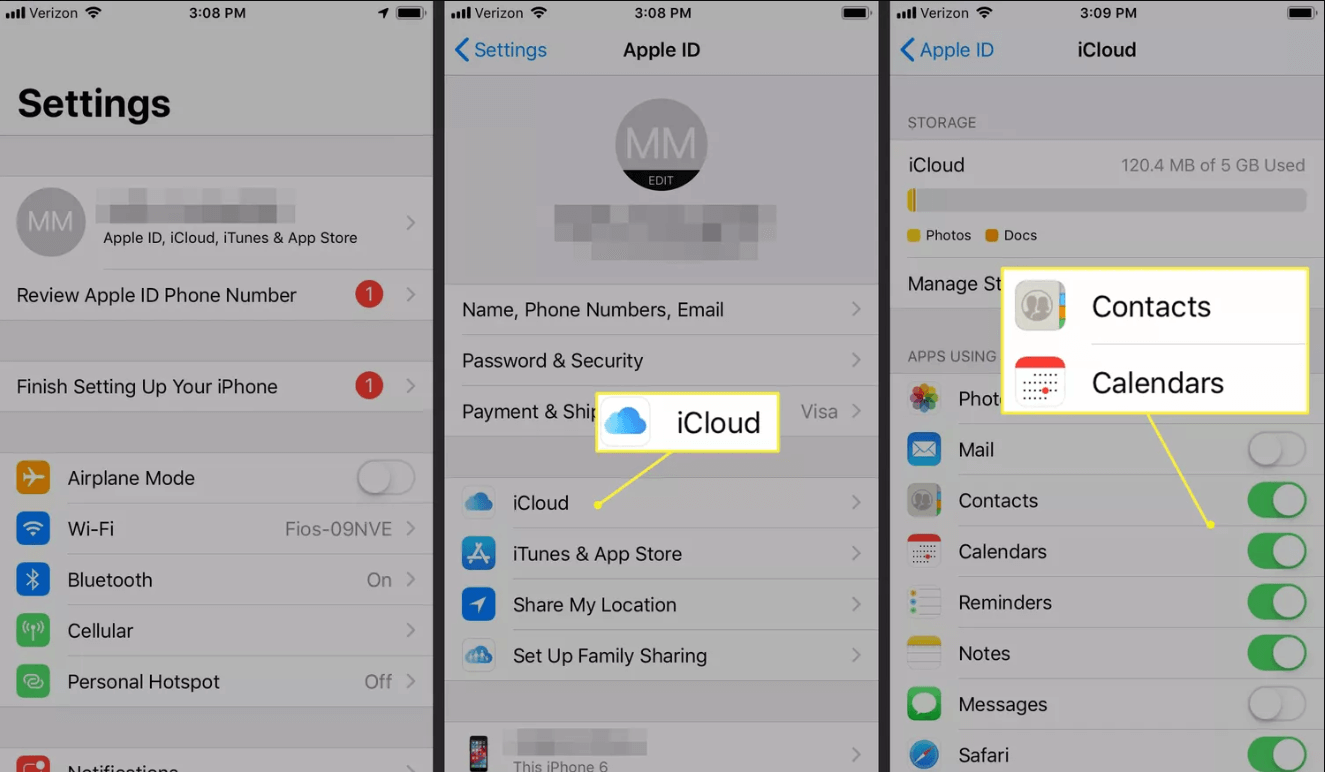
ÉTAPE 4 = Maintenant, sur votre ordinateur, lancez n'importe quel navigateur Web et dirigez-vous vers le site officiel et connectez-vous à votre compte.
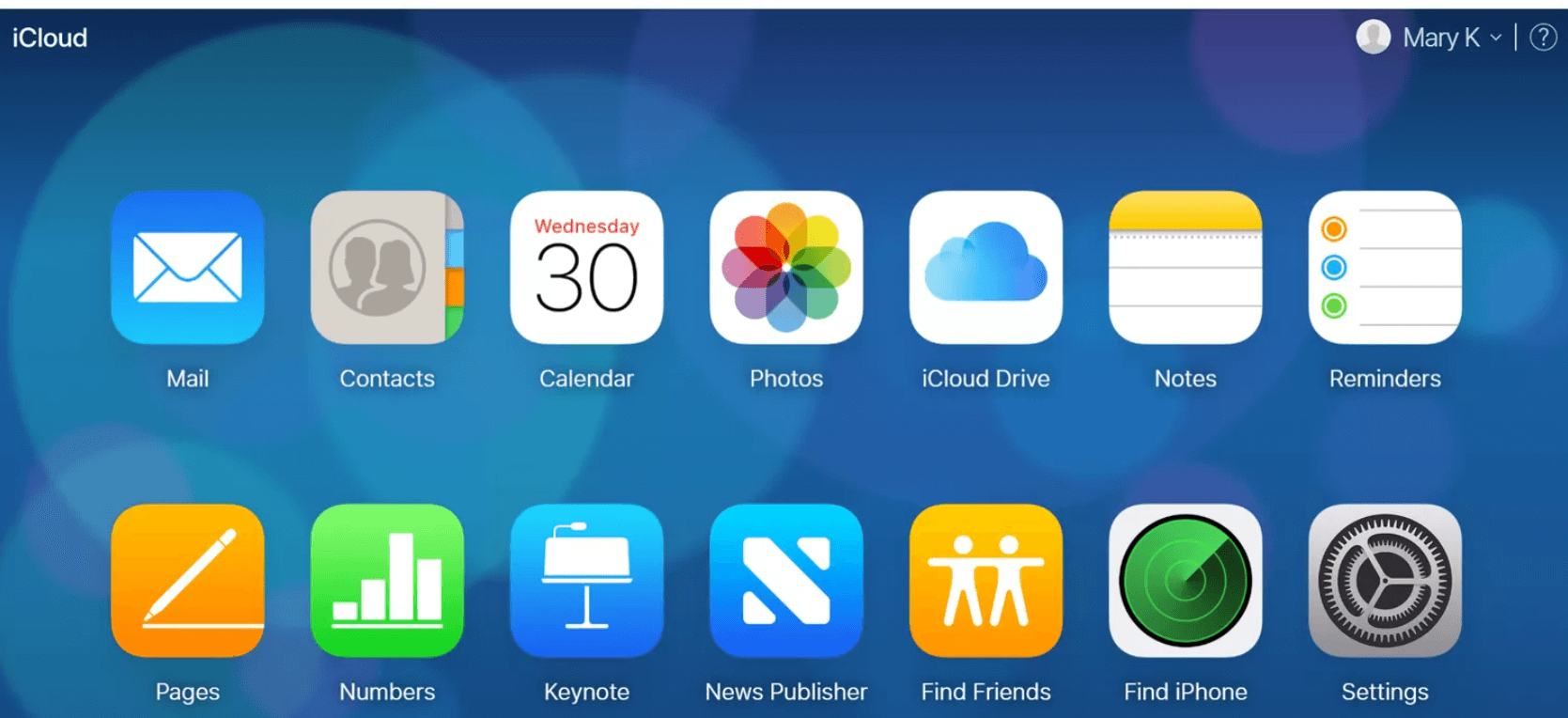
ÉTAPE 5 = Maintenant, cliquez sur l'icône « Calendrier ».
Dans le volet de gauche, cliquez sur l'option « Partager le calendrier » pour pouvoir exporter les entrées. Dans la fenêtre contextuelle qui apparaît à l'écran, sélectionnez « Calendrier public » > Cliquez sur le bouton « Copier le lien » et appuyez sur l'option OK !
ÉTAPE 6 = Ouvrez un nouvel onglet ou une nouvelle fenêtre de navigateur et collez l'URL copiée.
ÉTAPE 7 = Remplacez « webcal » au début de l'URL par « HTTP » et appuyez sur Entrée. Cela ouvre une boîte de dialogue Enregistrer le fichier.
ÉTAPE 8 = Enregistrez le fichier dans un dossier de votre choix, et vous pourrez le renommer si besoin tout en conservant l'extension « .ics ».
ÉTAPE 9 = Ouvrez votre navigateur Web et connectez-vous à Google Agenda.
ÉTAPE 10 = Dans le volet gauche de l'interface de Google Agenda, cliquez sur la flèche de menu à droite de « Autres calendriers ». Ensuite, vous devez cliquer sur le bouton « Importer le calendrier ».
ÉTAPE 11 = Sélectionnez le fichier de calendrier exporté que vous avez téléchargé depuis iCloud. Vous pouvez également choisir l'agenda Google de destination si vous en avez plusieurs.
ÉTAPE 12 = Cliquez sur le bouton « Importer » pour télécharger le fichier.
Une fois l'importation terminée, vous verrez les entrées importées dans l'interface Web de Google Agenda et sur votre appareil Android.
Remarque : Vous pouvez suivre le même processus pour transférer vos contacts d'un appareil iOS vers un smartphone Android.
Vous pourriez être intéressé à lire : Moyens rapides et faciles pour récupérer des contacts d'iCloud vers iPhone
Accédez à iCloud Notes sur un appareil ou une tablette Android :
Avant de commencer, assurez-vous que la fonction de synchronisation est activée sur iPhone/iPad Notes. Après cela, vous pourrez accéder facilement à Notes sur votre appareil ou onglet Android.
Pour activer l'option de synchronisation = Sur votre iPhone ou iPad, allez dans « Paramètres » > « iCloud » et activez la bascule « Notes » pour activer la synchronisation .
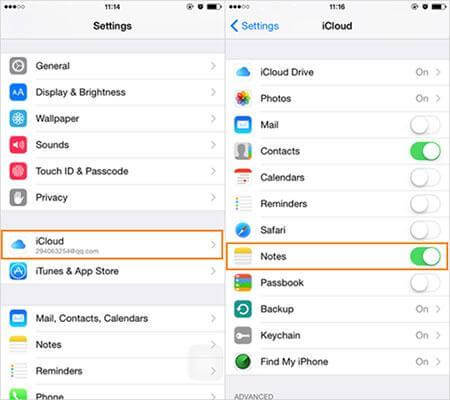
ÉTAPE 1 = Puisque l'onglet « Sur mon iPhone » de l'application Notes n'est pas accessible sur Android. Nous vous conseillons de déplacer ces notes vers un dossier séparé sous « Apple Notes ».
ÉTAPE 2 = Ouvrez le navigateur Chrome sur votre téléphone Android et accédez à iCloud.com.
ÉTAPE 3 = Entrez l'adresse e-mail et le mot de passe de votre identifiant Apple. Si vous souhaitez rester connecté, sélectionnez l'option « Me garder connecté ».
ÉTAPE 4 = Sélectionnez « Notes » depuis iCloud pour accéder à vos notes iCloud sur votre appareil Android.
Accédez et gérez facilement vos notes iCloud sur Android, en gardant vos informations importantes à portée de main.
Doit lire : Comment récupérer des notes supprimées sur iPhone (avec/sans sauvegarde)
CONSEIL BONUS = Ajoutez des applications iCloud à l'écran d'accueil Android
En suivant cette méthode, vous pourrez ouvrir, visualiser et utiliser instantanément iCloud sur Android en appuyant simplement sur un bouton.
ÉTAPE 1 = Lancez Google Chrome ou n'importe quel navigateur sur votre Android. Accédez au site Web iCloud.com et connectez-vous avec votre identifiant Apple.
ÉTAPE 2 = Maintenant, ouvrez l'application Web iCloud que vous souhaitez ajouter sur votre écran d'accueil en tant que widget pour un accès instantané.
ÉTAPE 3 = Appuyez sur l'icône à trois points située dans le coin supérieur droit de l'écran et appuyez sur l'option « Ajouter à l'écran d'accueil ».
ÉTAPE 4 = Vous pouvez ajouter un nom de raccourci au widget et cliquer sur les boutons « Ajouter » > « Ajouter à l'écran d'accueil ».
Désormais, chaque fois que vous souhaitez accéder à un service iCloud, vous pouvez appuyer sur le raccourci de l'application Web iCloud qui a été ajouté à votre écran d'accueil.
Profitez d'un accès transparent à iCloud sur votre appareil Android :
En conclusion, accéder à vos services iCloud sur un appareil Android est bel et bien possible. En suivant les étapes fournies et en prenant quelques instants supplémentaires pour configurer les configurations nécessaires, vous pouvez facilement vous connecter à iCloud et accéder à des applications importantes telles que Photos, Contacts, Calendrier, Notes, etc. Bien que cela ne fournisse pas le même niveau d'intégration en tant qu'applications Apple dédiées sur Android, la possibilité d'accéder et de gérer vos données iCloud sur votre appareil Android apporte commodité et flexibilité à votre vie numérique.
Ainsi, que vous passiez d'un iPhone à Android ou que vous ayez simplement besoin d'accéder à vos données iCloud sur plusieurs appareils, vous pouvez désormais rester connecté et organisé sur toutes les plateformes !
Si vous souhaitez que nous couvrions davantage d’articles utiles, n’hésitez pas à partager vos suggestions dans la section commentaires ci-dessous !
LECTURE SUIVANTE :
8 problèmes iCloud courants pour iPhone et comment les résoudre
10 meilleures alternatives iCloud Drive pour iPhone ou iPad
Sauvegarder les données iPhone/iPad sur iCloud
