Comment ajouter une application pour démarrer automatiquement à chaque redémarrage de votre ordinateur
Publié: 2019-09-16Selon les recherches de Forrester, plus de 2 milliards d'ordinateurs sont utilisés aujourd'hui. Mais combien d'entre eux sont personnalisés ? La vérité est que plus de 50% de ces ordinateurs utilisés sont utilisés dans la configuration par défaut indiquée par l'OEM. Les gens utilisent leur ordinateur pour effectuer de nombreuses tâches, y compris professionnelles et de loisirs, mais ne passent pas de temps à le personnaliser. Il y a toujours une crainte que cela puisse endommager les paramètres. Mais le fait est que les fabricants d'ordinateurs ont eux-mêmes fourni aux utilisateurs certaines fonctionnalités et options pour personnaliser leurs ordinateurs à leur guise.
Alors, abandonnez la peur et passez un peu de temps à personnaliser votre ordinateur, en le peaufinant un peu pour le rendre plus facile à utiliser et différent des millions d'ordinateurs existants.
Comment personnaliser votre menu Démarrer
La personnalisation du menu de démarrage dans Windows 10 peut être effectuée en quelques étapes, la personnalisation comprend
- Ajout d'une application à la liste.
- Suppression d'une application de la liste.
- Création d'un groupe d'applications.
Avant d'aller de l'avant, une chose importante à considérer est que les applications sont classées en deux groupes, les applications système et les autres applications. La seule différence majeure est que les applications système sont préinstallées avec le système d'exploitation et ne peuvent pas être supprimées de la liste des applications du menu Démarrer. Seules les applications qui ont été installées manuellement peuvent être supprimées.
Pour personnaliser la liste des applications du menu Démarrer, procédez comme suit :
- Cliquez sur le menu Démarrer dans le coin inférieur gauche de votre écran et localisez le raccourci de l'application dans le menu Démarrer.
- Faites un clic droit sur cette application et un petit menu apparaît avec l'une des options intitulées " Plus". Amenez le pointeur de votre souris sur "Plus" et le menu s'étendra plus loin vers la droite en affichant d'autres options. Cliquez avec le bouton gauche sur l'option intitulée " Ouvrir l'emplacement du fichier". Un dossier s'ouvrira contenant les raccourcis de toutes les applications installées sur votre ordinateur. Le chemin du répertoire de ce dossier ressemblerait à ceci :
C:\ProgramData\Microsoft\Windows\Start Menu\Programs - Pour supprimer une application du menu Démarrer, recherchez le raccourci de cette application et supprimez-la.
- Pour ajouter un raccourci, créez d'abord le raccourci du fichier exécutable de cette application, puis collez-le dans ce dossier.
- Pour organiser les applications dans des dossiers, créez un dossier, renommez-le et ajoutez les raccourcis dans ce dossier. L'image ci-dessous vous aidera à mieux comprendre.
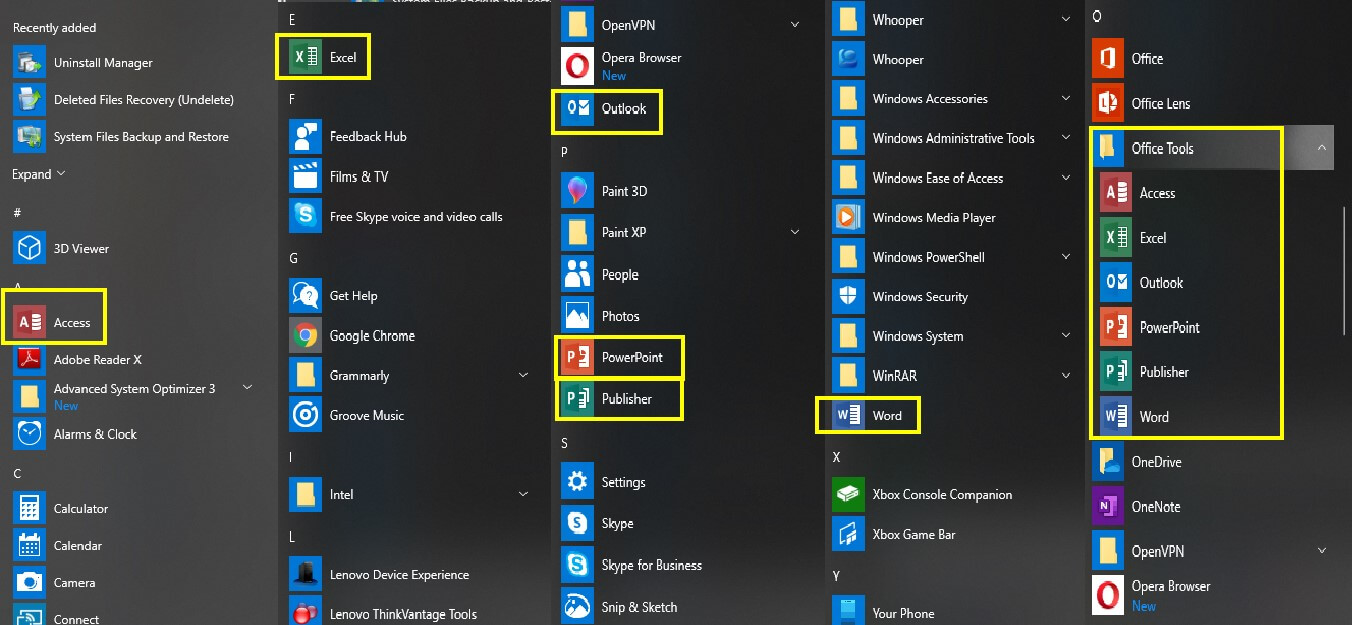
Les applications Microsoft Office apparaissent individuellement dans le menu Démarrer, classées par leur alphabet initial. Un dossier peut être créé dans le dossier du menu Démarrer et renommé en "Outils Office". Toutes les applications Office comme Word, Excel PowerPoint peuvent ensuite être collées dans ce dossier. Le résultat est affiché dans la dernière colonne de l'image où toutes les applications Microsoft Office sont regroupées. Vous pouvez créer des dossiers personnalisés et organiser vos jeux, applications de retouche photo, etc. dans un seul dossier. Les résultats des modifications apportées dans le menu Démarrer seront instantanés.
Windows 10 offre à ses utilisateurs une option pour personnaliser les programmes qui doivent démarrer automatiquement au démarrage de l'ordinateur. Pour consulter la liste et activer ou désactiver les applications répertoriées, procédez comme suit :
- Ouvrez les paramètres soit en cliquant sur le bouton Démarrer et en faisant défiler la liste des applications jusqu'à la lettre « S », soit en tapant simplement « Paramètres » dans la zone de recherche située à côté du bouton Démarrer.
- Choisissez Applications dans la fenêtre Paramètres. Choisissez l'option de démarrage dans la liste de gauche.
- Vous verrez une liste d'applications sur le côté droit de cette fenêtre avec un bouton d'activation/désactivation.
- La plupart des applications répertoriées ici s'exécutent en arrière-plan au démarrage de l'ordinateur. Certaines applications sont très importantes. Ne désactivez aucune application dont vous n'êtes pas au courant.
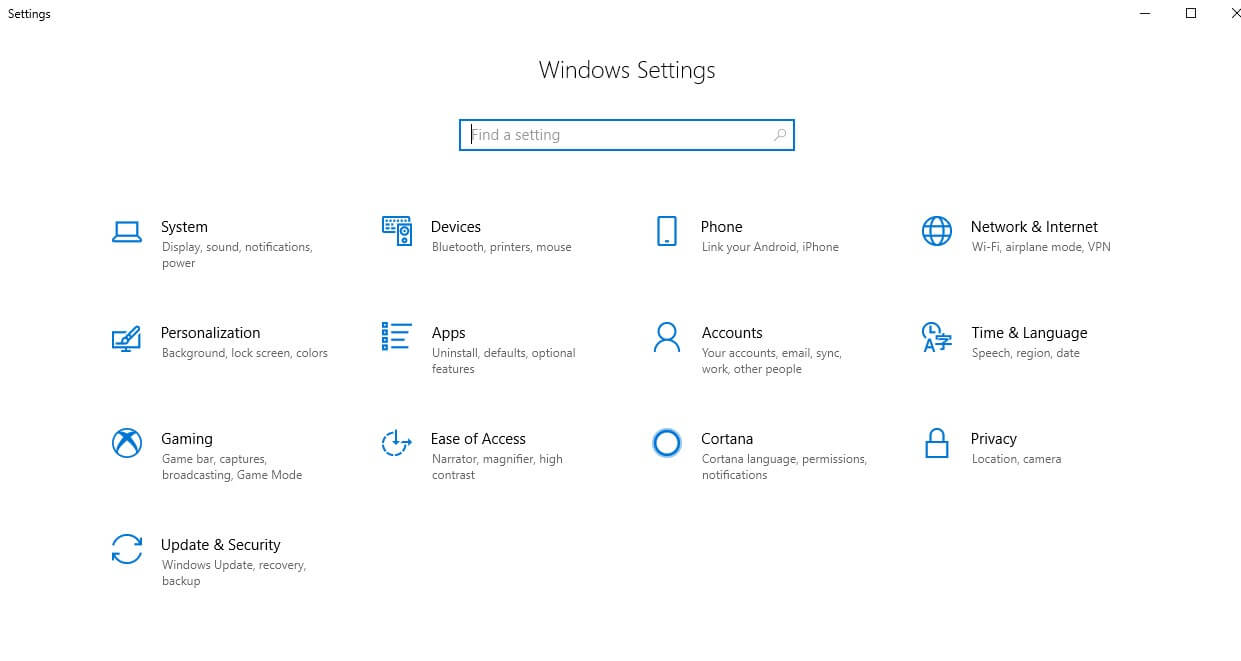
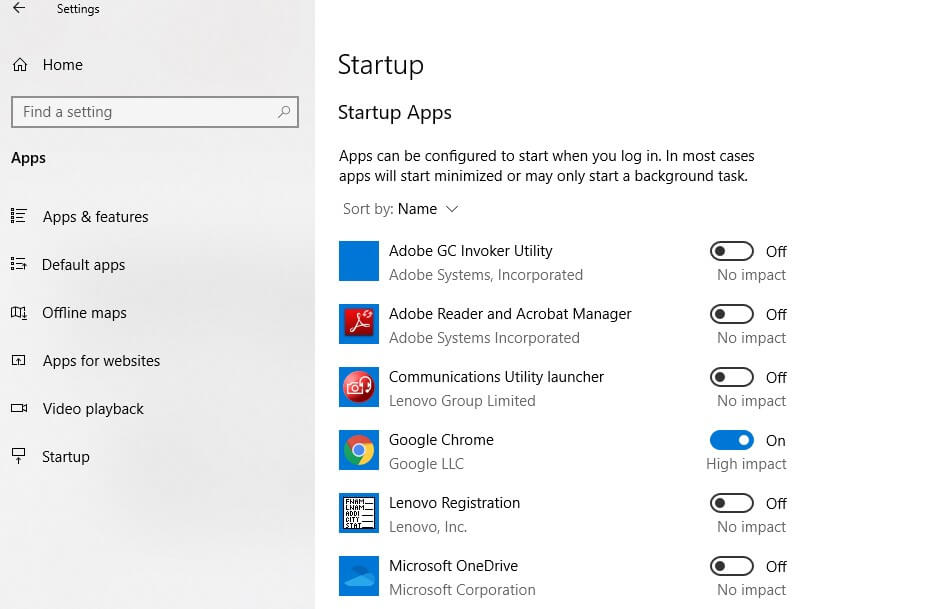
Alternativement, si vous souhaitez utiliser la méthode classique répandue dans la version précédente de Windows, essayez les étapes suivantes :
- Faites un clic droit sur la barre des tâches et sélectionnez "Gestionnaire des tâches" dans le menu. Une nouvelle fenêtre s'ouvrira.
- Choisissez l'onglet "Démarrage" et une liste de tous les programmes qui démarrent automatiquement au démarrage de l'ordinateur s'affichera.
- Le statut de chaque application et son impact seront également affichés. Les utilisateurs peuvent activer/désactiver les applications à leur discrétion.
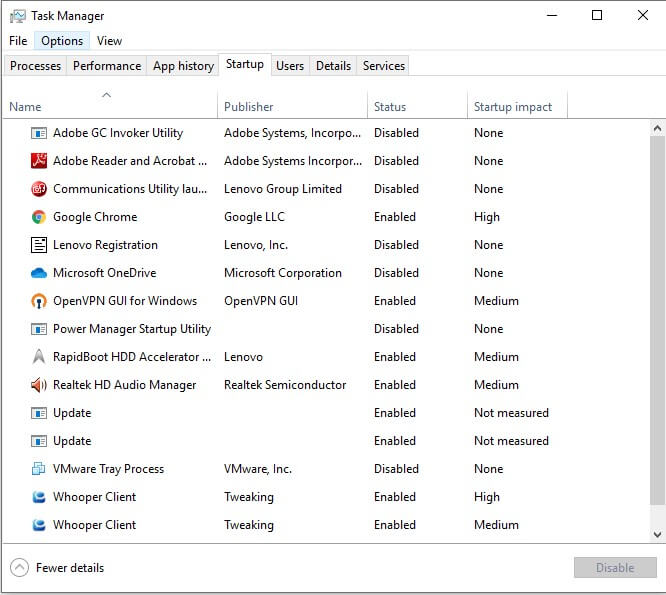

Cependant, ces étapes ne permettent pas à l'utilisateur d'ajouter/supprimer une application. Il fournit uniquement à l'utilisateur l'option d'activer/désactiver les applications répertoriées. Pour ajouter des applications au démarrage, vérifiez l'étape suivante.
Comment faire en sorte que certaines applications démarrent automatiquement au démarrage ?
Il est possible de démarrer automatiquement une application lorsque vous allumez l'ordinateur à chaque fois. Pour ce faire, suivez simplement les étapes suivantes :
- Cliquez sur le menu Démarrer dans le coin inférieur gauche de votre écran et localisez le raccourci de l'application dans le menu Démarrer.
- Faites un clic droit sur cette application et un petit menu apparaît avec l'une des options intitulées " Plus". Amenez le pointeur de votre souris sur "Plus" et le menu s'étendra plus loin vers la droite en affichant d'autres options. Cliquez avec le bouton gauche sur l'option intitulée " Ouvrir l'emplacement du fichier". Un dossier s'ouvrira contenant les raccourcis de toutes les applications installées sur votre ordinateur. Le chemin du répertoire de ce dossier ressemblerait à ceci :
C:\ProgramData\Microsoft\Windows\Start Menu\Programs
- Lorsque le dossier est ouvert, appuyez sur la touche Windows avec la lettre ' R ' pour ouvrir la boîte de commande d'exécution. Tapez « shell : startup » dans la case Exécuter et cliquez sur ' OK '. Cela ouvrira une nouvelle fenêtre de dossier qui serait étiquetée comme " Démarrage ". Le chemin du répertoire de la barre d'adresse en haut ressemblerait à :
C:\Users\AppData\Roaming\Microsoft\Windows\Start Menu\Programs\Startup
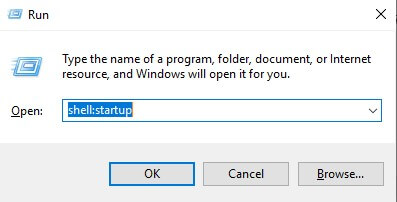
- Maintenant que vous avez deux fenêtres ouvertes, copiez le raccourci de l'application de la fenêtre " Ouvrir l'emplacement du fichier " vers la fenêtre " Démarrage ".
Une fois cela fait, redémarrez l'ordinateur et vous constaterez que le raccourci du programme que vous avez collé dans le dossier de démarrage démarrera automatiquement après un redémarrage. De même, vous pouvez suivre les mêmes étapes pour supprimer n'importe quel programme de la liste si vous ne voulez pas qu'il démarre à chaque démarrage de votre ordinateur.
Optimiseur de système avancé
Tous les éléments mentionnés ci-dessus sont garantis pour fonctionner, après les avoir essayés personnellement. Cependant, si vous souhaitez utiliser une application pour le faire facilement, vous pouvez toujours utiliser Advance System Optimizer. Tout ne maintient pas votre système, mais peut aider à ajouter et à supprimer les applications de démarrage.
Advanced System Optimizer récupère toutes les applications qui s'exécutent au démarrage. Il existe des options pour les ajouter, les supprimer et les désactiver en quelques clics de souris. Outre la configuration des applications au démarrage, il s'agit d'un outil de maintenance parfait pour les ordinateurs et comprend les éléments suivants :
Nettoyeur de système : ASO nettoie tous les fichiers inutiles et libère de l'espace, ce qui rend votre PC plus rapide.
Game Optimizer : ASO aide à détourner toutes les ressources de votre ordinateur pour se concentrer sur votre jeu. Il bloque toutes les notifications qui pourraient interrompre votre expérience de jeu.
Driver Updater : les pilotes sont des programmes écrits en langage machine qui peuvent communiquer entre le logiciel de votre ordinateur, c'est-à-dire le système d'exploitation et le matériel. Des pilotes mis à jour faciliteraient une communication sans faille.
System Protector : Il protège votre système contre les attaques de logiciels malveillants, de virus, de chevaux de Troie et de logiciels espions.
Optimiseur de disque . ASO défragmente le disque dur de votre ordinateur et organise les données pour un accès plus rapide.
Les ordinateurs ont été inventés pour faciliter les choses. Mais personnaliser les paramètres de l'ordinateur faciliterait les choses. Qu'il s'agisse de configurer les applications pour qu'elles démarrent automatiquement au démarrage ou de catégoriser les applications dans le menu Démarrer, ces modifications non seulement faciliteront l'utilisation de l'ordinateur, mais vous feront encore plus aimer votre ordinateur.
