Comment ajouter une bordure Google Docs (les 5 meilleures méthodes)
Publié: 2023-11-11Si vous souhaitez ajouter différents types de bordures sur votre document, utilisez l'aide de ce guide pour ajouter facilement n'importe quelle bordure Google Docs.
Une bordure peut donner à un document un air de professionnalisme et l’aider à se démarquer. Lorsque vous travaillez avec Google Docs, vous disposez d'un certain nombre d'options pour créer des bordures. Vous pouvez plus facilement styliser votre document comme vous le souhaitez en apprenant à créer une bordure, ainsi qu'à modifier ou changer la bordure. Dans cet article, nous abordons les nombreuses méthodes par lesquelles vous pouvez ajouter une bordure à un document à l'aide de Google Docs. Nous décrivons également ce qu'est une frontière et pourquoi vous en utiliseriez une.
Vous pouvez créer des documents rapidement et facilement à l'aide de Google Docs, mais ne vous attendez pas au même niveau de fonctionnalités que celui que vous obtiendriez d'un traitement de texte complet comme Microsoft Word. Cela devient immédiatement évident lorsque vous tentez de créer un document avec une bordure Google Docs qui entoure complètement la page. Bien que cette fonctionnalité ne soit pas officiellement prise en charge, il est possible d'obtenir l'effet souhaité en utilisant une solution de contournement. Mais avant d’y arriver, apprenons-en davantage sur les frontières dans Google Docs.
Qu'est-ce que la bordure de Google Docs ?
Les bordures sont des lignes qui entourent un paragraphe, une zone de texte ou un document entier. Le programme désactive automatiquement ces lignes lors de la création du fichier et ne les affiche pas lors de l'édition du document. Pour ajouter une bordure à votre document, vous avez deux options. Tout d’abord, vous pouvez choisir l’option Google Docs Border dans le menu de formatage. Vous pouvez également placer votre document dans un tableau pour créer une bordure. Une pratique courante parmi les utilisateurs consiste à créer une bordure autour de leurs documents. Ceci est fait pour faciliter l’organisation et attirer l’attention sur une section spécifique des fichiers.
Lisez aussi : Meilleure extension hors ligne de Google Docs
Pourquoi ai-je besoin de la frontière ?
Une ou plusieurs bordures Google Docs ont la capacité d'améliorer l'attrait visuel de votre document en incorporant des éléments tels que la largeur de ligne ou la couleur. Ils servent également à attirer l’attention du lecteur sur des sections spécifiques du document. Lorsque les lecteurs sont confrontés à une zone de texte uniforme, cela peut provoquer une fatigue oculaire, en particulier lors de la lecture de documents plus longs.
Comment appliquer la bordure de Google Docs ?
Lorsqu'il s'agit d'appliquer la bordure de Google Docs, vous pouvez essayer diverses techniques et alternatives. Ces solutions vous permettent d'appliquer différents types de bordures à votre document. Vous pouvez utiliser n’importe lequel d’entre eux selon les besoins pour accomplir l’acte.
Méthode 1 : définir une bordure sur une image
Dans Google Docs, il existe une fonctionnalité qui permet d'ajouter une bordure à une image. L'utilisation de cet outil peut être bénéfique si vous cherchez à améliorer la qualité visuelle d'une image pour une présentation. Pour ajouter une bordure Google Docs autour d'une image, vous pouvez suivre ces étapes :
- Pour insérer une image, veuillez cliquer sur l'option « Insérer » située dans la barre de menu. Ensuite, sélectionnez l’option « Image ». Pour choisir la source de l'image, vous pouvez la sélectionner dans le menu déroulant. Les options disponibles incluent Google Drive, votre ordinateur ou Google Photos.
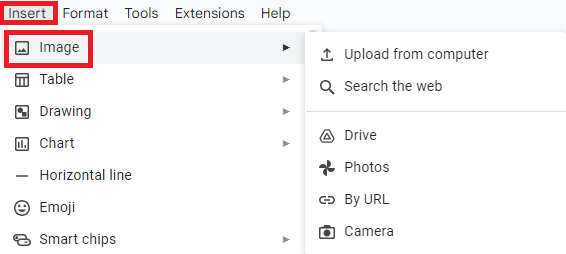
- Recherchez le fichier image que vous souhaitez inclure dans le document, puis sélectionnez l'option « Ouvrir » pour l'ajouter. Si nécessaire, vous avez la possibilité d'ajuster la taille de l'image en utilisant les points d'ancrage.
- La barre d'outils contient des icônes qui vous permettent de personnaliser la bordure Google Docs de l'image.

- L'icône en forme de crayon située dans la barre d'outils offre la possibilité de modifier la couleur de la bordure. Veuillez sélectionner une couleur qui correspond à vos besoins ou préférences spécifiques.
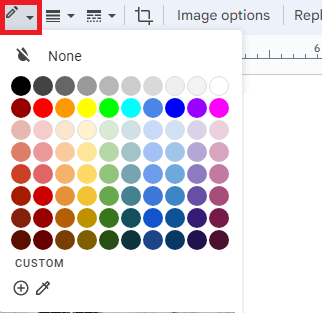
- La barre d'outils contient une icône à trois lignes qui vous permet d'ajuster la largeur de la bordure. Les options disponibles pour sélectionner une largeur de bordure vont de 1 pt à 24 pt. À mesure que la valeur numérique augmente, la largeur de la bordure augmente également.
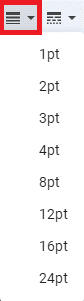
- Pour modifier l'apparence de la bordure, localisez et sélectionnez l'icône de style de bordure. Vous avez la possibilité de choisir entre utiliser des points, une ligne continue ou des lignes pointillées.
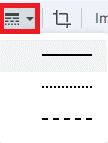
Lisez aussi : Comment doubler l'espace dans Google Docs
Méthode 2 : définir la bordure sur du texte
Dans Docs, vous avez la possibilité d'ajouter des bordures spécifiquement autour d'un paragraphe au lieu de les appliquer à la page entière. Pour ajouter une bordure autour d'un paragraphe, vous pouvez suivre ces étapes :
Vous pouvez améliorer l'attrait visuel de votre document en incorporant un ombrage et une bordure, quelle que soit la longueur de votre paragraphe. La bordure actuellement sélectionnée est désormais entourée d'une bordure Google Docs supplémentaire. Si vous n'êtes pas satisfait du résultat, vous avez la possibilité d'accéder à la section « Format » dans le menu. À partir de là, vous pouvez ajuster les styles de bordure pour les aligner sur vos préférences spécifiques.
- Veuillez indiquer le paragraphe spécifique auquel vous souhaitez appliquer une bordure. Pour effectuer cette action, positionnez votre curseur au point de début ou de fin souhaité du paragraphe. Ensuite, cliquez et maintenez le bouton de la souris tout en déplaçant le curseur sur le texte restant du paragraphe.
- Pour accéder à l'option souhaitée, accédez à la barre de menu et localisez l'onglet « Format ». À partir de là, choisissez l’option « Styles de paragraphe ». Pour accéder au nouveau menu déroulant, localisez et cliquez sur l'option intitulée « Bordures et ombrage ».
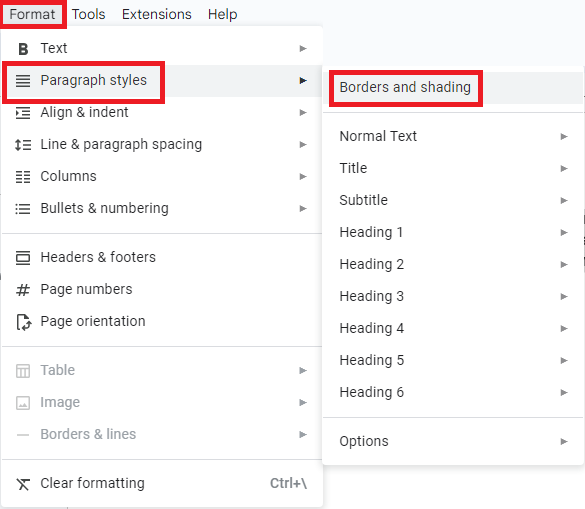
- Dans la section « Position », assurez-vous que la bordure Google Docs est appliquée sur tous les côtés : haut, bas, droite et gauche. Si vous sélectionnez correctement les icônes, vous remarquerez une surbrillance bleue distincte qui les entoure.
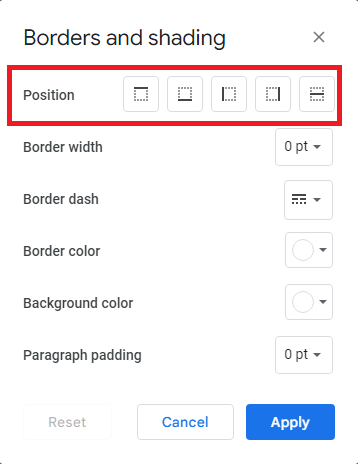
- Dans la même fenêtre, vous pouvez modifier la largeur de la bordure à la taille souhaitée. Une bordure plus épaisse est indiquée par un nombre plus élevé.
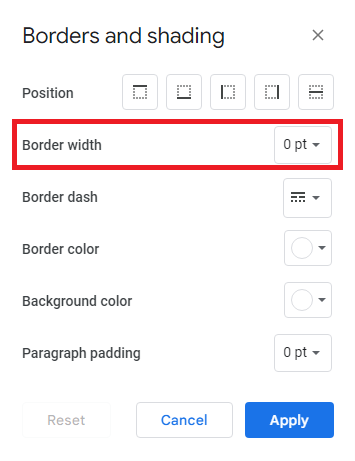
- Dans la section « Border Dash » du menu, sélectionnez le style que vous préférez. Vous avez la possibilité de choisir entre trois types de lignes différents : une ligne continue, des points ou des tirets.
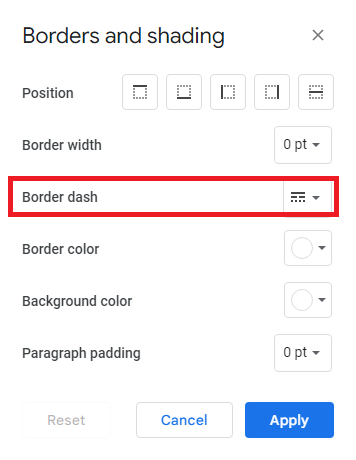
- De plus, vous avez la possibilité de personnaliser la couleur de la bordure en sélectionnant la couleur de votre préférence. De plus, vous avez la possibilité de modifier la quantité d'espace entre votre contenu et la bordure en ajustant le remplissage du paragraphe.
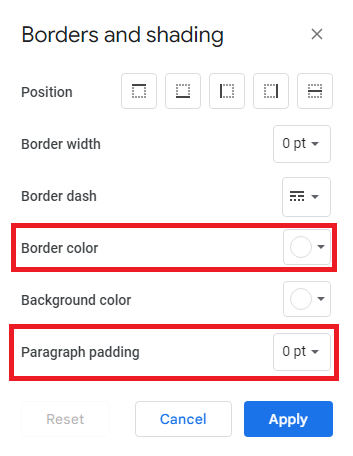
- Une fois que vous avez effectué les sélections souhaitées, vous pouvez continuer en cliquant sur le bouton « Appliquer » pour finaliser et appliquer la bordure Google Docs choisie.
Méthode 3 : définir une bordure en tant qu’image
En ligne, vous pouvez trouver un large éventail de sources proposant des images de bordure gratuites. Ces ressources vous permettent d'ajouter une touche personnelle à vos documents sans aucun problème. Les utilisateurs ont la possibilité d'utiliser une image comme bordure décorative dans leurs documents à l'aide de Docs. Pour ajouter une bordure Google Docs à l'aide d'une image, procédez comme suit :

- Pour accéder à l'onglet « Insérer », déplacez votre curseur vers le haut de l'écran et cliquez dessus. Ensuite, placez votre curseur sur l'option « Dessin » dans le menu déroulant qui apparaît. Pour commencer, localisez et sélectionnez l’option « + Nouveau ». Cela vous permettra de créer un nouveau dessin.
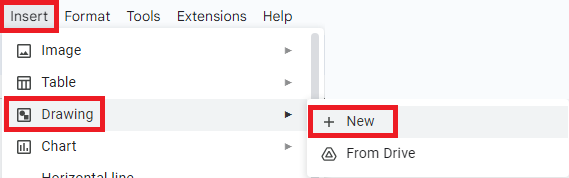
- La boîte de dessin est maintenant visible sur votre écran. Pour insérer une bordure, localisez et cliquez sur l'icône « Image ».

- Il existe trois façons d'ajouter une image à votre contenu : en insérant l'URL en ligne de l'image, en téléchargeant une image depuis votre ordinateur ou en copiant et collant une image. Si vous n'avez pas d'image enregistrée, vous pouvez utiliser l'option « Rechercher » pour en trouver une en ligne en cliquant dessus.
- Après avoir ajouté la bordure, localisez et cliquez sur l'icône « Zone de texte ». Ensuite, utilisez votre curseur pour faire glisser et créer une zone désignée à l'intérieur des bordures où vous pouvez saisir votre contenu. Les utilisateurs ont la possibilité de personnaliser le texte dans la bordure Google Docs en utilisant la barre d'outils pour le formater.

- Pour enregistrer et fermer le contenu à l'intérieur de la bordure, cliquez simplement sur le bouton « Enregistrer et fermer ».
- Pour modifier la bordure, cliquez simplement dessus et choisissez l'option « Modifier ». Cette action vous ramène à la vue de dessin, vous permettant d'apporter des ajustements au contenu.
Lisez également : Comment configurer et utiliser Google Docs hors ligne
Méthode 4 : définir une bordure avec un dessin
De nombreuses personnes aiment utiliser la fonctionnalité de dessin de Docs pour insérer une bordure en créant une forme rectangulaire. Veuillez noter que cette fonctionnalité est accessible sur toutes les versions de Docs, à l'exception de la version mobile. Les étapes ci-dessous vous guideront sur la façon d'ajouter une bordure Google Docs à votre document à l'aide de Draw.
- Pour commencer, ouvrez un nouveau document. Ensuite, accédez à l'onglet « Insérer » situé en haut de l'écran. Ensuite, positionnez votre curseur sur l’option « Dessin » sans cliquer. Pour créer un dessin, cliquez sur l'option « Nouveau » dans le menu déroulant qui vient d'apparaître.
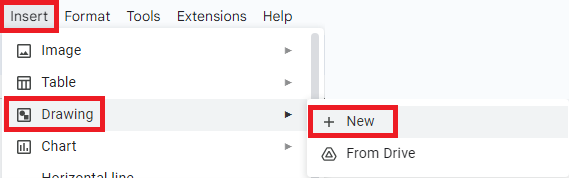
- La case « Dessin » est désormais visible sur votre écran. Pour ajouter une bordure de page, cliquez sur l'icône « Formes » et sélectionnez la forme souhaitée parmi les options disponibles.

- Pour dessiner la forme, cliquez et maintenez votre curseur tout en le déplaçant dans la zone en damier.
- Ensuite, pour rendre la forme transparente, vous pouvez suivre ces étapes :
- Cliquez sur l'icône « Remplir », qui est représentée par un pot de peinture dans la barre d'outils.
- Ensuite, sélectionnez l'option « Transparent » parmi les choix disponibles. Cela vous aidera à obtenir la transparence souhaitée pour la forme. La barre d'outils de dessin vous permet d'apporter des modifications supplémentaires à la forme pour une personnalisation plus poussée.
- Pour enregistrer et fermer, cliquez sur le bouton « Enregistrer et fermer » une fois que vous êtes satisfait de la bordure de Google Docs. Ensuite, vous pouvez revenir au document contenant la forme. Au sein du document, vous avez la possibilité de modifier la forme en manipulant les points d'ancrage qui lui sont associés.
- Pour modifier la bordure, cliquez simplement dessus puis choisissez le bouton « Modifier ». Cette action vous ramène à la vue du dessin, vous permettant d'effectuer les ajustements nécessaires.
Méthode 5 : définir une bordure à l'aide d'un tableau
L'ajout d'une bordure dans Docs peut être facilement réalisé à l'aide d'un tableau. La fonctionnalité de tableau est disponible dans toutes les versions de Docs, permettant aux utilisateurs d'y accéder. Lorsqu'un tableau est utilisé correctement, il permet de créer une bordure qui entoure l'ensemble du document. Pour ajouter une bordure Google Docs à votre document, vous pouvez suivre ces étapes à l'aide d'un tableau :
- Pour commencer, vous pouvez commencer le processus d'édition en sélectionnant un document que vous souhaitez améliorer avec l'ajout d'une bordure. Une approche possible consiste à commencer par créer une bordure, puis à saisir le contenu dans un document vierge.
- Pour accéder à l'onglet « Insérer », déplacez votre curseur vers le haut de l'écran et cliquez dessus. Ensuite, placez votre curseur sur l'option « Tableau » sans cliquer. Lorsque vous ouvrez l'application, une grille s'affichera à l'écran. Cette grille vous permet de choisir le nombre d'espaces souhaité pour votre table.
- Diminuez continuellement le nombre de colonnes et de lignes jusqu'à ce que vous ayez choisi la case initiale située dans le coin supérieur gauche. En cliquant sur cette case, le document générera un tableau aux dimensions de 1×1.
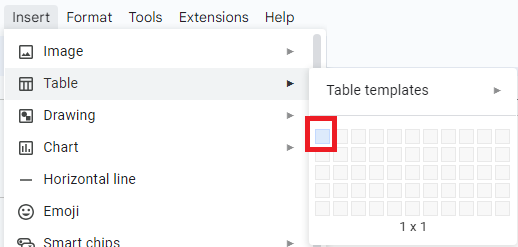
- Pour interagir avec le tableau, cliquez à l’intérieur puis appuyez plusieurs fois sur la touche « Entrée » de votre clavier. Le code étend le tableau verticalement sur la page, créant une bordure Google Docs qui s'étend sur toute la longueur de la page.
- Pour accéder aux options de personnalisation des bordures, procédez comme suit :
- Cliquez sur l'onglet « Format » situé dans la barre d'outils.
- Passez votre curseur sur l'option « Tableau ».
- Dans le menu déroulant, sélectionnez « Propriétés du tableau ».
Dans cet outil, vous avez la possibilité d'ajuster l'épaisseur et la couleur de la bordure de la cellule. De plus, vous pouvez augmenter le remplissage pour créer plus d'espace entre la bordure et le contenu de la cellule.
Lisez aussi : Comment récupérer des fichiers supprimés de Google Drive
Configuration de Google Docs Border : avec succès
Voici donc comment vous pouvez facilement appliquer la bordure Google Docs. Dans les sections précédentes, nous avons couvert toutes les méthodes qui vous permettent de définir facilement une bordure sur n'importe quel document. Techniques pour appliquer facilement une bordure au texte ainsi qu’aux images. Tant que vous suivez les étapes pour appliquer la frontière, vous ne rencontrerez aucun problème.
Cependant, pour toute question ou suggestion, utilisez la section commentaires ci-dessous. Expliquez vos questions en détail et notre équipe d'experts vous répondra avec des réponses précises et utiles. Suivez-nous sur Facebook, Instagram, Tumblr, Pinterest et Twitter pour plus de mises à jour de ce type. Vous pouvez également soutenir notre travail en vous abonnant à notre newsletter. C'est tout ce que nous avions à partager avec vous concernant Google Docs Border.
