Comment ajouter ou supprimer des liens hypertexte dans Google Sheets
Publié: 2023-03-13L'ajout d'un lien hypertexte est l'un des meilleurs moyens d'accéder rapidement à quelque chose dans votre feuille de calcul. Vous pouvez créer un lien vers une cellule, une plage de cellules, une autre feuille et même une page Web dans Google Sheets.
Nous allons vous montrer comment ajouter des liens hypertexte à votre feuille de calcul et supprimer les liens dans Google Sheets dont vous ne voulez plus.
Lien vers une cellule ou une plage de cellules
Si vous avez une grande feuille de calcul Google pleine de données et que vous souhaitez visiter fréquemment une seule cellule ou une seule plage de cellules, vous pouvez facilement créer un lien vers celle-ci.
- Sélectionnez la cellule dans laquelle vous souhaitez placer le lien hypertexte. Si la cellule contient du texte, ce texte sera lié. Vous pouvez également ajouter le texte que vous voulez lorsque vous créez le lien.
- Effectuez l'une des opérations suivantes pour insérer le lien :
- Cliquez avec le bouton droit et sélectionnez Insérer un lien .
- Sélectionnez le bouton Insérer un lien dans la barre d'outils.
- Choisissez Insertion > Lien dans le menu.
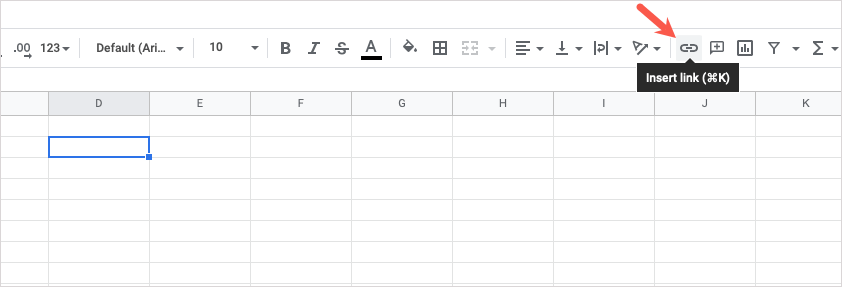
- Lorsque la zone Insérer un lien apparaît, vous verrez le contenu de la cellule à lier dans la zone Texte en haut. Si la cellule est vide, vous pouvez saisir du texte dans cette zone pour vous connecter au lien.
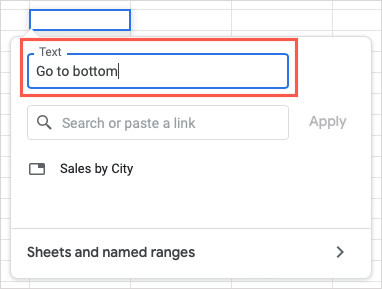
- Accédez au bas de la boîte de dialogue et sélectionnez Feuilles et plages nommées .
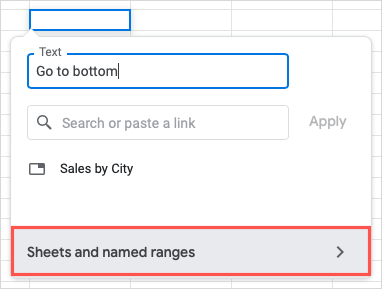
- Allez au bas de l'écran suivant et sélectionnez Sélectionner une plage de cellules à lier .
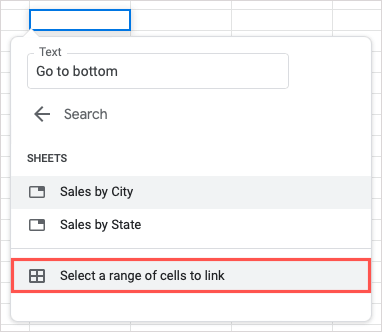
- Entrez la référence de cellule ou la plage de cellules en commençant par le nom de la feuille dans la boîte de dialogue suivante ou utilisez votre curseur pour sélectionner la cellule ou la plage pour remplir automatiquement la zone.
- Confirmez la cellule ou la plage et sélectionnez OK .
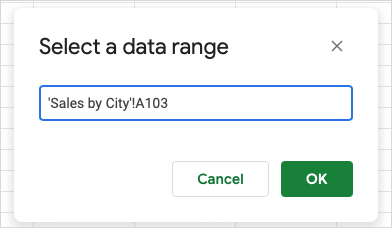
Vous verrez alors le texte lié dans la cellule. Sélectionnez la cellule et utilisez le lien dans l'aperçu pour accéder à la cellule ou à la plage de cellules.
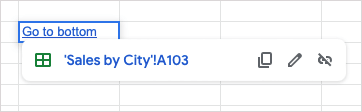
Lien vers une plage de cellules nommée
Si vous utilisez des plages nommées dans votre feuille, cela vous donne une autre option de liaison.
- Suivez les étapes 1 à 3 ci-dessus pour sélectionner la cellule, ouvrez la zone Insérer un lien et éventuellement ajustez ou ajoutez le texte du lien.
- Allez au bas de la fenêtre contextuelle et sélectionnez Feuilles et plages nommées .
- Si nécessaire, faites défiler l'écran suivant dans la zone jusqu'à la section Plages nommées et sélectionnez la plage.
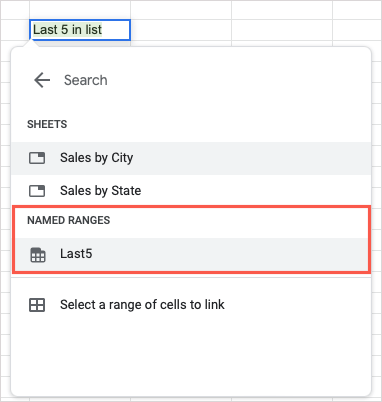
- Lorsque le lien vers la plage nommée apparaît dans la cellule, utilisez Entrée ou Retour pour l'enregistrer.
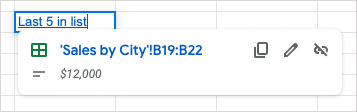
Si vous ne voyez pas la plage nommée dans la liste, il est probable qu'elle n'ait pas déjà été nommée. Pour ce faire, sélectionnez la plage de cellules, cliquez avec le bouton droit de la souris et sélectionnez Afficher plus d'actions de cellule > Définir la plage nommée .
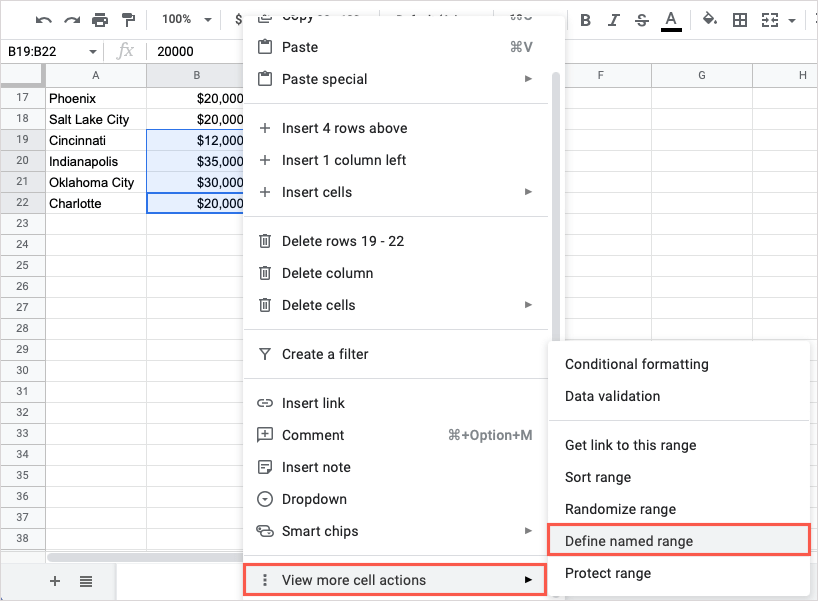
Lorsque la barre latérale Plages nommées s'affiche à droite, saisissez un nom pour la plage et sélectionnez Terminé .
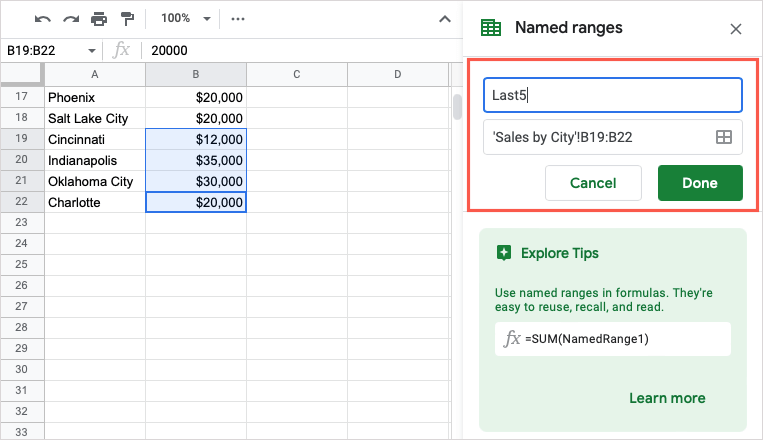
Vous pouvez ensuite suivre les étapes précédentes pour créer un lien vers cette plage nommée.
Lien vers une autre feuille
Si vous souhaitez créer un lien vers une autre feuille de calcul dans votre classeur Google Sheets, c'est un moyen pratique d'y accéder directement en cas de besoin.
- Suivez les étapes 1 à 3 ci-dessus.
- Allez au bas de la fenêtre contextuelle et sélectionnez Feuilles et plages nommées .
- Dirigez-vous vers la section Feuilles et choisissez le nom de la feuille.
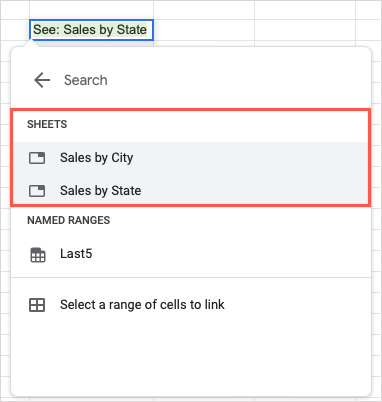
- Lorsque le lien vers la feuille apparaît dans la cellule, utilisez Entrée ou Retour pour l'enregistrer.
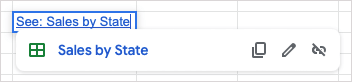
Lien vers une page Web
Lorsque vous souhaitez créer un lien vers un site Web ou une page Web particulière, vous avez plusieurs façons de le faire dans Google Sheets.
Utiliser l'action Coller
Le moyen le plus simple d'insérer un lien Web dans votre feuille est probablement de copier et coller l'URL.

- Accédez à la barre d'adresse de votre navigateur Web et copiez le lien. Vous pouvez le faire en sélectionnant l'URL, en cliquant avec le bouton droit de la souris et en sélectionnant Copier .

- Revenez à Google Sheets et sélectionnez la cellule où vous voulez le lien, cliquez avec le bouton droit et sélectionnez Coller .
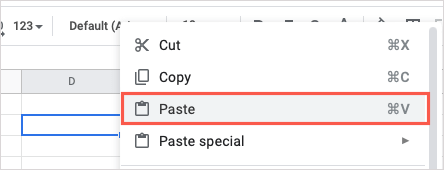
- Vous verrez alors le lien hypertexte dans la cellule. Si vous souhaitez modifier le nom plutôt que d'afficher l'URL, sélectionnez la cellule pour afficher l'aperçu du lien et cliquez sur le bouton Modifier le lien (icône en forme de crayon).
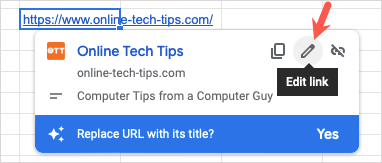
- Saisissez le nom dans la zone Texte et sélectionnez Appliquer .
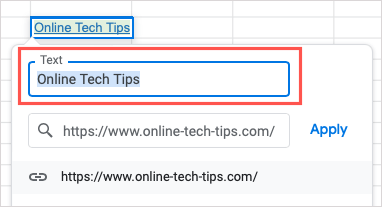
Utiliser la fonction Insérer un lien
Une autre façon de créer un lien vers un site ou une page consiste à utiliser la fonction Insérer un lien décrite précédemment.
- Sélectionnez la cellule où vous voulez le lien et effectuez l'une des actions suivantes :
- Cliquez avec le bouton droit et sélectionnez Insérer un lien .
- Sélectionnez le bouton Insérer un lien dans la barre d'outils.
- Choisissez Insertion > Lien dans le menu.
- Recherchez, saisissez ou collez le lien dans la zone Rechercher ou coller un lien .
- Ajoutez ou modifiez éventuellement le nom dans la zone Texte et sélectionnez Appliquer .
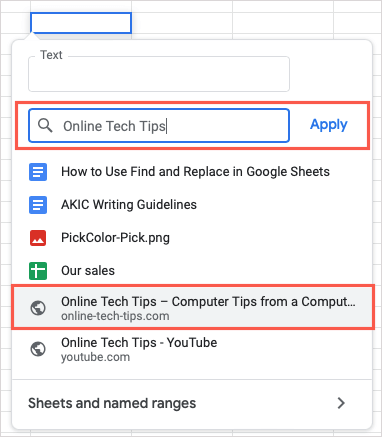
Utiliser la fonction HYPERLIEN
Si vous aimez utiliser des fonctions et des formules dans Google Sheets, vous pouvez également utiliser la fonction HYPERLINK pour insérer votre lien.
La syntaxe de la formule est « HYPERLINK(url, label) », où seule l'URL est requise. Vous pouvez utiliser l'argument label pour le texte à lier à l'URL. Assurez-vous d'inclure les deux arguments entre guillemets.
Pour insérer un lien vers Online Tech Tips, vous utiliseriez cette formule :
=HYPERLINK("https://www.online-tech-tips.com")
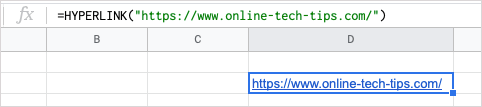
Pour insérer un lien vers Online Tech Tips portant le libellé OTT, vous devez utiliser cette formule à la place :
=HYPERLINK("https://www.online-tech-tips.com", "OTT")
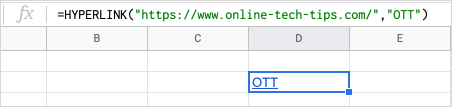
Supprimer les liens hypertexte dans Google Sheets
Si vous décidez ultérieurement de supprimer des liens hypertexte que vous avez ajoutés ou d'importer des données ou une feuille d'ailleurs et que vous ne souhaitez pas les liens inclus, vous pouvez les supprimer.
Supprimer un seul lien dans une feuille
Peut-être avez-vous un lien hypertexte particulier que vous souhaitez supprimer. Vous pouvez le faire en un clin d'œil. Effectuez l'une des opérations suivantes pour supprimer un lien individuel :
Sélectionnez la cellule contenant le lien et cliquez sur le bouton Supprimer le lien (icône de lien brisé) dans l'aperçu.
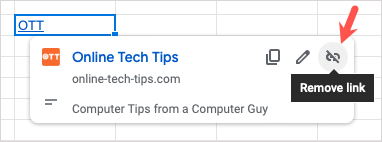
Cliquez avec le bouton droit sur la cellule contenant le lien et accédez à Afficher plus d'actions de cellule > Supprimer le lien .
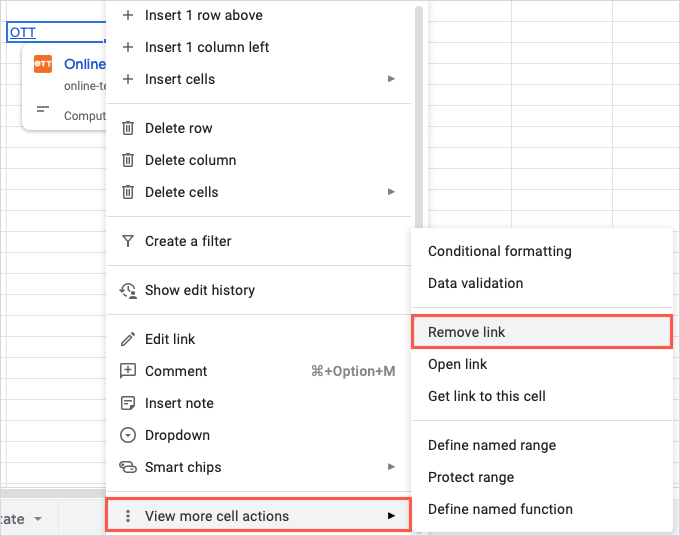
Le lien hypertexte est supprimé, mais le texte du lien reste dans la cellule.
Supprimer tous les liens d'une feuille
Vous avez peut-être de nombreux liens dans votre feuille. Plutôt que de les supprimer un par un, vous pouvez vous en occuper tous d'un seul coup.
- Sélectionnez la feuille entière à l'aide du bouton Sélectionner tout (carré dans le coin supérieur gauche). Vous pouvez également utiliser le raccourci clavier Ctrl + A sous Windows ou Commande + A sur Mac.
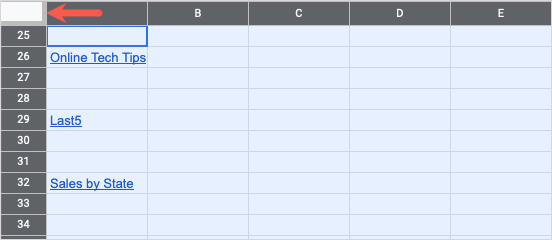
- Cliquez avec le bouton droit n'importe où dans la feuille, accédez à Afficher plus d'actions de cellule et sélectionnez Supprimer le lien .
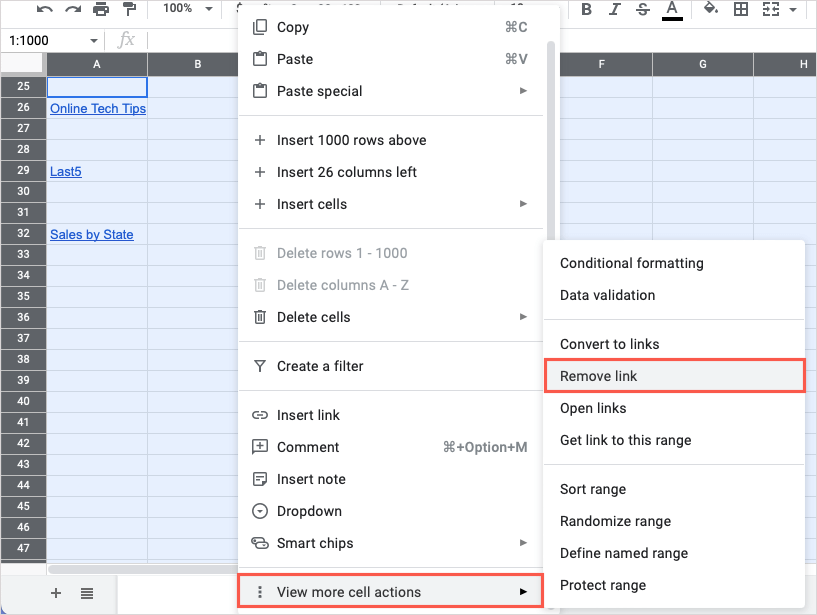
- Vous devriez alors voir tous les hyperliens de votre feuille disparaître, mais tout texte que vous avez utilisé pour les liens demeure.
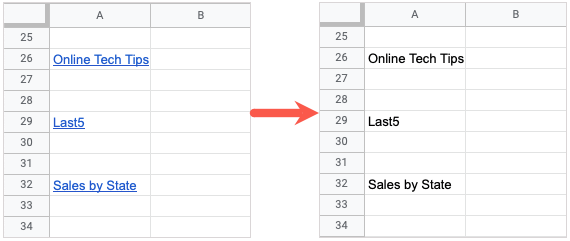
Lorsque vous souhaitez accéder rapidement à une autre cellule, feuille ou page Web, vous pouvez ajouter des liens hypertexte dans Google Sheets de différentes manières.
Pour d'autres conseils de productivité utiles, découvrez comment utiliser la recherche et le remplacement dans Google Sheets.
