Comment ajouter un saut de page dans MS Word et Microsoft 365 Word ?
Publié: 2022-02-13Vous souhaitez ajouter un saut de page dans MS Word et Microsoft 365 Word ? Savez-vous comment ajouter un saut de page ? Ce didacticiel vous expliquera comment ajouter un saut de page dans MS Word et Microsoft 365 Word. Même si nous utilisons MS Word régulièrement dans notre vie de tous les jours, nous avons encore quelques doutes mineurs à ce sujet et l'un d'entre eux qui a été mis en avant par mon collègue est Comment ajouter un saut de page dans MS Word et certains ne savent peut-être pas comment utiliser les options de mots dans Microsoft 365. Discutons brièvement de ce sujet.
La principale façon d'ajouter un saut de page dans MS Word est la suivante :
illustrons par un exemple le document suivant sous forme d'étapes.
- En relation: Comment supprimer le numéro de page de la première page d'un document Word
- Comment ajouter un format numérique à un document Word
Table des matières
1. Comment ajouter un saut de page dans un document Microsoft 365 Word ?
Didacticiel vidéo:
Pour la commodité de notre lecteur, nous avons fourni ce tutoriel sous forme de vidéo. Si vous souhaitez regarder la vidéo, cliquez dessus, sinon ignorez cette vidéo et continuez à lire.
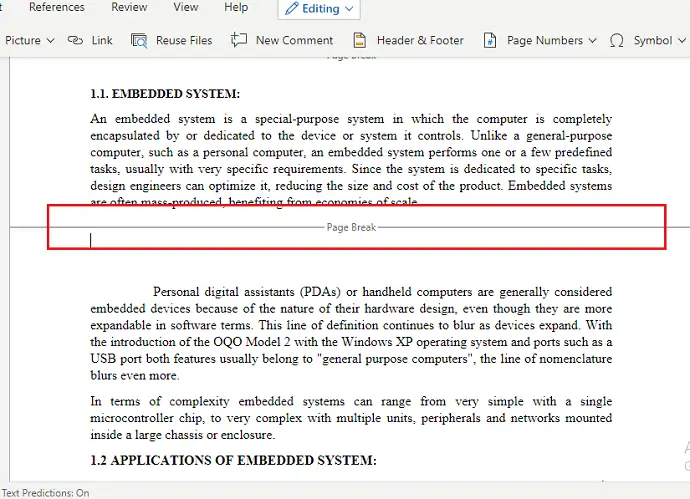
Aujourd'hui, Microsoft Word et d'autres applications Microsoft sont remplacés par la suite Office 365. Dans ce tutoriel, nous allons voir comment ajouter un saut de page dans le document Word de la suite Office 365.
Durée totale : 3 minutes
Étape 1 : Ouvrez le document dans Word
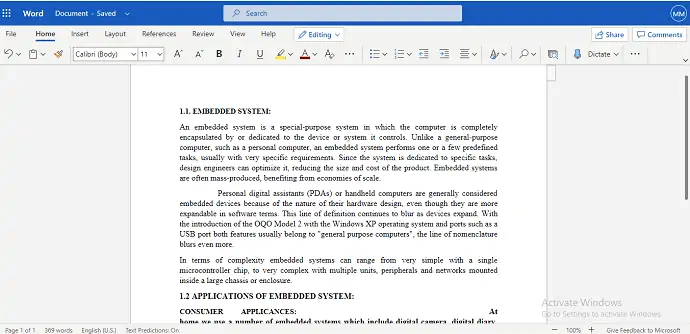
La première chose que vous devez faire est d'ouvrir ou de créer un document Word dans Microsoft 365 dans lequel vous souhaitez ajouter un saut de page.
Étape 2 : placez le curseur à l'endroit où vous souhaitez ajouter un saut de page
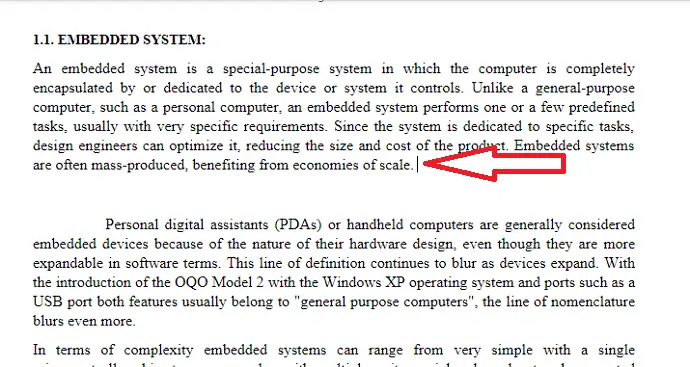
Maintenant, dans ce document sélectionné, placez le curseur à un endroit particulier où vous devez ajouter un saut de page.
Étape 3 : Cliquez sur l'option Insérer dans le menu
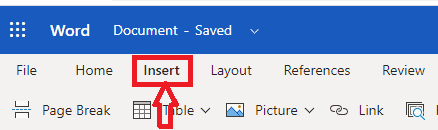
Après avoir placé le curseur à l'endroit requis, accédez à la barre de menus dans Word. Dans le menu, vous pouvez voir diverses options pour rendre le document plus professionnel et élégant. Cliquez sur l'option Insérer qui est présente à la 3ème place de la barre de menu de Word dans Microsoft 365 comme indiqué dans l'image ci-dessus.
Étape 4 : Cliquez sur Saut de page
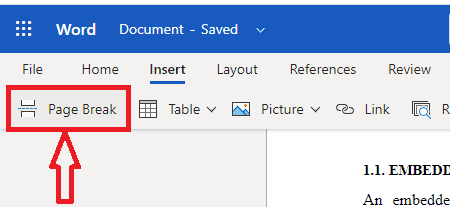
Lorsque vous cliquez sur l'option Insérer, vous pouvez voir différentes options d'insertion dans le document Word. Ce sont les sauts de page, les tableaux, les images, les liens, etc. À partir de ces options, cliquez sur l'option Saut de page , comme indiqué dans l'image ci-dessus. Ensuite, le saut de page est ajouté comme indiqué dans l'image ci-dessous.
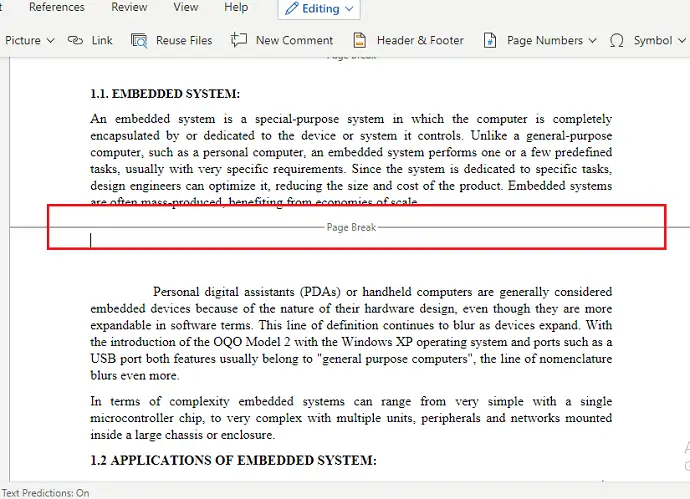
Il s'agit de la procédure pour ajouter un saut de page dans le document Word de Microsoft 365.
Coût estimé : 9,99 USD
La fourniture:
- Microsoft 365
Outils:
- Microsoft 365
Matériel : logiciel
2. Comment ajouter un saut de page dans l'ancienne version de MS Word ?
Remarque : Il n'est pas recommandé d'utiliser l'ancienne version de Word. Nous vous recommandons d'acheter Microsoft 365 pour les meilleures fonctionnalités.

Étape 1 : Ouvrez ou créez un document Word avec du contenu textuel, par exemple…..
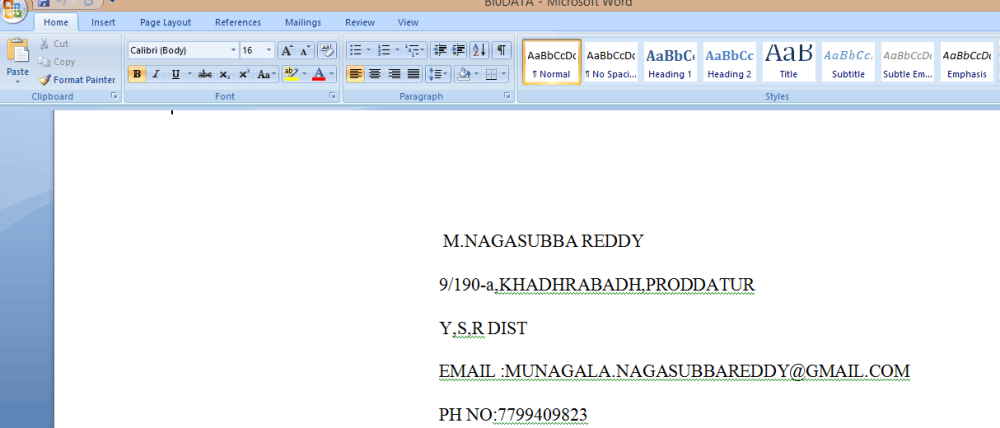
Étape 2 : Placez le curseur à l'endroit où la page doit être divisée, disons…..
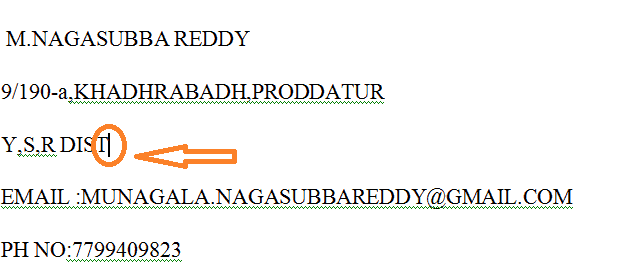
Étape 3 : Allez maintenant dans la barre de menus et cliquez sur le menu Insertion et vous verrez les options suivantes.
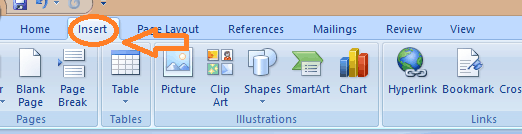
Étape 4 : Vous pouvez maintenant voir une icône de menu d'insertion et le saut de page est disponible juste en dessous, cliquez sur cette option de saut de page.
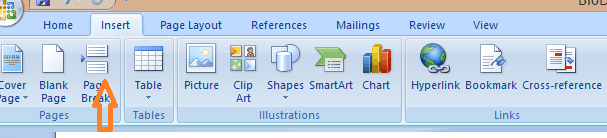
Étape 5 : Les modifications peuvent être identifiées comme suit :
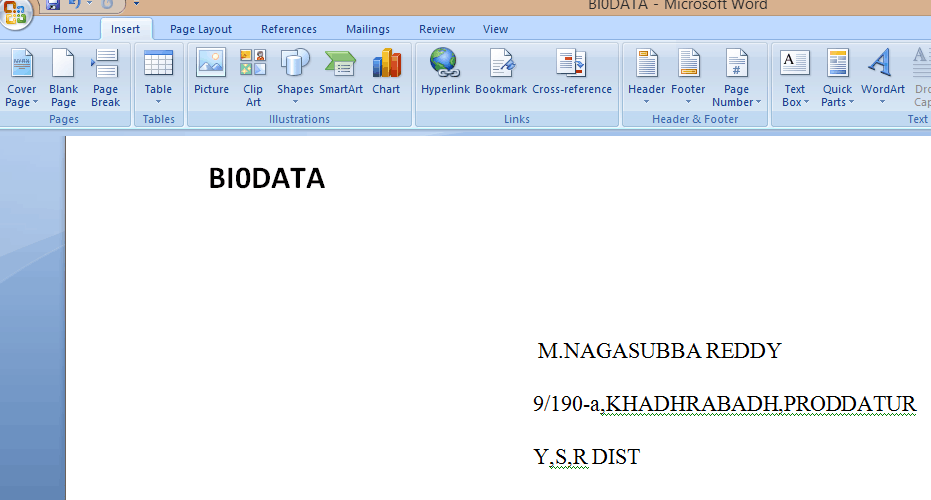
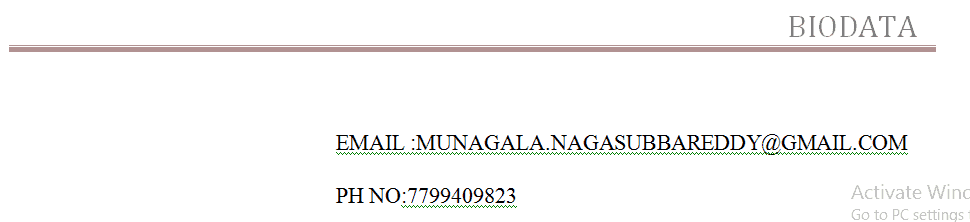
Vous pouvez maintenant observer que les modifications du frein de page ont été appliquées au document suivant… En dehors de cela, le saut de page fournit également les options suivantes qui sont très utiles dans MS Word telles que…
UNE). Saut de colonne :
De même, le saut de page le saut de colonne est utilisé pour diviser le texte dans les colonnes requises à l'aide de cela, nous pouvons arrêter le flux automatique de texte et avoir nos propres sauts de colonne grâce auxquels nous pouvons avoir plus de contrôle sur le document texte.
Pour utiliser les sauts de colonne, les étapes suivantes sont utilisées :
Étape 1 : Gardez le curseur là où le saut de colonne doit être prévu.
Étape 2 : Cliquez sur le menu Mise en page, puis vous trouverez l'option de sauts, puis sélectionnez l'option de colonne.
Étape 3 : Les modifications prévues seront apportées.
B). Pause continue :
Il est utilisé pour créer une seule section continue jusqu'à ce que vous fassiez un saut de page, ce qui facilite la numérotation du document.
Pour utiliser la pause continue, les étapes suivantes sont utilisées :
Étape 1 : Gardez le curseur à l'endroit où vous souhaitez que la section démarre.
Étape 2 : Cliquez sur le menu Mise en page, puis sélectionnez l'option de sauts et appuyez sur l'option de saut continu qui apparaît en bas.
Étape 3 : Les modifications prévues seront apportées.
C). Sauts de page pairs et impairs :
Ce type de sauts de page fonctionne principalement sur la base de la numérotation des pages, si vous utilisez le saut de page pair la section vous amène à la page paire suivante et de même, les sauts de page impairs aussi…
Étape 1 : Gardez le curseur à l'endroit où vous souhaitez que la section démarre.
Étape 2: Cliquez sur le menu Mise en page puis sélectionnez l'option freins et précisez l'option Page paire ou Saut de page impair qui apparaît en bas.
Étape 3 : Les modifications prévues seront apportées
RÉ). L'habillage de texte :
Les images du document améliorent la visualisation et suscitent l'intérêt des lecteurs. Le lecteur de texte est une option utilisée pour écrire une légende sur les images.
E). Page suivante :
Cela fonctionne de la même manière que le saut de page.
Conclusion:
C'est tout les gars c'est aussi simple que vous voyez…. suivez simplement les étapes ci-dessus qui vous permettent d'utiliser MS Word de manière efficace et efficiente… .. J'espère que cela vous sera utile …….
Encore une fois, nous vous recommandons d'acheter Microsoft 365. Parce qu'il vous offre de nombreuses fonctionnalités.
Merci et à plus tard avec un autre article.
Tu pourrais aimer : Comment changer la couleur d'arrière-plan d'un document Word
5 méthodes gratuites pour convertir Word en PDF avec des hyperliens
J'espère que vous aimez cet article sur Comment ajouter un saut de page dans MS Word. Si vous l'aimez, rendez-moi service en le partageant avec vos amis. Veuillez suivre whatvwant sur Facebook et Twitter. Abonnez-vous à la chaîne whatVwant sur YouTube pour des mises à jour régulières.
