Comment ajouter des numéros de page en pages: un guide étape par étape
Publié: 2025-03-17Comment ajouter des numéros de page en pages est une question courante pour les utilisateurs de Mac qui utilisent le traitement de texte d'Apple pour créer des documents. Que vous écriviez un document académique, un rapport ou un livre, l'ajout de numéros de page aide à garder votre document organisé et professionnel. Pages, alternative d'Apple à Microsoft Word, offre des moyens flexibles d'insérer et de personnaliser les numéros de page en fonction de vos besoins.
Dans ce guide, nous vous guiderons tout au long du processus d'ajout de numéros de page en pages sur Mac, iPad et iPhone. Nous couvrirons également comment formater, supprimer et résoudre les problèmes communs liés à la numérotation des pages.
Table des matières
Pourquoi ajouter des numéros de page en pages?
Les numéros de page jouent un rôle crucial dans la structuration des documents, ce qui facilite la navigation pour les lecteurs. Voici quelques raisons clés pour lesquelles vous devriez ajouter des numéros de page en pages:
- Professionnalisme - Les documents avec les numéros de page sont polis et bien structurés.
- Navigation facile - Les lecteurs peuvent facilement localiser des sections spécifiques dans de longs documents.
- Obligatoire pour les documents académiques et commerciaux - De nombreux styles de formatage (APA, MLA, Chicago) nécessitent des numéros de page.
- Meilleure impression et organisation - aide lors de l'impression de documents, garantissant une commande correcte.
Maintenant, plongeons sur la façon d'ajouter des numéros de page en pages sur différents appareils Apple.
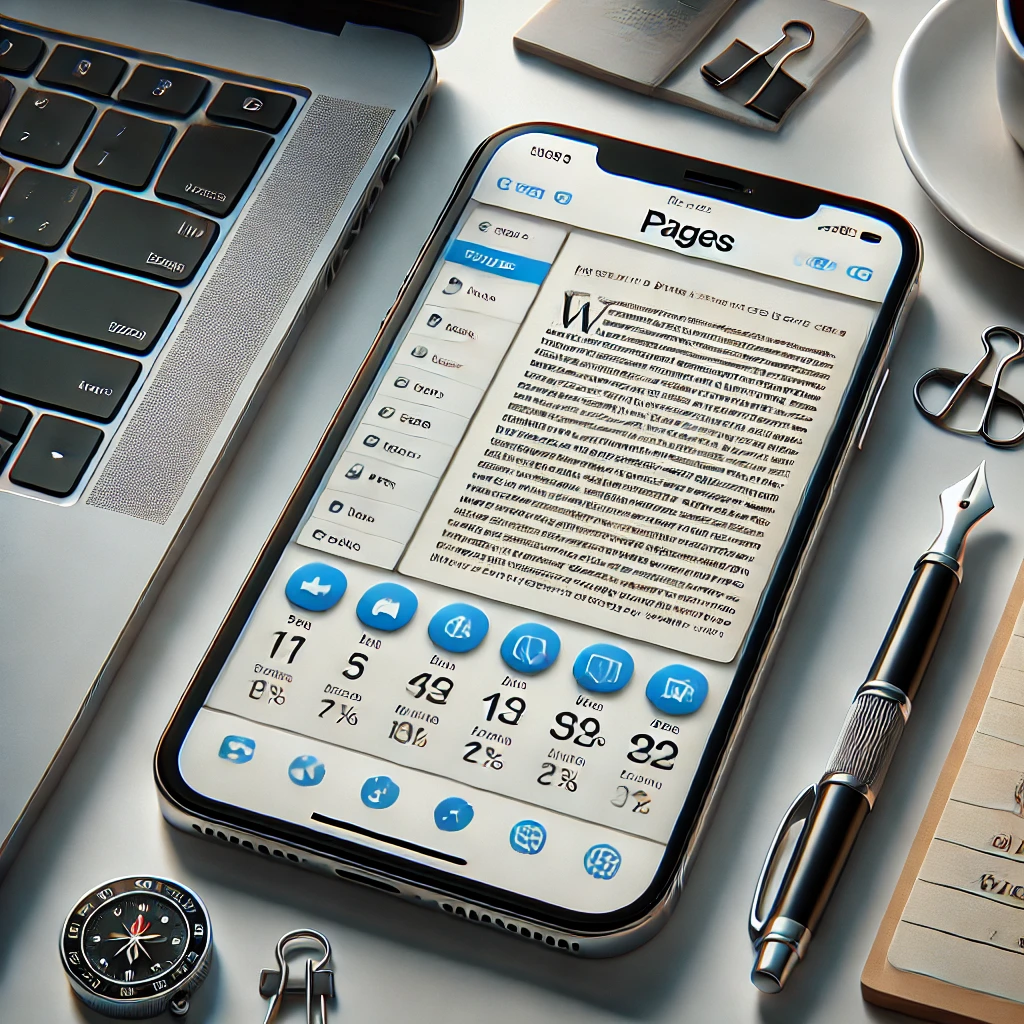
Comment ajouter des numéros de page en pages
Comment ajouter des numéros de page en pages sur Mac
L'ajout de numéros de page en pages sur Mac est simple. Suivez ces étapes:
Étape 1: Ouvrez votre document
Lancez l'application Pages sur votre Mac et ouvrez votre document. Si vous démarrez un nouveau document, choisissez un modèle vierge ou tout modèle qui répond à vos besoins.
Étape 2: Accédez à l'en-tête et au pied de page
- Cliquez sur Affichage dans le menu supérieur.
- Sélectionnez Afficher la disposition . Cela révèlera les zones d'en-tête et de pied de page où vous pouvez insérer les numéros de page.
Étape 3: insérer les numéros de page
- Cliquez à l'intérieur de l' en-tête ou du pied de page où vous souhaitez que le numéro de page apparaisse.
- Accédez au menu d'insertion en haut.
- Sélectionnez le numéro de page dans le menu déroulant.
Étape 4: Choisissez un style de numéro de page
Les pages vous permet de formater les numéros de page dans différents styles:
- 1, 2, 3 (format standard)
- I, II, III (chiffres romains pour les présentations et les avant-propos)
- A, B, C (format alphabétique)
Choisissez le style qui convient le mieux à votre document.
Étape 5: Personnaliser la numérotation des pages
- Après avoir inséré le numéro de page, cliquez dessus pour accéder aux options de mise en forme.
- Utilisez le panneau de format (à droite) pour ajuster la police, la taille, l'alignement et le style.
- Si vous souhaitez que la numérotation commence sur une page spécifique, sélectionnez la section dans la barre latérale du document et ajustez les paramètres.
Étape 6: Enregistrer et réviser
Assurez-vous que les numéros de page apparaissent correctement sur toutes les pages, puis enregistrez votre document.

Comment ajouter des numéros de page en pages sur iPad et iPhone
Vous pouvez également ajouter des numéros de page en pages à l'aide d'un iPad ou d'un iPhone. Voici comment:
Étape 1: ouvrez le document
Lancez l'application Pages sur votre iPad ou iPhone et ouvrez votre document.
Étape 2: Activer l'en-tête et le pied de page
- Appuyez sur le bouton plus d'options (•••) .
- Sélectionnez la configuration du document .
- Basculez sur les en-têtes et les pieds de page pour activer la numérotation des pages.
Étape 3: insérer les numéros de page
- Appuyez sur l' en-tête ou le pied de page où vous souhaitez le numéro de page.
- Appuyez sur les numéros de page de la barre d'outils.
Étape 4: Formater les numéros de page
Utilisez les options de formatage pour modifier le format de style, d'alignement et de numérotation.
Étape 5: Appliquer à l'ensemble du document
Assurez-vous que la numérotation est cohérente sur toutes les pages en sélectionnant Appliquer au document entier .
Étape 6: Enregistrer et exporter
Une fois terminé, appuyez sur Terminé et enregistrez votre document. Vous pouvez également l'exporter en tant que fichier PDF ou Word si nécessaire.
Comment supprimer les numéros de page en pages
Si vous devez supprimer les numéros de page, suivez ces étapes:
Sur Mac:
- Ouvrez votre document en pages.
- Cliquez sur l' en-tête ou le pied de page contenant le numéro de page.
- Supprimez manuellement le numéro de page ou accédez à Insérer> Numéro de page> Aucun .
Sur iPad / iPhone:
- Ouvrez le document en pages.
- Accédez à la configuration du document et éteignez les en-têtes et les pieds de page .
- Supprimez le numéro de page et appuyez sur .
Comment personnaliser les numéros de page en pages
Démarrer les numéros de page sur une page spécifique
Parfois, vous voudrez peut-être commencer la numérotation à partir d'une page spécifique, comme après une page de couverture ou une table des matières. Voici comment le faire:
- Cliquez sur la page où vous souhaitez commencer la numérotation.
- Accédez à Document Sidebar> Section .
- Vérifiez le démarrage à la page 1 et ajustez la numérotation selon les besoins.
En utilisant différents styles de numérotation dans différentes sections
Si votre document a plusieurs sections (par exemple, une introduction en chiffres romains et le contenu principal en nombres arabes), suivez ces étapes:
- Insérez une pause de section avant la nouvelle section.
- Appliquez un style de numérotation différent à chaque section à l'aide du panneau de format .
Dépannage des problèmes communs
Les numéros de page ne s'affichent pas
- Assurez-vous que les en-têtes et les pieds de page sont activés dans la configuration des documents .
- Vérifiez si votre document est en mode de mise en page au lieu du mode de traitement de texte (le mode de mise en page de la page ne prend pas en charge la numérotation automatique).
Les numéros de page redémarrent incorrectement
- Accédez à Document Sidebar> Section et décochez la numérotation de la page de redémarrage si nécessaire.
Problèmes de positionnement du numéro de page
- Ajustez les marges à l'aide de la configuration du document pour assurer un positionnement approprié.
Réflexions finales
L'ajout de numéros de page en pages est une compétence essentielle pour créer des documents bien structurés et professionnels. Que vous travailliez sur un Mac, un iPad ou un iPhone, le processus est simple et personnalisable. En suivant les étapes décrites dans ce guide, vous pouvez insérer, formater et personnaliser efficacement les numéros de page pour répondre efficacement à vos besoins spécifiques.
