Comment ajouter des vignettes dans Mozilla Firefox
Publié: 2023-04-05Dans cet article, nous allons vous montrer comment ajouter des vignettes dans Mozilla Firefox. Nous vous fournirons également un manuel étape par étape. Ainsi, si vous cherchez une technique pour améliorer l'efficacité de votre navigateur Firefox, cet article est pour vous.
Le navigateur Web open-source et gratuit Mozilla Firefox est disponible en téléchargement. Il offre une interface utilisateur intuitive et est compatible avec la majorité des principaux systèmes d'exploitation. La capacité de Firefox à afficher des images miniatures dans la fenêtre du navigateur est l'une de ses caractéristiques distinctives. Lorsque vous visualisez des fichiers ou des photos volumineux, cela peut être utile.
Table des matières
Qu'est-ce qu'une vignette dans Mozilla Firefox ?
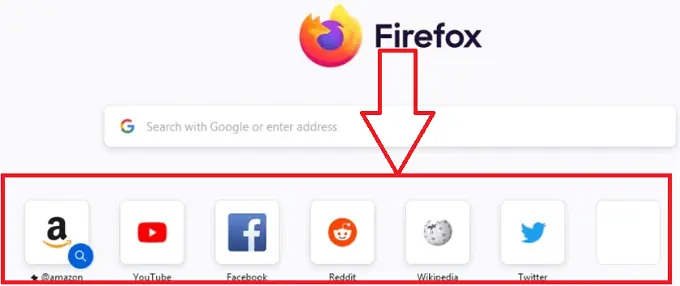
L'image d'un site Web qui apparaît sur la nouvelle page à onglet de Mozilla Firefox est réduite à une miniature. Ces vignettes, qui représentent vos sites Web les plus fréquentés, apparaissent dans une grille lorsque vous ouvrez un nouvel onglet dans Firefox.
Vous pouvez accéder à vos sites Web préférés plus rapidement et plus facilement à l'aide de vignettes en les utilisant au lieu de les rechercher ou de saisir leurs URL complètes. En cliquant sur une vignette, vous accéderez automatiquement à la page Web correspondante dans un nouvel onglet.
Vous pouvez personnaliser les vignettes de votre nouvelle page à onglet en ajoutant ou en supprimant des raccourcis vers vos sites Web préférés. En sélectionnant le bouton "Ajouter un raccourci" sur un emplacement de vignette vide, vous pouvez facilement saisir le nom et l'URL du site Web. Le favicon et d'autres aspects de conception du site Web seront utilisés par Firefox pour créer automatiquement une image miniature.
- En relation : Comment ajouter des utilisateurs au compte de groupe sur Mac
- Comment ajouter un format numérique à un document Word sur Mac ?
Utilisations des vignettes dans Mozilla firefox
Nous avons déjà parlé des vignettes, une fonctionnalité populaire du navigateur Web Mozilla Firefox qui offre aux utilisateurs un accès rapide aux sites Web fréquemment visités. Les cinq programmes suivants sont disponibles pour les miniatures de Mozilla Firefox :
1. Accès rapide aux sites les plus visités
Dans Firefox, les utilisateurs voient une collection de vignettes pour leurs sites Web les plus fréquemment visités lorsqu'ils ouvrent un nouvel onglet. Grâce à cette fonctionnalité, l'utilisateur n'a plus besoin de saisir l'adresse du site ni d'effectuer une recherche sur le site pour visiter instantanément ses sites préférés en un seul clic.
2. Personnalisation de la page Nouvel onglet
Les utilisateurs de Firefox peuvent modifier l'apparence de la nouvelle page à onglet en ajoutant ou en supprimant des sites Web spécifiques, en réorganisant les vignettes ou même en ajoutant des graphiques d'arrière-plan uniques. En utilisant cette fonctionnalité, les utilisateurs peuvent personnaliser leur navigation et améliorer la convivialité et l'attrait esthétique de la nouvelle page à onglet.
3. Aperçus des onglets
Les utilisateurs de Firefox peuvent voir un aperçu miniature de la page Web connectée à cet onglet lorsqu'ils le survolent. Lorsque les clients ont plusieurs onglets ouverts et souhaitent découvrir rapidement une page Web spécifique sans avoir à naviguer dans chaque onglet, cette fonctionnalité est très utile. Les utilisateurs peuvent trouver plus facilement la page qu'ils recherchent en utilisant l'aperçu miniature, qui fournit une représentation visuelle du contenu de la page.
4. Aperçu de l'historique de navigation
Les vignettes sont une autre façon pour Firefox d'afficher un aperçu de l'historique de navigation d'un utilisateur. Une liste des sites Web qu'un utilisateur a récemment visités s'affiche lorsqu'il accède au menu de l'historique du navigateur, ainsi que des aperçus miniatures de chaque page. Cette fonctionnalité permet aux utilisateurs d'identifier facilement les pages qu'ils souhaitent consulter et d'y revenir rapidement.
5. Aide visuelle pour les signets
Dans Firefox, la vignette d'un site est créée automatiquement et affichée dans le menu des signets lorsqu'un utilisateur marque une page. Cette fonctionnalité fournit une aide visuelle qui décrit le site, ce qui permet aux utilisateurs de reconnaître et de localiser plus facilement leurs signets.
Vous trouverez ci-dessus certaines des principales utilisations des vignettes. Les vignettes peuvent être utilisées dans Firefox dans Firefox dans Firefox à des fins très diverses, offrant aux utilisateurs un outil puissant pour naviguer et accéder plus rapidement et plus efficacement au contenu dont ils ont besoin. Les miniatures sont une fonctionnalité cruciale qui peut améliorer la navigation et accroître l'accessibilité des utilisateurs, que ce soit via la nouvelle page à onglet, les aperçus des onglets, l'historique de navigation ou les signets.
- En relation: Comment ajouter et supprimer un en-tête de mot sur la première page uniquement
- Que sont Cc et Cci dans les e-mails ? Et comment les ajouter?
Comment ajouter des vignettes dans le nouvel onglet de Mozilla Firefox ?
Firefox crée des vignettes par défaut et les affiche sur la nouvelle page à onglet pour les sites Web fréquemment visités. Néanmoins, les utilisateurs peuvent ajouter manuellement des vignettes à la page en fonction de leurs préférences. Comprenons la procédure étape par étape pour ajouter des vignettes à la page d'accueil du navigateur Firefox.
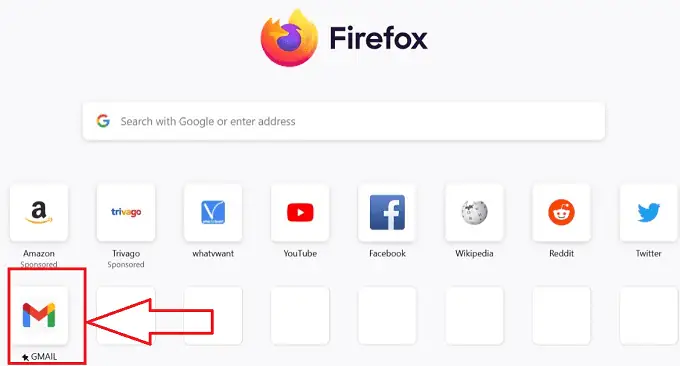
Dans ce bloc, nous allons démontrer la procédure étape par étape pour ajouter des vignettes au nouvel onglet du navigateur Firefox.
Durée totale : 3 minutes
Étape 1 : Ouvrir Firefox

Ouvrez le navigateur Mozilla Firefox sur le bureau en cliquant sur le symbole du navigateur requis sur le bureau de votre appareil.
Étape 2 : Vignettes prédéfinies
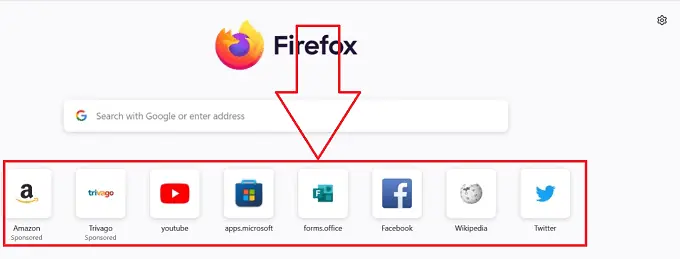
Le navigateur Mozilla Firefox requis s'ouvrira avec un nouvel onglet et vous pourrez y trouver des vignettes prédéfinies.
Étape 3 : Paramètres

Ouvrez les paramètres du navigateur en cliquant sur l'icône "Paramètres" disponible en haut à droite de votre navigateur Firefox.
Étape 4 : icône des raccourcis
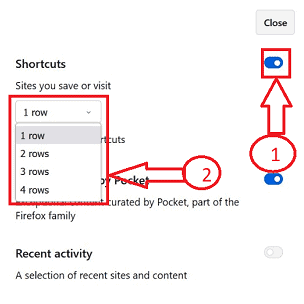
Après avoir cliqué sur l'icône "Paramètres", une sous-fenêtre s'ouvre avec plusieurs icônes, choisissez l'icône supérieure "Raccourcis" pour l'activer si elle est désactivée, et cliquez sur le sous-menu sous l'icône des raccourcis, qui vous permet de choisir le nombre de rangées de vignettes à ajouter.
Étape 5 : vue modifiée
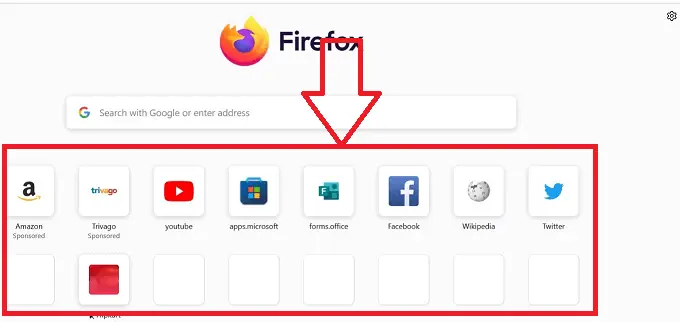
Par les lignes ajoutées dans le menu des paramètres, Vous pouvez voir la structure modifiée des projections de vignettes du navigateur dans l'onglet.
Étape 6 : Modifier l'icône
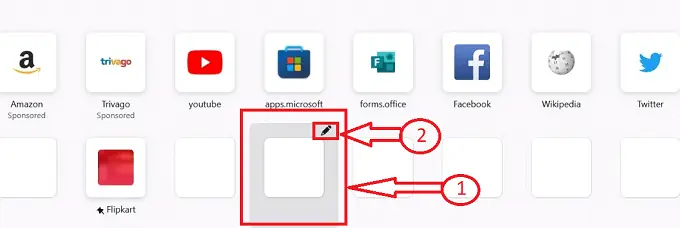
Placez le pointeur de la souris sur les cases vides de forme carrée disponibles dans la section des vignettes, vous trouverez un symbole "Crayon" représentant l'icône d'édition, cliquez dessus.
Étape 7 : Menu de raccourcis
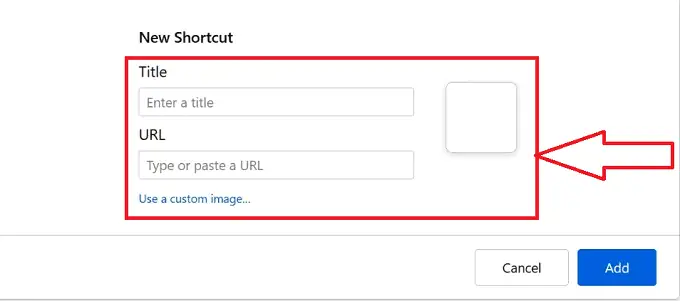
Une fois que vous avez cliqué sur l'icône d'édition, une nouvelle sous-fenêtre s'ouvre avec un titre "Raccourci" et avec deux zones de texte, la première zone de texte représente le "Titre" de la vignette, et la suivante est "l'URL" de la vignette.

Étape 8 : Détails de la vignette
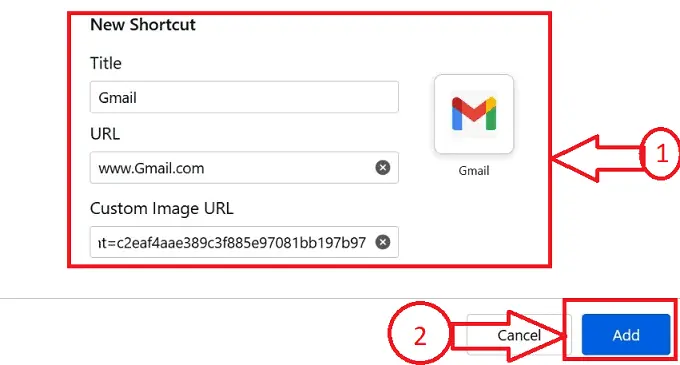
Tapez le titre requis dans la zone de texte "Titre" de la zone de texte du site Web et "l'URL" du site Web dans la zone URL pour télécharger l'image, nous avons une option "Image personnalisée", cliquez dessus pour télécharger l'image préférée du site Web et cliquez sur le bouton "AJOUTER".
Étape 9 : Vignette ajoutée
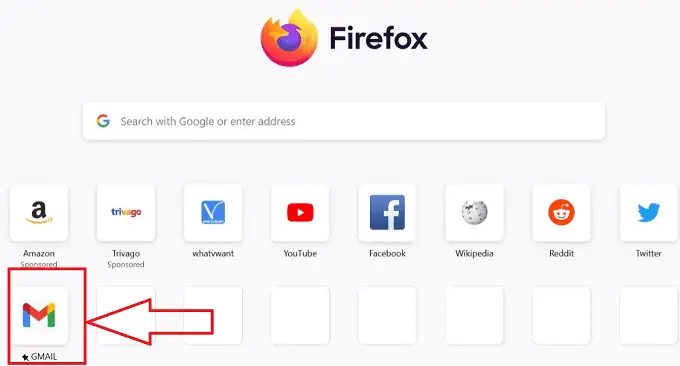
En suivant la procédure ci-dessus, nous pouvons changer avec succès les vignettes dans le navigateur Firefox sans aucune interruption.
- En relation: Comment ajouter une signature à Yahoo Mail (Guide étape par étape)
- Comment ajouter ou modifier une photo de profil Yahoo Mail ?
Comment changer la vignette sur ma page d'accueil Mozilla Firefox ?
Comprenons maintenant la procédure détaillée étape par étape pour changer les vignettes sur la page d'accueil de Mozilla Firefox
- Ouvrez le navigateur Mozilla Firefox sur le bureau en cliquant sur le symbole du navigateur requis sur le bureau de votre appareil.

- Le navigateur Mozilla Firefox requis s'ouvrira avec un nouvel onglet, avec l'ensemble de vignettes ajoutées précédemment dans le navigateur.
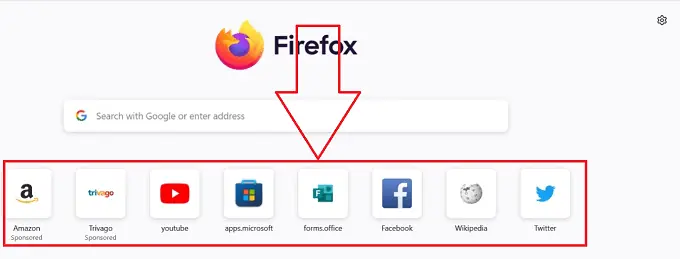
- Localisez la vignette requise que vous souhaitez mettre à jour ou modifier sur la page d'accueil et cliquez sur l'icône "Plus" représentée par 3 points horizontaux.
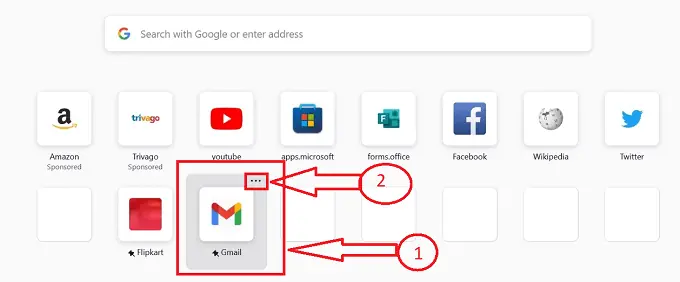
- Vous obtiendrez plusieurs icônes après avoir cliqué sur l'icône "Plus" représentée par 3 points horizontaux, cliquez sur l'icône "Modifier" parmi les icônes disponibles.
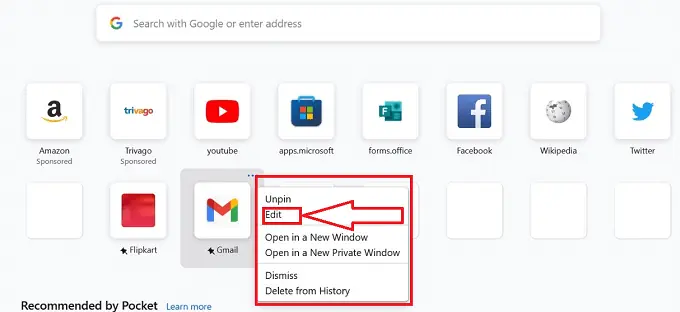
- Une fois que vous avez cliqué sur l'icône d'édition, une nouvelle sous-fenêtre s'ouvre avec un titre "Raccourci" et avec deux zones de texte, la première zone de texte représente le "Titre" de la vignette, et la suivante est "l'URL" et le image de la vignette précédemment ajoutée.
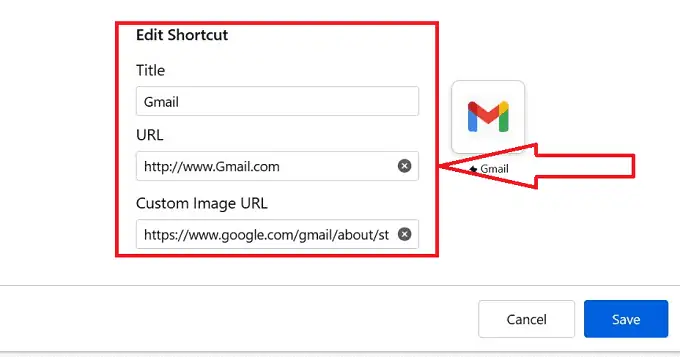
- Tapez le titre, l'URL et l'image requis de la vignette à modifier, puis cliquez sur le bouton "Enregistrer" une fois que vous avez entré les détails apt dans les zones de texte respectives.
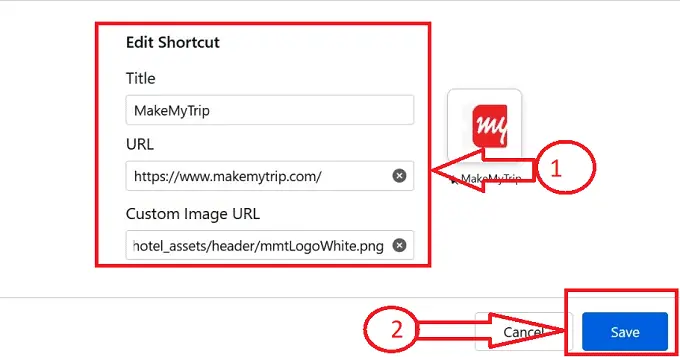
- Voilà, votre vignette précédente sera modifiée et mise à jour avec la nouvelle vignette selon vos préférences dans le navigateur Firefox.
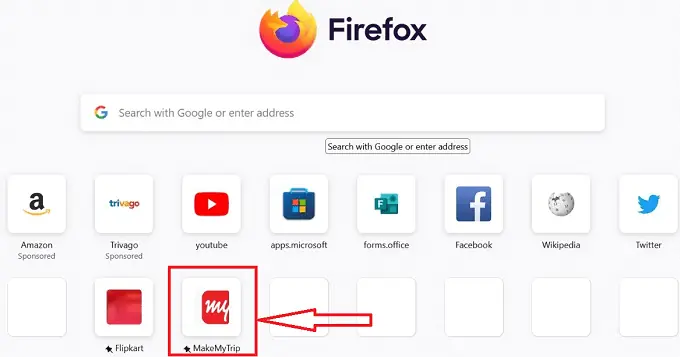
En suivant la procédure ci-dessus, nous pouvons changer avec succès les vignettes dans le navigateur Firefox sans aucune interruption.
- En relation : Comment ajouter ou modifier ou personnaliser la signature Gmail
- Comment ajouter, afficher et modifier les contacts de messagerie Yahoo
Comment supprimer les vignettes de la page d'accueil de Mozilla Firefox
Passons maintenant en revue la procédure détaillée étape par étape pour supprimer la vignette sur ma page d'accueil Mozilla Firefox
- Ouvrez le navigateur Mozilla Firefox sur le bureau en cliquant sur le symbole du navigateur requis sur le bureau de votre appareil.

- Le navigateur Mozilla Firefox requis s'ouvrira avec un nouvel onglet, avec l'ensemble de vignettes ajoutées précédemment dans le navigateur.
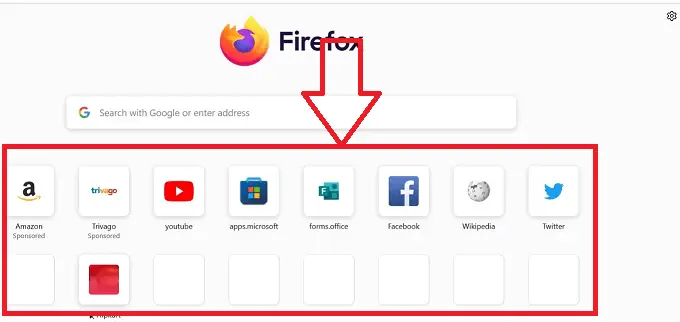
- Localisez la vignette requise que vous souhaitez supprimer sur la page d'accueil et cliquez sur l'icône "Plus" représentée par 3 points horizontaux.
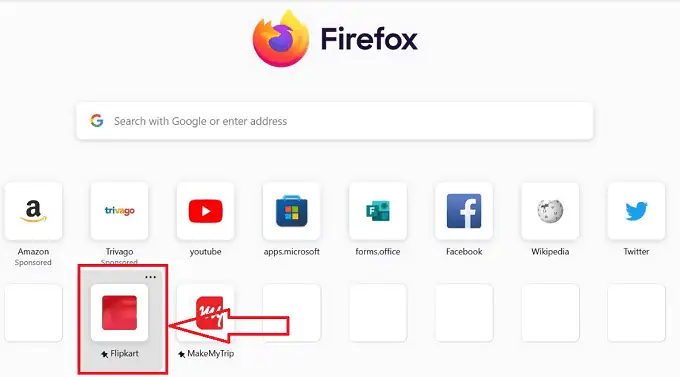
- Vous obtiendrez plusieurs icônes après avoir cliqué sur l'icône "Plus" représentée par 3 points horizontaux, cliquez sur l'icône "Rejeter" parmi les icônes disponibles.
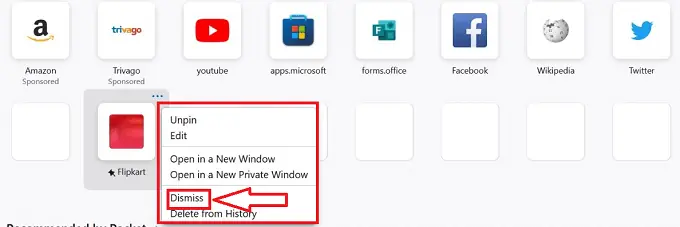
- Une fois que vous avez cliqué sur l'icône "Rejeter", la vignette sera supprimée du navigateur Firefox et vous pourrez voir l'absence de la vignette dans la section de projection des vignettes.
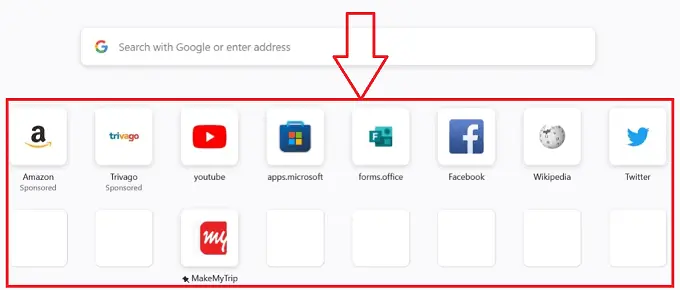
Voilà, votre vignette précédente sera supprimée avec succès dans le navigateur Firefox en suivant la procédure ci-dessus sans aucune interruption.
- En relation : Comment ajouter de nouveaux moteurs de recherche à Google Chrome
- Comment ajouter un saut de page dans MS Word et Microsoft 365 Word ?
Conclusion
Enfin, il s'agit d'une technique simple et rapide pour supprimer les vignettes de la nouvelle page à onglet de Firefox, permettant aux utilisateurs de personnaliser leur navigation et de rendre leurs sites Web préférés plus accessibles. Firefox offre un moyen rapide et facile de se débarrasser des vignettes de sites Web fréquemment visités à partir du nouvel écran d'onglet. Les utilisateurs peuvent facilement supprimer des vignettes dans Firefox en suivant ces instructions simples s'ils apprécient leur vie privée ou préfèrent une expérience de navigation plus structurée.
J'espère que ce tutoriel vous a aidé à ajouter des vignettes à la page d'accueil de Mozilla firefox. Si vous voulez dire quelque chose, faites-le nous savoir via les sections de commentaires. Si vous aimez cet article, partagez-le et suivez WhatVwant sur Facebook, Twitter et YouTube pour plus de conseils techniques.
- En relation: Comment ajouter et modifier des images au format PDF - 18 façons étonnantes
- Comment ajouter un filigrane au PDF pour des méthodes gratuites en ligne et hors ligne ?
Comment ajouter des vignettes dans Mozilla firefox-FAQ
Pourquoi les vignettes ne sont-elles pas visibles dans Firefox ?
Si vous ne voyez aucune vignette, la suppression du cache de Firefox peut en être la cause. Firefox utilise le cache pour stocker les vignettes, donc si le cache est vidé depuis Firefox, comme à la sortie ou à l'aide d'un nettoyeur de disque, la page n'aura plus de vignettes.
Comment puis-je m'approprier ma page d'accueil Firefox ?
Vous pouvez visiter la page de personnalisation.
Le bouton Personnaliser la page d'accueil est situé en bas de la page d'accueil de Firefox. Pour accéder à la fenêtre de personnalisation, cliquez sur ce bouton.
Dans Firefox, comment puis-je ajouter des images ?
En sélectionnant l'option Ajouter à Firefox sur la page Quick Image Blocker, vous pouvez installer cette extension. Un bouton Quick Image Blocker apparaîtra alors dans la barre d'adresse URL de Firefox. Cliquez sur ce bouton pour ouvrir un site Web avec quelques photos.
Comment puis-je afficher des liens vers des vignettes ?
Choisissez l'option Icône miniature sous l'URL de votre lien. Appuyez sur Définir la miniature. Choisissez entre télécharger votre propre vignette et en choisir une dans l'option Tabler Icons. Votre lien inclura maintenant votre icône.
