Comment ajouter des vignettes à la page d'accueil de Google Chrome
Publié: 2023-03-17Vous souhaitez ajouter des vignettes à la page d'accueil de Google Chrome ? L'un des navigateurs Web les plus utilisés sur la planète est Google Chrome. Il est rapide, simple à utiliser et idéal pour la navigation en ligne sur ordinateur. Les miniatures de la page d'accueil de votre site Web sont une fonctionnalité qui manque à Chrome. Vous devez installer une extension tierce pour ajouter des vignettes à votre page d'accueil.
Dans cet article, nous allons vous apprendre à utiliser une extension gratuite pour ajouter des vignettes à votre page d'accueil Google Chrome. En suivant les étapes simples de ce didacticiel simple, vous pourrez ajouter rapidement des vignettes à la page d'accueil de votre site Web. Ainsi, l'ajout de vignettes à votre page d'accueil est un excellent moyen d'y parvenir, que vous cherchiez à ajouter un peu plus de style à votre site Web ou que vous souhaitiez simplement permettre à vos visiteurs de localiser plus facilement ce qu'ils recherchent. Allons-y!
Table des matières
Qu'est-ce qu'une vignette dans Google Chrome ???
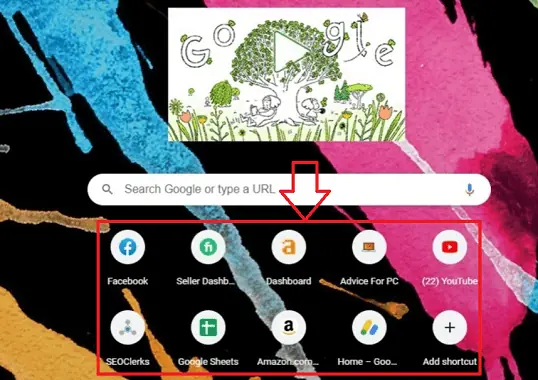
Une vignette dans Google Chrome est une version condensée d'une image d'un site Web qui s'affiche sur la nouvelle page à onglet. Ces vignettes, qui représentent vos sites Web les plus visités, apparaissent dans une grille lorsque vous ouvrez un nouvel onglet dans Chrome.
Les miniatures vous permettent d'accéder plus facilement à vos sites Web préférés sans avoir à saisir leurs URL complètes ou à effectuer une recherche. Vous pouvez ouvrir instantanément le site Web approprié dans un nouvel onglet en cliquant sur une vignette.
Les raccourcis de vos sites Web préférés peuvent être ajoutés ou supprimés pour vous permettre de personnaliser les vignettes de votre nouvelle page à onglet. Entrez simplement le nom du site Web et l'URL en cliquant sur le bouton "Ajouter un raccourci" sur un emplacement de vignette vide pour y parvenir. Le favicon et d'autres fonctionnalités de conception du site Web seront utilisés par Chrome pour créer automatiquement une image miniature.
- En relation: Comment ajouter un format numérique à un document Word sur Mac ?
- Comment ajouter un filigrane à la photo dans les éléments Photoshop ?
Utilisations des vignettes dans Google Chrome
Les vignettes, une fonctionnalité très appréciée du navigateur Web Google Chrome qui permet aux utilisateurs d'accéder rapidement aux sites Web régulièrement visités, ont déjà été discutées. Voici cinq applications pour les vignettes de Google Chrome :
- Accès rapide aux sites favoris : les utilisateurs peuvent accéder rapidement à leurs sites Web préférés grâce aux vignettes de la nouvelle page à onglet. Au lieu de saisir l'URL complète ou d'effectuer une recherche, les utilisateurs peuvent simplement cliquer sur une vignette pour ouvrir le site Web correspondant dans un nouvel onglet lorsqu'ils ouvrent un nouvel onglet. Cette fonction permet d'accélérer la navigation et de gagner du temps.
- Options de personnalisation : les utilisateurs de Google Chrome peuvent modifier les vignettes qui apparaissent sur leur nouvelle page à onglet. En cliquant sur un emplacement de vignette vide et en saisissant le nom et l'URL du site Web, les utilisateurs peuvent ajouter de nouveaux raccourcis vers leurs sites Web préférés. En fonction du favicon et d'autres caractéristiques de conception de la page, Chrome créera une image miniature.
- Organisation de la navigation : les utilisateurs peuvent mieux organiser leurs habitudes de navigation en utilisant des grappes de vignettes, qui rassemblent des sites Web connexes. Les utilisateurs peuvent combiner leurs sites Web les plus fréquentés sur leur nouvelle page à onglet en personnalisant la mise en page, ce qui simplifie la recherche de ce qu'ils recherchent et réduit l'encombrement.
- Personnalisation : les vignettes peuvent donner une touche distinctive à la nouvelle page à onglet. Les utilisateurs ont la possibilité d'utiliser l'une des différentes sélections de Chrome ou de sélectionner leur propre image d'arrière-plan. Les utilisateurs peuvent rendre leur expérience de navigation plus agréable et unique en modifiant l'image d'arrière-plan.
- Découvrir de nouveaux sites : De plus, vous pouvez trouver de nouveaux sites Web en utilisant des vignettes. L'algorithme derrière Google Chrome crée des vignettes basées sur l'historique de navigation d'un utilisateur, ce qui facilite la recherche de sites Web ou de matériel pertinents. Les utilisateurs peuvent trouver de nouveaux sites Web en fonction de leurs intérêts en utilisant le champ de recherche sur l'écran du nouvel onglet.
Les utilisations décrites ci-dessus sont quelques-unes des principales utilisations des vignettes dans Google Chrome. Les vignettes de Google Chrome sont un outil utile qui permet d'accélérer la navigation, d'augmenter l'efficacité de la navigation et de donner à l'expérience une sensation plus individualisée. Les vignettes sont un outil indispensable pour tout utilisateur de Chrome car elles offrent des options de personnalisation et la possibilité de trouver de nouveaux sites Web.
- En relation: Comment ajouter et supprimer un en-tête de mot sur la première page uniquement
- Comment ajouter des utilisateurs à un compte de groupe sur Mac
Comment ajouter des vignettes au nouvel onglet de Chrome ?
Passons maintenant à une procédure détaillée étape par étape pour ajouter des vignettes au nouvel onglet de chrome
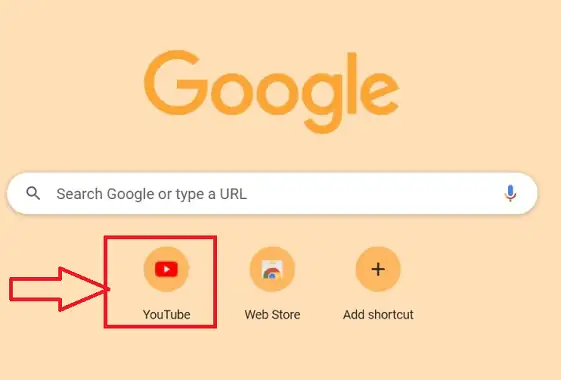
Dans ce bloc, nous allons vous montrer la procédure détaillée étape par étape pour ajouter des vignettes dans le nouvel onglet de Google Chrome.
Durée totale : 3 minutes
Étape 1 : Ouvrir Chrome

Ouvrez le navigateur Chrome sur le bureau en cliquant sur le symbole du navigateur requis sur le bureau de votre appareil.
Étape 2 : Ouvrir l'historique
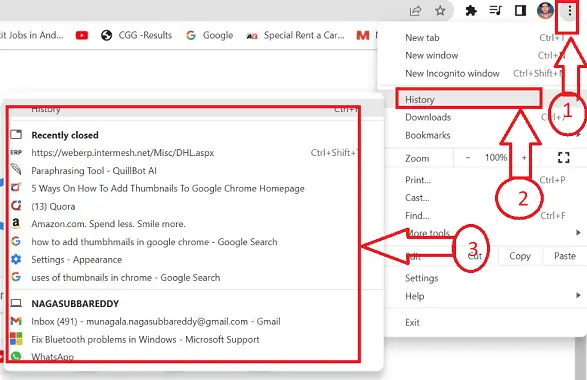
Pour commencer, lancez le navigateur Chrome et créez un nouvel onglet. Choisissez Plus d'outils dans le menu en haut à droite, puis cliquez sur l'icône "Historique" pour accéder à l'historique de navigation précédent de la page.
Étape 3 : Effacer l'historique

Effacez les données de navigation lorsque vous utilisez les icônes de raccourci (Ctrl + Maj + Suppr) du clavier. choisissez une période et cochez les cases à côté de chaque catégorie d'historique de navigation. puis décidez de l'option d'effacement des données.
Étape 4 : Ouvrir un nouveau site Web
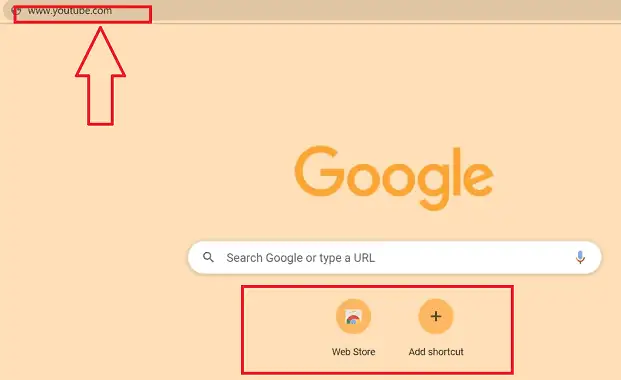
Ce processus supprimera complètement toutes les traces du fichier en cache de votre navigateur et vous devrez ouvrir le site Web que vous devez stocker sous forme de vignette.
Étape 5 :Nouvelle vignette

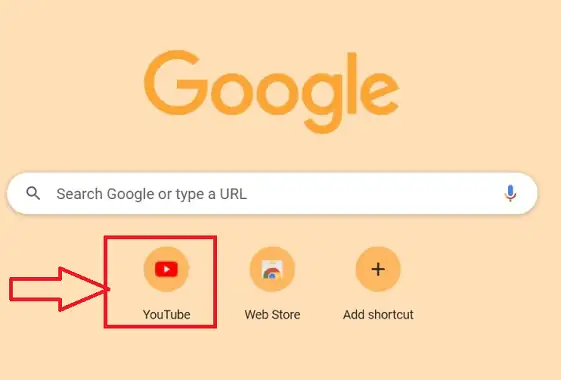
Le navigateur Chrome doit être fermé et redémarré une fois de plus. L'adresse du site Web sera immédiatement ajoutée à la page d'accueil de Chrome et le symbole de vignette que vous avez parcouru s'affichera lorsque vous redémarrerez le navigateur Chrome.
- En relation: Comment ajouter une signature à Yahoo Mail (Guide étape par étape)
- Comment ajouter ou modifier une photo de profil Yahoo Mail ?
Comment changer la vignette sur ma page d'accueil Google Chrome ?
Passons maintenant en revue le processus détaillé étape par étape de modification de la vignette sur ma page d'accueil Google Chrome
- Ouvrez le navigateur Chrome ou tout autre navigateur sur le bureau en cliquant sur le symbole du navigateur requis sur votre appareil. Pour cet article, nous utiliserons le "navigateur chrome".
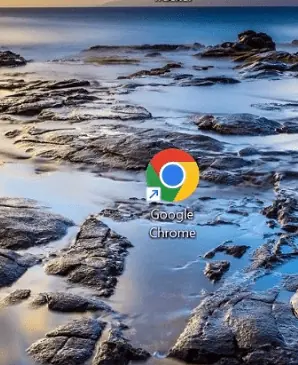
- Le navigateur Chrome requis s'ouvrira, localisez la vignette requise que vous souhaitez mettre à jour ou modifier sur la page d'accueil et cliquez sur l'icône "Plus" représentée par 3 points verticaux.
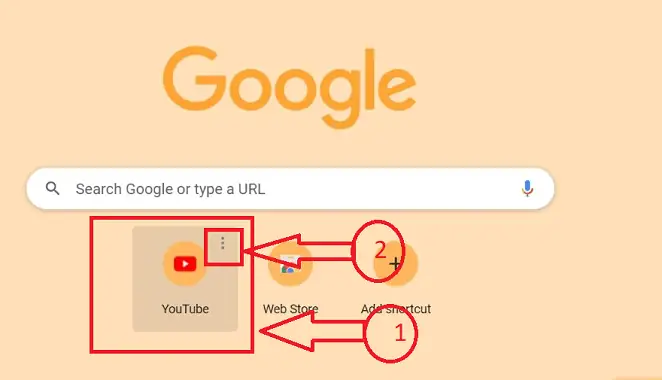
- Vous obtiendrez deux options après avoir cliqué sur l'icône "Plus" représentée par 3 points verticaux, cliquez sur l'icône "Modifier le raccourci" parmi les icônes disponibles.
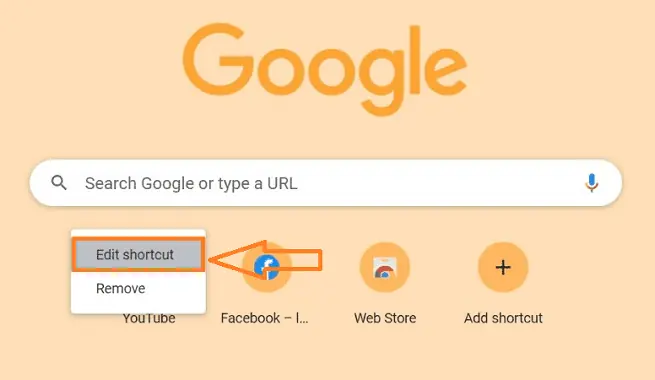
- La sous-fenêtre "Modifier le raccourci" s'ouvre avec le nom et les liens URL dans les zones de texte des vignettes précédentes.
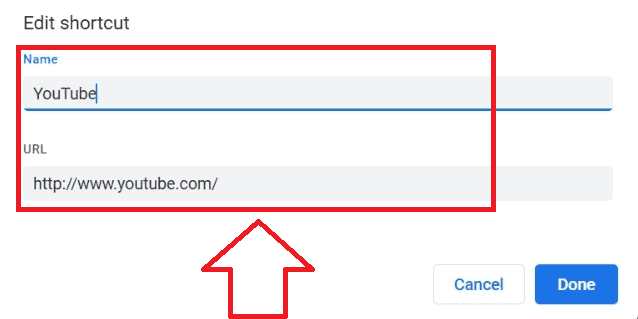
- Pour changer la vignette, remplacez le nom "textbox" par le nouveau nom en effaçant l'ancien, ainsi que l'Url du site web lié au nom, et cliquez sur le bouton "Terminé".
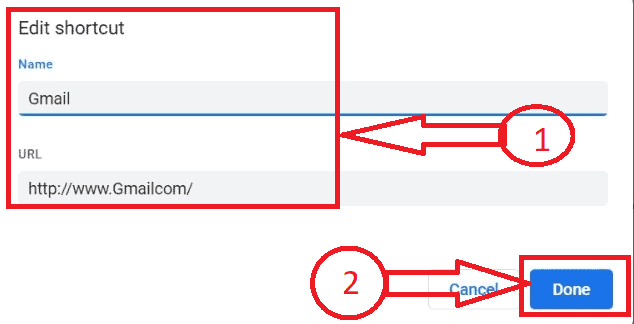
- Votre vignette sera modifiée avec succès, en suivant le processus ci-dessus, vous pouvez modifier toutes les vignettes en chrome sans aucune interruption.
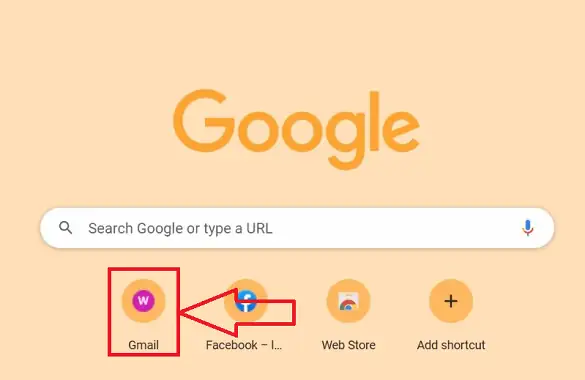
- En relation : Comment ajouter ou modifier ou personnaliser la signature Gmail
- Comment ajouter, afficher et modifier les contacts de messagerie Yahoo
Comment supprimer les vignettes de la page d'accueil de Google Chrome
Passons maintenant en revue la procédure détaillée étape par étape pour supprimer la vignette sur ma page d'accueil google chrome
- Ouvrez le navigateur Chrome ou tout autre navigateur sur le bureau en cliquant sur le symbole du navigateur requis sur votre appareil. Pour cet article, nous utiliserons le "navigateur chrome".
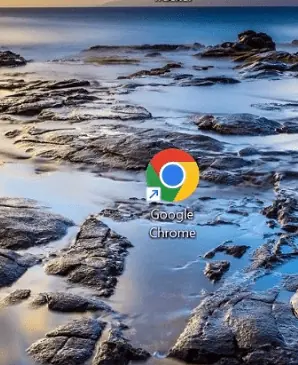
- Le navigateur Chrome requis sera ouvert, localisez la vignette requise que vous souhaitez mettre à jour ou modifier sur la page d'accueil.
- Placez le pointeur de la souris sur la vignette que vous souhaitez modifier et cliquez sur l'icône "Plus" indiquée par trois points verticaux après avoir placé le pointeur.
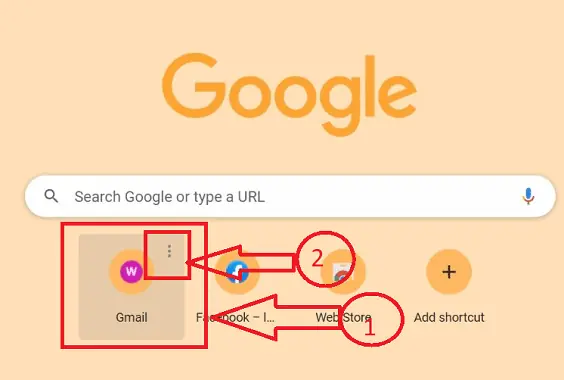
- Vous obtiendrez deux options après avoir cliqué sur l'icône "Plus" représentée par 3 points verticaux, cliquez sur l'icône "Supprimer" parmi les icônes disponibles.
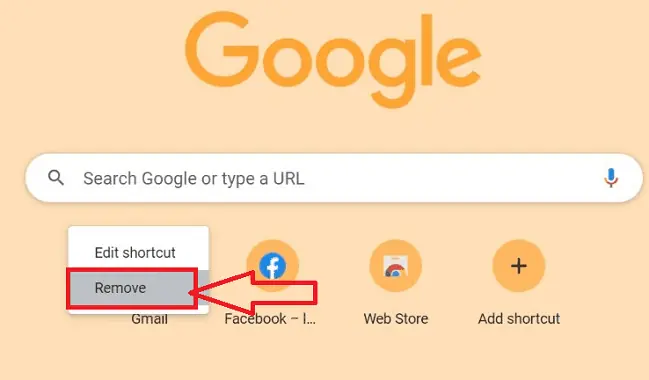
- La vignette requise sera supprimée et un message contextuel s'affichera "raccourci supprimé" et il aura également la possibilité de restaurer les raccourcis par défaut.
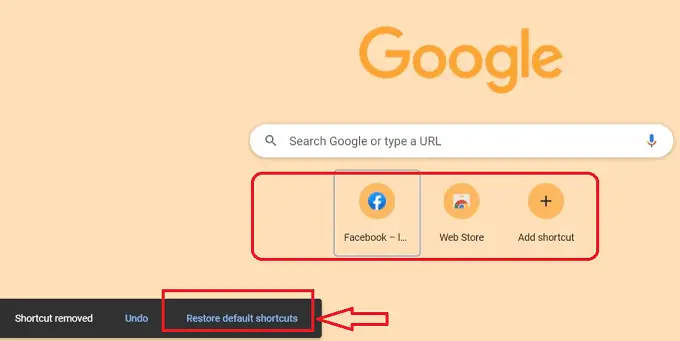
- C'est ça! en suivant précisément la procédure étape par étape ci-dessus, vous pouvez supprimer les vignettes sans interruption de la page d'accueil de Google Chrome.
- En relation : Comment ajouter de nouveaux moteurs de recherche à Google Chrome
- Comment ajouter un saut de page dans MS Word et Microsoft 365 Word ?
Conclusion
Il est simple d'améliorer le trafic sur le site Web et d'améliorer l'attrait de votre site Web en ajoutant des vignettes à la page d'accueil de Google Chrome. Votre site Web attirera plus d'attention si vous ajoutez des vignettes à la page d'accueil, ce qui vous aidera à attirer plus de visiteurs. Nous espérons que vous avez aimé lire notre article de blog sur la façon de faire en sorte que la page d'accueil de Google Chrome affiche des vignettes. C'est une méthode fantastique pour mettre en valeur vos réalisations et aider les visiteurs du site à trouver ce qu'ils recherchent. Vous pouvez configurer rapidement des vignettes en suivant les instructions de notre didacticiel. Nous avons hâte de voir les choses fantastiques que vous créez en utilisant cette fonctionnalité simple !
J'espère que ce tutoriel vous a aidé à ajouter des vignettes à la page d'accueil de Google Chrome. Si vous voulez dire quelque chose, faites-le nous savoir via les sections de commentaires. Si vous aimez cet article, partagez-le et suivez WhatVwant sur Facebook, Twitter et YouTube pour plus de conseils techniques.
- En relation: Comment ajouter et modifier des images au format PDF - 18 façons étonnantes
- Comment ajouter un filigrane au PDF pour des méthodes gratuites en ligne et hors ligne ?
Comment ajouter des vignettes à la page d'accueil de Google Chrome - FAQ
Comment puis-je modifier le design de Google Chrome ?
Cliquez simplement sur l'icône numérique située à côté de la barre d'adresse du navigateur dans Chrome Android pour basculer entre les onglets. Cela vous dirigera vers la toute nouvelle vue de grille de Chrome.
Pourquoi Google ne fournit-il pas de vignette ?
Ouvrez Google Chrome, saisissez ce qui suit, puis appuyez sur Retour. Cliquez sur le bouton correspondant à l'option Supprimer les cookies et les données du site lorsque vous arrêtez l'option Chrome, puis désactivez-la. Redémarrez Google Chrome pour voir si le problème persiste.
Comment modifier les icônes Google ?
Choisissez l'application dont vous souhaitez modifier l'icône. Dans le menu des options qui s'affiche, choisissez Icône. La section Icônes disponibles affiche les icônes disponibles pour cette application parmi les différents packs d'icônes installés sur votre téléphone. Choisissez celui que vous préférez.
Comment faire en sorte que Chrome s'ouvre avec une page d'accueil différente ?
Cliquez sur les trois points dans le coin supérieur droit de la fenêtre du navigateur pour modifier votre page d'accueil dans Chrome. L'option Afficher le bouton d'accueil peut ensuite être activée en allant dans Paramètres > Apparence. Pour voir s'il a changé, saisissez une URL dans le champ de texte et cliquez sur le bouton d'accueil.
