3 façons d'ajouter des widgets au bureau Mac (macOS Sonoma et ci-dessous)
Publié: 2023-07-24Si vous avez porté une attention particulière aux appareils Apple ces derniers temps, vous remarquerez que les widgets sont de retour sur l'écran d'accueil. Dernièrement, toutes les mises à jour majeures du système d'exploitation d'Apple se sont concentrées sur les widgets.
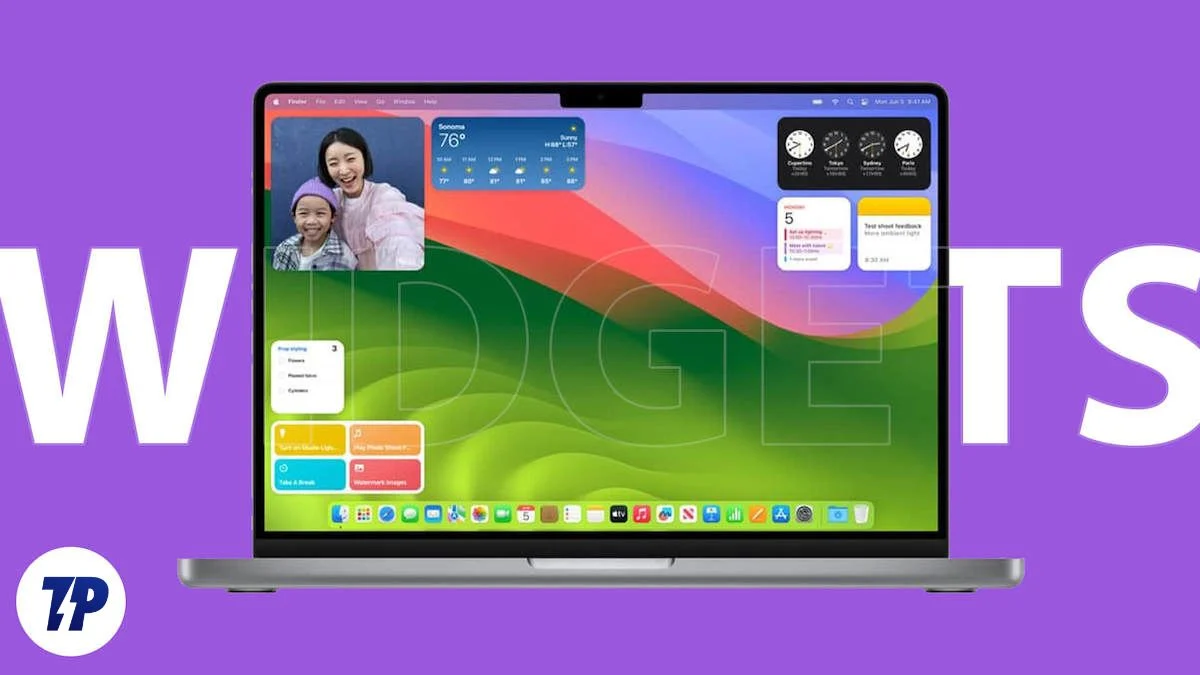
Apple ajoute constamment de nouvelles fonctionnalités et améliorations aux widgets. Avec macOS 14 (Sonoma), Apple a ajouté la prise en charge native des widgets à macOS. Si vous êtes un fan de widgets et qu'ils vous manquent dans votre classeur, ce guide est fait pour vous.
Dans cet article, vous apprendrez différentes façons d'ajouter des widgets à votre écran d'accueil sur les Mac exécutant macOS Sonama et les versions ultérieures et antérieures.
Table des matières
Que sont les widgets et pourquoi les utiliser ?
Un widget est un élément ou une petite partie de tuile d'une application qui affiche des informations ou fournit un accès rapide aux fonctions importantes de l'application. Les widgets se trouvent le plus souvent sur l'écran d'accueil et sont également disponibles depuis peu sur l'écran de verrouillage. La plupart des gens trouvent les widgets très utiles, tandis que certains les considèrent comme un ajout disgracieux à l'écran d'accueil. Néanmoins, il existe de bonnes raisons pour lesquelles vous devriez utiliser des widgets.
- Accès rapide aux informations : les widgets peuvent afficher des informations en temps réel, telles que les données météorologiques actuelles, les titres, les actualités boursières, votre liste de tâches ou une liste d'applications de calendrier. Cela permet aux utilisateurs d'accéder rapidement aux informations sans avoir à ouvrir l'application.
- Interagissez rapidement avec les fonctions de l'application : les widgets permettent aux utilisateurs d'accéder rapidement aux fonctionnalités importantes de l'application. Par exemple, un widget musical vous permet de contrôler la lecture du son ou les widgets YouTube vous permettent de rechercher rapidement n'importe quelle vidéo sans avoir à ouvrir l'application.
- Utilisation efficace de l'espace de l'écran : les widgets peuvent être placés n'importe où sur l'écran, permettant aux utilisateurs d'utiliser efficacement l'espace de l'écran. Par exemple, ajouter un calendrier ou un widget d'horloge sur l'écran d'accueil peut être utile au lieu de laisser l'espace vide. De plus, la plupart des widgets prennent également en charge des fonctionnalités de personnalisation qui vous permettent de redimensionner le widget, de modifier son apparence, etc.
Comment ajouter des widgets à l'écran d'accueil macOS (macOS Sonoma et versions ultérieures)
Ajouter des widgets à partir du panneau de notifications
- Ouvrez le panneau de notification sur votre Mac. Vous pouvez cliquer sur la date et l'heure pour ouvrir le panneau de notification.

- Ici, vous pouvez voir la liste des widgets disponibles sur votre Mac. Pour en ajouter d'autres, cliquez sur le bouton Widgets en bas.

- Sélectionnez les widgets que vous souhaitez ajouter à l'écran d'accueil et faites glisser le widget sur le bureau de votre Mac.
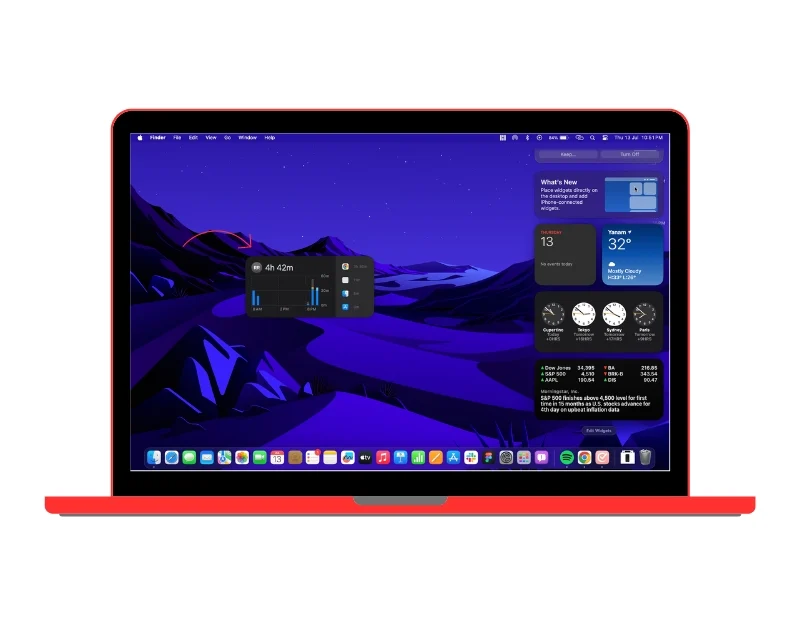
Ajouter des widgets à partir du bureau
Vous pouvez également ajouter des widgets directement depuis l'écran d'accueil de votre Mac, comme suit :
- Cliquez avec le bouton droit n'importe où sur le bureau du Mac ou, si vous utilisez un pavé tactile, appuyez deux fois sur le pavé tactile avec vos doigts. Cela ouvrira le menu. Sélectionnez l'option Modifier les widgets

- Ici, vous pouvez voir la liste des widgets que vous pouvez ajouter à l'écran d'accueil. Vous pouvez faire défiler vers le bas pour voir une liste de tous les widgets ou utiliser la barre latérale et appuyer sur n'importe quelle application pour voir des widgets spécifiques de l'application.
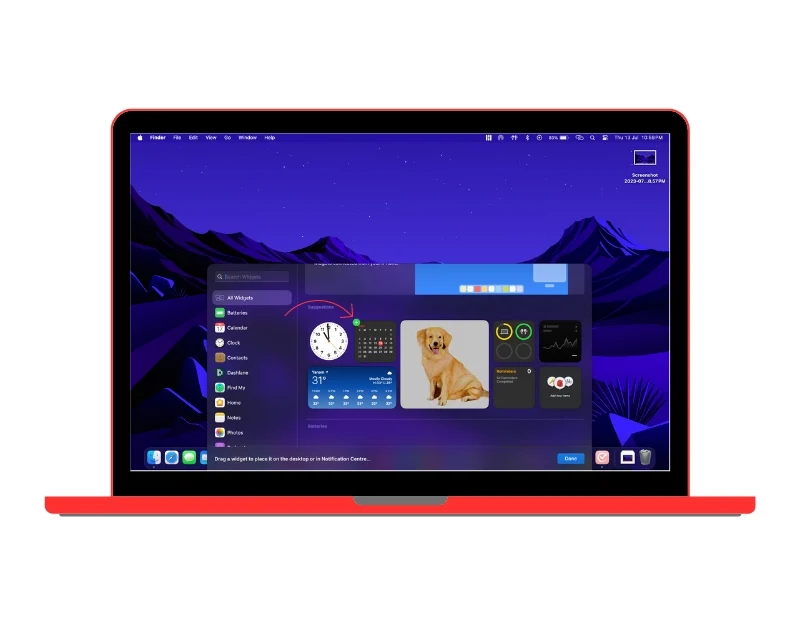
- Pour ajouter des widgets à l'écran d'accueil, survolez les widgets et cliquez sur le plus pour ajouter des widgets à l'écran d'accueil. Vous pouvez également sélectionner les widgets et les faire glisser et les déposer n'importe où sur votre écran d'accueil.

Ajouter des widgets iPhone sur le bureau Mac
MacOS 14 (Sonoma) vous permet également d'ajouter des widgets iPhone à l'écran d'accueil de votre Mac. Cela peut être utile pour quelqu'un qui souhaite un accès rapide aux widgets iPhone sur Mac. Cependant, il n'y a aucun moyen d'interagir avec les widgets iPhone directement depuis le Mac. Pour les utiliser, vous devez ouvrir les widgets sur votre iPhone.
- Ouvrez les paramètres sur votre Mac et accédez aux paramètres du bureau et du quai
- Faites défiler vers le bas et allez dans la section « Widgets ». Recherchez l'option " Utiliser les widgets iPhone " et activez-la si elle n'est pas déjà activée.
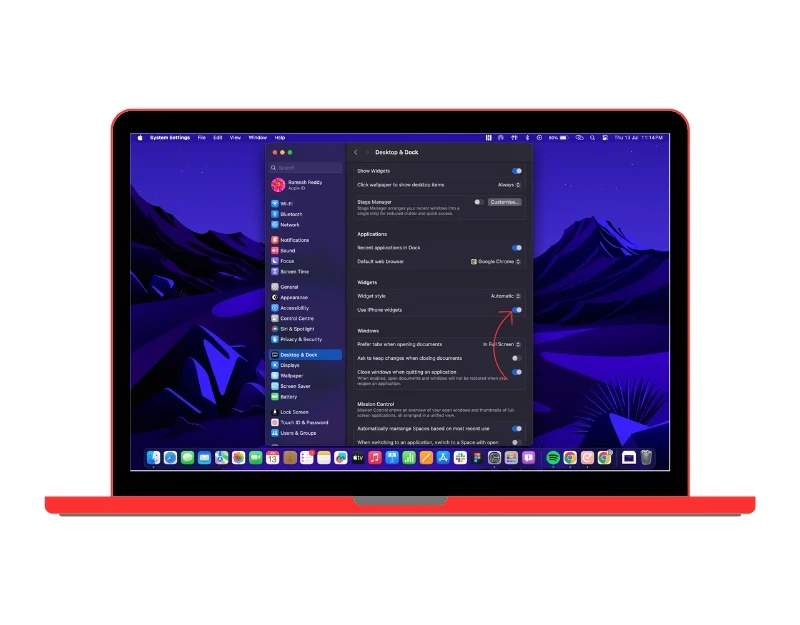
- Pour ajouter des widgets, faites un clic droit sur le bureau Mac et sélectionnez Widgets .
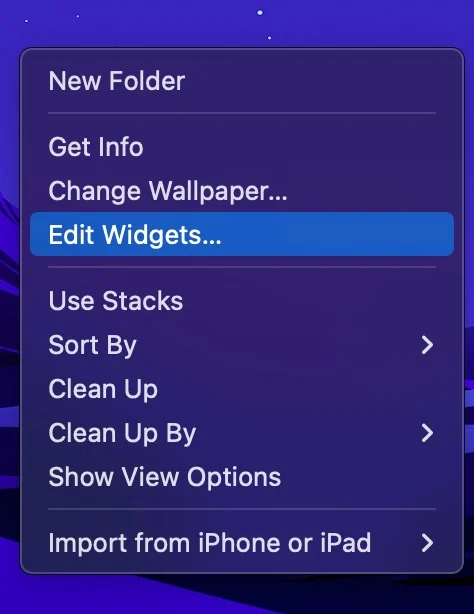
- Cela affichera les widgets disponibles sur Mac et iPhone. Pour filtrer l'option, sélectionnez Depuis l'iPhone dans le coin droit de l'écran. Cela affichera uniquement les widgets de votre iPhone.
- Survolez les widgets et cliquez sur le signe plus pour les ajouter à votre Mac. Vous pouvez également faire glisser et déposer les widgets.
Personnalisez vos widgets macOS
Les options de personnalisation pour l'édition des widgets sur votre Mac sont actuellement limitées. Vous pouvez modifier les informations et redimensionner certains widgets, mais la possibilité de modifier l'image globale n'est pas encore disponible. Éditer:
- Cliquez avec le bouton droit sur n'importe quel widget prenant en charge les fonctionnalités d'édition. Lors de nos tests, nous avons constaté que seuls les widgets météo et de structure prennent en charge la fonction d'édition.

- Dans la liste des options, sélectionnez Modifier le widget . Cela vous donnera différentes options selon le widget.
- Les modifications apportées aux widgets sont automatiquement enregistrées.
Comment supprimer des widgets de l'écran d'accueil
Vous pouvez également supprimer les widgets quand vous le souhaitez. De cette façon, vous pouvez supprimer les widgets dont vous n'avez plus besoin ou les remplacer par des widgets actuels et nouveaux. La suppression des widgets est également un processus simple. Retirer:

- Accédez à l'écran d'accueil de votre Mac et sélectionnez le widget que vous souhaitez supprimer. Faites un clic droit sur le widget et sélectionnez " Supprimer le widget ". Le widget disparaîtra immédiatement de l'écran d'accueil.

- Si vous avez accidentellement ajouté des widgets à votre écran de démarrage, vous pouvez également cliquer sur l'icône de suppression dans le coin supérieur droit du widget pour le supprimer.

Ajouter des widgets au bureau Mac à l'aide de WidgetWall
Vous pouvez également ajouter des widgets à l'écran d'accueil macOS à l'aide d'applications tierces telles que WidgetWall . Cela fonctionne pour toutes les versions de macOS, y compris les appareils exécutant macOS 14 ou une version antérieure. WidgetWall offre un moyen simple et direct d'ajouter des widgets à votre écran d'accueil macOS.
Par rapport à l'option native, WidgetsWall propose une plus large sélection de widgets et propose plusieurs options de personnalisation qui vous permettent de personnaliser votre écran d'accueil. En outre, l'application met régulièrement à jour les widgets en ajoutant de nouveaux et derniers widgets et permet aux utilisateurs de voter sur le widget qui sera publié ensuite.
Si vous pensez que les options natives d'ajout de widgets sont limitées, vous pouvez utiliser WidgetWall pour ajouter des widgets à votre Mac. WidgetWall est une application premium et coûte 9,99 $ par an. Il offre un essai gratuit de 7 jours. Pour ajouter des widgets avec WidgetWall, vous devez d'abord télécharger et installer l'application. Vous pouvez télécharger WidgetWall depuis le Mac App Store ou télécharger et installer l'application directement depuis le site Web de WidgetWall. Après avoir installé l'application, vous pouvez déjà voir les widgets sur votre écran d'accueil qui sont remplis par l'application. Ceux-ci incluent une application de calculatrice, une application de date et heure, une minuterie, des photos et une application. Pour ajouter des widgets :
- Cliquez sur l' icône WidgetWall dans la barre de navigation supérieure et sélectionnez Ajouter des widgets

- Cela ouvrira une nouvelle fenêtre avec une liste de tous les widgets. Cela inclut les widgets gratuits et payants (si vous utilisez la version d'essai gratuite)
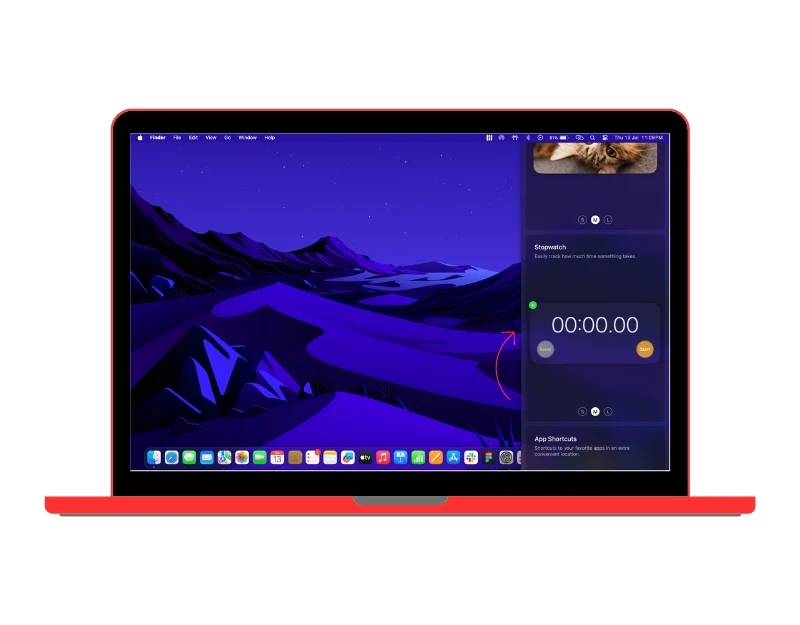
- Vous pouvez sélectionner les widgets et cliquer sur l'icône plus pour ajouter le widget à l'écran d'accueil. Vous pouvez également faire glisser et déposer les widgets.
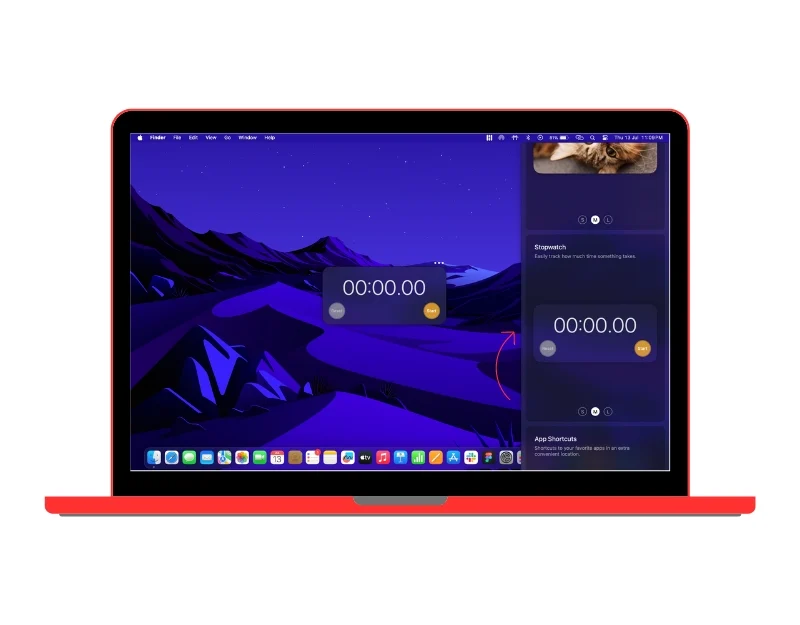
Les widgets peuvent également être personnalisés selon vos préférences. Sélectionnez le widget que vous souhaitez personnaliser et cliquez sur le menu avec les trois points en haut. Cela fera apparaître un menu avec diverses options de personnalisation. Vous pouvez changer la couleur, sélectionner la taille des widgets, épingler le widget et également supprimer les widgets.
Conclusion
En résumé, voici les différentes méthodes que vous pouvez utiliser pour ajouter des widgets sur Mac. Si vous manquez d'ajouter des widgets sur Mac, Apple a enfin introduit la prise en charge native des widgets sur Mac OS. De plus, nous avons également répertorié la meilleure application tierce de WidgetsWall que vous pouvez utiliser pour ajouter des widgets à vos appareils avec les versions précédentes de macOS, et également si vous recherchez plus de widgets et d'options de personnalisation. J'espère que vous trouverez ce guide utile.
FAQ sur la façon d'ajouter des widgets au bureau Mac
Puis-je supprimer des widgets de l'écran d'accueil ?
Pour supprimer des widgets de l'écran d'accueil Mac, cliquez avec le bouton droit sur le widget et sélectionnez Supprimer le widget ou Supprimer le widget pour supprimer les widgets de l'écran d'accueil.
Comment puis-je personnaliser l'apparence des widgets sur macOS ?
Pour personnaliser, sélectionnez le widget souhaité et cliquez sur l'option Modifier dans le menu déroulant. La version native des widgets ne prend pas en charge de nombreuses options de personnalisation. Si vous utilisez les widgets d'applications tierces telles que WidgetWall , vous pouvez cliquer avec le bouton droit sur le widget, puis cliquer sur l'option Modifier le widget . Toutes les modifications que vous apportez aux widgets seront applicables immédiatement.
Comment puis-je obtenir des widgets iPhone sur mon Mac Sonoma ?
Pour obtenir des widgets iPhone sur votre Mac Sonoma, vous devez :
- Assurez-vous que votre Mac exécute Sonoma et que votre iPhone exécute iOS 17.
- Avoir le même identifiant Apple connecté aux deux appareils.
- Rapprochez votre iPhone de votre Mac.
- Faites un clic droit sur un espace vide sur le bureau de votre Mac et sélectionnez "Modifier les widgets".
- Dans la galerie de widgets, vous verrez une nouvelle section intitulée "iPhone Widgets".
- Faites glisser n'importe quel widget iPhone que vous souhaitez ajouter à votre Mac sur le bureau.
Comment épingler des widgets sur mon Mac de bureau ?
À l'heure actuelle, vous ne pouvez pas épingler de widgets sur votre Mac de bureau. Les widgets ne sont disponibles que dans le centre de notification. Cependant, il existe une application tierce appelée WidgetWall qui vous permet d'ajouter des widgets à votre bureau.
Pour ajouter des widgets à votre bureau à l'aide de WidgetWall, vous devez :
- Téléchargez et installez WidgetWall depuis l'App Store.
- Faites un clic droit sur un espace vide sur le bureau de votre Mac et sélectionnez "WidgetWall".
- Dans la fenêtre WidgetWall, vous verrez une liste de tous les widgets disponibles.
- Faites glisser tout widget que vous souhaitez ajouter à votre bureau sur le bureau.
