Comment annoter des pages Web dans Safari avec un balisage
Publié: 2025-01-02Safari n'est pas aussi populaire que Chrome de Google, mais il est doté de fonctionnalités très utiles qui ne sont pas disponibles sur les navigateurs populaires ; par exemple, la prise en charge des extensions de navigateur sur mobile peut étendre les fonctionnalités de votre navigateur, les fonctionnalités d'IA utiles, qui font partie d'iOS 18, qui vous aident à résumer facilement les pages Web sans limites de quota et plus encore.
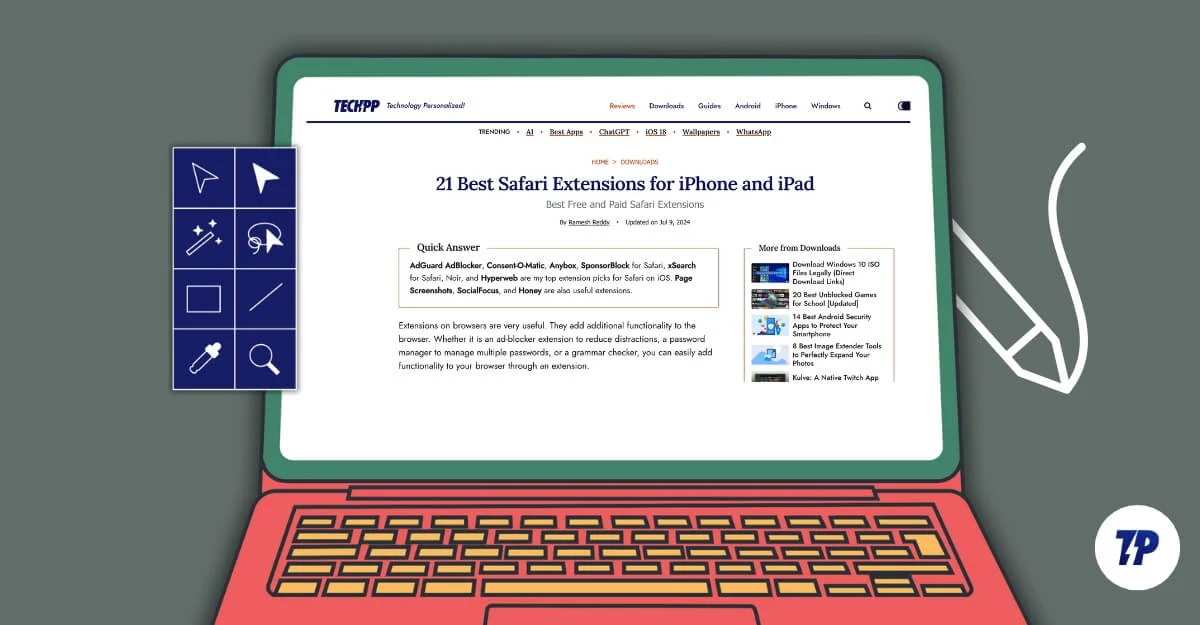
L'une de ces fonctionnalités utiles est la possibilité d'annoter des pages Web directement à l'aide d'un outil de balisage intégré. Il vous permet de mettre en évidence des points importants, d'ajouter des notes rapides, de masquer les éléments indésirables et d'insérer votre signature. En plus de cela, Safari a récemment acquis un lien de copie populaire avec des fonctionnalités de surbrillance inspirées de Chrome. Il permet de mettre en avant et de partager une partie spécifique du site internet. Dans ce guide, vous apprendrez comment annoter des pages Web à l'aide de Safari sur votre iPhone, iPad ou Mac.
Table des matières
Comment annoter des pages Web dans Safari
S. Non | Méthode | Comment |
|---|---|---|
1 | Utiliser l'outil de balisage intégré | Convertir une page Web en image/PDF > Utiliser les outils de balisage. iPhone/iPad : Partager > Sélectionnez Annoter > Annoter directement. |
2 | Utiliser les extensions du navigateur | Ajoutez une extension via Safari > Paramètres > Extensions. Ouvrir la page Web > Utiliser les outils d'annotation dans l'extension. |
3 | Applications de prise de notes | Convertir une page Web en PDF > Partager dans Notes > Annoter à l'aide des outils intégrés. |
4 | Copier le lien pour mettre en surbrillance | Sélectionnez le texte sur la page Web > Clic droit > "Copier le lien vers le surbrillance" > Partager le lien. |
Utilisation des outils intégrés de Safari (Mac, iOS et iPad OS)
Vous pouvez annoter des pages Web directement à l'aide de l'outil de balisage intégré de Safari sans installer d'applications tierces ni passer à d'autres applications pour créer des annotations.
Il est disponible pour tous les appareils utilisant Safari. Cependant, la fonctionnalité de balisage fonctionne différemment sur macOS. Vous devez convertir manuellement la page Web en image ou en PDF à annoter.
Comment annoter des pages Web Safari sur Mac :
- Visitez la page Web que vous souhaitez annoter. Sur Mac, vous devez convertir la page Web en image ou en PDF à annoter. Pour le convertir en image, vous pouvez utiliser les raccourcis de capture d'écran intégrés.
- Utilisez Commande+Maj+4 pour sélectionner la zone spécifique ou Commande+Maj+3 pour capturer la totalité de l’écran.
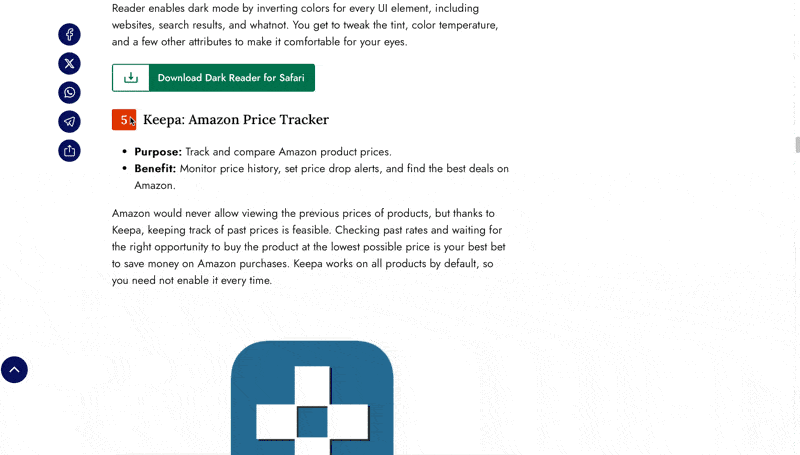
- Pour annoter, cliquez sur la capture d'écran (située dans le coin inférieur droit de l'écran une fois capturée) et cliquez sur l'icône de balisage en haut ; ici, vous pouvez accéder à tous les outils de balisage, y compris la surbrillance, l'ajout de texte, de formes, etc.
- Si vous souhaitez annoter une page Web entière et la partager ou la stocker au format PDF, cliquez sur l'option fichier dans le menu Safari et cliquez sur l' exportation au format PDF.
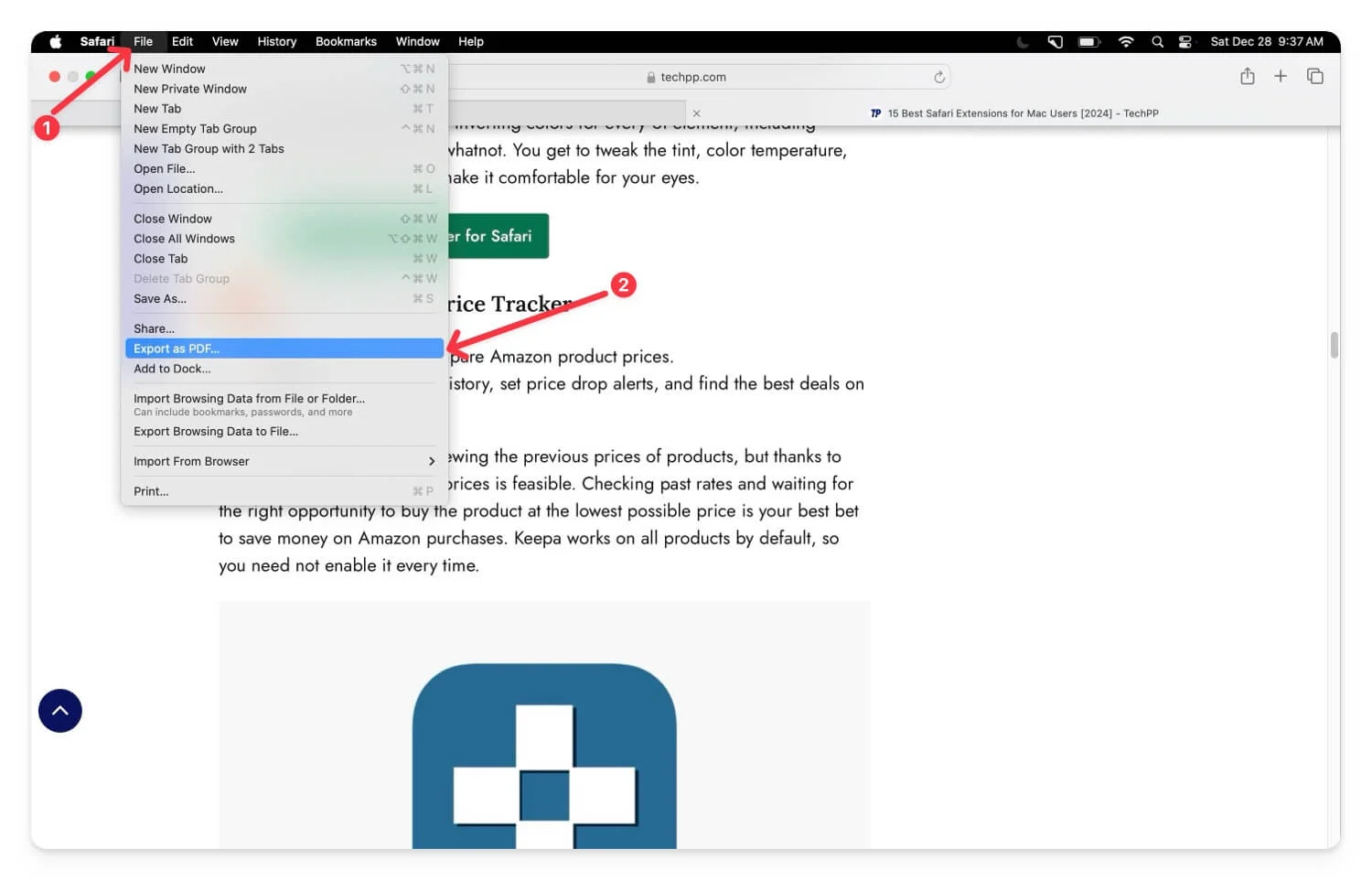
- Localisez maintenant le PDF à l’aide du Finder et double-cliquez dessus. Cela ouvrira le fichier PDF. Cliquez sur les outils de balisage dans la barre d'outils, et ici vous pouvez surligner du texte, ajouter des commentaires, dessiner ou insérer des formes à l'aide des outils d'annotation et créer ou partager la page pour la stocker sur votre appareil avec les modifications.
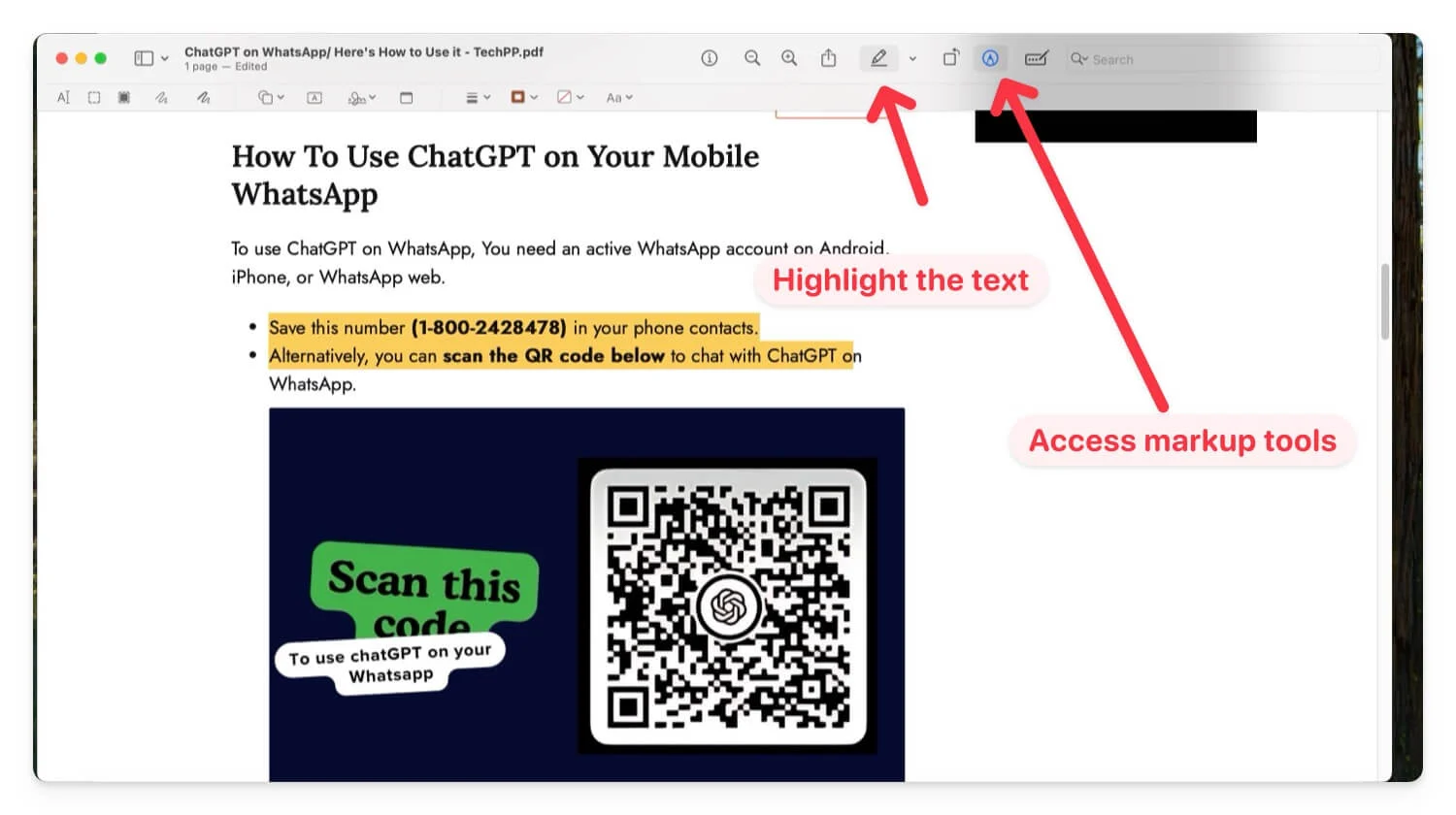
Comment annoter des pages Web sur iOS à l'aide d'un outil de balisage intégré :
Contrairement à macOS, vous n'avez pas besoin de convertir manuellement la page Web en image ou en PDF. Au moment où vous cliquez sur l'outil de balisage, la page Web sera convertie en PDF. Vous pouvez annoter à l’aide des différents outils de balisage.
- Ouvrez Safari sur votre iPhone et visitez la page Web que vous souhaitez annoter.
- Cliquez sur l' icône de partage , faites défiler vers le bas et sélectionnez Balisage.
- Cela ouvrira l'aperçu de la page. Sélectionnez l'outil et annotez la page Web. Pour plus d'outils, cliquez sur l' icône plus à droite et accédez à Ajouter un autocollant, du texte, une signature et une forme.
- Pour faire défiler la page, cliquez sur l' icône d'édition avec trois lignes horizontales , puis faites défiler la page. Pour annoter à nouveau, cliquez sur l' icône de balisage et annotez la page Web.
- Cliquez sur Terminé. Vous pouvez enregistrer le fichier sur votre appareil. Pour partager le fichier, cliquez sur l'icône de partage dans le coin inférieur gauche de l'écran, puis partagez le fichier.
Utiliser une extension de navigateur
Bien que l'outil de balisage intégré puisse être très pratique, vous devez convertir la page Web en image ou en PDF avant de l'annoter sur Mac. Cela peut être gênant car, si vous souhaitez annoter ou mettre en évidence des points importants lors de la lecture de la page, c'est là que les extensions tierces peuvent s'avérer utiles.
Cependant, la majorité des extensions d'annotation pour Safari sont premium, coûtant entre 1 et 2 dollars. Après des recherches approfondies, j'ai trouvé une extension de balisage gratuite qui vous permet de mettre en évidence les points importants lors de la lecture de la page. Pour les options premium, vous pouvez envisager le surligneur pour Safari (2,99 $).
Comment ajouter une extension à Safari :
- Ouvrez Safari sur votre Mac.
- Accédez à Safari > Paramètres > Extensions , ou vous pouvez visiter le Mac App Store et rechercher l'extension Markup.
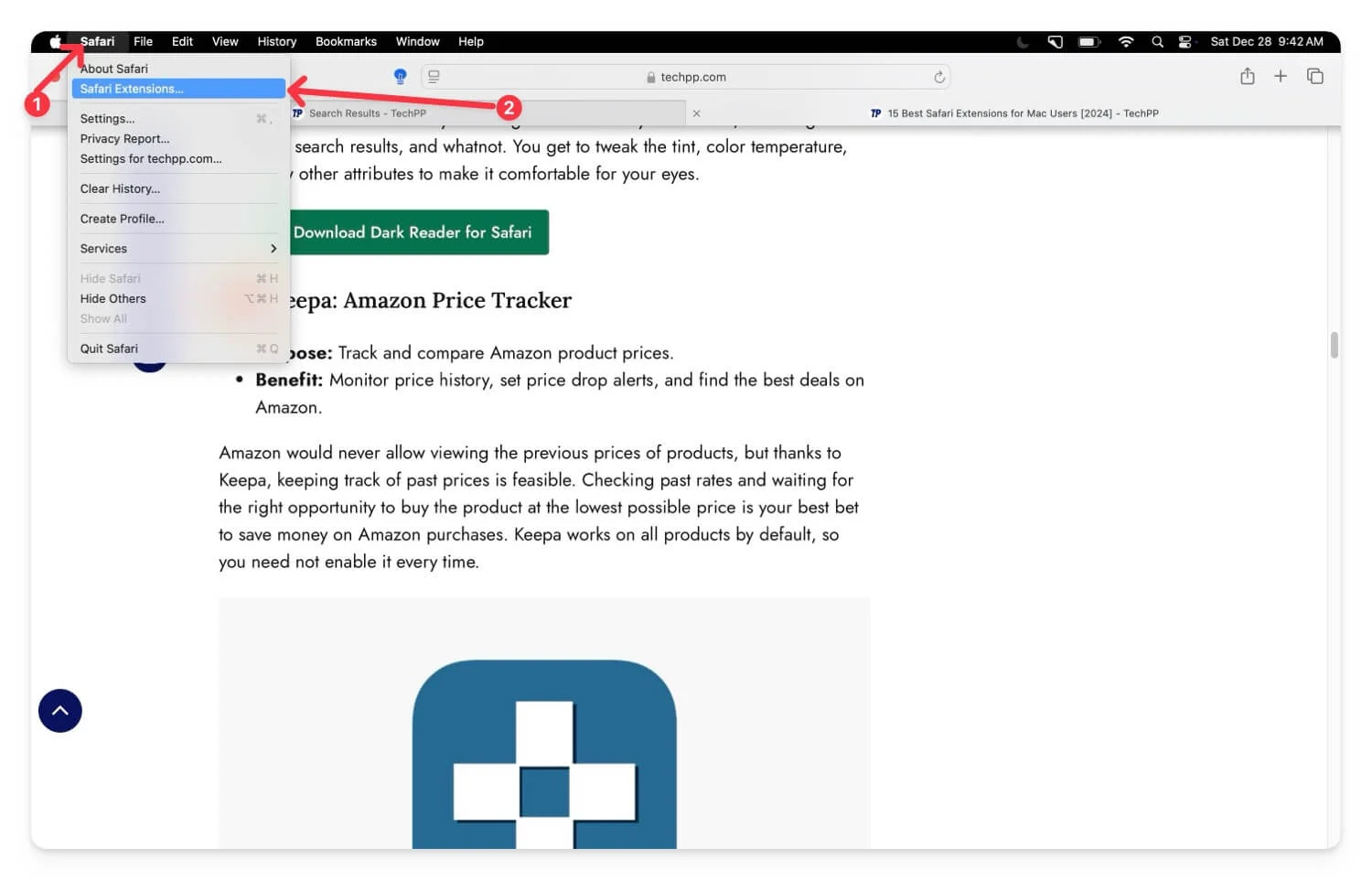
- Vous pouvez installer n'importe quelle extension annotée que j'ai répertoriée ci-dessus. Toutes les extensions fonctionnent parfaitement pour annoter des pages Web dans Safari et sur les appareils mobiles. Dans ce cas, j'utilise Markup.
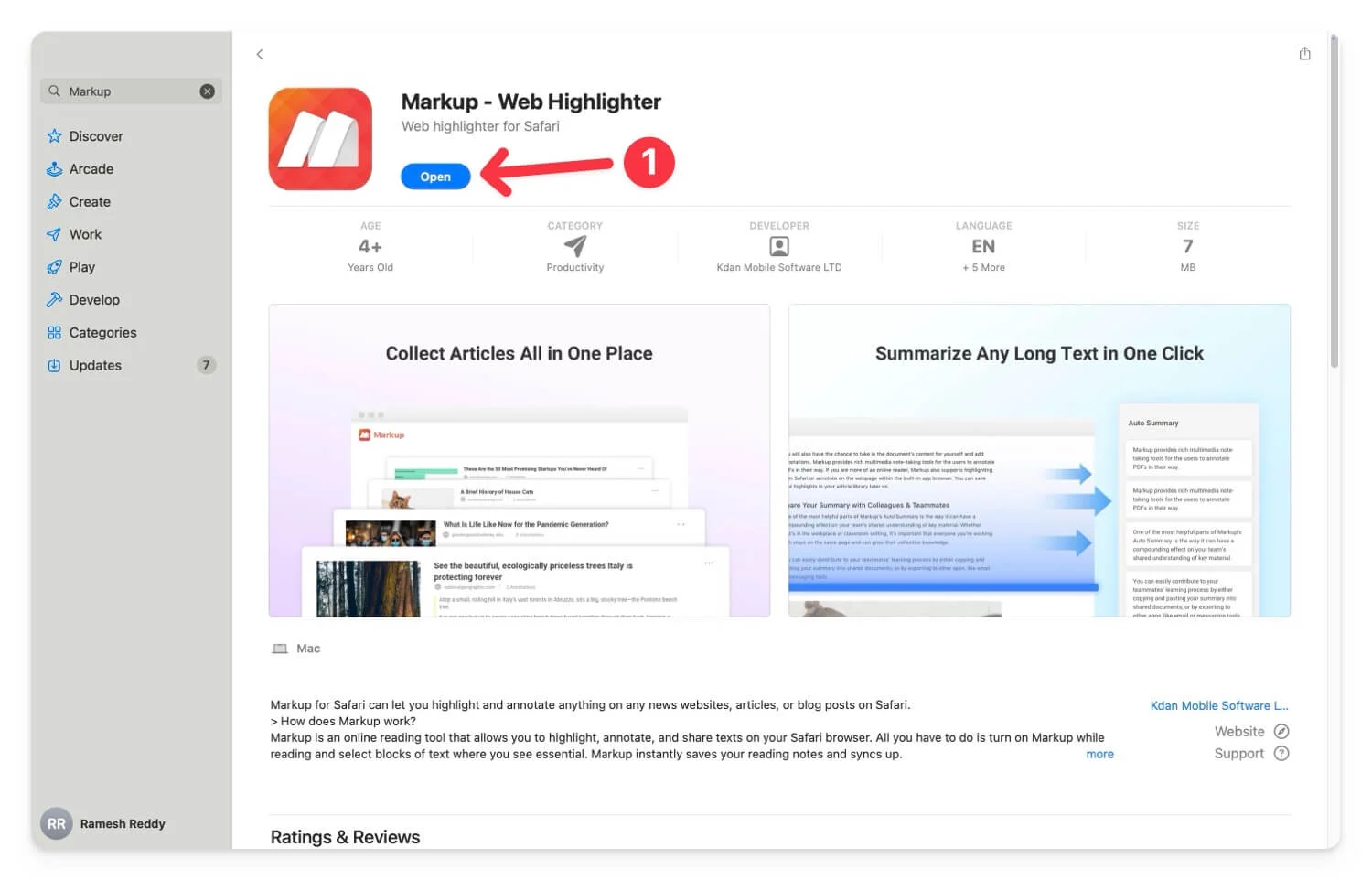
- Une fois que vous avez ajouté l'extension, ouvrez Safari , cliquez sur l' onglet Safari, puis sur Paramètres.
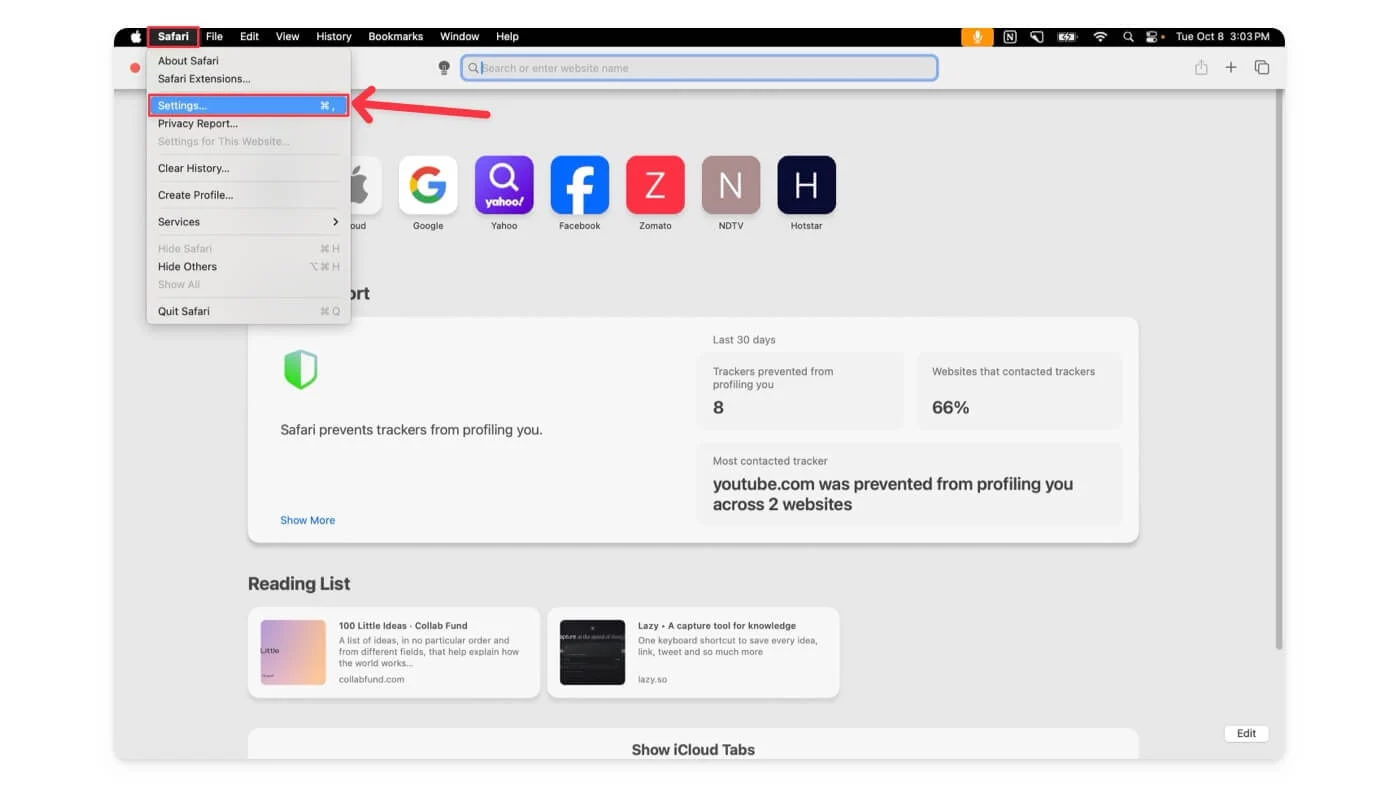
- Accédez à l' onglet Extensions et activez l'extension.
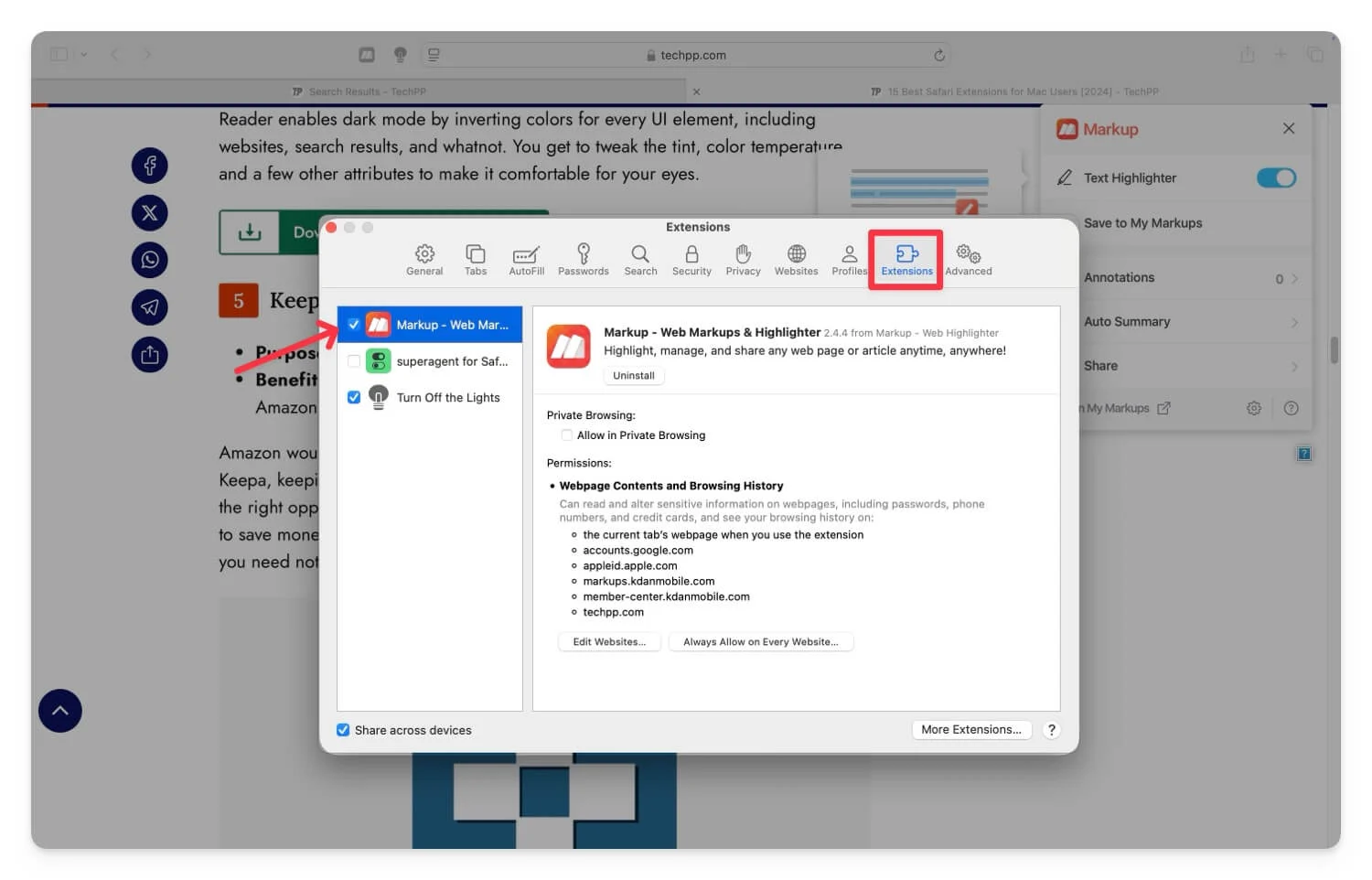
- Pour annoter une page Web, visitez la page Web et cliquez sur l'extension. Selon l'extension, elle apportera des outils d'annotation. Grâce à ces extensions, vous pouvez mettre en évidence les points importants.
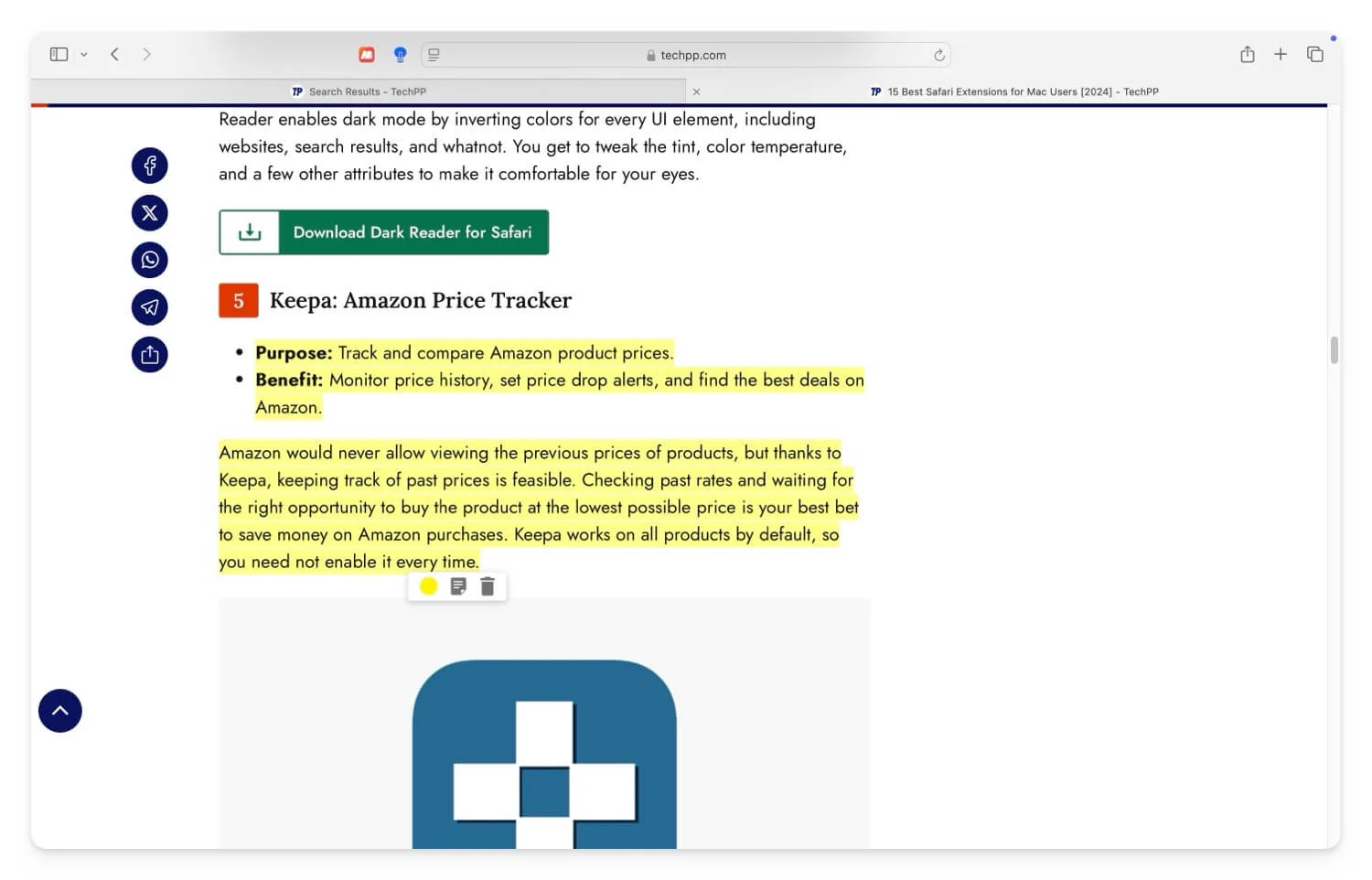
- Pour le balisage, une fois que vous avez créé un compte, vous pouvez également stocker vos faits saillants en ligne pour une référence facile.
- Si vous souhaitez le partager avec d'autres, vous pouvez exporter le fichier au format PDF. Cliquez sur le fichier , appuyez sur Enregistrer sous , puis exportez le fichier au format PDF . Tous les surlignages seront conservés dans le fichier PDF et vous pourrez le partager avec d'autres.
- Vous pouvez également utiliser le balisage sur votre iPhone. Il est disponible sous forme d'application autonome pour mettre en valeur les pages Web. Il est livré avec un navigateur Web intégré dans lequel vous pouvez accéder aux pages Web et aux outils d'annotation intégrés.
- Téléchargez en utilisant ce lien. Ouvrez l'application et connectez-vous avec votre compte.
- Étant donné que la fonctionnalité de sauvegarde de l'article ne fonctionne pas actuellement sur le balisage, vous pouvez stocker l'article, le mettre en surbrillance et le partager avec d'autres. La méthode actuelle nécessite des étapes supplémentaires puisque la fonctionnalité de sauvegarde de l'article ne fonctionne pas.
- Ouvrez Safari, accédez à la page Web que vous souhaitez annoter et partagez-la avec le Markup . Cliquez sur l' icône de partage en bas et partagez-la avec Markup. Cela ouvrira la page Web dans un aperçu dans l'application Markup. Cliquez sur l' icône de téléchargement .
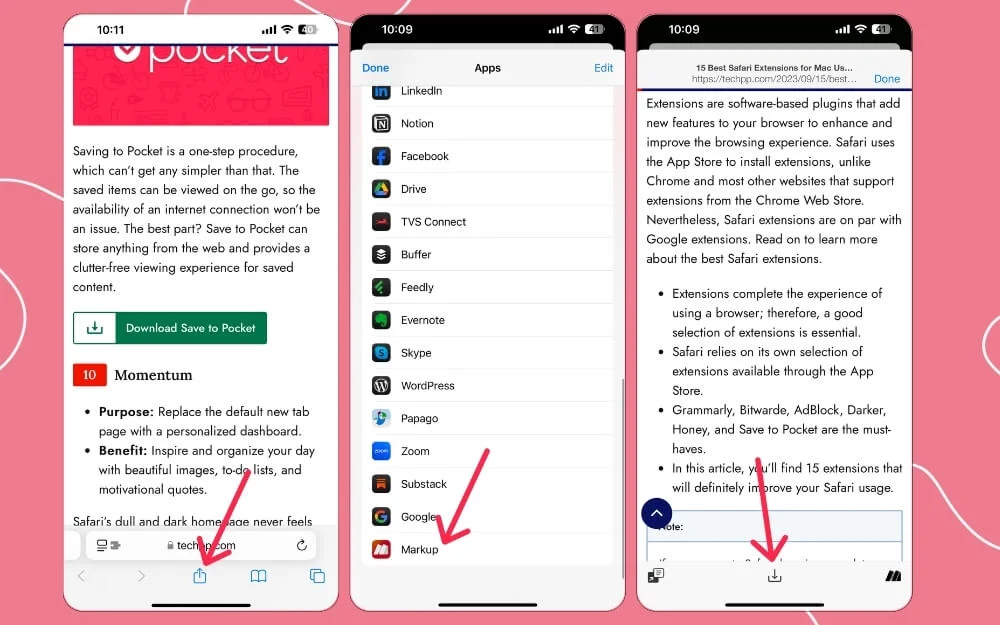
- Ouvrez l'application Markup et cliquez sur l' onglet extensions.
- Cliquez sur l'article enregistré. Pour mettre en surbrillance, sélectionnez l'outil de surbrillance, et ici, vous pouvez sélectionner le texte à surligner.
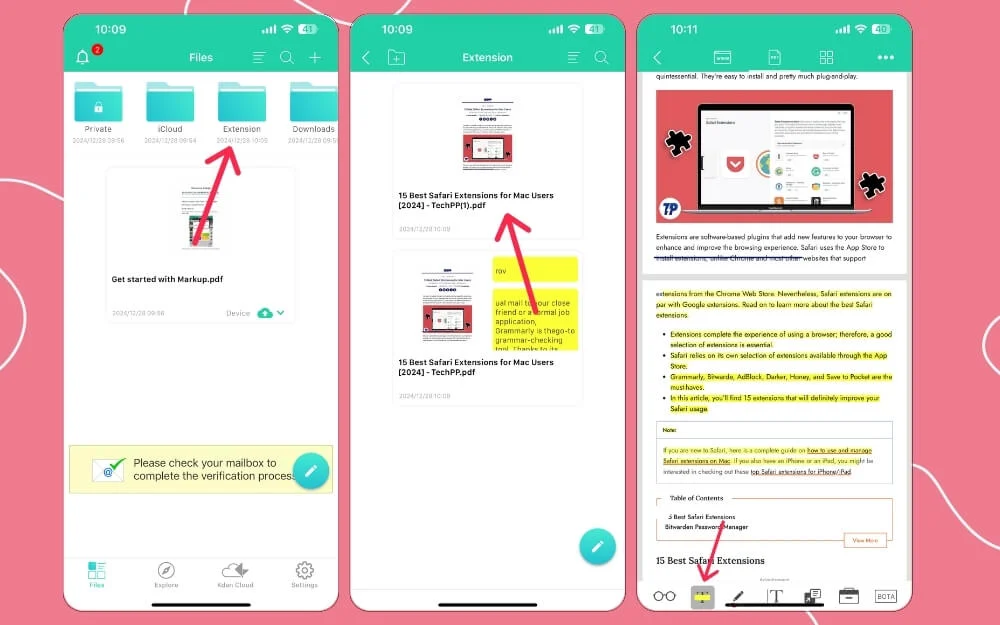
- Pour partager le fichier, cliquez sur l'icône de partage, cliquez sur imprimer , puis cliquez sur l' icône de partage et partagez le PDF. Faites cela pour tous les sites Web que vous souhaitez annoter.
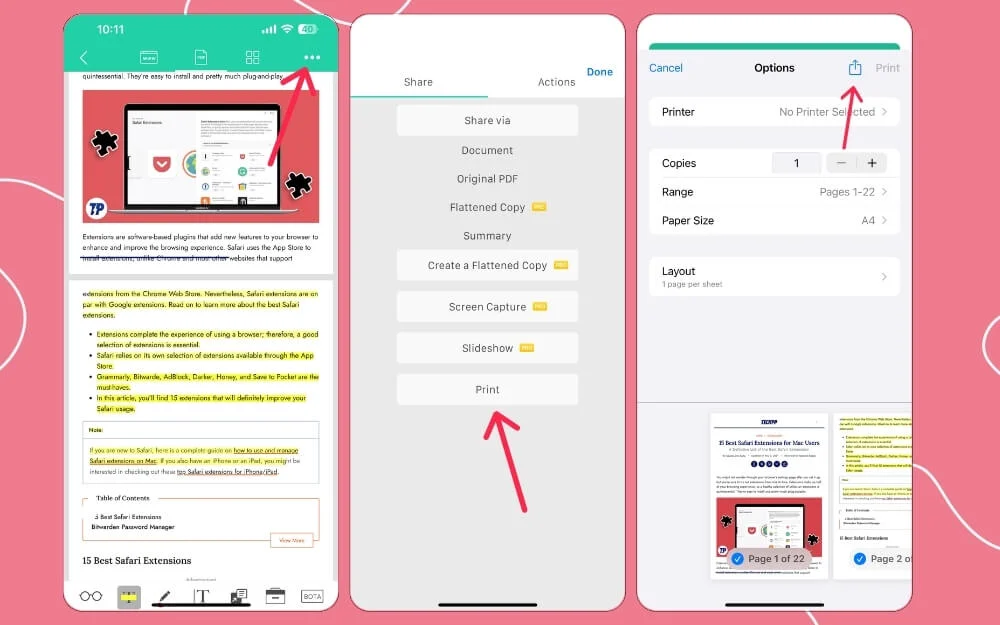
Utiliser des applications de prise de notes
Les applications de prise de notes peuvent être une excellente option pour annoter des pages Web, surtout si vous souhaitez toutes les stocker et les organiser au même endroit et que vous souhaitez une notation gratuite et puissante sur votre appareil.

En plus de cela, les applications de prise de notes sont également dotées de la collaboration, ce qui signifie que vous pouvez collaborer avec les messages, et les applications de prise de notes prennent également en charge la réflexion sur plusieurs appareils, ce qui signifie que le Web est créé sur le Mac ou qu'un appareil peut être créé. accessible sur un autre appareil.
J'utilise l'application Notes pour mettre en évidence les points importants des livres. Je convertis les livres en PDF, les charge dans l'application Notes et utilise les fonctionnalités intégrées pour annoter directement dans l'application Notes. Toutes les modifications d'annotation seront enregistrées et synchronisées avec d'autres appareils si vous avez activé la synchronisation.
Si vous avez déjà utilisé une application de prise de notes, vous pouvez intégrer les pages Web à l'application de notes. Apple propose une application gratuite de prise de notes ; vous pouvez également essayer des alternatives gratuites pour la meilleure expérience,
Vous pouvez partager directement la page Web avec l'application Notes, ou bien vous pouvez la convertir en PDF et ouvrir le PDF dans l'application Notes. Pour une expérience optimale, je vous recommande fortement de convertir la page Web en PDF, puis de la partager dans l'application Notes. Voici comment partager, modifier et annoter des pages Web sur différents appareils.
Sur Mac et iPhone :
- Vous pouvez utiliser n'importe quel navigateur Web. Puisque nous utilisons Safari ici, ouvrez Safari et visitez la page Web que vous souhaitez annoter et convertissez-la en PDF. Cliquez sur l' icône de partage et sélectionnez Imprimer . Maintenant, encore une fois, cliquez sur l' icône de partage et sélectionnez Enregistrer dans les fichiers.
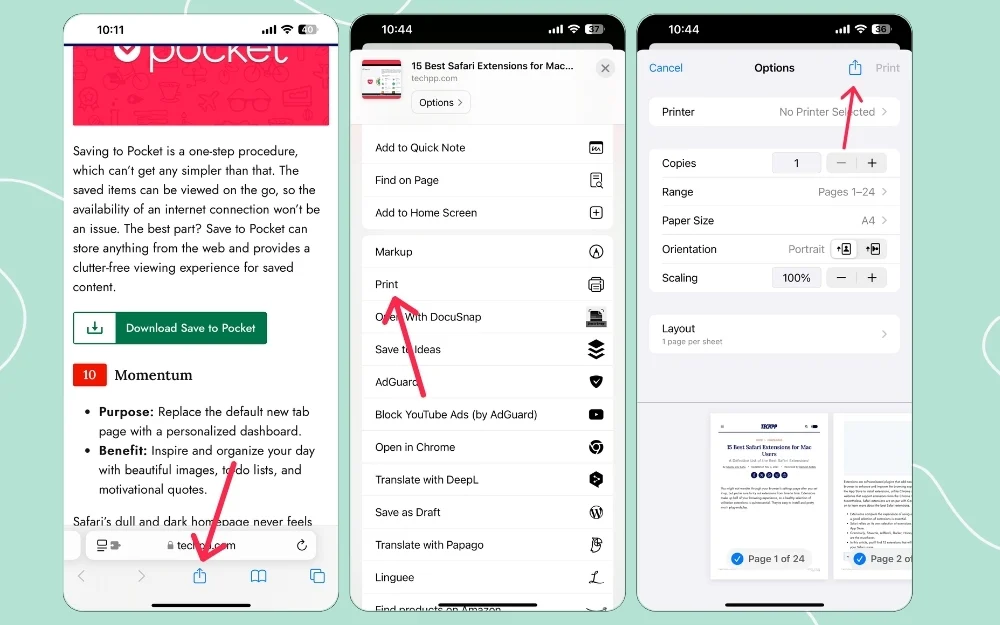
- Allez maintenant dans Fichiers , ouvrez le fichier PDF et appuyez dessus. Cliquez sur Partager , puis sélectionnez l'application Notes que vous utilisez. Dans ce cas, j'utilise l'application Notes intégrée sur iOS.
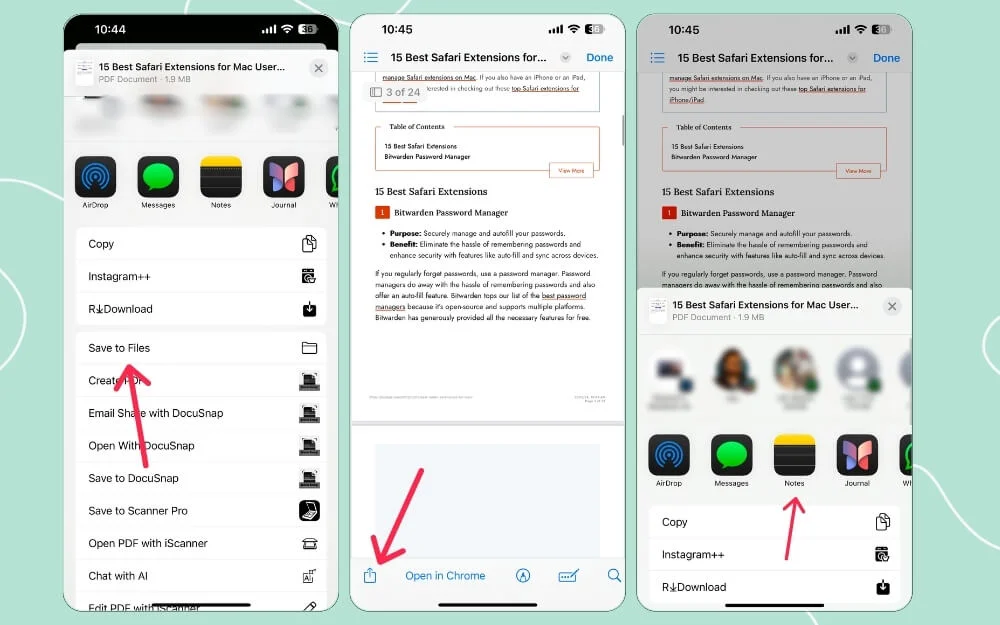
- Ouvrez le PDF dans l'application Notes. Cliquez sur l'outil de balisage en bas et commencez à annoter la page Web.
- Une fois que vous avez effectué les modifications, vous pouvez également partager à nouveau le PDF mis en surbrillance et annoté avec d'autres. Vous pouvez cliquer sur l' icône de partage et la partager avec d'autres avec les autres notes.
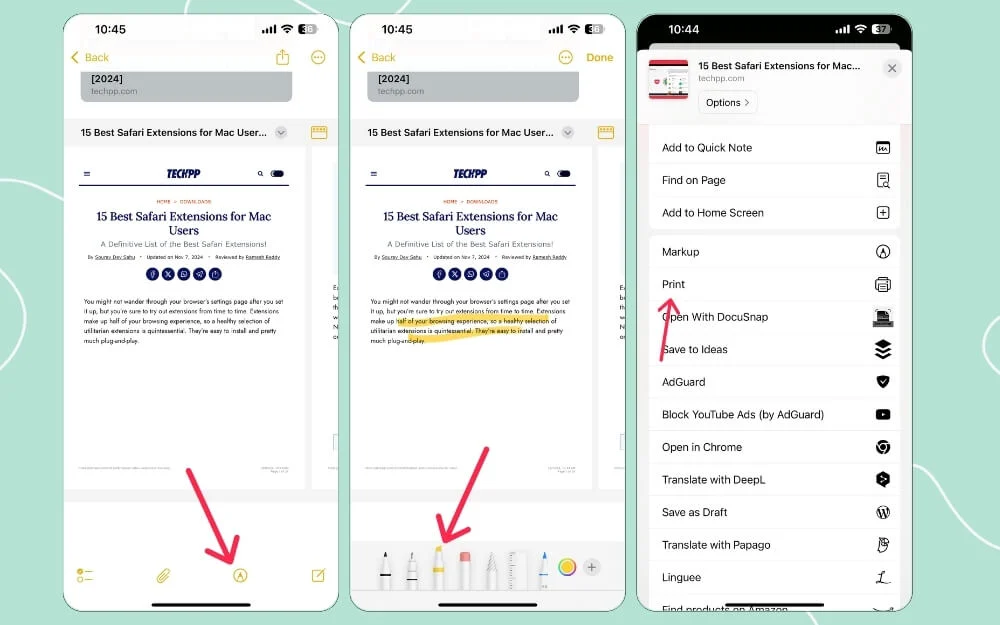
Dans l'ensemble, par rapport à l'outil de balisage intégré et aux extensions Safari, l'utilisation de l'application Notes vous donne un contrôle total avec des fonctionnalités supplémentaires. Vous pouvez également sauvegarder ces notes et collaborer dans la vraie vie.
Sur iPad :
Si vous utilisez un iPad pour prendre des notes ou annoter des sites Web, vous pouvez utiliser l'application Notes par défaut ; cependant, grâce à la prise en charge de l'Apple Pencil et à la flexibilité de surligner précisément avec votre Apple Pencil, vous pouvez utiliser des applications tierces gratuites de prise de notes comme Free Notes, qui offre une meilleure expérience ainsi que des fonctionnalités supplémentaires par rapport à l'application Notes par défaut sur votre iPad. .
J'ai utilisé Notability, l'une de mes meilleures applications de prise de notes pour iPad ; cependant, la version gratuite est très limitée et après avoir utilisé la version premium pendant un certain temps, je suis récemment passé à l'application gratuite appelée Freenotes app sur iPad.
Par rapport à l'application Notes intégrée pour iPad, l'interface utilisateur de Freenote est nettement meilleure et dispose de meilleurs outils d'annotation et avancés pour la prise de notes. De plus, il stocke gratuitement toutes vos notes au même endroit et les organise dans des blocs-notes ou des dossiers.
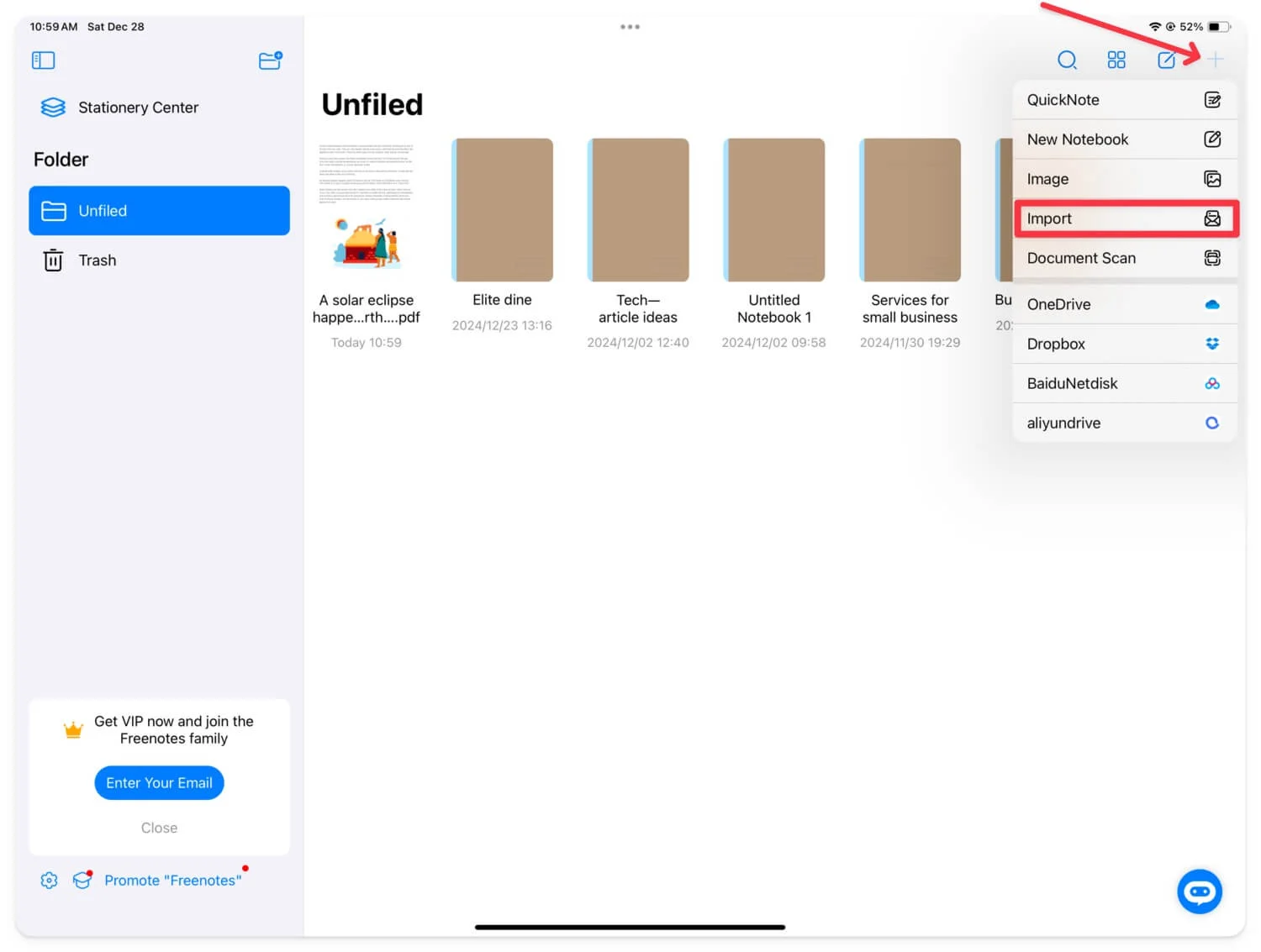
Pour annoter des pages Web à l'aide de Freenotes ou de toute autre application Notes, visitez Safari et convertissez la page Web en PDF. Ensuite, partagez-le sur l'application Notes. Pour convertir la page Web en PDF, accédez à la page Web, cliquez sur le partage, puis sélectionnez Imprimer. Maintenant encore, cliquez sur l'icône de partage et sélectionnez Enregistrer dans les fichiers.
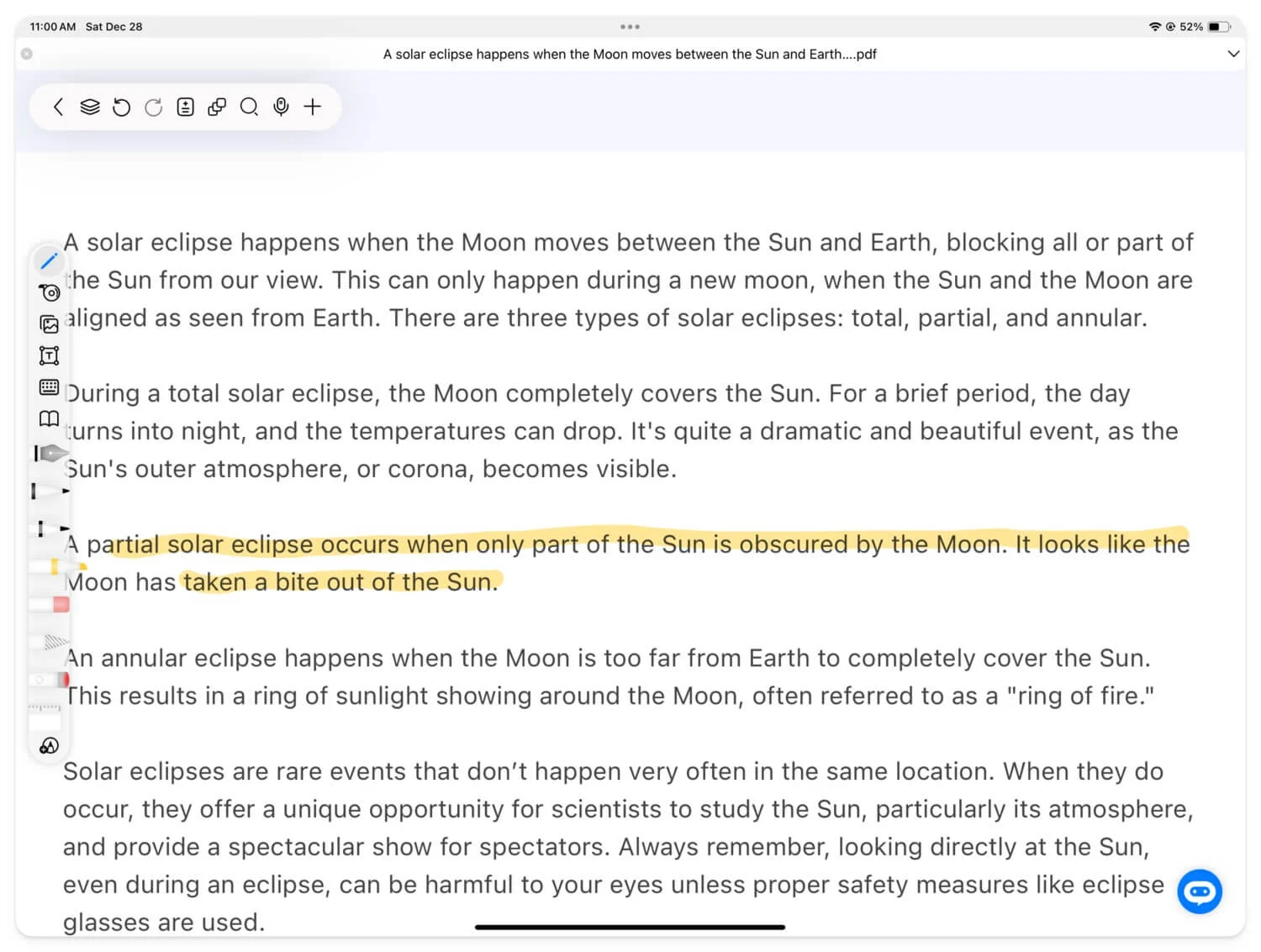
Pour partager, ouvrez le PDF , cliquez sur l'icône de partage, puis sélectionnez l' application Notes . Après cela, vous pouvez modifier la page Web dans l'application Notes à l'aide des outils d'annotation intégrés et également avec l'Apple Pencil.
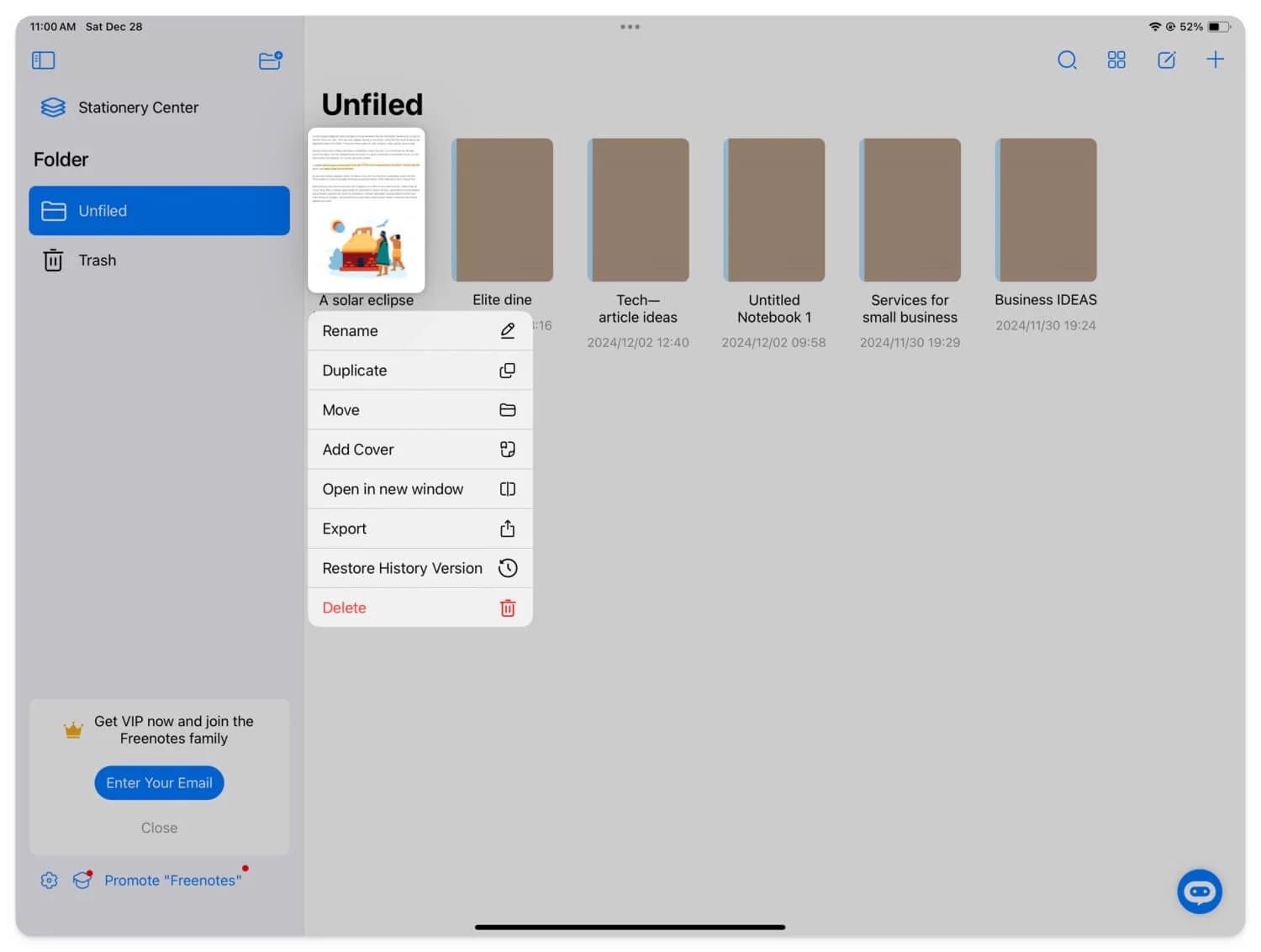
Vous pouvez également utiliser des applications de lecture de PDF. Semblables aux applications de prise de notes, les applications de lecture PDF disposent d'outils d'annotation avancés pour annoter les pages Web et les partager avec d'autres. Quelques-uns d’entre eux vous permettent également de les organiser pour un accès facile.
Utilisez le dernier lien de copie avec les fonctionnalités de surbrillance sur Safari 18.2 et versions ultérieures
Avec les récents iOS 18.2, macOS 15.2 et iPadOS 18.2, Safari a acquis la possibilité de mettre en évidence les parties spécifiques du site Web et de les partager sous forme de lien avec d'autres. C’est une fonctionnalité que Safari a le plus demandée. Cela facilite la mise en évidence et le partage immédiat avec d’autres sans passer par toutes les fonctionnalités d’annotation.
Cependant, ce n’est pas une solution complète puisqu’elle nécessite une connexion internet. Au lieu du contenu, il s'agit simplement d'un lien qui vous amène à la page Web contenant le texte en surbrillance. Cependant, il peut être très pratique de surligner et de partager rapidement du texte sans nécessiter l’utilisation d’un outil d’annotation.
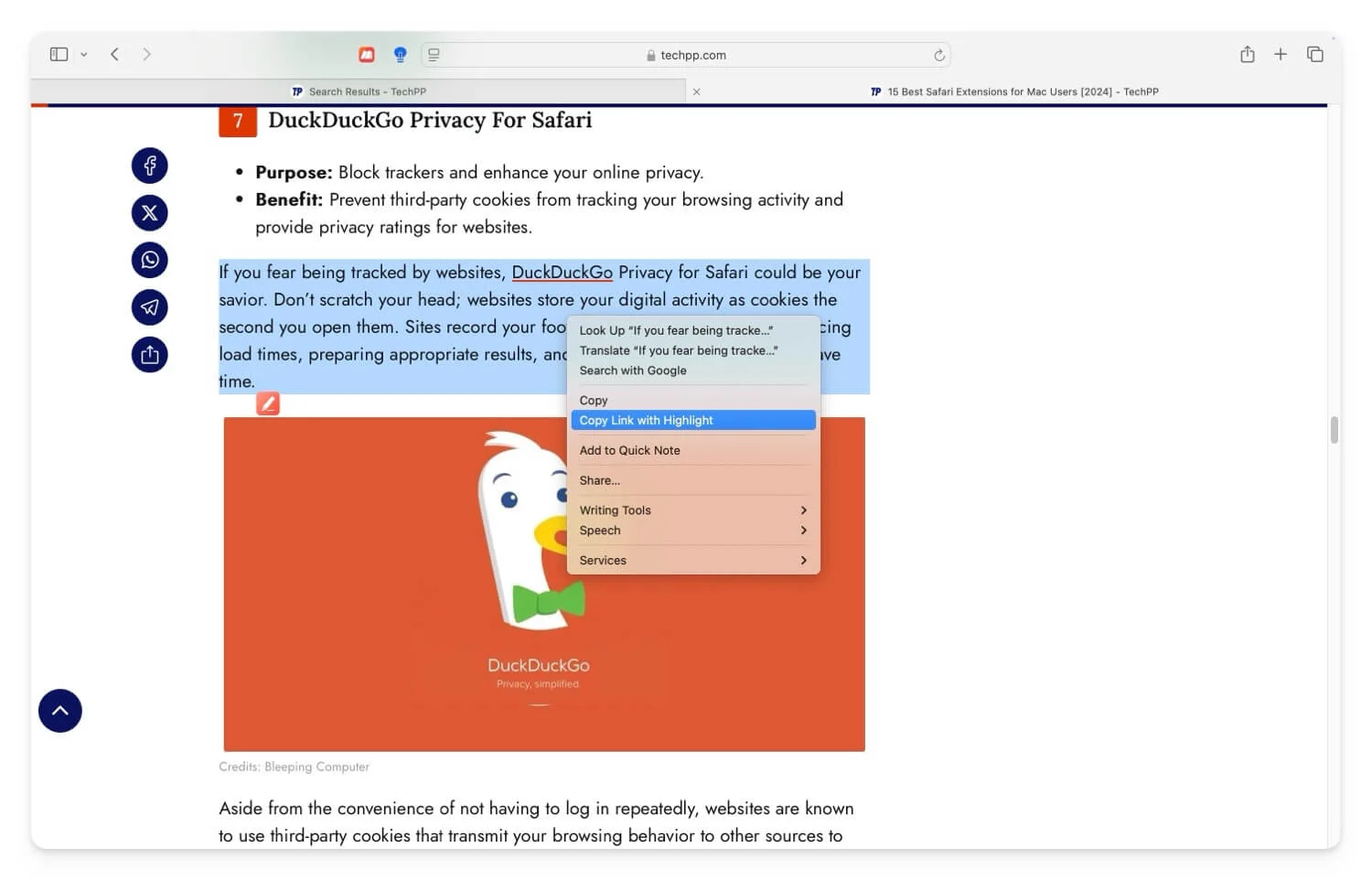
Comment utiliser le lien de copie avec la fonction de surbrillance sur Safari :
Vous pouvez utiliser cette fonctionnalité sur un iPhone exécutant iOS 18.2, un Mac avec 15.2 et un iPad avec iPadOS 18.2.
- Ouvrez le site Web , sélectionnez le texte et cliquez avec le bouton droit.
- Dans le menu contextuel, appuyez sur l'option qui dit Copier le lien pour le mettre en surbrillance.
- Maintenant, partagez le lien avec les autres.
FAQ sur l'annotation de pages Web dans Safari
Comment puis-je m'assurer que les PDF annotés conservent leur formatage lorsqu'ils sont partagés sur différentes plateformes ?
Enregistrez le PDF après avoir apporté des modifications. Cela garantira que le PDF annoté conserve son format lorsqu'il est partagé entre différentes applications.
Quels sont les avantages de l'utilisation de l'application Notes par rapport aux outils d'annotation autonomes ?
Les applications de prise de notes offrent davantage d'outils d'annotation et synchronisent les modifications sur tous les appareils si vous êtes connecté avec le même compte. De plus, vous pouvez intégrer le PDF avec d'autres bases de connaissances ou ressources et les utiliser avec lui. De plus, vous pouvez partager le PDF annoté avec d'autres personnes à l'aide de l'impression intégrée, enregistrer le fichier au format PDF et le partager avec d'autres.
Les annotations peuvent-elles être directement modifiées après les avoir enregistrées au format PDF à l'aide des outils de Safari ?
Vous pouvez modifier ou modifier les annotations après les avoir enregistrées au format PDF dans les outils Safari. Ouvrez le PDF sur votre appareil et utilisez l'outil d'effacement pour supprimer les modifications que vous avez apportées au fichier.
Puis-je utiliser les outils d'annotation Safari hors ligne ou nécessitent-ils une connexion Internet ?
Vous avez besoin d'une connexion Internet pour charger la page Web. Plus tard, vous enregistrez la page Web au format PDF et l'annotez en ligne à l'aide des outils de balisage intégrés au PDF.
