Comment archiver les commandes Amazon sur l'application et le bureau [2022]
Publié: 2022-10-25Vous avez donc un compte Amazon Prime que vous partagez avec vos frères et sœurs, et ils examinent constamment vos commandes. Ou peut-être avez-vous commandé un cadeau pour votre petite amie que vous ne voulez pas qu'elle voie encore. Dans les deux cas, vous aimerez archiver une commande sur Amazon. Voici comment archiver les commandes Amazon sur l'application ainsi que sur le site Web de bureau.
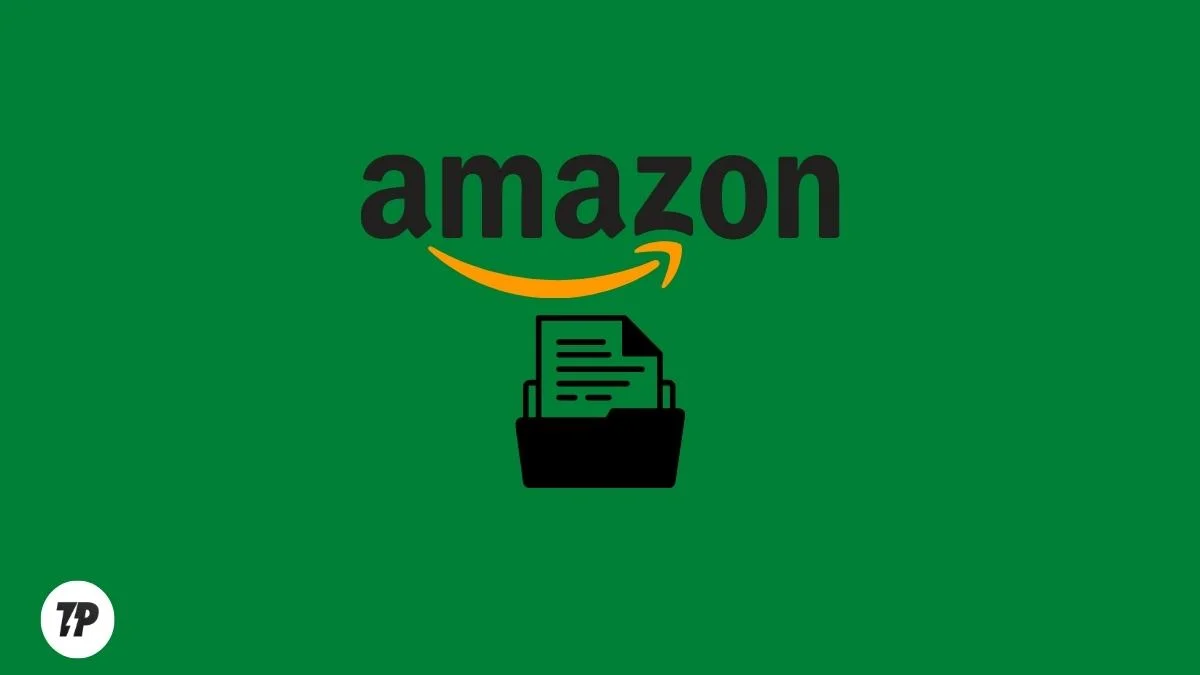
Notez que cela masquera certains achats de votre historique d'achat principal (bien qu'ils resteront toujours sur votre compte). Commençons.
Table des matières
Comment archiver les commandes Amazon
Vous pouvez archiver vos commandes sur Amazon pour garder l'historique de vos commandes et vos achats pour vous. Une fois qu'une commande est archivée, elle n'apparaîtra plus dans votre historique de commandes par défaut, mais sera déplacée vers une section distincte "Commandes archivées". Vous pouvez afficher vos commandes archivées en accédant à vos commandes et en sélectionnant le menu déroulant « Commandes archivées ».
Comment puis-je archiver une commande sur l'application Amazon ?
Malheureusement, il n'y a aucun moyen d'archiver les commandes dans l'application Amazon. Cependant, cela ne signifie pas qu'il n'y a aucun moyen d'archiver les commandes sur votre Android ou votre iPhone.
Bien sûr, nous avons une solution de contournement. Vous pouvez archiver vos commandes sur le site Web de bureau, et ces modifications seront également reflétées dans l'application. Apprenez à le faire ici !
Étapes pour archiver les commandes Amazon sur iPhone et Android
Étape 1 : Ouvrez Google Chrome (ou tout autre navigateur) sur votre smartphone.
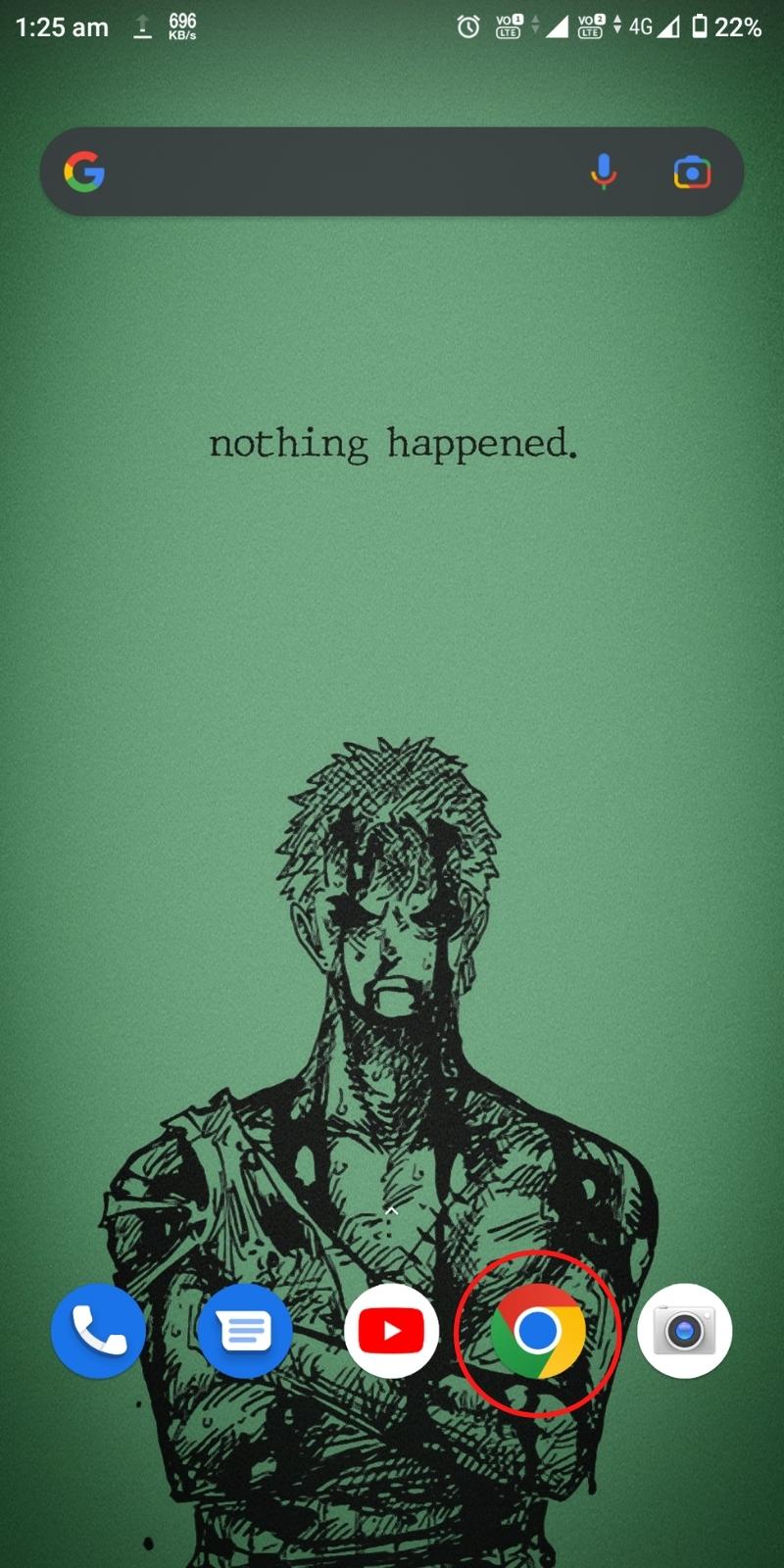
Étape 2 : Visitez le site Web officiel d'Amazon (amazon.com ou amazon.in ou amazon.ca ou tout site Web Amazon local) et connectez-vous à votre compte Amazon.
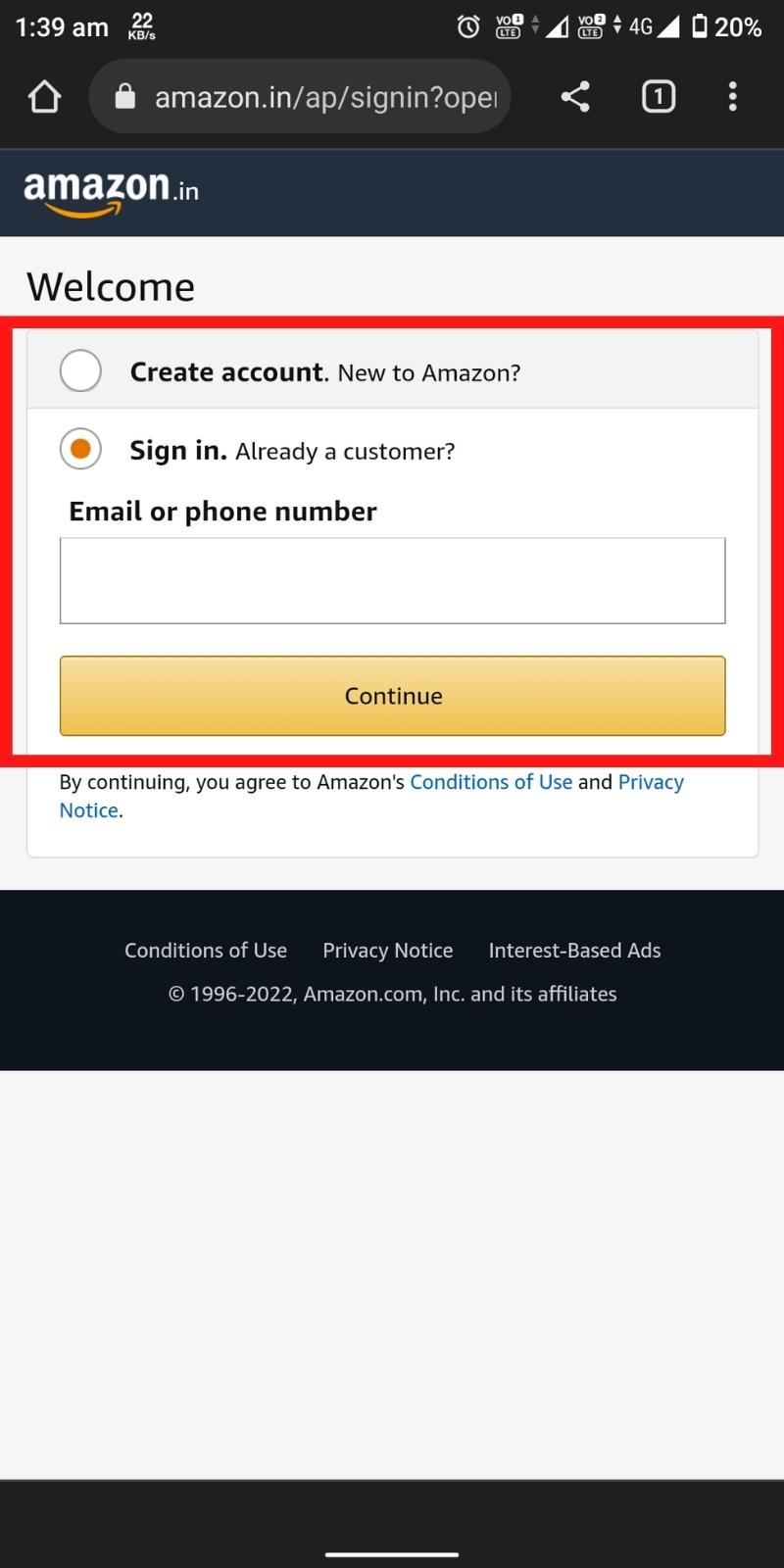
Étape 3 : Appuyez maintenant sur les trois points en haut à droite de votre écran et sélectionnez Site de bureau.
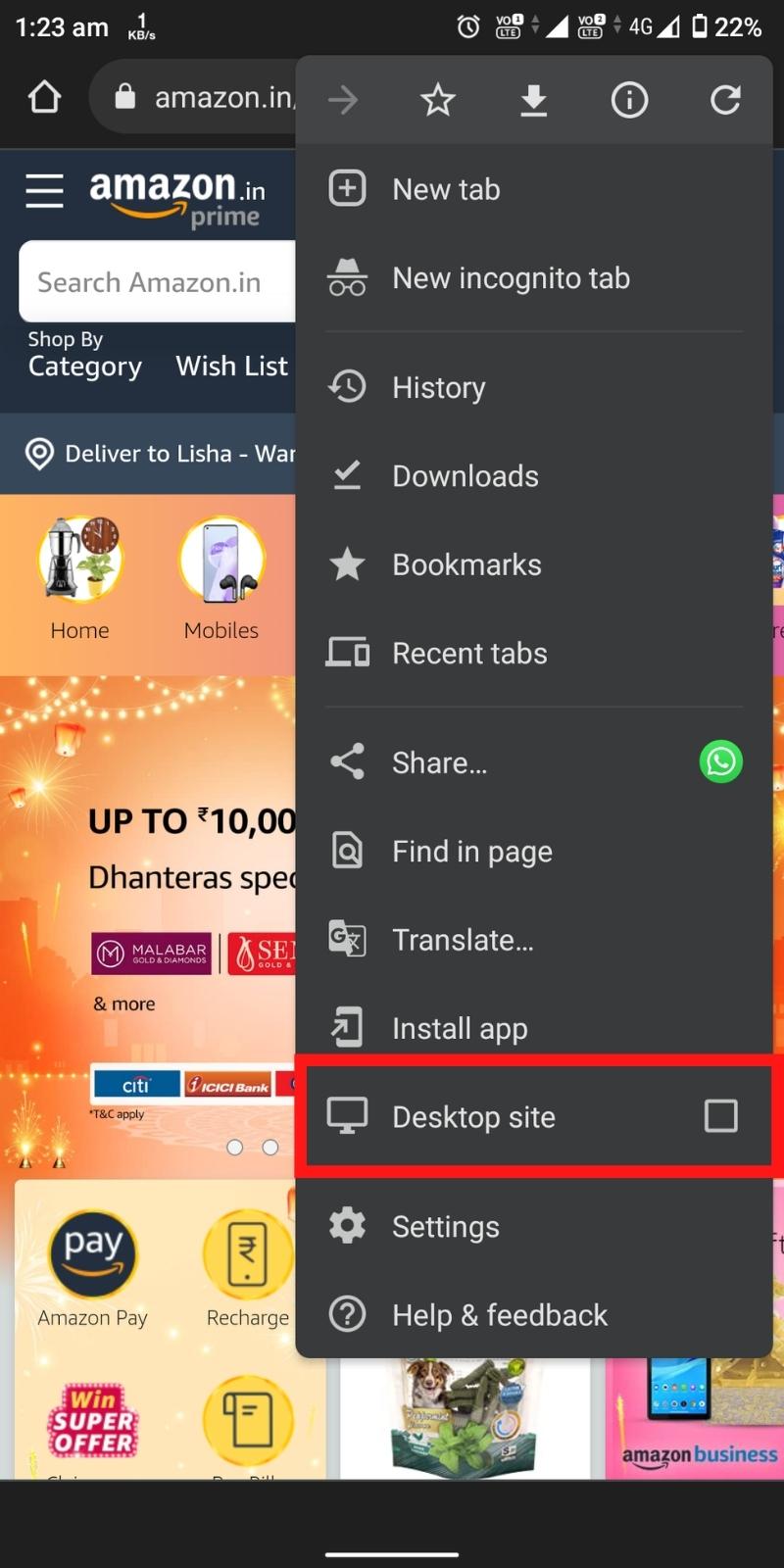
Étape 4 : Maintenant, dans le coin supérieur droit, appuyez sur le menu déroulant "Compte et listes ".
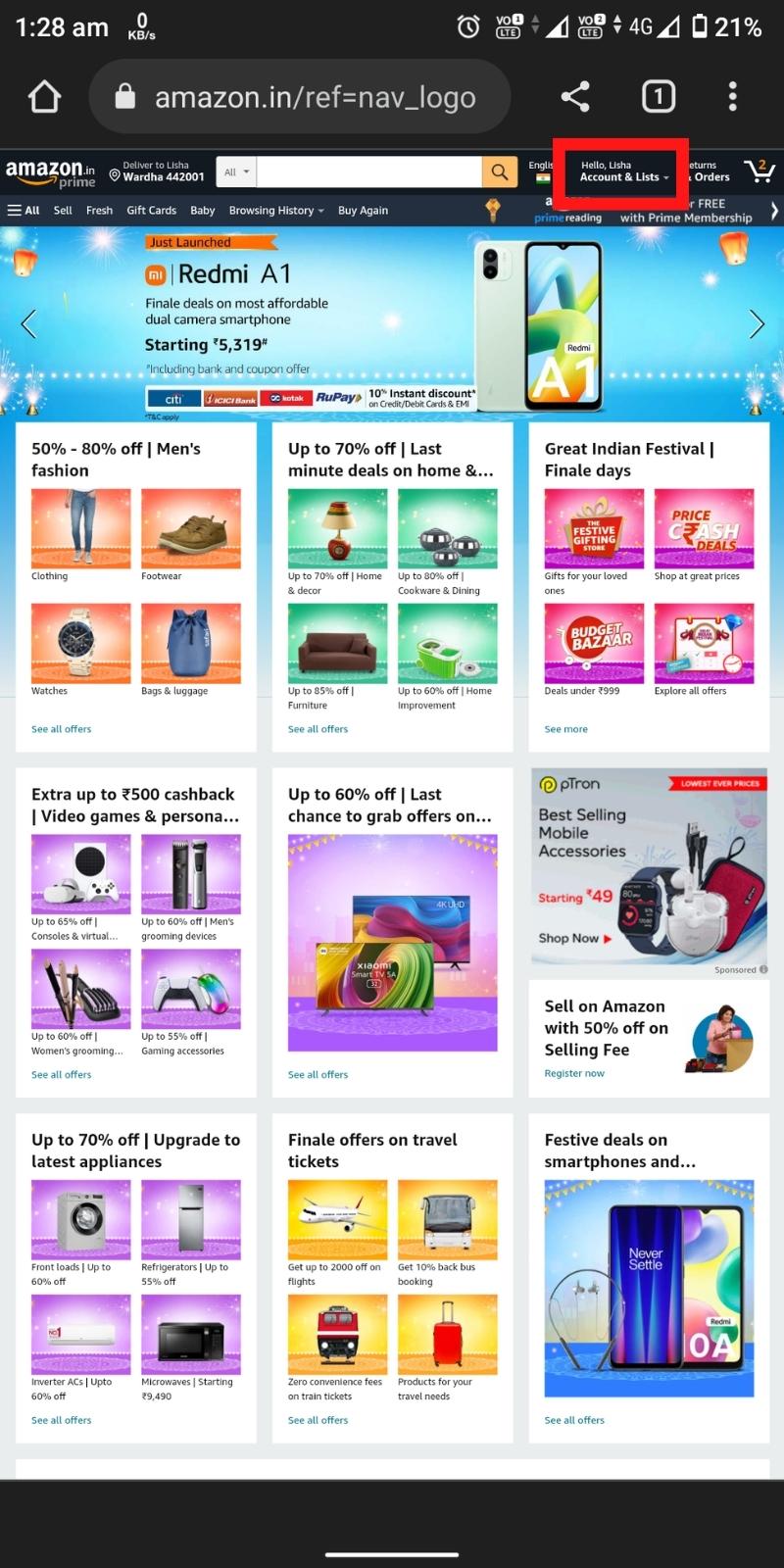
Étape 5 : Allez dans « Vos commandes ».
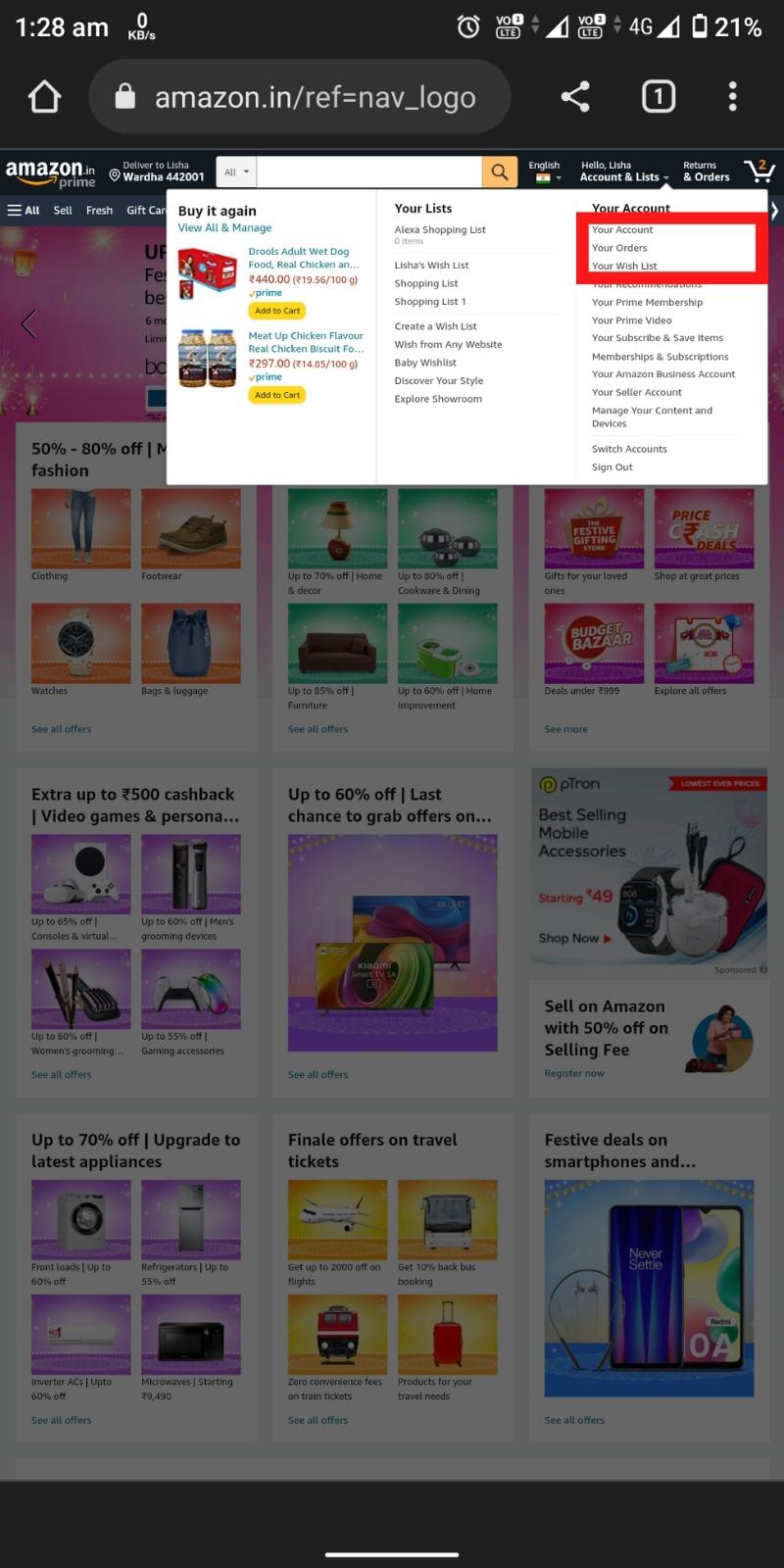
Étape 6 : Maintenant, faites défiler vers le bas pour trouver la commande que vous souhaitez archiver et appuyez sur " Archiver la commande ".
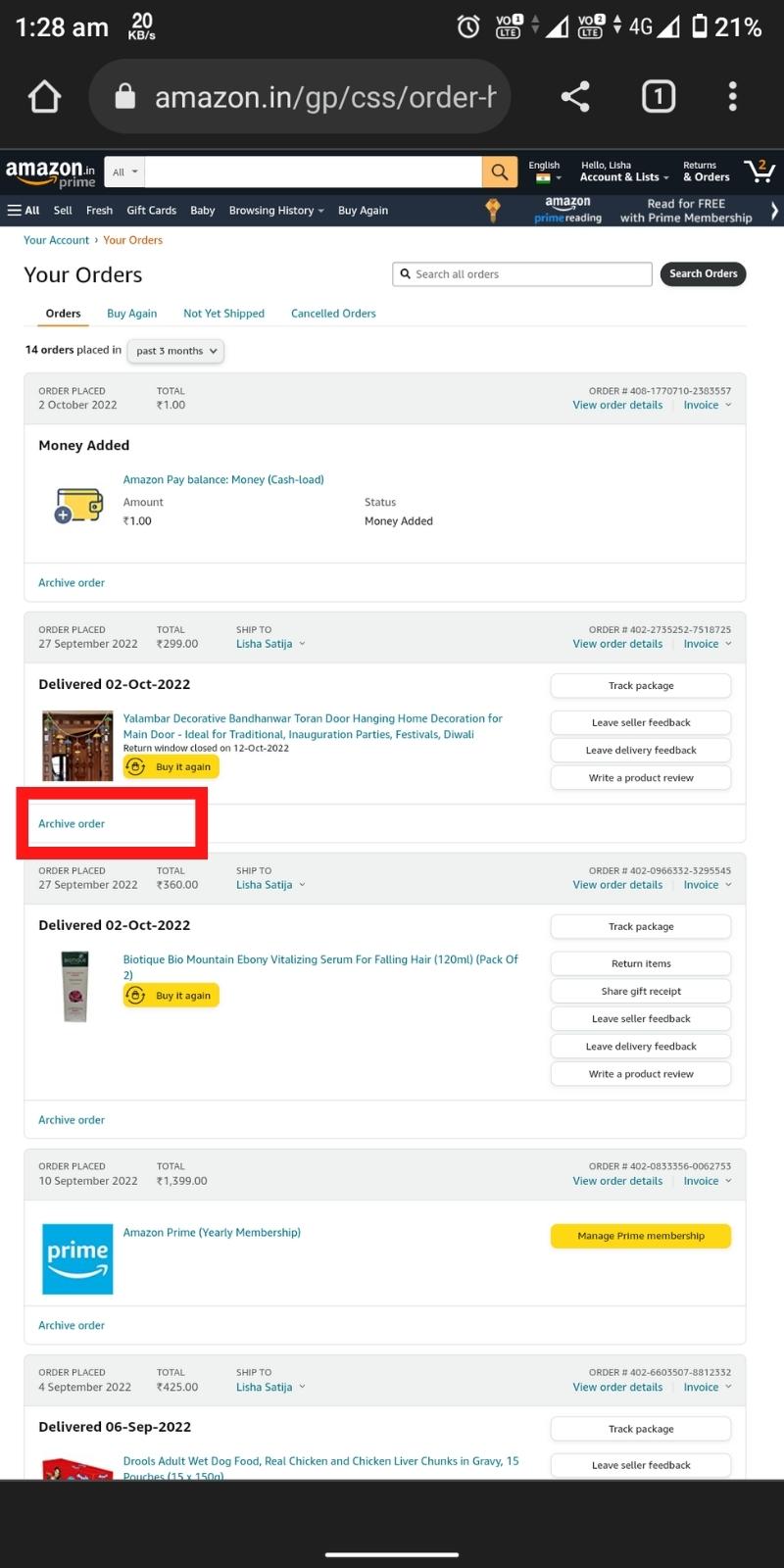
Étape 7 : Confirmez en appuyant sur « Archiver la commande ».
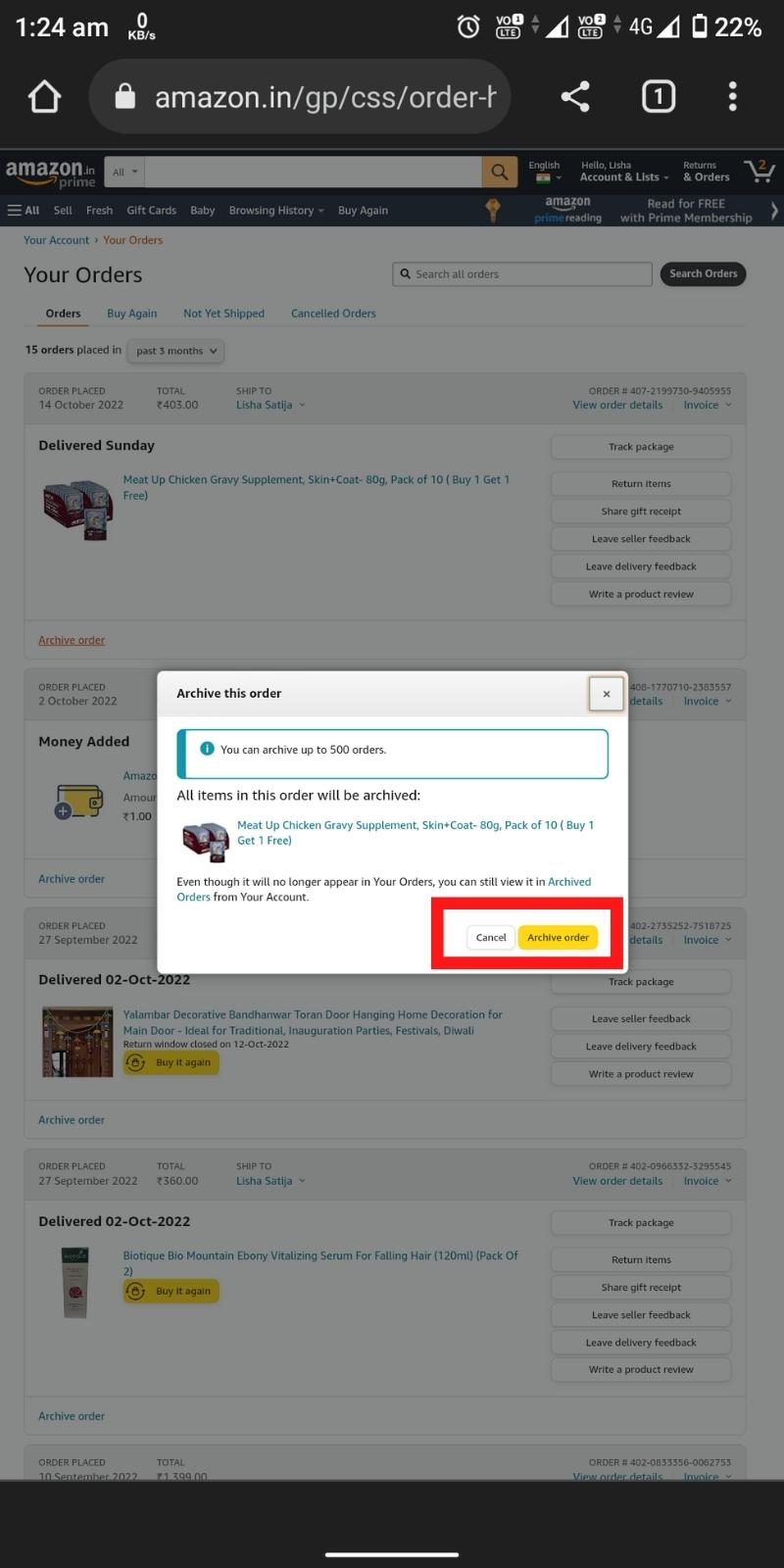
C'est ça! La commande sera maintenant déplacée vers votre section « Commandes archivées ».
Comment puis-je archiver une commande Amazon sur Windows/Mac ?
Si vous souhaitez archiver une commande Amazon sur votre ordinateur, le processus est à peu près le même que sur le smartphone. Passons en revue les étapes.
Comment archiver les commandes Amazon sur Windows/Mac
Étape 1 : Ouvrez n'importe quel navigateur sur votre ordinateur et accédez à amazon.com/in.
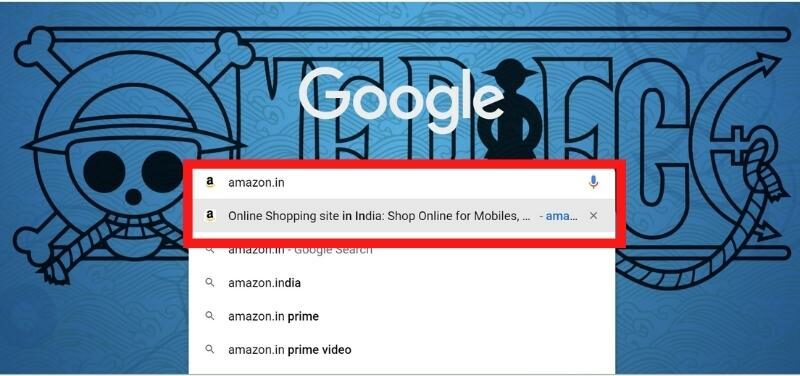
Étape 2 : Connectez-vous à votre compte Amazon.
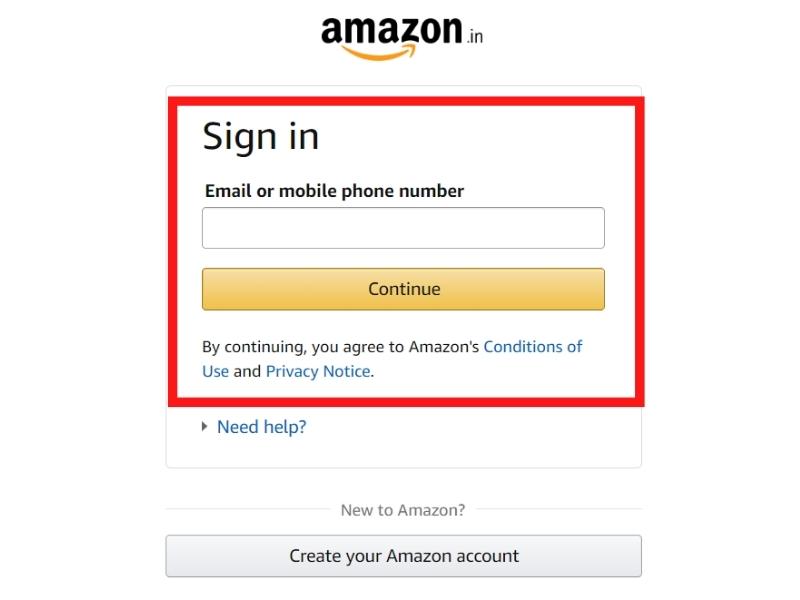
Étape 3 : Dans le coin supérieur droit, déplacez le curseur sur « Compte et listes » dans le menu déroulant du coin supérieur droit.
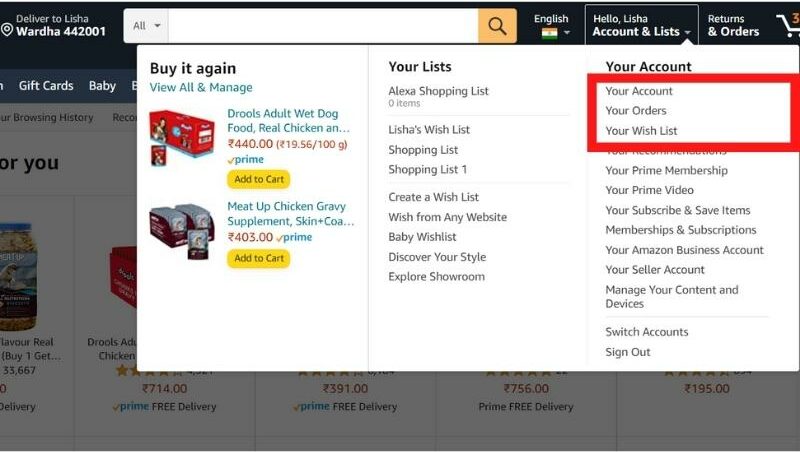
Étape 4 : Allez maintenant dans « Vos commandes ». faites défiler vers le bas pour trouver la commande que vous souhaitez archiver et cliquez sur « Archiver la commande ».
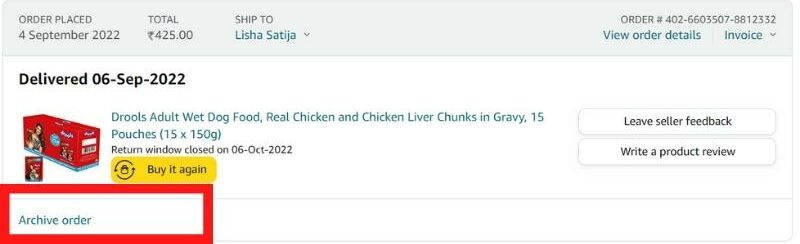
Étape 5 : Confirmez en cliquant sur « Archiver la commande ».

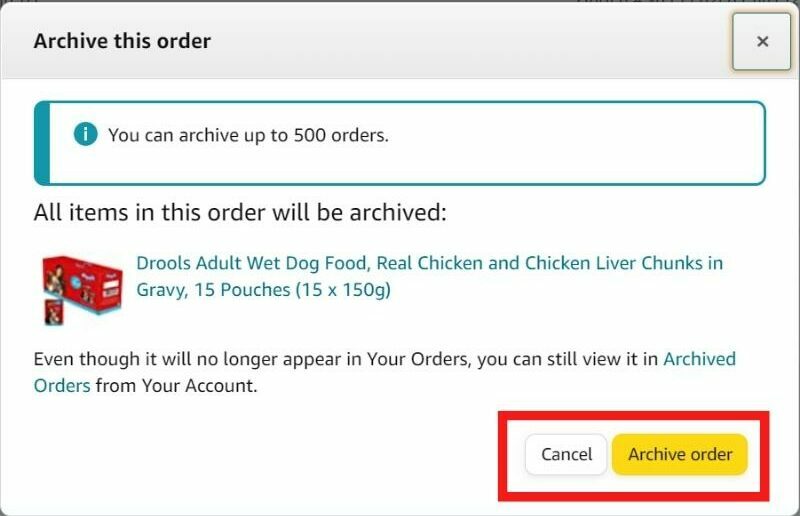
C'est ça! La commande sera maintenant déplacée vers votre section "Commandes archivées".
Comment voir les commandes archivées et comment désarchiver les commandes sur Amazon ?
Une fois que vous avez archivé une commande, elle sera déplacée vers la section « Commandes archivées ». Vous pouvez afficher ces commandes sur un smartphone ainsi que sur un ordinateur en suivant ces étapes :
Étape 1 : Connectez-vous à votre compte Amazon depuis votre navigateur (sur n'importe quel appareil).
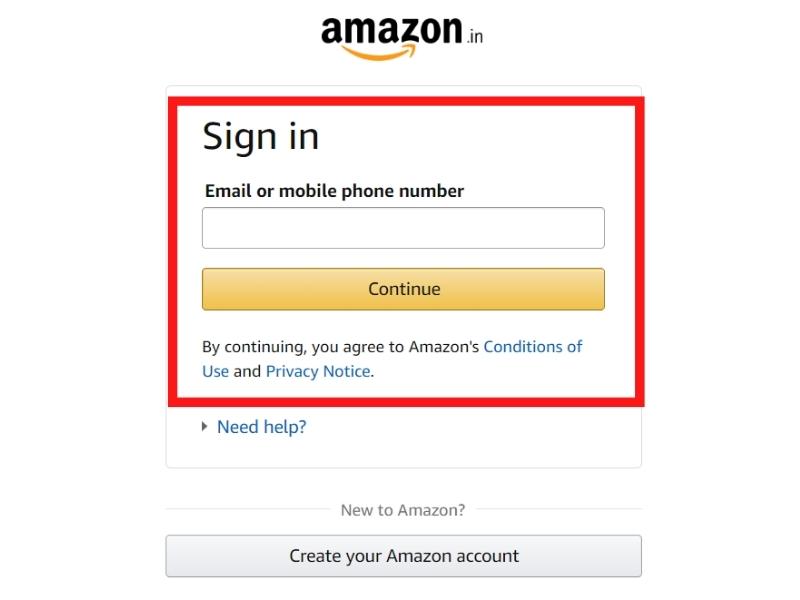
Étape 2 : Dans le coin supérieur droit, appuyez (ou survolez) le menu déroulant « Compte et listes ». Allez dans « Vos commandes ».
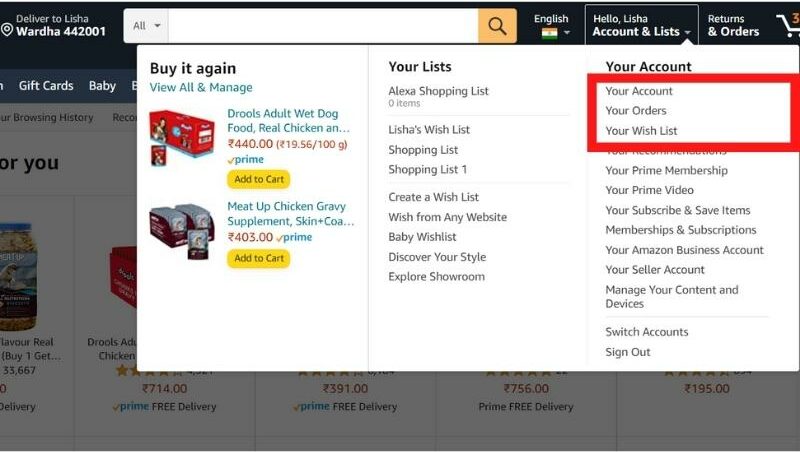
Étape 3 : Maintenant, appuyez sur le menu déroulant de la chronologie (celui qui indique « trois derniers mois ») et sélectionnez « Commandes archivées ».
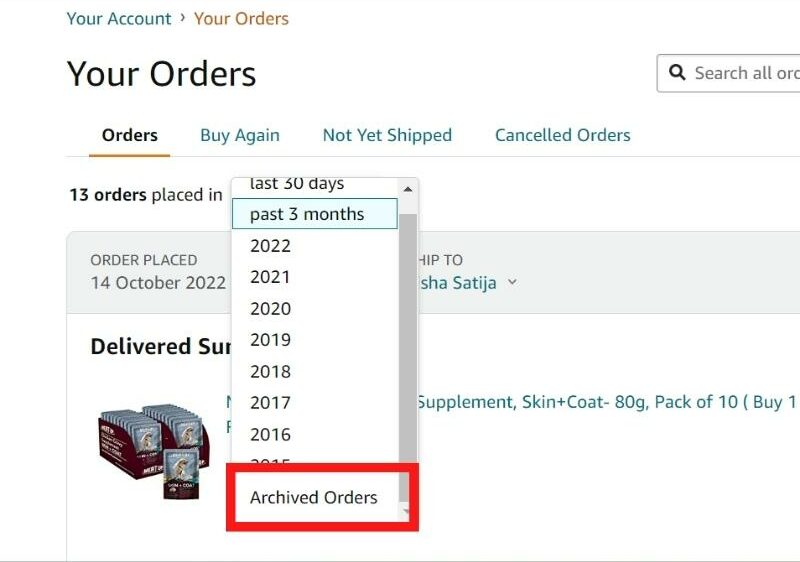
Vous pourrez désormais voir toutes vos commandes archivées.
Étape 4 : Trouvez la commande que vous souhaitez désarchiver et cliquez sur le bouton « Désarchiver la commande ».
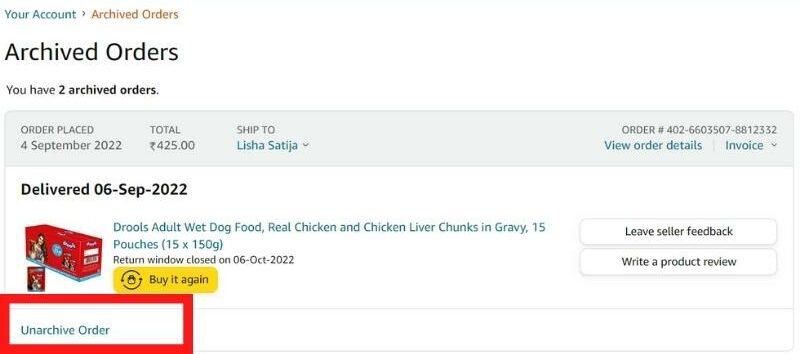
La commande sera maintenant déplacée vers votre section "Commandes" par défaut.
Fini les intrusions dans les commandes Amazon !
Maintenant que vous savez comment archiver vos commandes Amazon, personne ne peut rechercher ce que vous avez acheté ! Alors n'hésitez plus et commencez à archiver vos commandes ! Et si vous avez des questions, n'hésitez pas à les poser dans les commentaires ci-dessous.
C'est tout pour ce guide rapide sur l'archivage des commandes Amazon. Merci d'avoir lu, et nous espérons que cela vous a été utile !
FAQ sur l'archivage des commandes Amazon
Comment puis-je voir les commandes archivées sur Amazon ?
Vous pouvez consulter les commandes archivées sur Amazon en vous connectant à votre compte et en vous rendant dans la section « Vos commandes ». Cliquez ensuite sur le menu déroulant « Chronologie » et sélectionnez « Commandes archivées ».
Puis-je supprimer mon historique de commandes Amazon ?
Non! Vous ne pouvez pas supprimer l'historique de vos commandes Amazon. Amazon n'autorise pas ses utilisateurs à supprimer l'historique de leurs commandes. Cependant, vous pouvez archiver vos commandes, elles ne seront donc plus visibles dans la rubrique « Vos commandes ».
Combien de commandes pouvez-vous archiver sur Amazon ?
Vous pouvez archiver jusqu'à 500 commandes sur Amazon. Chaque fois que vous archiverez une commande, elle sera déplacée vers la section Commandes archivées . Bien qu'il n'y ait aucun moyen de supprimer des commandes, vous pouvez les archiver afin qu'elles ne soient plus visibles dans la section « Vos commandes ».
L'archivage de la commande l'annule-t-il ?
Archiver une commande, c'est la masquer de la rubrique « Vos commandes ». Cela n'annulera pas la commande ni ne la supprimera de votre compte Amazon. Vous pouvez annuler une commande en vous rendant dans la section « Vos commandes » et en cliquant sur le bouton « Annuler la commande ».
Comment puis-je voir les commandes Amazon de plus de six mois ?
Pour voir les anciennes commandes Amazon, connectez-vous à votre compte et accédez à la section " Vos commandes ". Cliquez ensuite sur la chronologie et sélectionnez l'année appropriée. Vous pouvez voir les commandes passées au cours des 30 derniers jours, 3 derniers mois, 1 an, 2 ans, etc.
Pouvez-vous masquer les commandes Amazon sur l'application ?
Oui, vous pouvez masquer les commandes Amazon sur l'application. Pour ce faire, lancez l'application Amazon et connectez-vous à votre compte. Allez dans « Vos commandes » et sélectionnez l'achat que vous souhaitez masquer. Appuyez sur « Afficher les détails de la commande » et appuyez sur « Archiver la commande ». Fait!
Comment archiver plusieurs commandes sur Amazon ?
Vous ne pouvez pas archiver plusieurs commandes Amazon sur l'application ou sur l'ordinateur portable. Au lieu de cela, vous devrez archiver les commandes individuelles une par une. Pour ce faire, accédez à Vos commandes, appuyez sur l'achat que vous souhaitez masquer, appuyez sur « Afficher les détails de la commande » et appuyez sur « Archiver la commande ». Vous devez répéter ces étapes pour toutes les commandes que vous souhaitez archiver.
