Comment attribuer des tâches à d'autres sur Google Workspace
Publié: 2022-04-05Contrairement à Microsoft To-do, Google Tasks ne vous permet pas d'attribuer des tâches à d'autres. Vous pouvez uniquement créer des tâches pour vous-même, les planifier ou en faire des tâches récurrentes. Toutefois, si vous êtes un utilisateur de Google Workspace, vous disposez de plusieurs options pour attribuer des tâches à d'autres personnes à l'aide d'autres applications Google telles que Google Chat, Gmail, Google Docs, Sheets et Slides. Alors commençons.
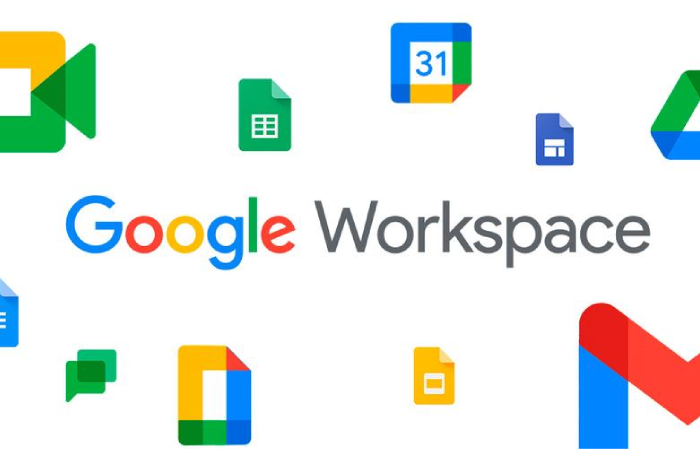
Table des matières
Comment attribuer des tâches sur Google Chat
Dans Google Chat, vous pouvez créer des espaces, qui ne sont rien de plus qu'une fonctionnalité de chat de groupe pour votre espace de travail. La fonctionnalité de tâches disponible dans Spaces est une extension de l'application Google Tasks. Toutes les tâches qui vous sont assignées dans Spaces sont même accessibles depuis l'application Google Tasks. Laissez-moi vous expliquer cela en détail.
1. Ouvrez Google Chat et sélectionnez n'importe quel espace sur lequel vous souhaitez attribuer la tâche. Assurez-vous que la personne à qui vous souhaitez attribuer la tâche est disponible dans cet espace. Si vous n'avez pas d'espace, vous pouvez facilement en créer un en cliquant sur l' icône Plus + à côté des Espaces et en sélectionnant l'option Créer un espace . Vous pouvez maintenant donner un nom à votre espace et y ajouter des personnes.
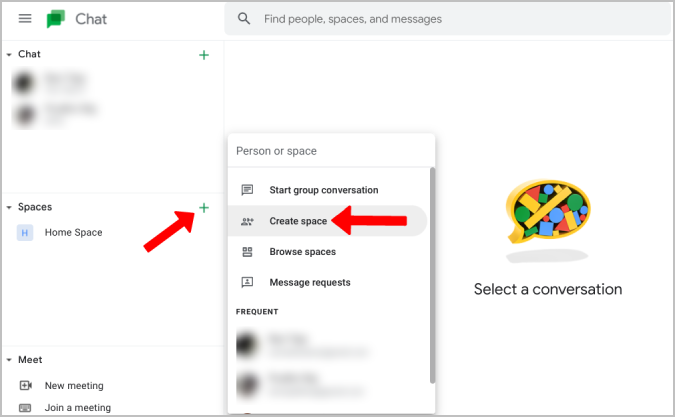
2. Sur l'espace, basculez vers l'onglet Tâches où vous pouvez créer des tâches d'espace.
3. Ici, cliquez sur le bouton Ajouter une tâche d'espace pour commencer à créer la tâche.
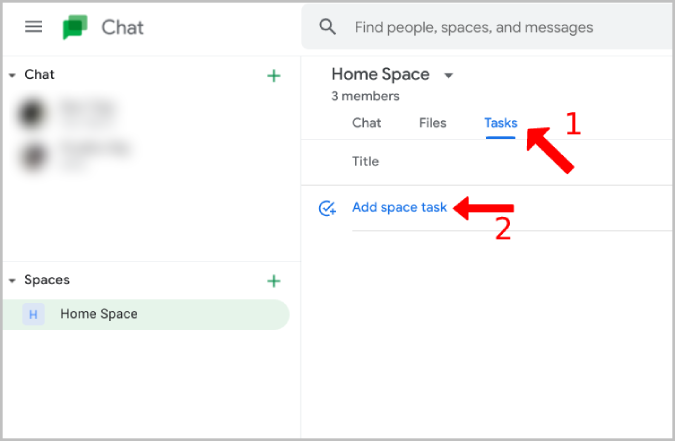
4. Donnez maintenant à votre tâche un nom, une description, ajoutez une date d'échéance, etc.
5. Cliquez sur l'option Affecter et sélectionnez la personne à laquelle vous souhaitez affecter cette tâche. Vous ne pouvez attribuer la tâche qu'à une seule personne pour le moment.
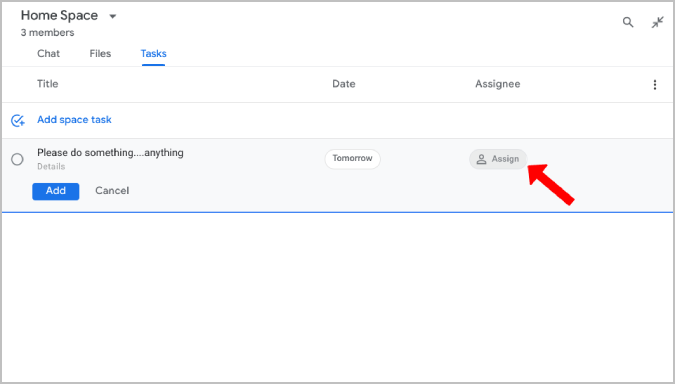
6. Une fois terminé, cliquez sur le bouton Ajouter pour attribuer une tâche sur Google Chat.
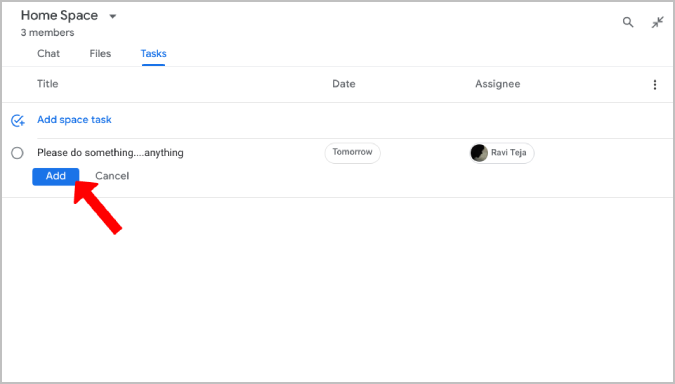
Conseils pour accéder et gérer les tâches dans Google Chat
1. Une fois que vous avez créé une tâche, vous pouvez toujours cliquer dessus et commencer à modifier le nom de la tâche, la date d'échéance, la description et même l'attribuer à quelqu'un.
2. Les tâches qui vous sont assignées depuis Google Chat sont accessibles même depuis l'application Google Tasks dans la liste Mes tâches .
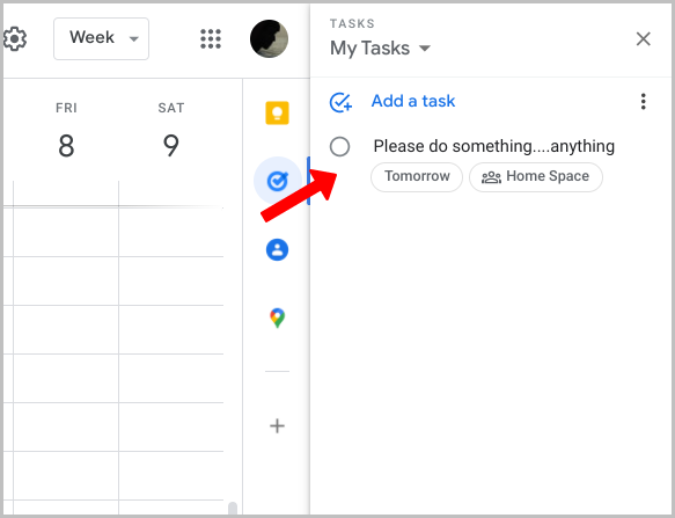
3. Vous avez la possibilité de trier les tâches par cessionnaire, ce qui placera toutes les tâches assignées en premier dans l'ordre alphabétique. Si vous triez à nouveau par l'assignateur, la liste est inversée afin que les tâches assignées soient en haut.
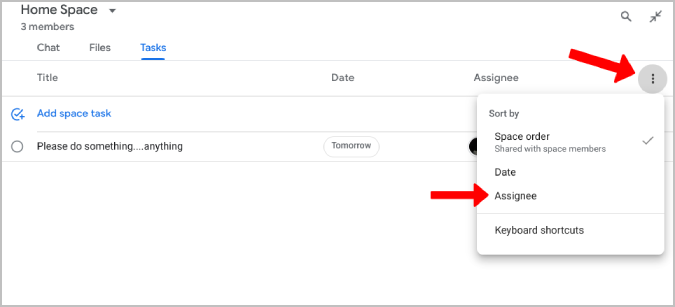
4. Vous pouvez supprimer la tâche, simplement en survolant la tâche et en sélectionnant l' icône Supprimer . Cliquez ensuite sur l'option Supprimer dans la fenêtre contextuelle pour confirmer.
5. Cliquer sur l'icône du cercle avant la tâche marquera la tâche comme terminée. Quoi qu'il en soit, vous pouvez faire défiler vers le bas et décocher la tâche pour la rouvrir.
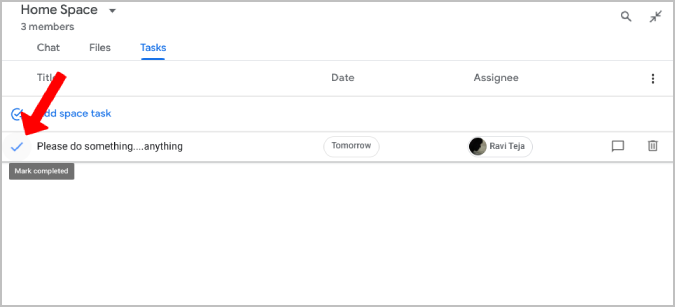
6. Toutes les modifications que vous apportez aux tâches, depuis leur création et leur marquage comme terminé jusqu'à leur suppression, seront répertoriées en tant qu'activité dans l'onglet de discussion.
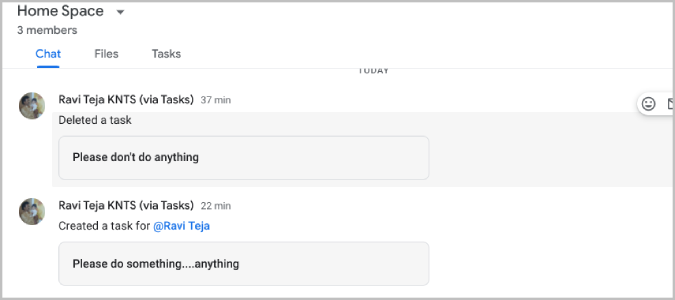
Comment attribuer des tâches dans Gmail
Gmail n'a pas sa propre fonction de tâche. Google Chat fait partie de Gmail, vous pouvez donc y accéder à partir de Gmail au lieu d'accéder à Google Chat séparément.

1. Ouvrez Gmail, cliquez sur l'option Espaces dans la barre latérale gauche et sélectionnez l'espace pour commencer à créer des tâches.
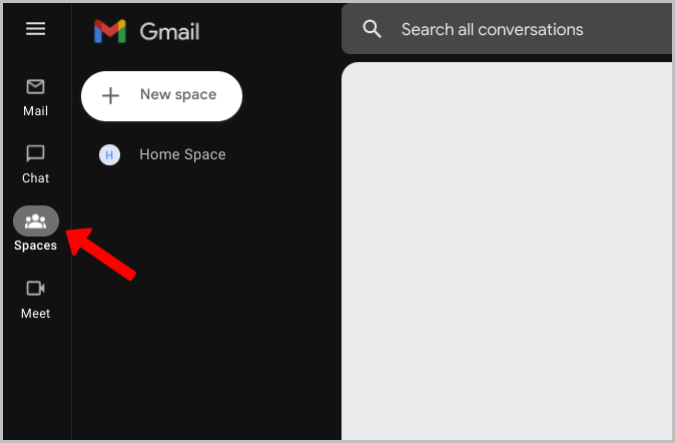
2. Ouvrez maintenant l'onglet Tâches et attribuez les tâches comme indiqué dans la méthode précédente. De cette façon, vous pouvez conserver tous vos e-mails, chats et tâches au même endroit.
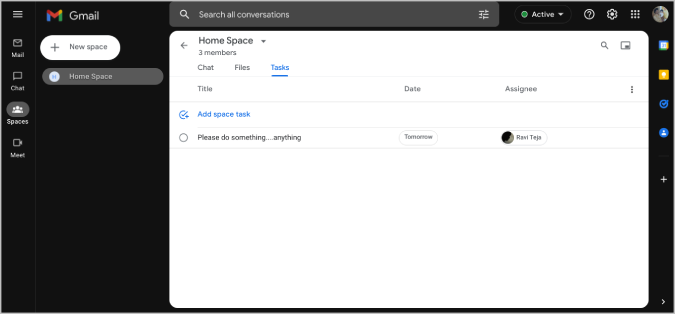
Si vous ne trouvez pas l'option Google Chat dans Gmail, cliquez sur l' icône Cog dans le coin supérieur droit, puis cliquez sur le bouton Voir tous les paramètres .
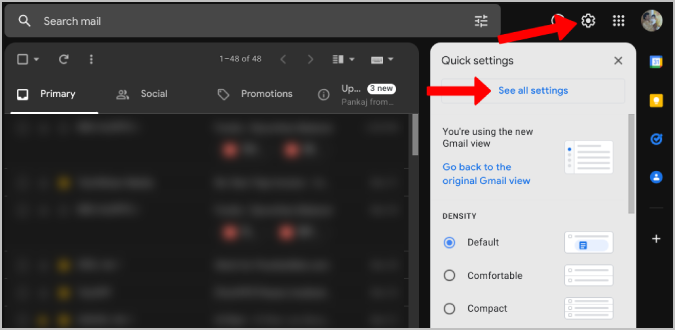
Ouvrez maintenant l'onglet Chat et Meet et sélectionnez Google Chat sous l'option Chat. Une fois cela fait, cliquez sur Enregistrer les modifications pour accéder au Google Chat et aux espaces directement depuis Gmail.
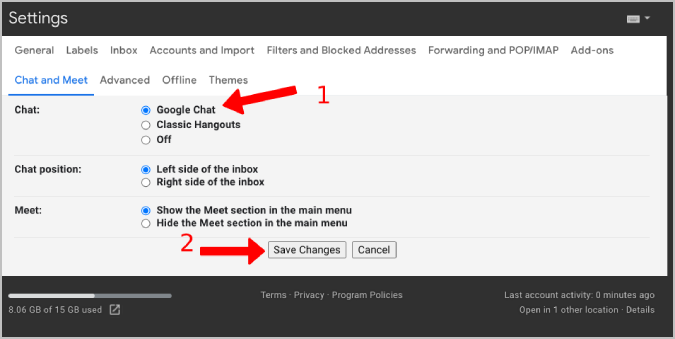
Comment attribuer des tâches dans Google Docs, Sheets et Slides
Dans Google Workspace, vous pouvez attribuer des tâches pour les documents en plus des tâches habituelles. Avec son aide, vous pouvez attribuer des tâches pour compléter la documentation ou apporter des modifications aux fichiers de documents tels que des documents, des feuilles et des diapositives. L'attribution de tâches dans ces applications est possible à l'aide de la fonction de commentaire. Découvrez comment attribuer des tâches dans Google Docs, Sheets et Slides ici.
1. Ouvrez n'importe quel fichier docs, feuilles ou diapositives et placez votre curseur à l'endroit où vous souhaitez appliquer les modifications.
2. Maintenant, faites un clic droit et sélectionnez l'option Commentaire . Alternativement, vous pouvez également utiliser le raccourci ctrl+alt+M pour créer un commentaire.
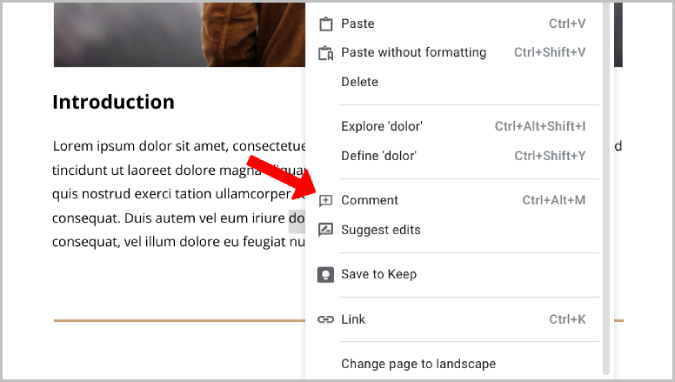
3. Il ouvrira une fenêtre de commentaires où vous pourrez écrire votre commentaire sur les changements que vous attendez. Pour l'attribuer, tapez simplement @ et entrez leur nom ou leur identifiant de messagerie. Il invite une case à cocher Affecter à dans la fenêtre de commentaire.
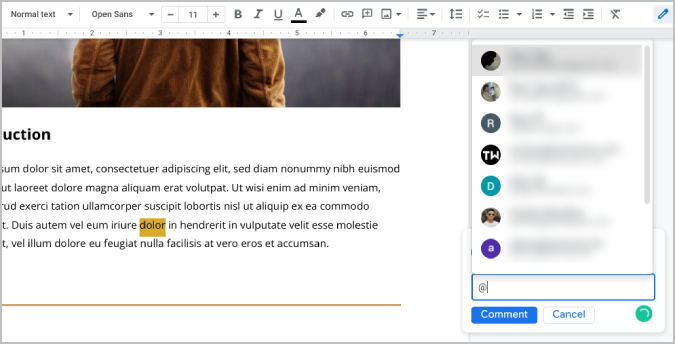
4. Cochez la case Affecter à et cliquez sur Affecter .
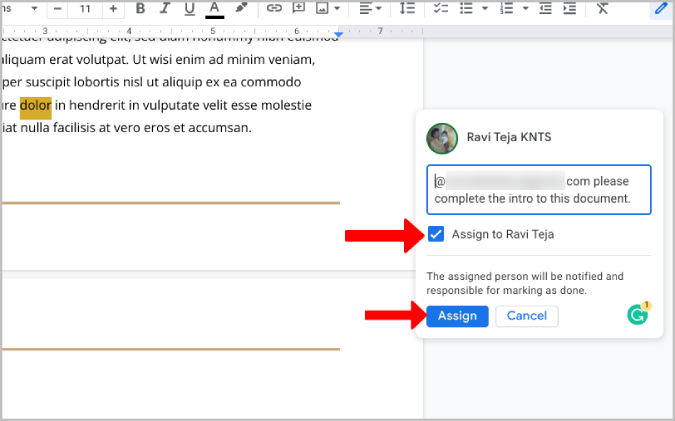
C'est ça; vous avez assigné la tâche dans le document.
Conseils pour accéder et gérer les tâches dans Google Docs, Sheets et Slides
1. Une fois que vous avez attribué la tâche à une personne, elle recevra une notification par e-mail concernant le commentaire que vous avez créé afin qu'elle puisse agir dessus. Quoi qu'il en soit, ces tâches ne sont pas synchronisées avec Google Tasks.
2. Lorsqu'ils ouvrent le document, ils peuvent voir les commentaires à côté du fichier du document sur Google Docs et Slides.
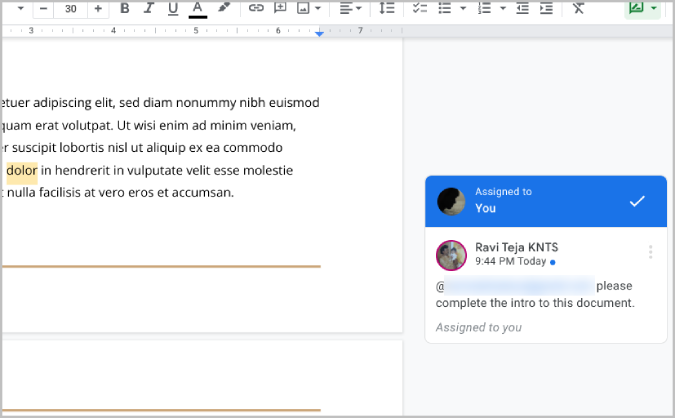
3. Sur Google Sheets, ils verront une bannière jaune avec des commentaires sur la cellule. Passer la souris sur cette cellule affichera le commentaire.
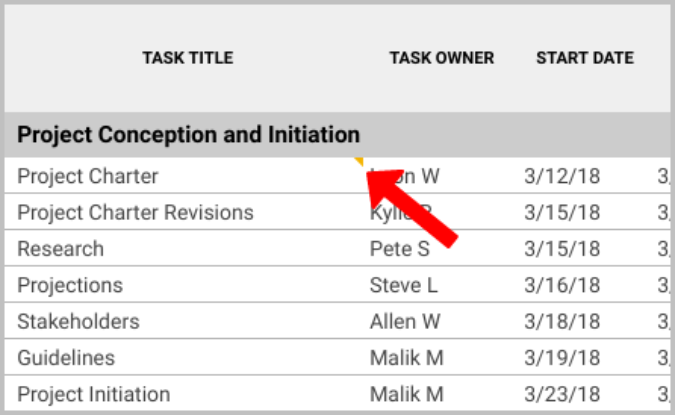
4. En cliquant sur le menu à trois points du commentaire, vous pouvez modifier le commentaire, supprimer le commentaire et également obtenir un lien vers ce commentaire si vous avez créé le commentaire. En comparaison, les autres ne peuvent copier que le lien vers ce commentaire.
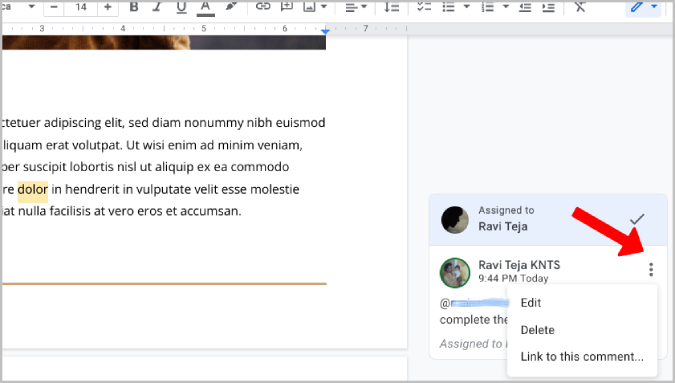
5. Les commentaires sont visibles par tous ceux qui peuvent accéder au document, pas seulement le créateur et le destinataire.
6. Toute personne pouvant accéder au document peut également répondre au commentaire pour un échange de vues lié à la tâche assignée.
7. lors de l'ajout d'une réponse, vous pouvez réattribuer la tâche à quelqu'un en le mentionnant dans la réponse. Il vous demandera de réaffecter la tâche. Cochez simplement la case à côté de Réaffecter à et cliquez sur Répondre. La tâche sera réaffectée à la personne mentionnée dans la réponse.
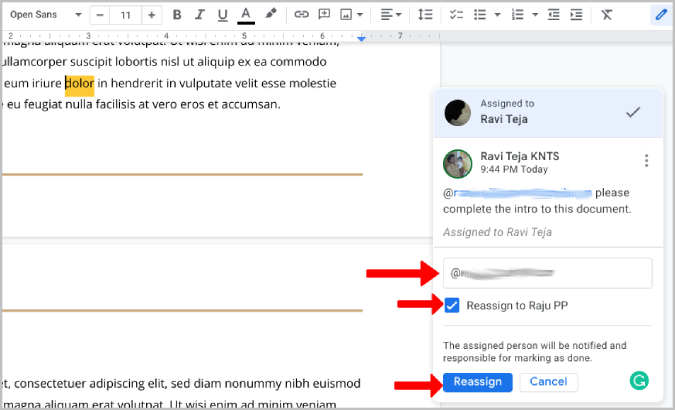
8. Une fois que le destinataire a terminé la tâche, il peut simplement cocher la tâche en cliquant sur l'icône de coche en haut de la fenêtre de commentaire.
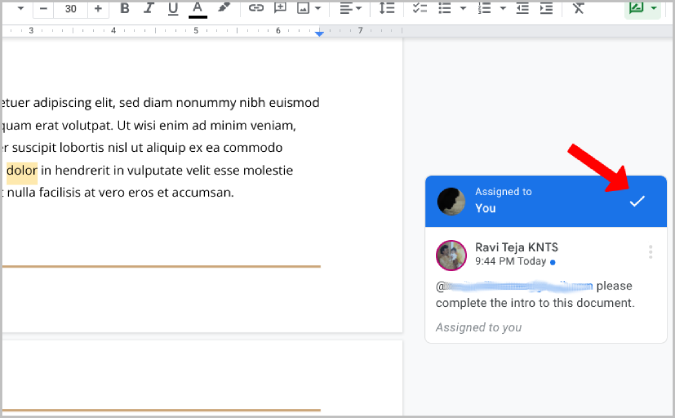
9. Vous pouvez cliquer sur l'icône de commentaire dans la barre supérieure pour vérifier l'historique des commentaires de tous les commentaires sur ce document. Ici, vous pouvez accéder lorsque la tâche est marquée comme terminée, lorsqu'il y a des réponses, etc. Quoi qu'il en soit, si vous avez supprimé le commentaire, il sera également supprimé de l'historique des commentaires.
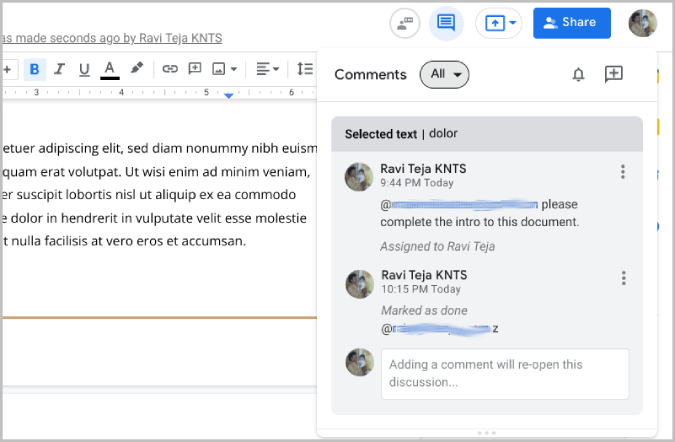
Attribuer des tâches à d'autres sur Google Workspace
Les produits Google peuvent parfois être assez déroutants. Néanmoins, ils sont aussi puissants à leur manière. L'application Google Tasks ne vous permet pas d'attribuer des tâches à d'autres, mais vous pouvez utiliser l'application Google Chat pour terminer le processus. Dans tous les cas, vous devez créer un espace, ajouter la personne à cet espace, puis créer une tâche à lui attribuer. Ce processus peut être supprimé par une simple fonctionnalité de l'application Tâches.
Alors que les tâches de Google Chat sont au moins synchronisées avec Google Tasks, les tâches attribuées à partir des documents, feuilles et diapositives Google ne le sont pas. Vous devez toujours compter sur les notifications par e-mail.
