Comment sauvegarder et restaurer votre PS5
Publié: 2023-08-17Tout ce qui se trouve sur votre Sony PlayStation 5 (les gros jeux que vous avez téléchargés, les fichiers de sauvegarde dont vous avez besoin et vos clips de jeu préférés) est extrêmement important. Il est crucial de les protéger en cas de problème, comme la corruption de données, ou si vous envisagez de passer à une nouvelle console.
Heureusement, le logiciel système de la PS5 permet un processus de sauvegarde transparent et offre la possibilité de choisir les types de données que vous souhaitez sécuriser. La restauration de vos données de jeu est tout aussi pratique. Ce tutoriel vous montrera comment sauvegarder et restaurer les données sur une console PS5.

Que pouvez-vous sauvegarder sur votre PS5 ?
La sauvegarde de votre PS5 implique la création d'une copie de vos données et paramètres que vous pourrez restaurer ultérieurement. Le lecteur de stockage interne comprend les types de données suivants :
- Applications et jeux vidéo téléchargés.
- Enregistrez les fichiers.
- La galerie multimédia—clips vidéo et captures d'écran.
- Vos paramètres système.
La bonne nouvelle : vous pouvez sauvegarder toutes les données ci-dessus sur votre console de jeu sur un disque dur externe ou un SSD. Si vous avez un abonnement PlayStation Plus, vous avez également la possibilité de télécharger vos sauvegardes de jeu - sans doute les données les plus vitales - sur les serveurs PSN.
De plus, vous pouvez copier des fichiers de sauvegarde individuels (limités aux jeux PS4 uniquement) et des éléments de la galerie multimédia sur une clé USB standard.
Sauvegarde des données sur un stockage USB externe
Un disque dur ou SSD externe est un moyen simple et efficace de sauvegarder vos données PS5. Avec cette méthode, vous créez une copie tangible de vos données que vous pouvez rapidement restaurer à tout moment. Cette méthode est idéale si vous préférez un contrôle direct sur vos données de sauvegarde ou si vous n'avez pas d'abonnement PlayStation Plus pour les sauvegardes de sauvegarde de jeux basées sur le cloud.
Le lecteur externe doit disposer d'un espace suffisant pour votre sauvegarde. Étant donné que la PS5 est livrée avec un lecteur de stockage interne de 825 Go, un lecteur USB de 1 To est plus que suffisant. Cependant, un disque plus grand peut être nécessaire si vous avez un SSD NVMe M.2 dans la baie d'extension.
Fait intéressant, la PS5 prend en charge les sauvegardes sélectives, où vous pouvez vous concentrer sur des catégories de données spécifiques, vous permettant d'utiliser un lecteur plus petit à des fins de sauvegarde. Par exemple, si votre seule préoccupation concerne les données enregistrées et la galerie multimédia et que vous souhaitez télécharger à nouveau des jeux, une clé USB d'une capacité de 8 à 16 Go devrait suffire.
Pour sauvegarder les données d'une PS5 sur un périphérique de stockage externe, connectez le lecteur à votre PS5, puis :
- Sélectionnez l'icône Paramètres en haut à droite de l'écran d'accueil.
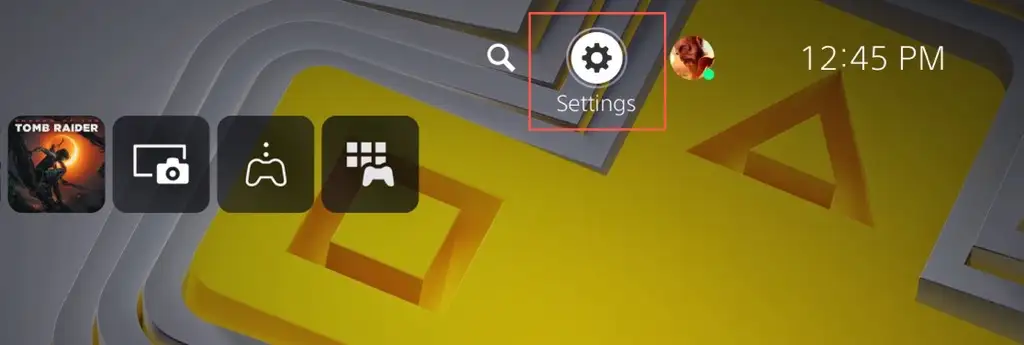
- Entrez dans la catégorie Système .
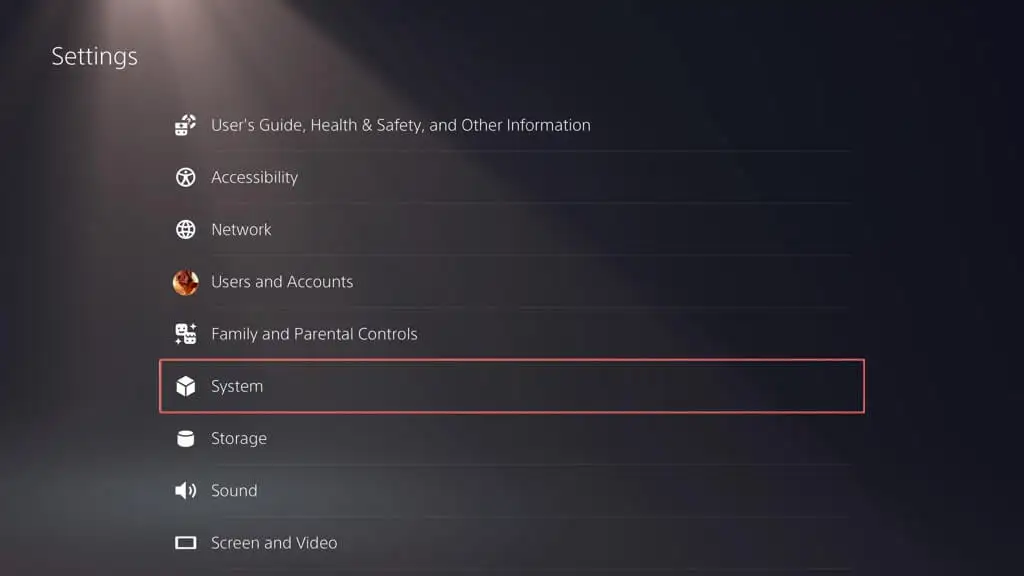
- Accédez à Logiciel système > Sauvegarder et restaurer .
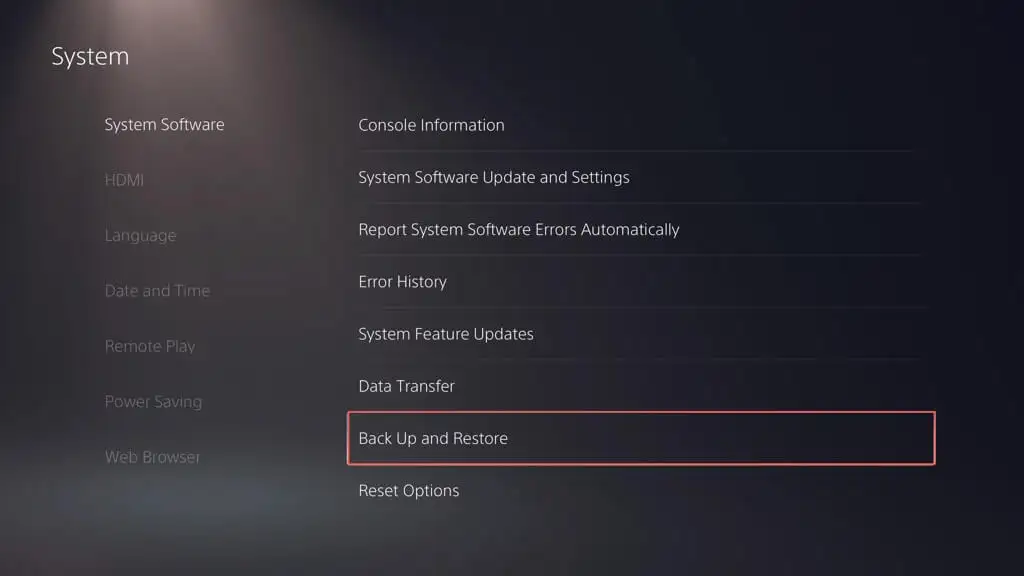
- Sélectionnez Sauvegarder votre PS5 .
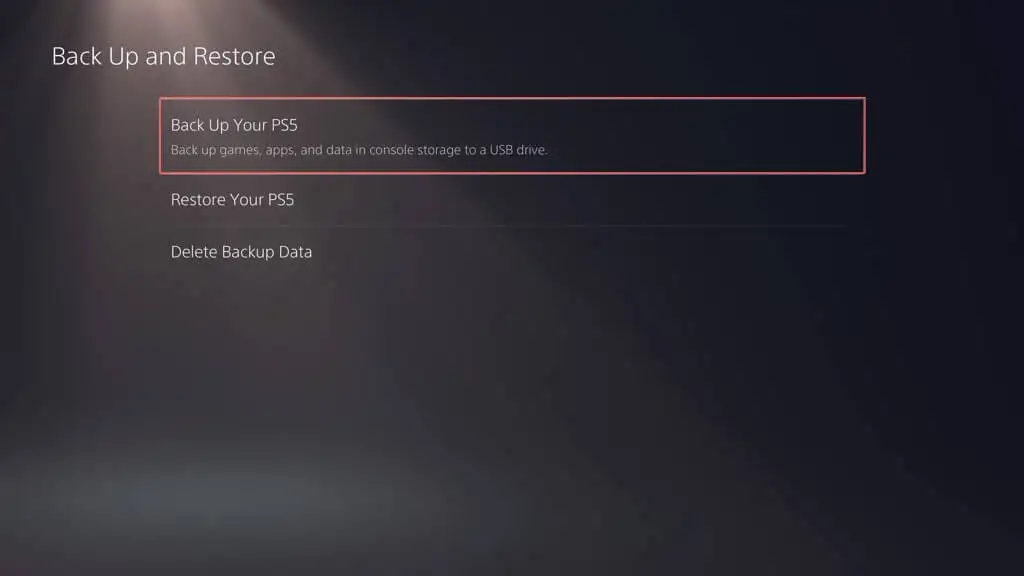
- Choisissez les types de données que vous souhaitez sauvegarder : jeux et applications, données de sauvegarde et galerie multimédia. La sauvegarde inclut toujours une copie des paramètres de votre PS5, vous ne pouvez donc pas la désélectionner. Sélectionnez Suivant pour continuer.
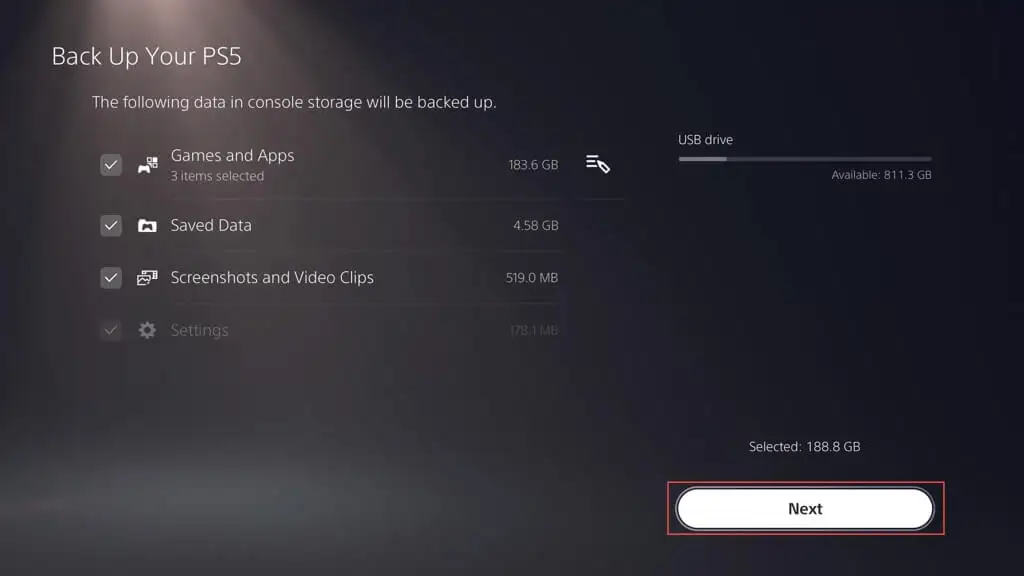
Remarque : L'indicateur en haut à gauche projette la quantité d'espace utilisé et libre sur le disque externe si vous copiez les données sélectionnées.
- Nommez la sauvegarde dans la zone Description (ou conservez l'étiquette par défaut intacte) et sélectionnez Sauvegarder .
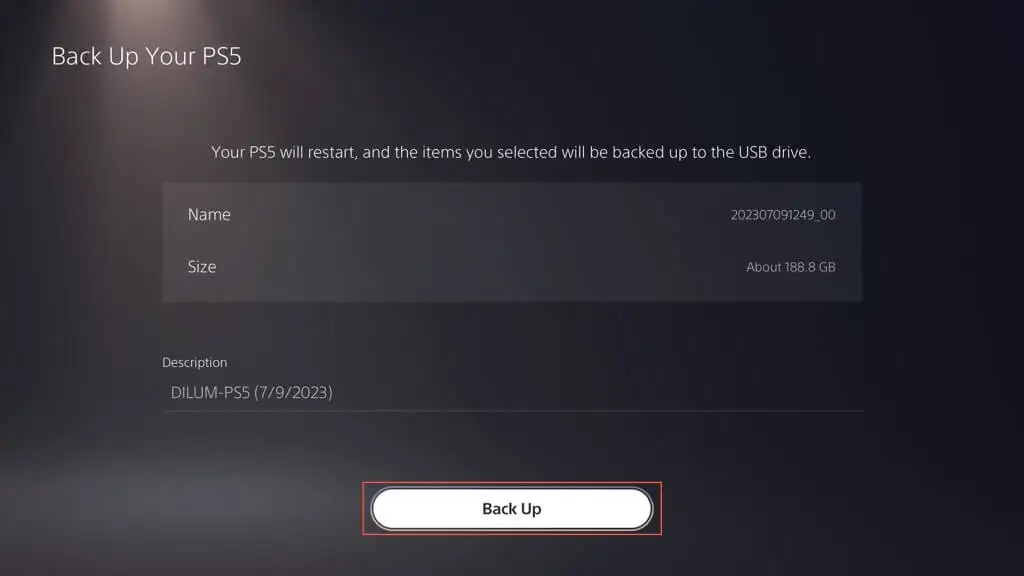
- Attendez que votre PS5 sauvegarde vos données sur le disque externe. La console devrait redémarrer automatiquement plusieurs fois au cours du processus.
Si votre PS5 indique que le lecteur connecté n'est pas pris en charge, utilisez un PC ou un Mac pour le formater dans le système de fichiers FAT32 ou exFAT et réessayez.
Si vous utilisez un PC Windows :
- Ouvrez l'Explorateur de fichiers, cliquez avec le bouton droit sur le lecteur externe et sélectionnez Formater .
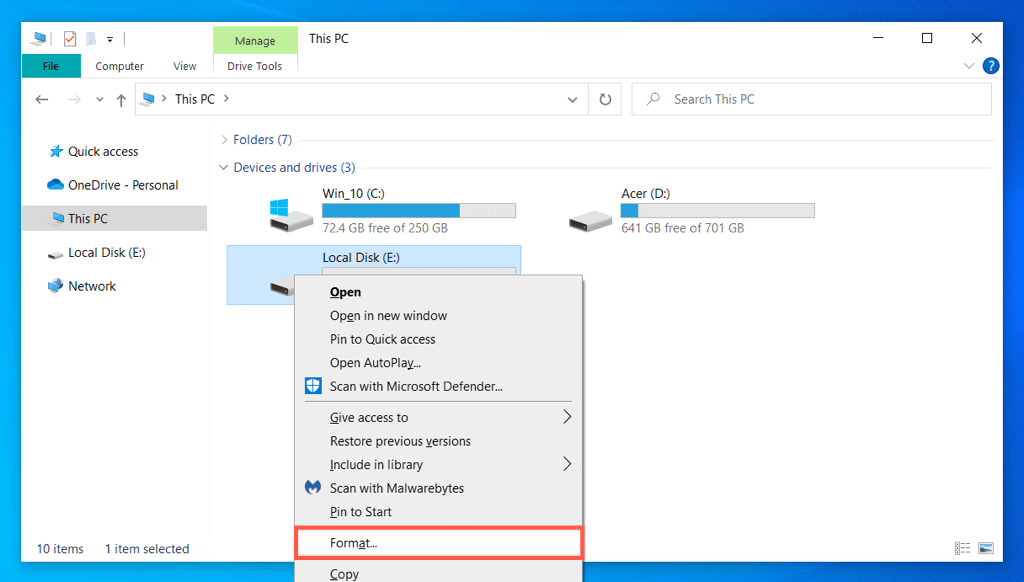
- Définissez Système de fichiers sur FAT32 ou exFAT et sélectionnez Démarrer .
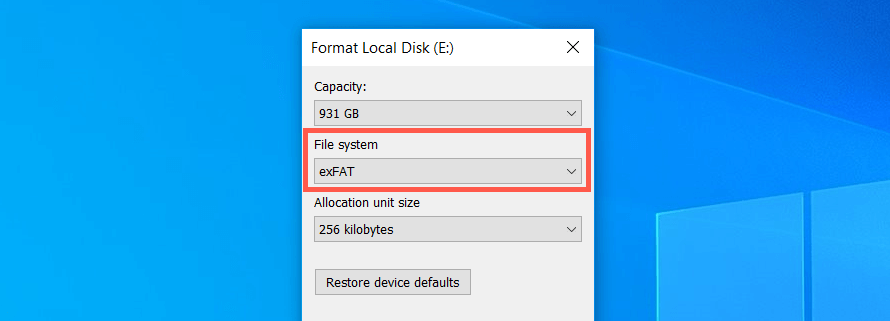
- Sélectionnez OK dans la fenêtre contextuelle de confirmation.
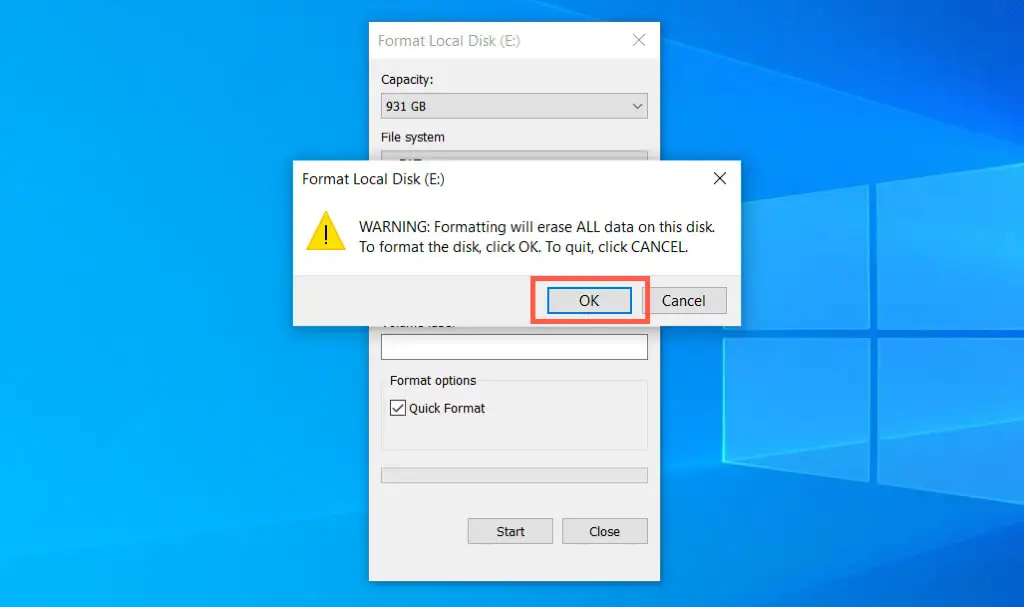
Si vous utilisez un Mac Apple :
- Ouvrez le Launchpad et sélectionnez Autre > Utilitaire de disque .
- Sélectionnez le lecteur externe dans la barre latérale et choisissez Effacer .
- Définissez le Format sur exFAT ou MS-DOS (FAT) et sélectionnez Effacer .
Sauvegarde des données sur le stockage cloud PS Plus
Vous pouvez télécharger jusqu'à 100 Go de données de sauvegarde PS5 et 100 Go de données de sauvegarde PS4 sur les serveurs PSN si vous êtes abonné à PlayStation Plus. Par défaut, les téléchargements automatiques PS Plus sont activés pour les jeux PS5 et PS4, vous n'avez donc rien à faire. Si ce n'est pas le cas, voici comment l'activer :
- Ouvrez le menu Paramètres de votre PS5 et sélectionnez Données enregistrées et Paramètres du jeu/de l'application .
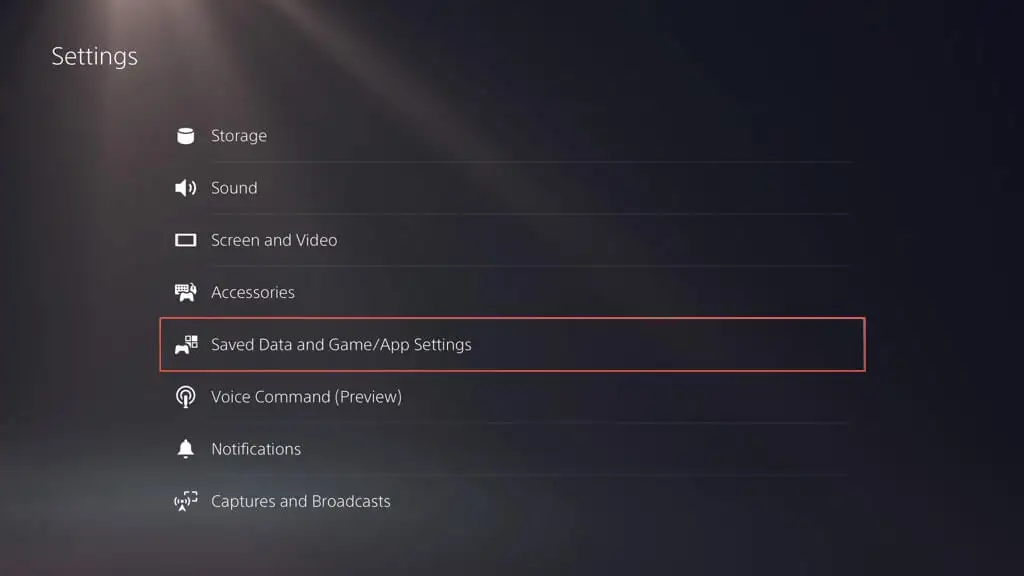
- Accédez à Données enregistrées (PS5) > Synchroniser les données enregistrées .
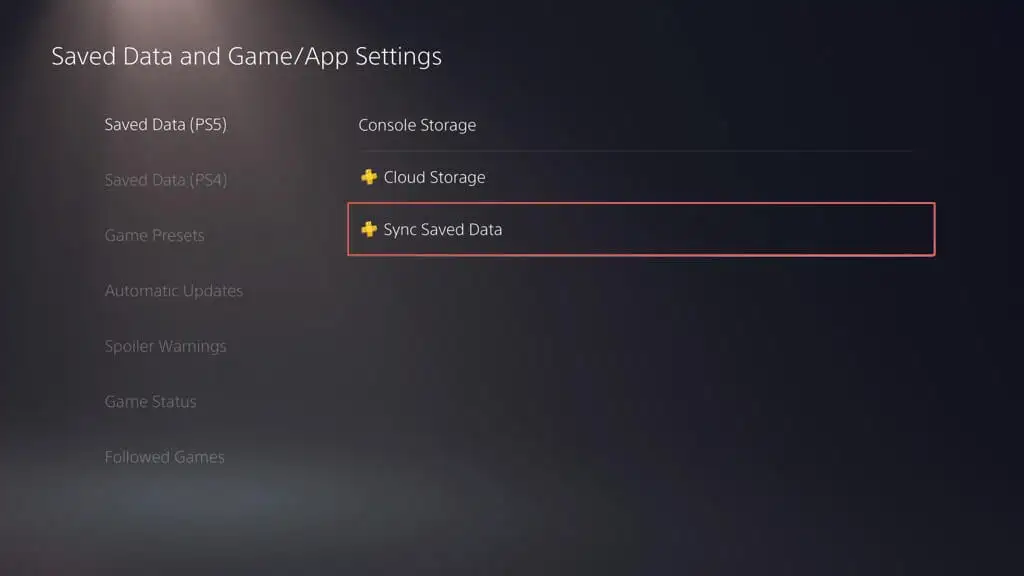
- Activez l'option Auto-Sync Saved Data .
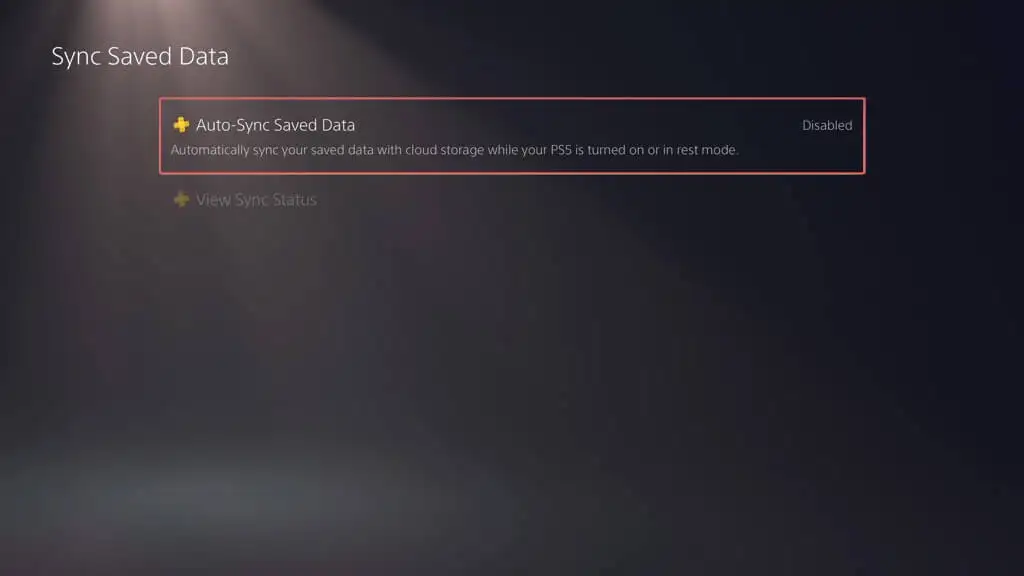
- Revenez à l'écran Enregistrer les données et les paramètres du jeu/de l'application et sélectionnez Données enregistrées (PS4) > Téléchargement automatique .
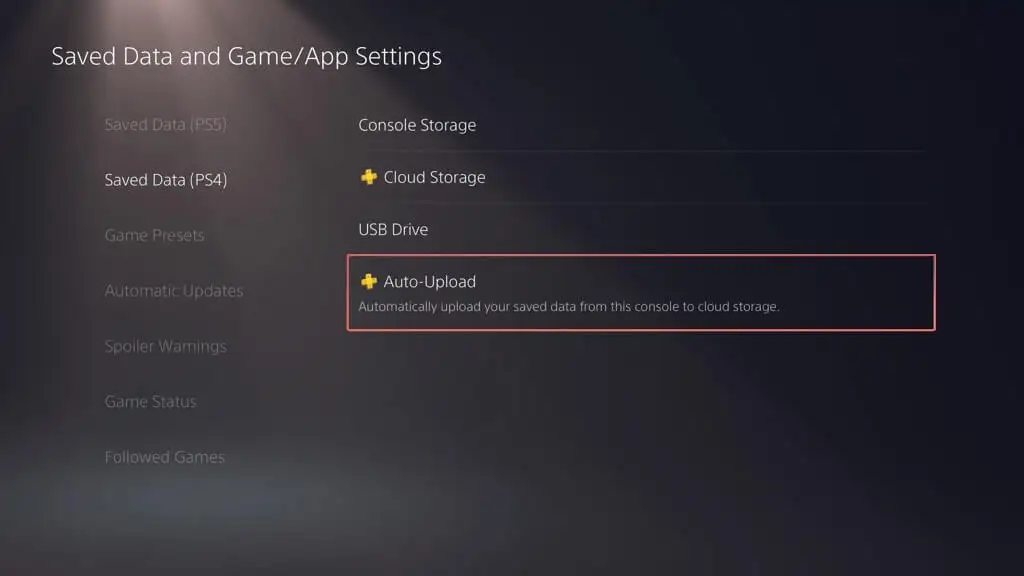
- Activez le commutateur à côté de Activer le téléchargement automatique .
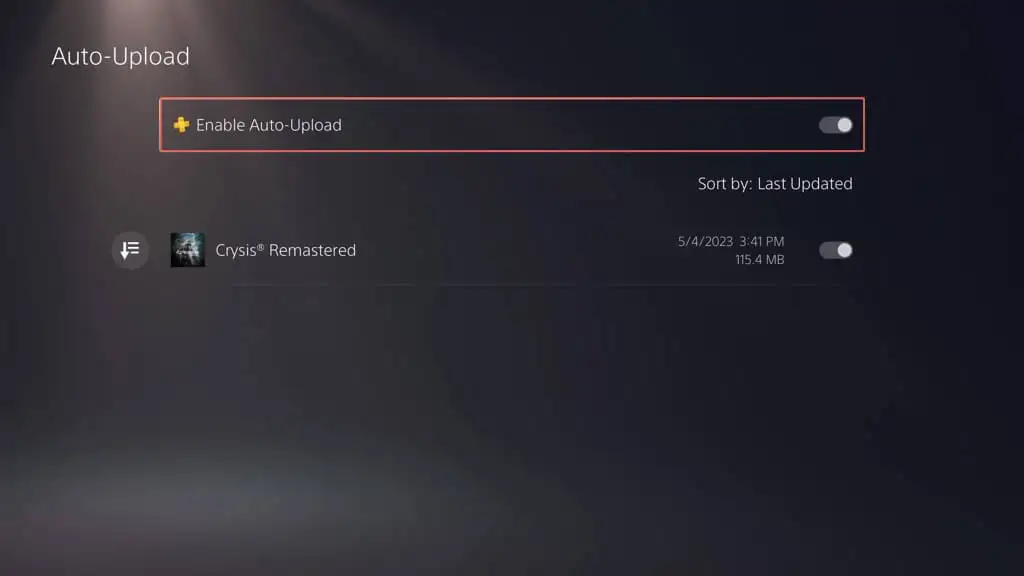
Vous pouvez également désactiver les mises à jour automatiques et télécharger manuellement les données enregistrées. Voici comment:
- Accédez à Paramètres > Données enregistrées et paramètres de jeu/d'application .
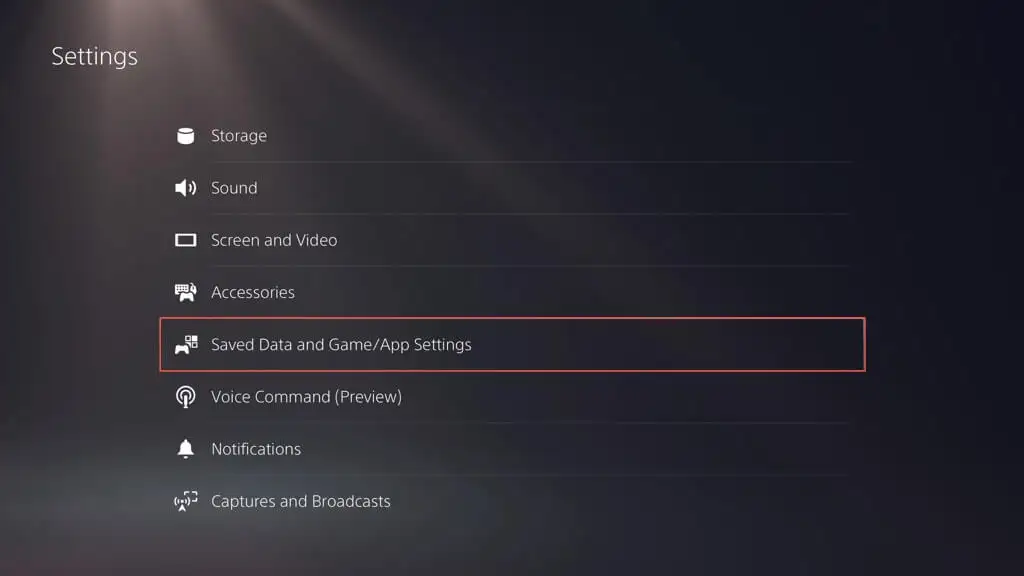
- Accédez à Données enregistrées (PS5) / Données enregistrées (PS4) > Stockage de la console .
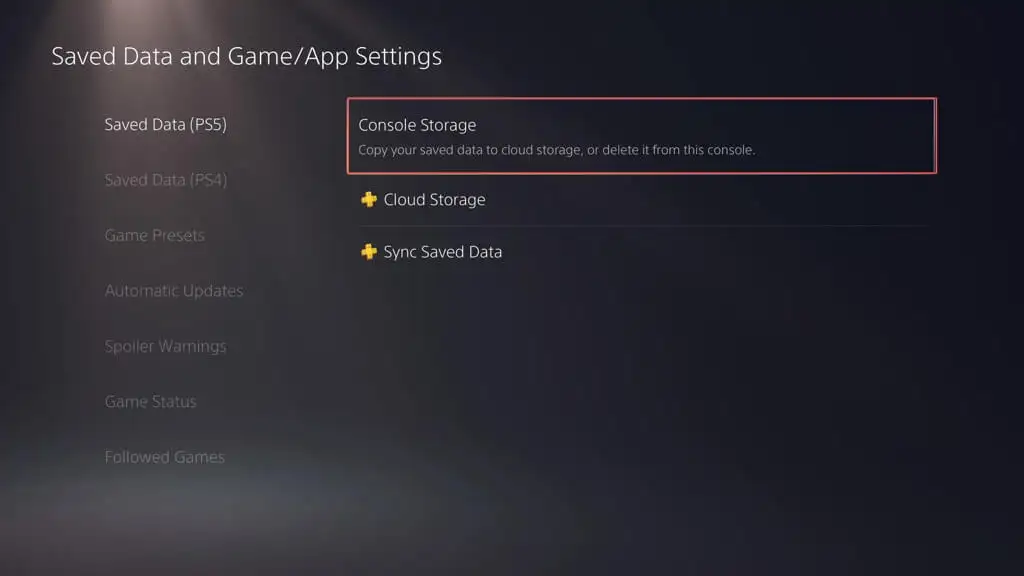
- Passez à l'onglet Upload to Cloud Storage , marquez les jeux que vous souhaitez uploader et sélectionnez Upload .
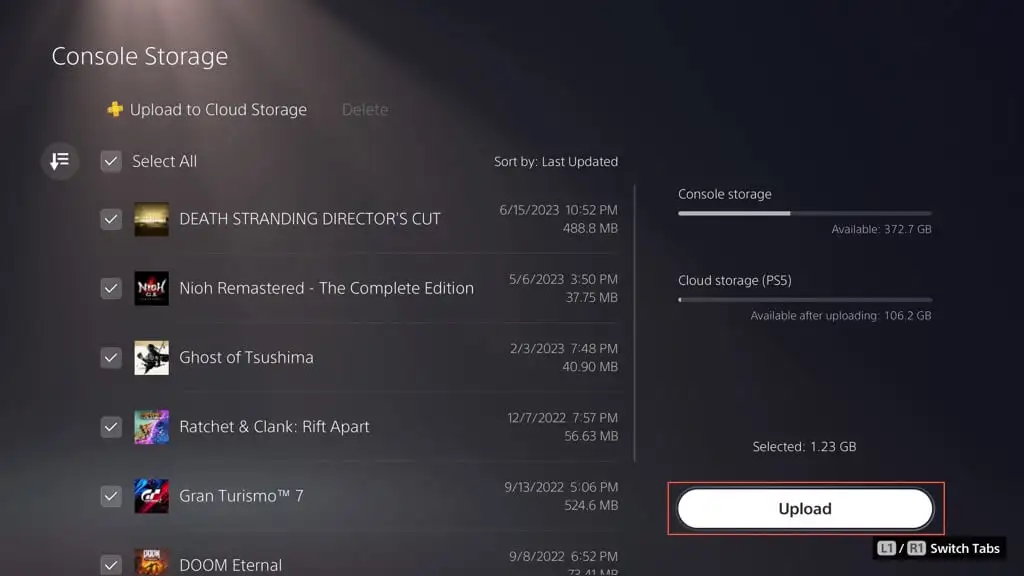
Sauvegarde des sauvegardes de jeu et de la galerie multimédia sur une clé USB
Au lieu d'utiliser la fonction de sauvegarde du lecteur externe de la PS5, vous pouvez copier manuellement tout ou partie des données enregistrées des jeux PS4 sur une clé USB. Vous pouvez également y sauvegarder des éléments de la galerie multimédia (captures d'écran et clips vidéo).

Pour copier les fichiers de sauvegarde PS4 sur une clé USB compatible, connectez-la à votre console, puis :
- Visitez le menu Paramètres de la PS5 et sélectionnez Stockage .
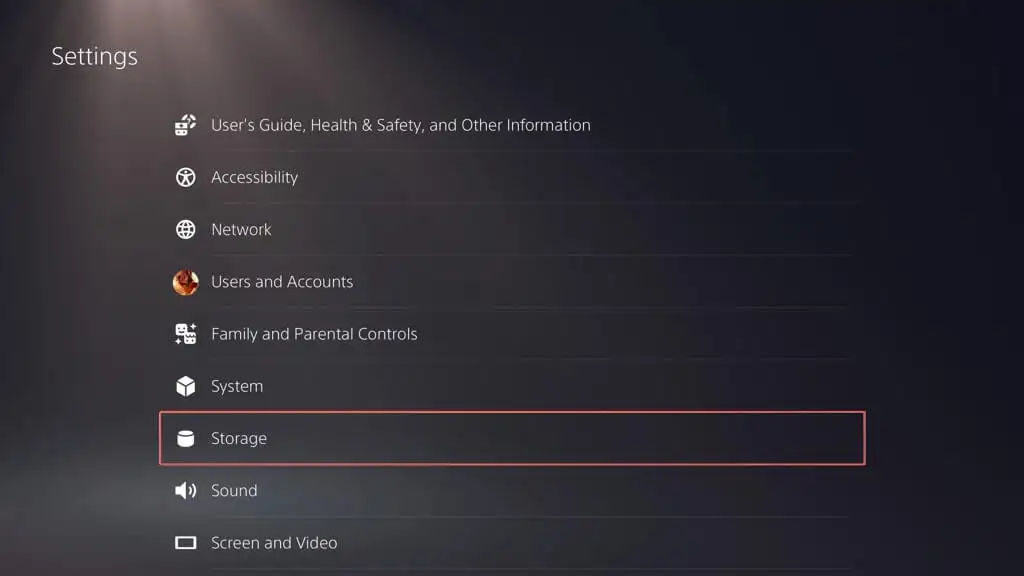
- Accédez à Stockage de la console > Données enregistrées .
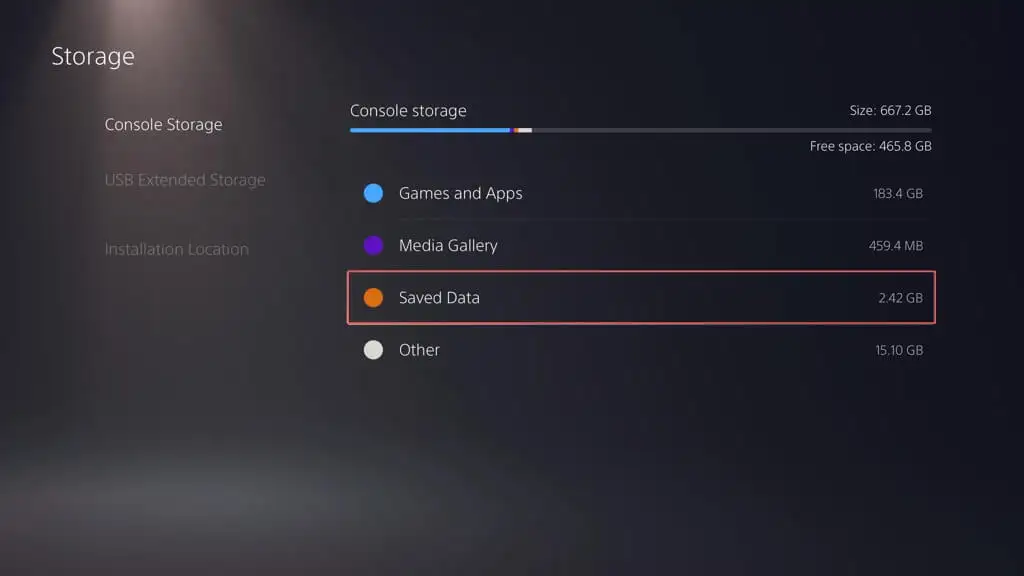
- Sélectionnez Jeux PS4 .
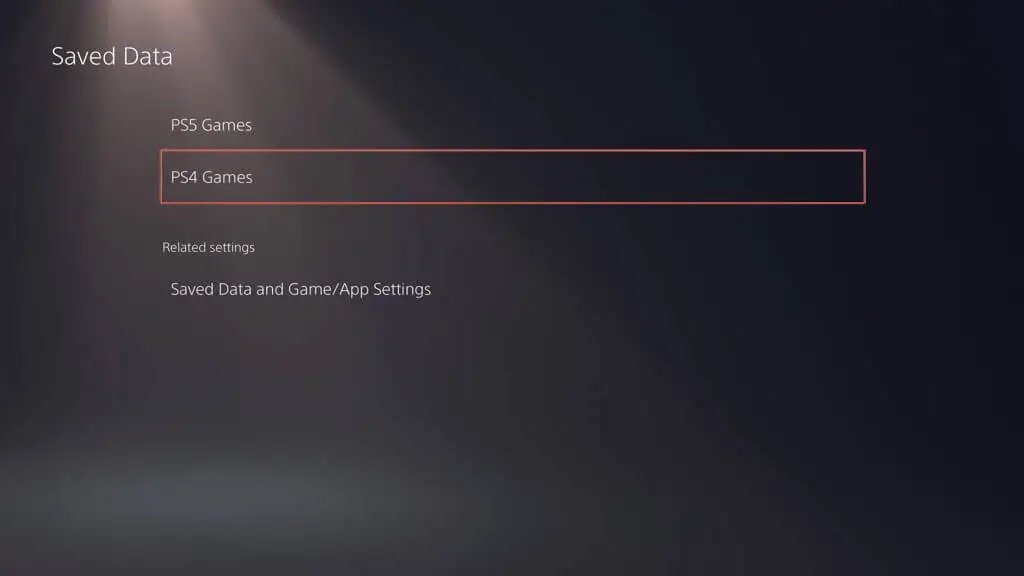
- Passez à la copie sur clé USB , cochez les jeux que vous souhaitez copier et sélectionnez Copier .
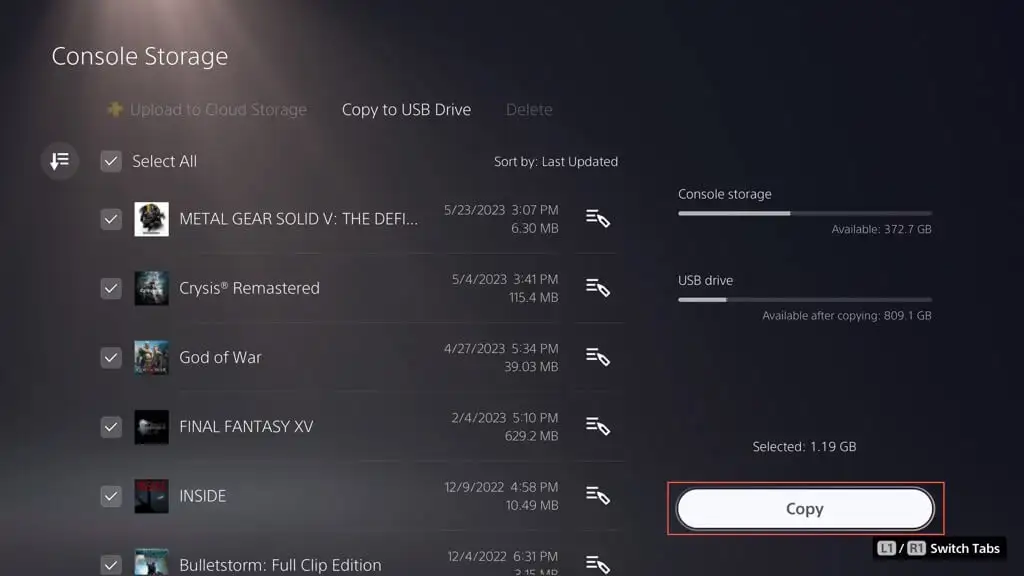
Pour copier des éléments de la galerie multimédia sur la clé USB :
- Visitez le menu Paramètres de la PS5 et sélectionnez Stockage .
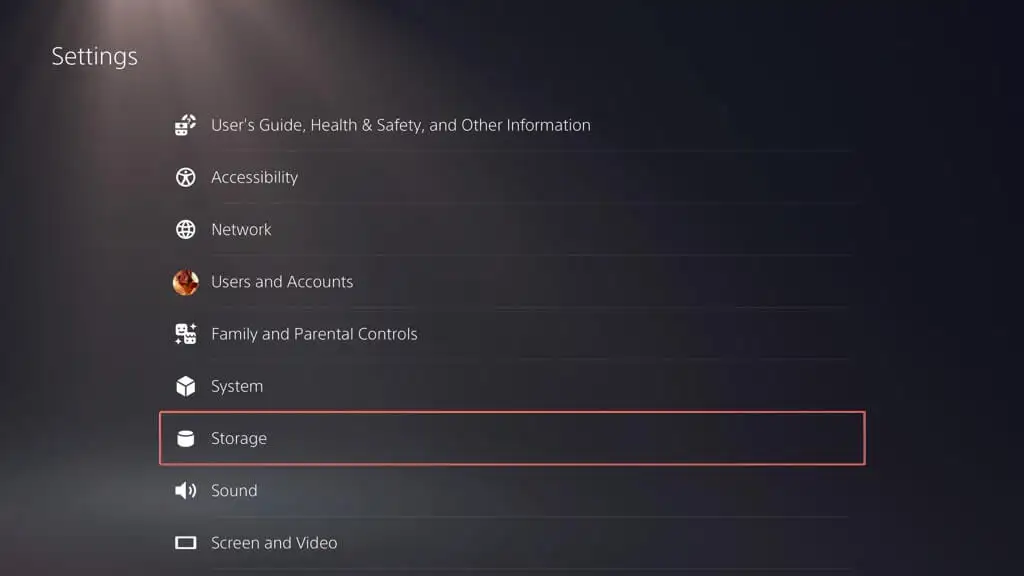
- Accédez à Stockage de la console > Galerie multimédia .
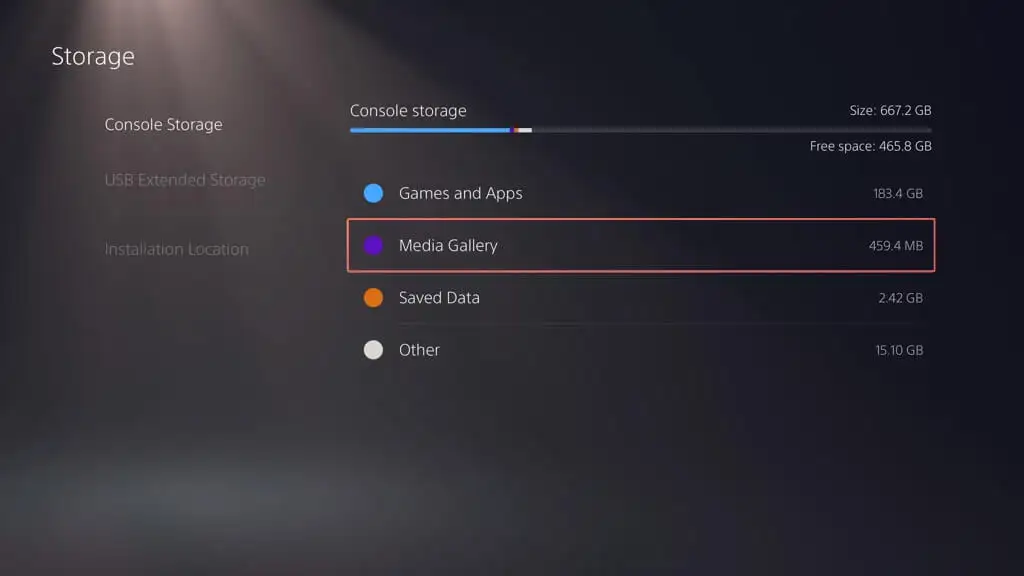
- Activez la bascule Sélectionner plusieurs dans le coin gauche de l'écran.
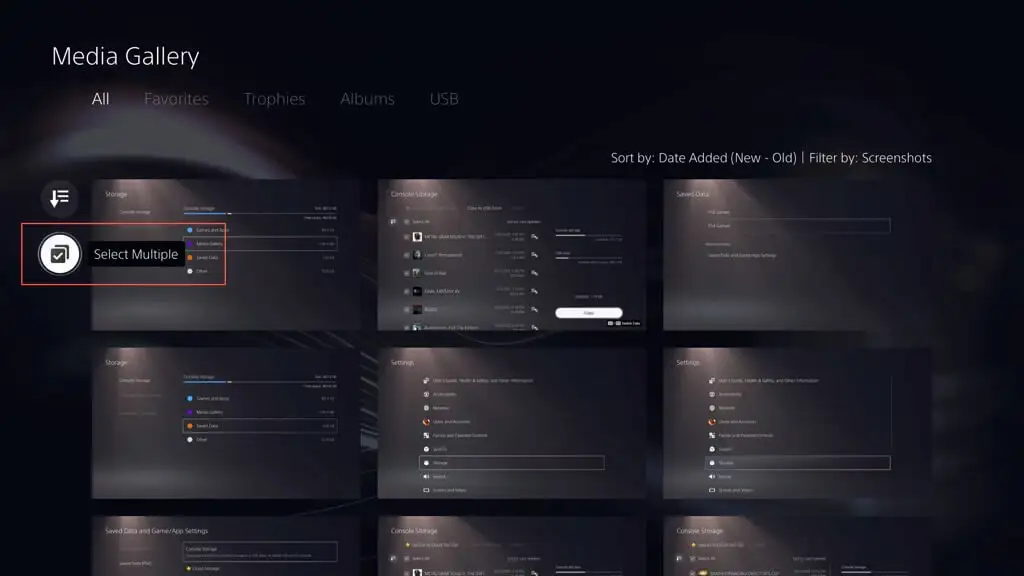
- Marquez les éléments que vous souhaitez copier sur le lecteur, sélectionnez l'icône Plus (trois points) à droite de l'écran, puis sélectionnez Copier sur le lecteur USB .
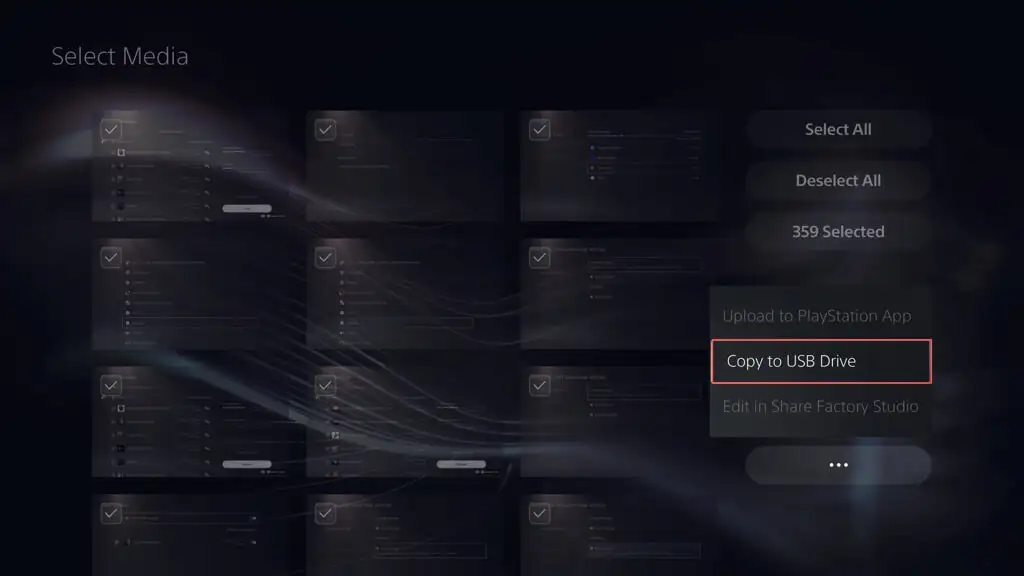
Restaurer PS5 à partir d'une sauvegarde de lecteur externe
Si vous devez réinitialiser votre PS5 en usine, remplacer son lecteur de stockage interne ou effectuer une mise à niveau vers une nouvelle console, vous pouvez choisir de restaurer le contenu de votre lecteur de sauvegarde externe. En supposant que vous ayez effectué une sauvegarde complète, le processus garantit que vous revenez à vos jeux avec tous vos progrès, paramètres et profils intacts.
Avertissement : La restauration d'une sauvegarde PS5 effacera définitivement toutes les données existantes du stockage interne de la console.
Pour restaurer les données PS5 à partir d'une sauvegarde de lecteur externe, connectez le périphérique de stockage à votre PS5, puis :
- Visitez le menu Paramètres de la PS5 et sélectionnez Système .
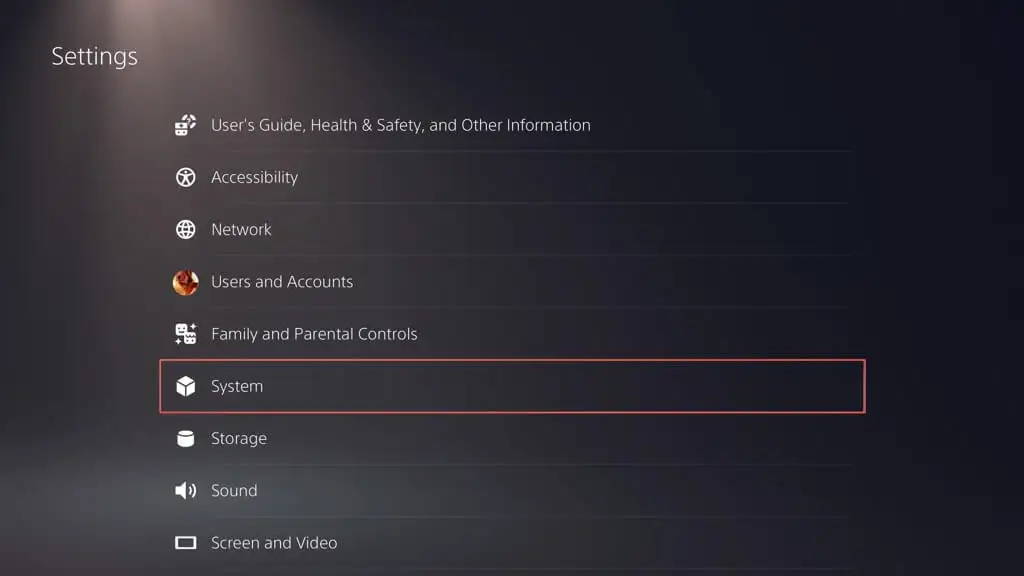
- Aller à Logiciel système > Sauvegarder et restaurer .
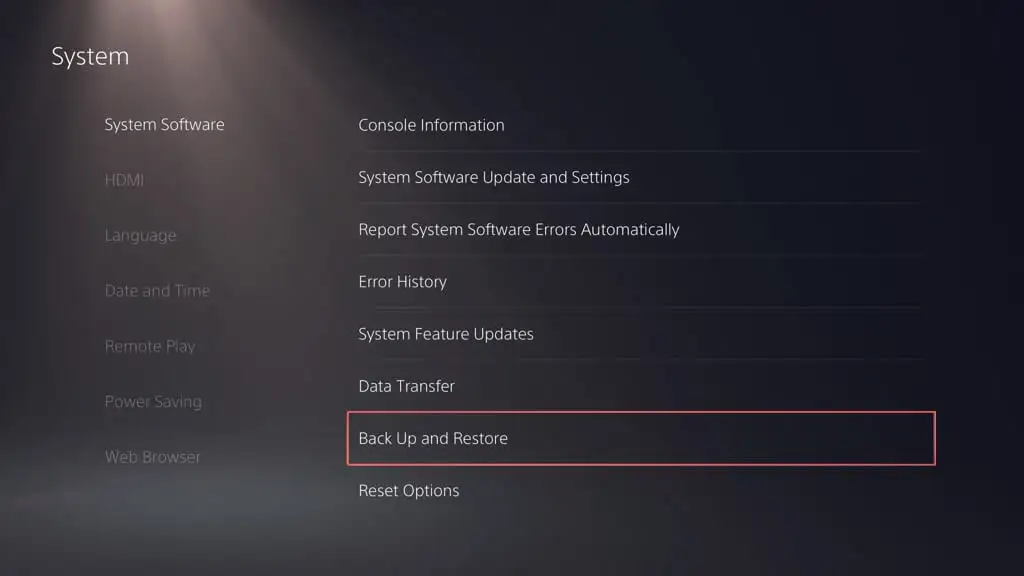
- Sélectionnez Restaurer votre PS5 .
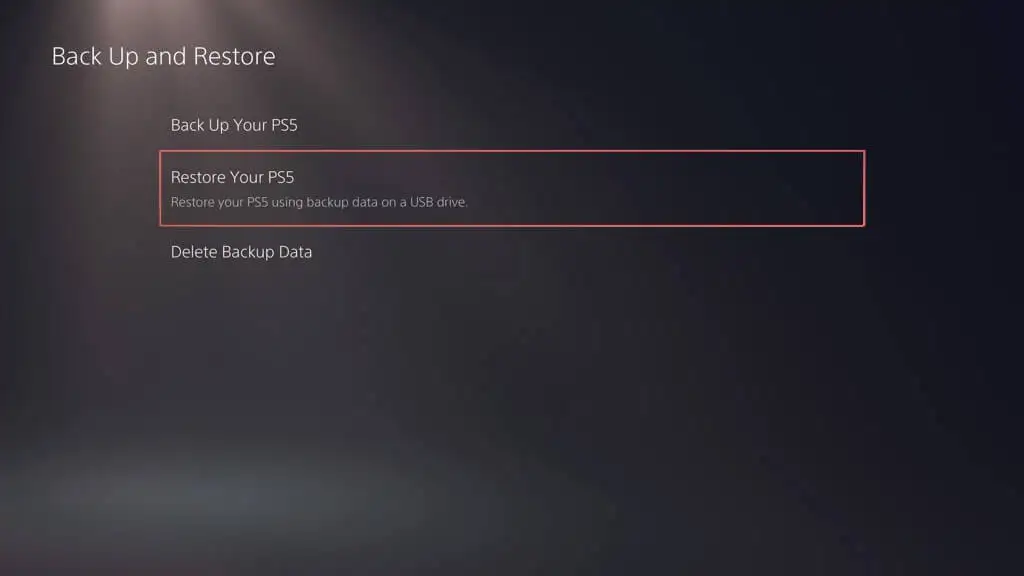
- Choisissez la sauvegarde que vous souhaitez restaurer.
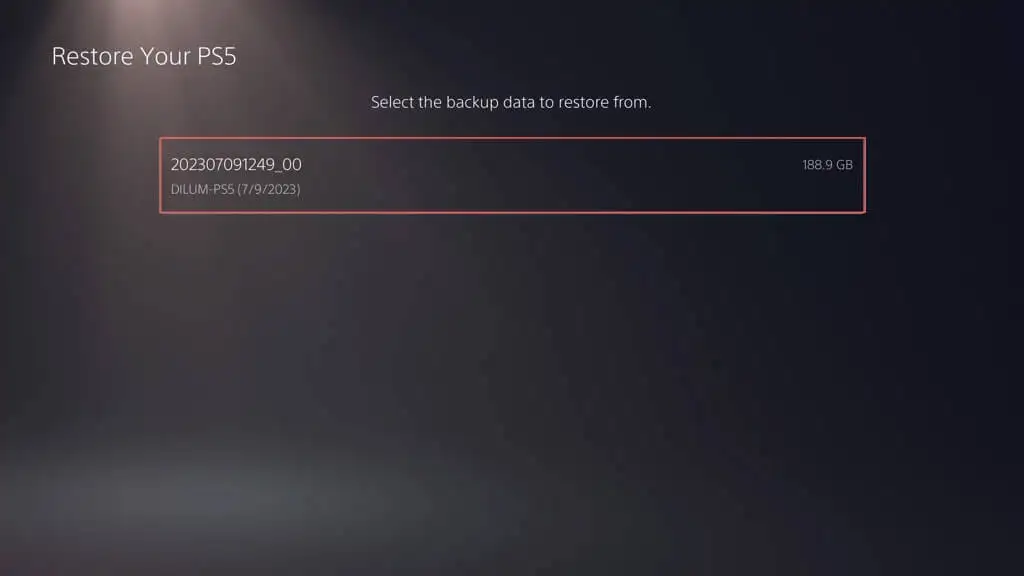
- Sélectionnez Restaurer .
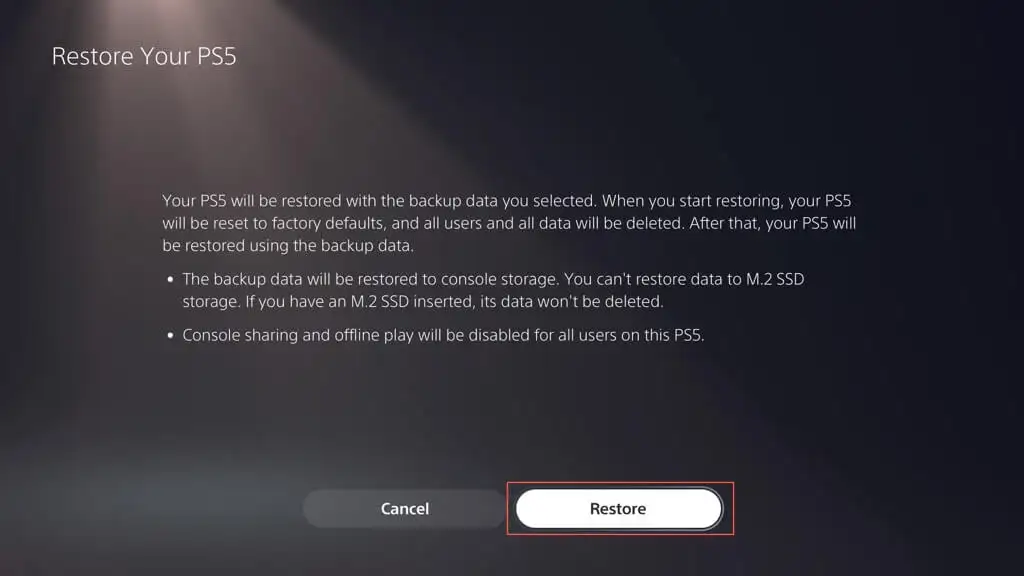
Remarque : Si le processus de restauration échoue, mettez à jour le logiciel système de la PS5 vers sa dernière version et réessayez.
Restaurer les sauvegardes dans le cloud à partir de PS Plus
Si vous avez sauvegardé des jeux sauvegardés en ligne grâce à PS Plus, ils doivent se synchroniser automatiquement avec le stockage interne lorsque vous vous connectez à une PS5 avec votre compte PSN. Si ce n'est pas le cas, vous pouvez restaurer les sauvegardes de jeu manuellement. Voici comment:
- Visitez le menu Paramètres de la PS5 et sélectionnez Données enregistrées et Paramètres du jeu/de l'application .
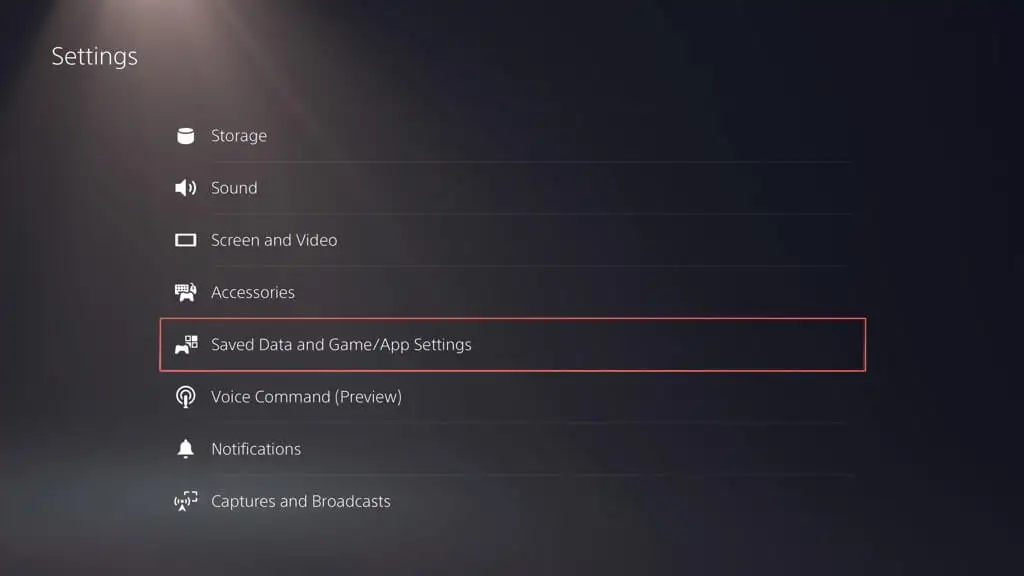
- Aller à Données sauvegardées (PS5) / Données sauvegardées (PS4) > Cloud Storage .
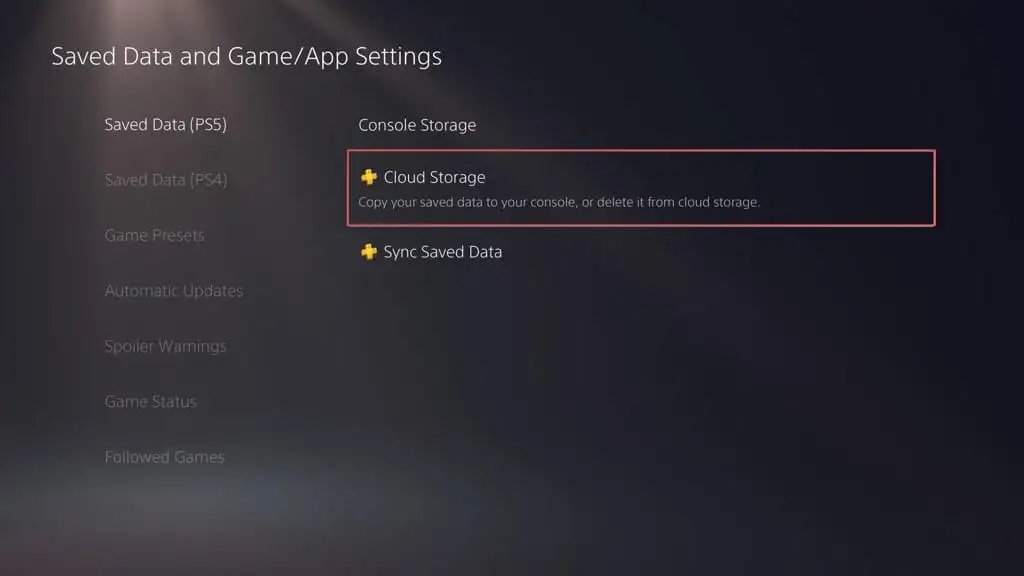
- Sous l'onglet Télécharger sur le stockage de la console , marquez les jeux que vous souhaitez télécharger et sélectionnez Télécharger .
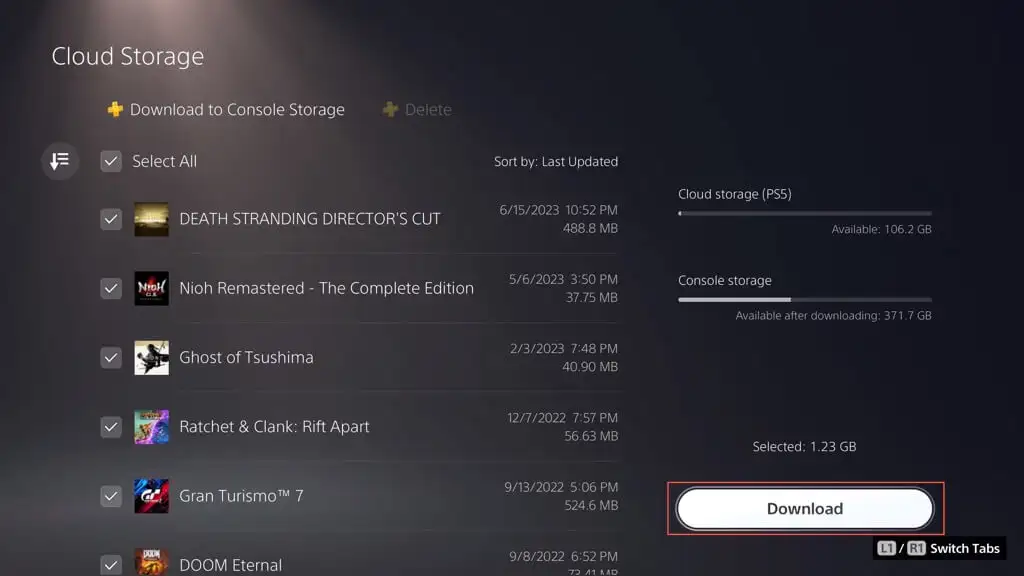
Restaurer les sauvegardes du jeu à partir du lecteur flash
Si vous avez copié vos fichiers de sauvegarde PS4 sur une clé USB, vous pouvez les recopier sur le stockage interne de la console. Voici comment:
- Visitez le menu Paramètres de la PS5 et sélectionnez Données enregistrées et Paramètres du jeu/de l'application .
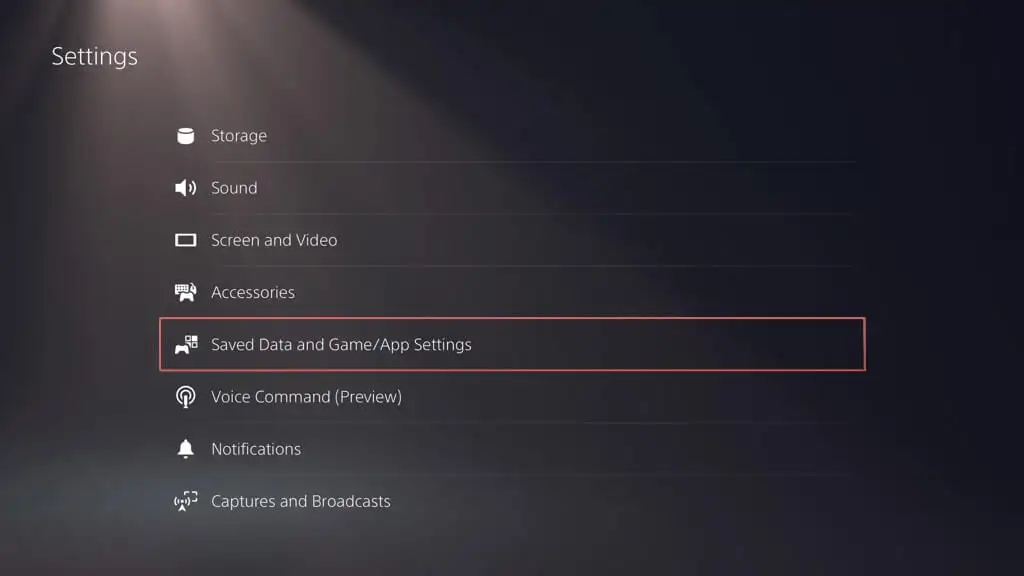
- Accédez à Données enregistrées (PS4) > Clé USB .
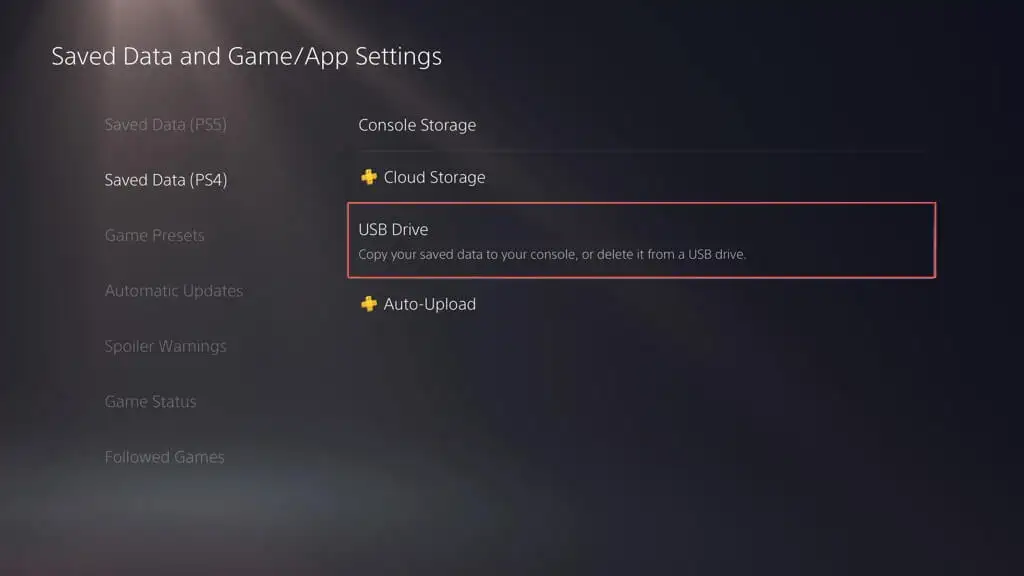
- Sous l'onglet Copier vers le stockage de la console , marquez les jeux que vous souhaitez copier et sélectionnez Copier .
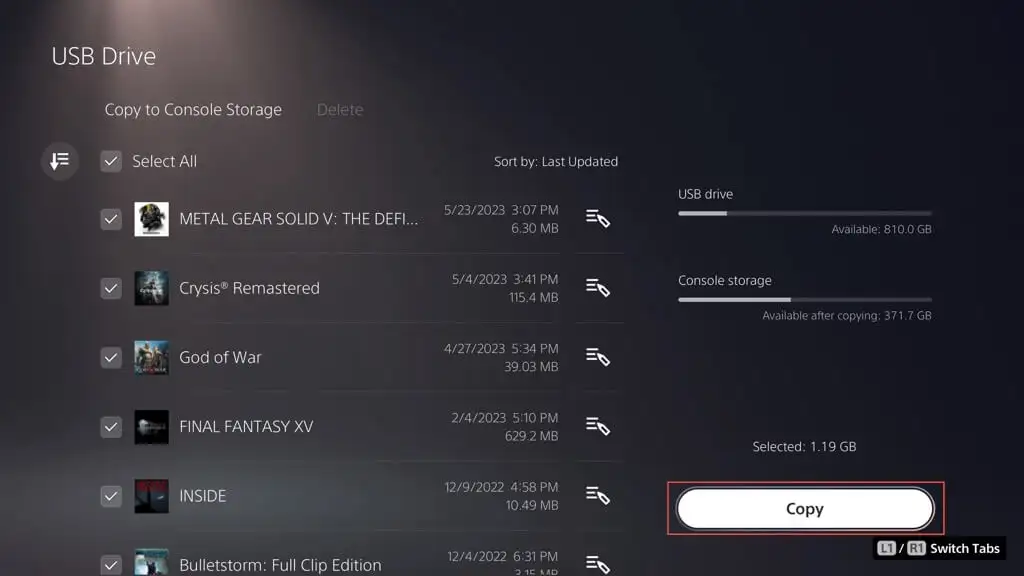
Afficher les éléments de la galerie multimédia sur le lecteur flash
Vous ne pouvez pas copier les éléments de la galerie multimédia sur une clé USB, mais vous pouvez y accéder et les afficher. Pour ce faire, connectez le lecteur à votre console, puis :
- Visitez le menu Paramètres de la PS5 et sélectionnez Stockage .
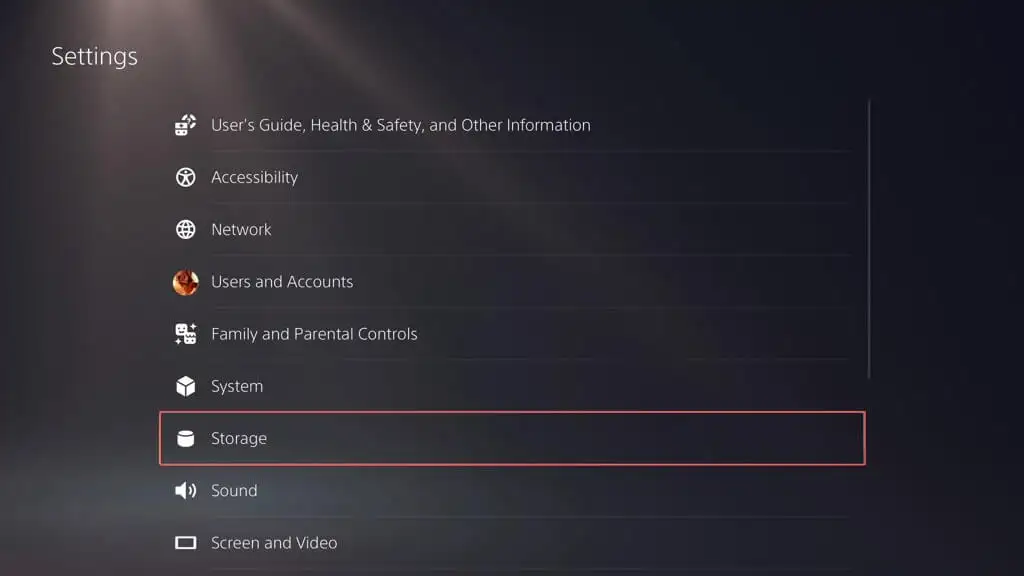
- Accédez au stockage de la console > Galerie multimédia .
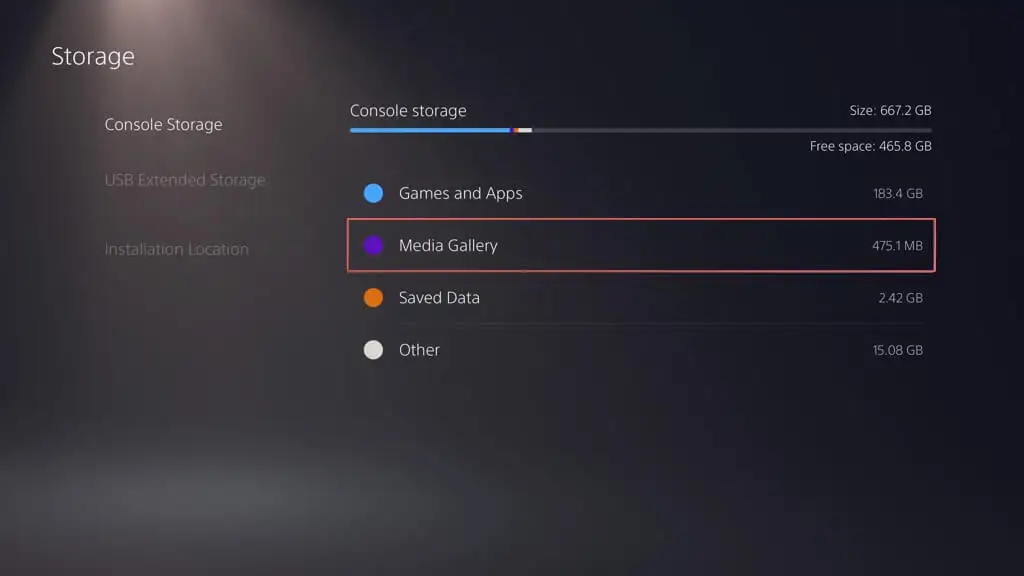
- Sous l'onglet USB , sélectionnez le dossier PS4 ou PS5 .
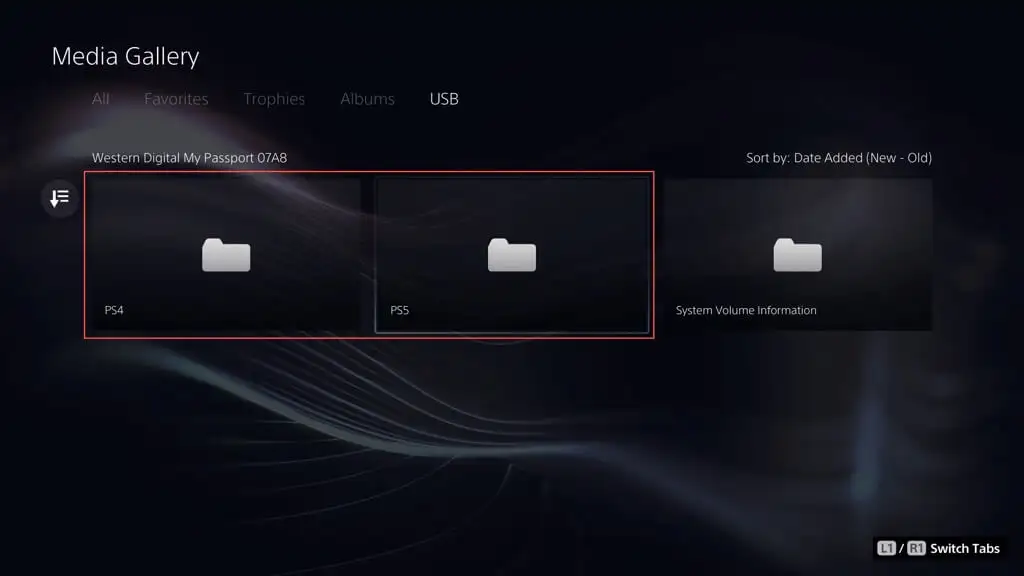
- Sélectionnez Créer .
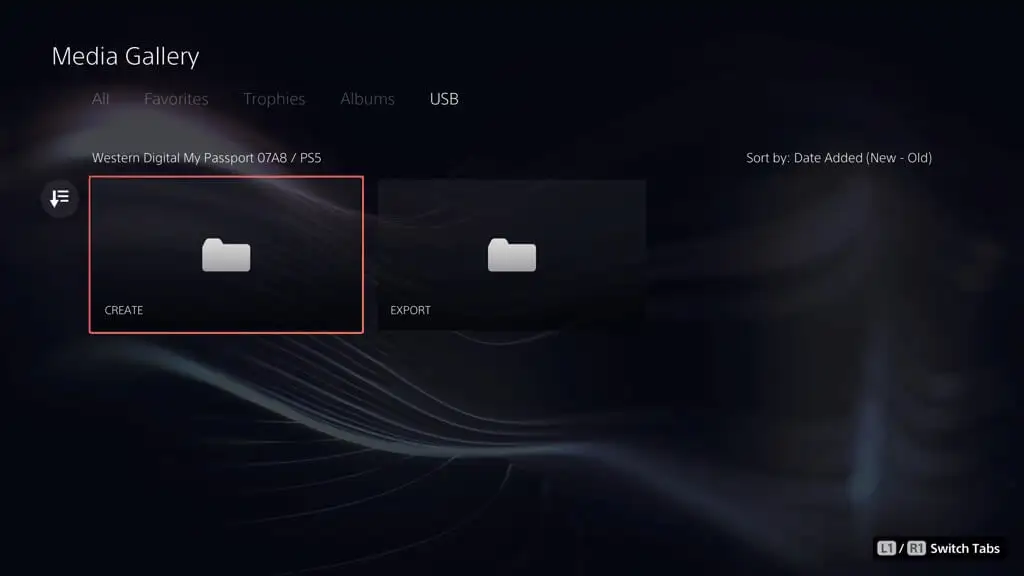
- Sélectionnez Captures d'écran .
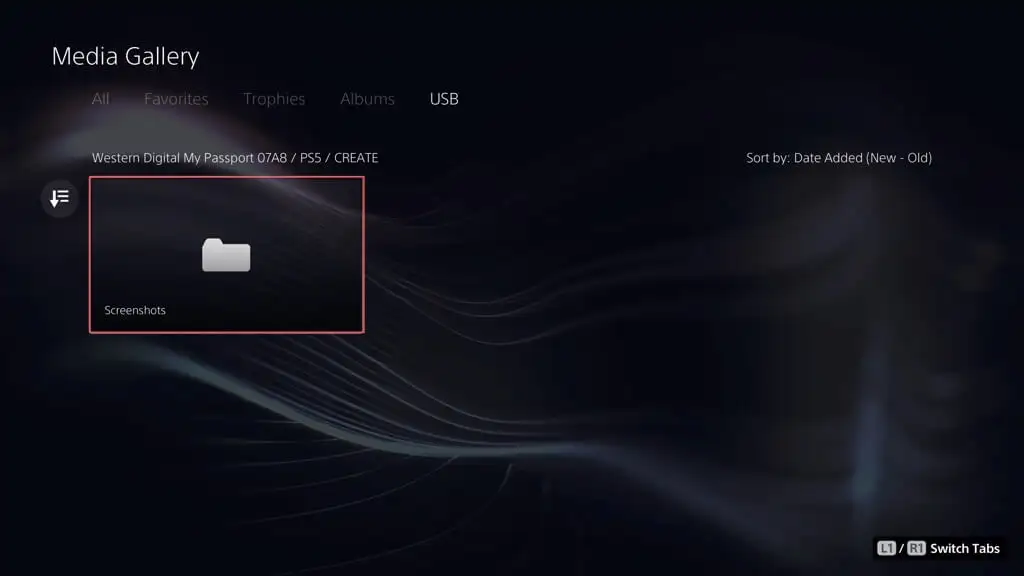
- Sélectionnez une vignette de capture d'écran pour l'agrandir.
Vous savez maintenant comment sauvegarder et restaurer la PS5
La sauvegarde de votre PS5 est cruciale, et il ne s'agit pas seulement de sauvegarder vos jeux, il s'agit de tout sauvegarder sur votre console. Avec ce guide, vous savez maintenant comment faire. Qu'il s'agisse de tout copier sur un lecteur externe, de télécharger des sauvegardes de jeu sur le cloud ou de copier des fichiers de sauvegarde et des éléments de la galerie sur une clé USB, vous disposez de plusieurs méthodes pour protéger vos données. Il est toujours bon de savoir que toutes vos données importantes sont en sécurité et que vous pouvez les restaurer rapidement si nécessaire.
