Comment sauvegarder facilement un Chromebook : un guide étape par étape
Publié: 2024-11-22Contrairement à Windows ou macOS, ChromeOS ne propose pas de solution de sauvegarde complète. ChromeOS fonctionne sur le cloud et tous les paramètres et fichiers de Google Drive sont automatiquement synchronisés et sauvegardés. Cependant, les fichiers stockés localement sur votre Chromebook et quelques paramètres d'application nécessitent une sauvegarde manuelle, et ils peuvent être perdus si vous effectuez un lavage sous pression de votre Chromebook sans en créer une sauvegarde.
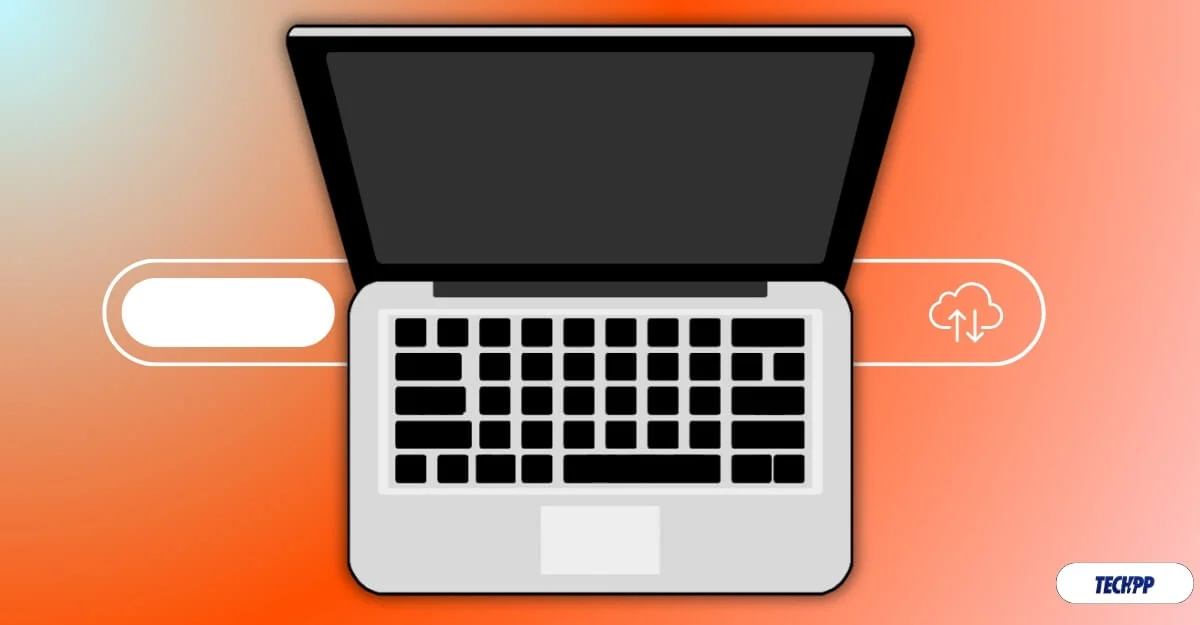
Si vous souhaitez réinitialiser un Chromebook ou démarrer une nouvelle installation, il est toujours recommandé de sauvegarder les fichiers importants. Dans ce guide, vous apprendrez comment sauvegarder facilement votre Chromebook, synchroniser les données avec votre compte et déplacer des fichiers locaux vers le cloud pour sauvegarder votre Chromebook.
Table des matières
Comment sauvegarder votre Chromebook
Synchronisez vos données Chrome avec votre compte
Si la synchronisation est activée, le navigateur Google Chrome synchronise automatiquement l'activité de votre navigateur avec votre compte Google. Cela inclut les paramètres du navigateur Google Chrome sur votre Chromebook, tous vos favoris, votre historique de navigation, vos mots de passe enregistrés, vos onglets, la saisie automatique, vos informations de paiement, vos paramètres, vos extensions, etc.
La synchronisation de Google Chrome est automatiquement activée sur Chromebook ; cependant, vous pouvez le personnaliser si vous ne souhaitez pas synchroniser les données complètes avec votre compte Google.
Si la synchronisation du navigateur Google Chrome est désactivée, toutes vos données, y compris les éléments mentionnés, ne seront pas sauvegardées si vous réinitialisez votre Chromebook aux paramètres d'usine. Ainsi, pour sauvegarder votre Chromebook, assurez-vous de synchroniser les données de votre navigateur Chrome et les paramètres ChromeOS avec votre compte Google.
Comment synchroniser les données Chrome avec votre compte Google sur Chromebook :
- Étape 1 : Ouvrez Google Chrome , cliquez sur le menu à trois points dans le coin supérieur droit de l'écran et cliquez sur Paramètres.
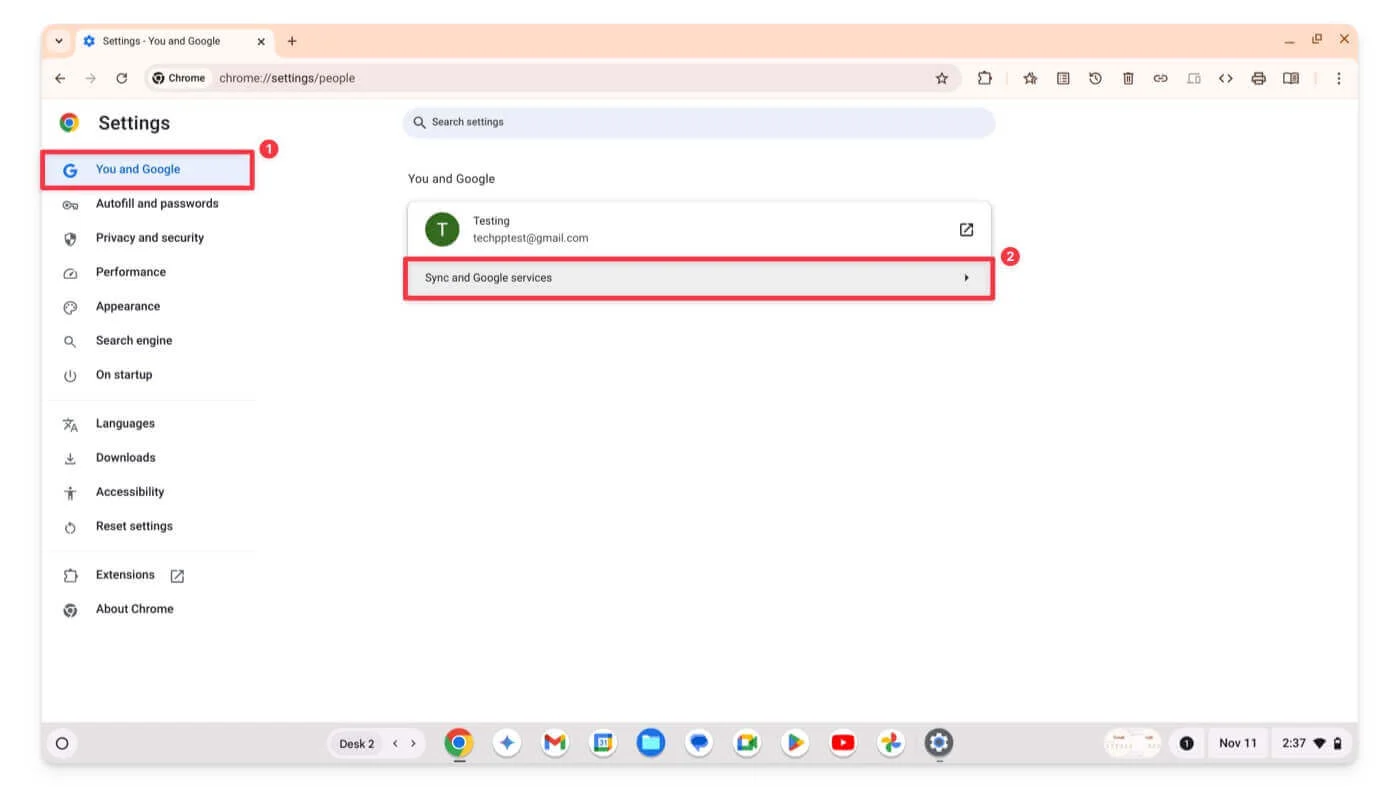
- Étape 2 : Cliquez sur l'option Vous et Google dans la barre latérale et appuyez sur Synchronisation et services Google.
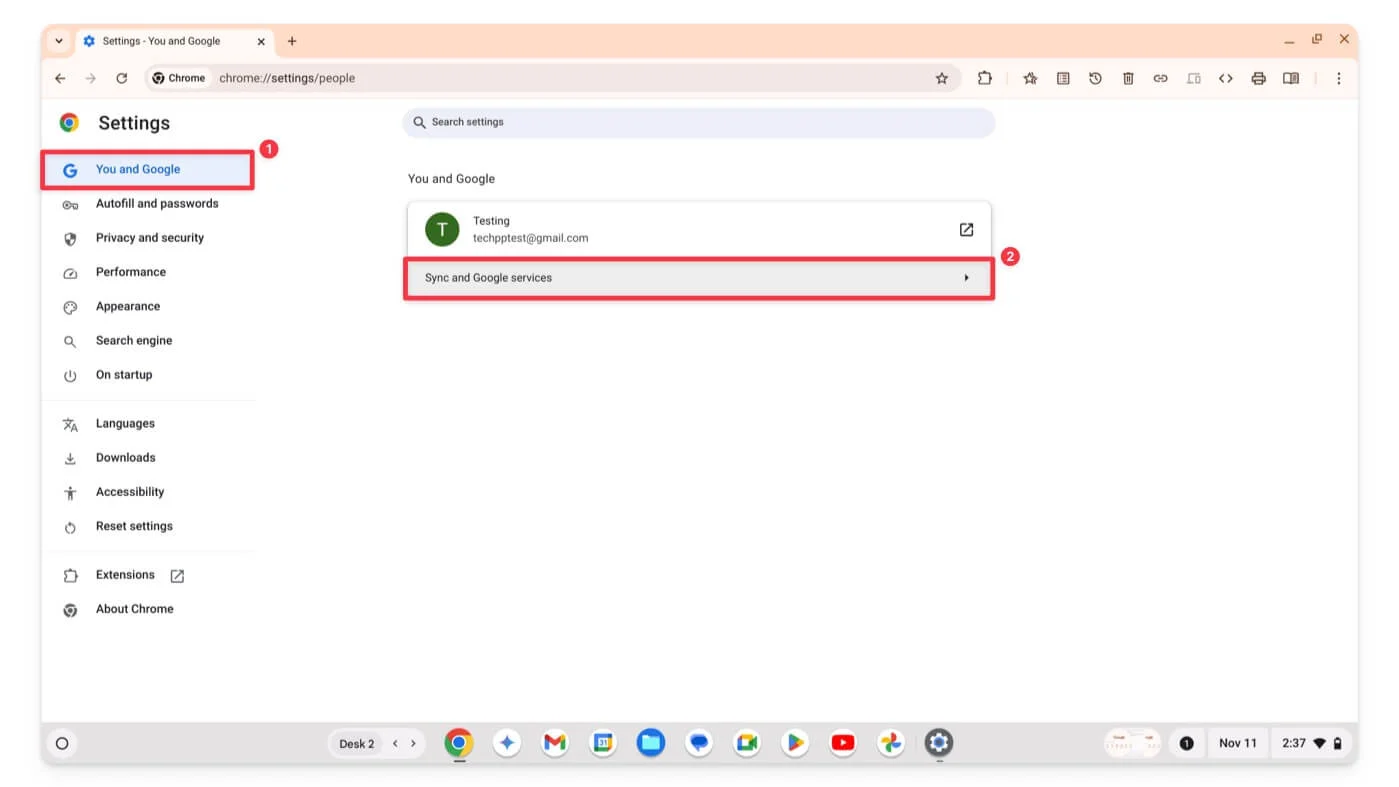
- Étape 3 : Cliquez sur l'option Gérer ce que vous synchronisez sur l'écran suivant.
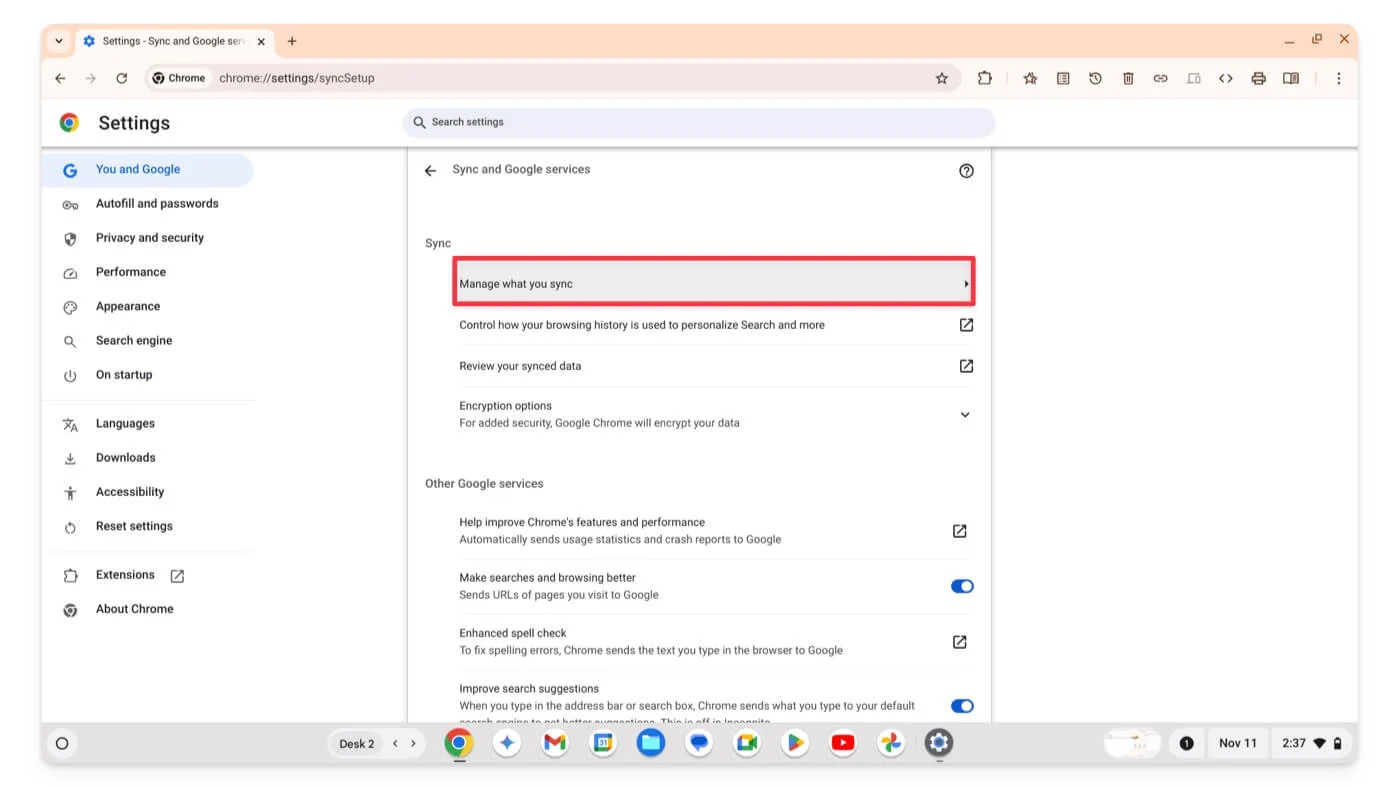
- Étape 4 : Sélectionnez Tout synchroniser ou Personnaliser la synchronisation pour sélectionner manuellement ce que vous souhaitez synchroniser.
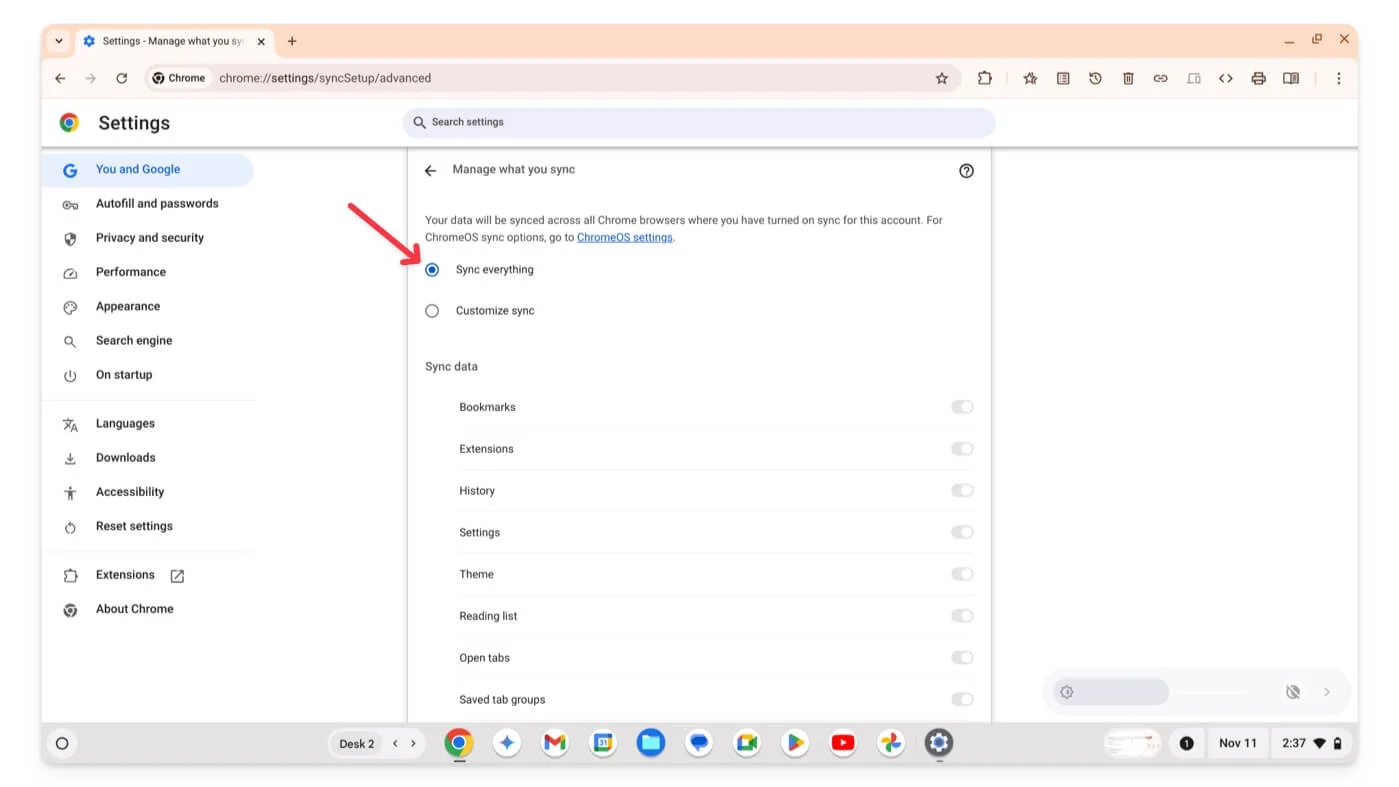
Cela inclut les signets, les extensions, l'historique, les paramètres, les thèmes, les listes de lecture, les onglets ouverts et les groupes enregistrés. Vous pouvez faire défiler vers le bas et activer des options individuelles en fonction de vos préférences.
Une fois que vous avez synchronisé avec succès votre activité Chrome avec votre compte Google, si vous vous connectez à Google Chrome avec le même compte Google sur un autre appareil, vos données seront automatiquement synchronisées.
De même, Google Chrome OS vous permet de synchroniser des applications, des réseaux, des thèmes et des paramètres, ainsi que les données Chrome OS, avec votre compte Google. Pour activer cela,
- Étape 1 : Accédez aux paramètres de votre Chromebook.
- Étape 2 : Cliquez sur Confidentialité et sécurité et sélectionnez Synchronisation et services Google.
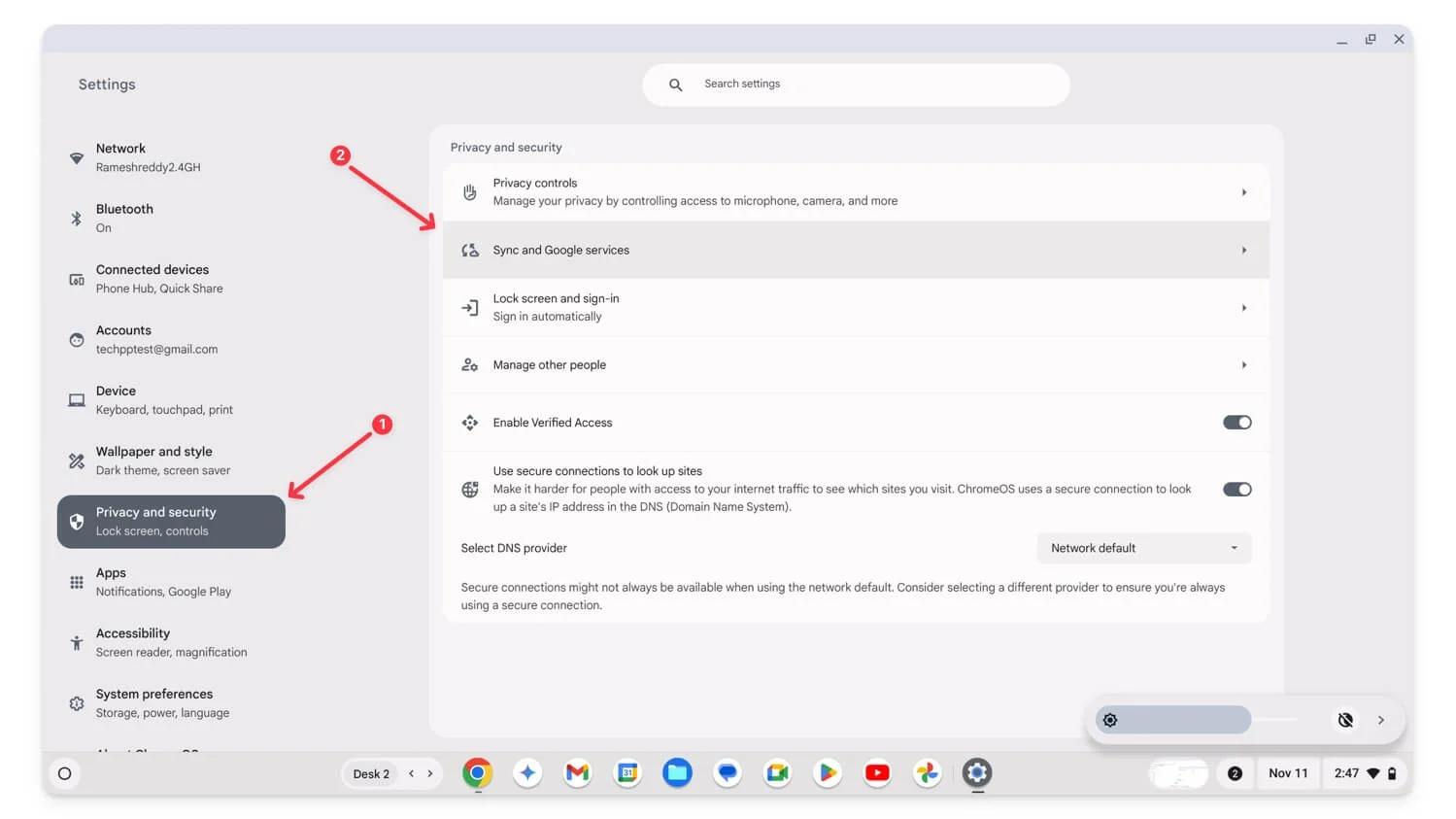
- Étape 3 : Cliquez sur Gérer ce que vous synchronisez .
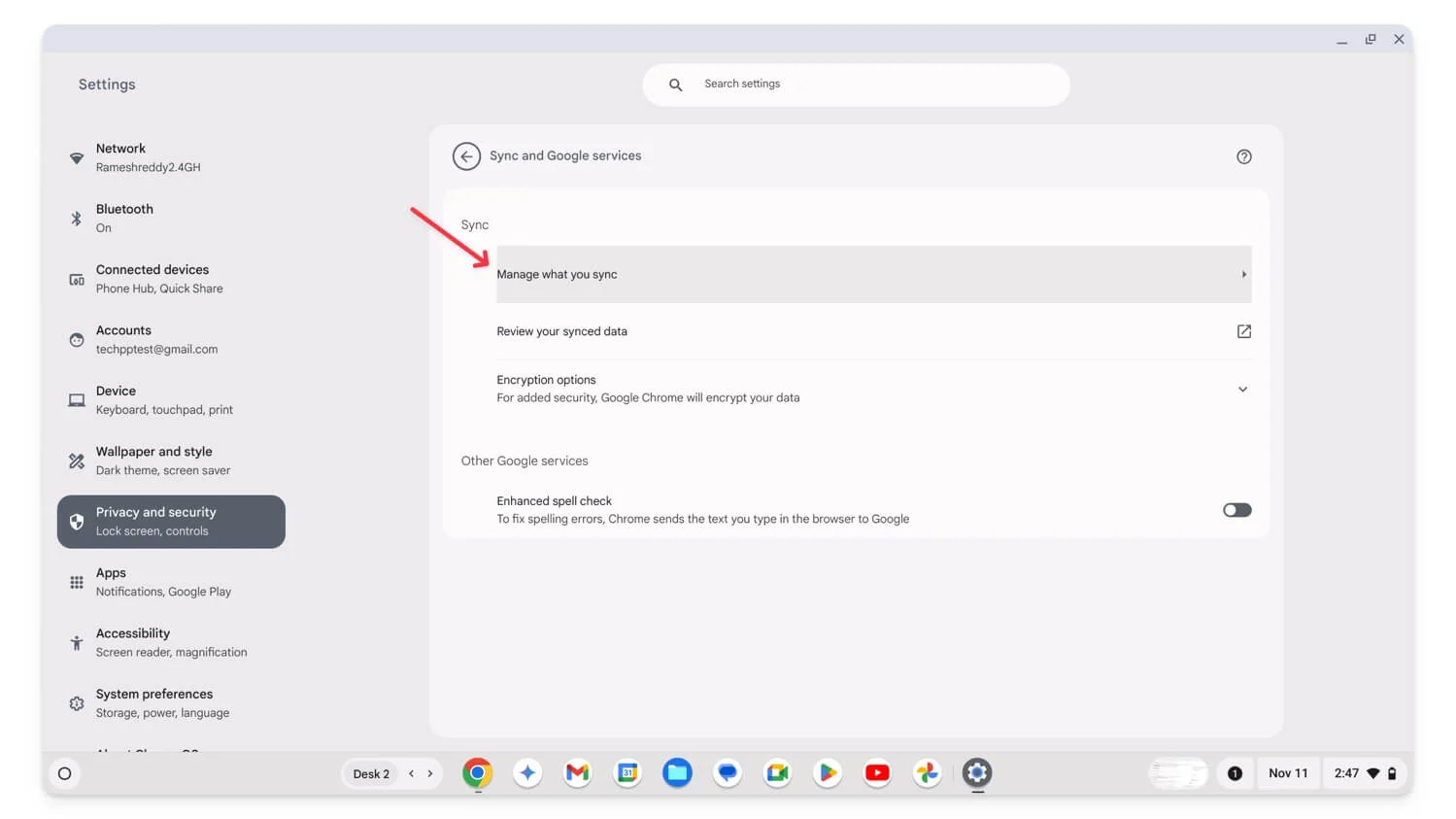
- Étape 4 : Assurez-vous que l’option Synchroniser tout est activée.
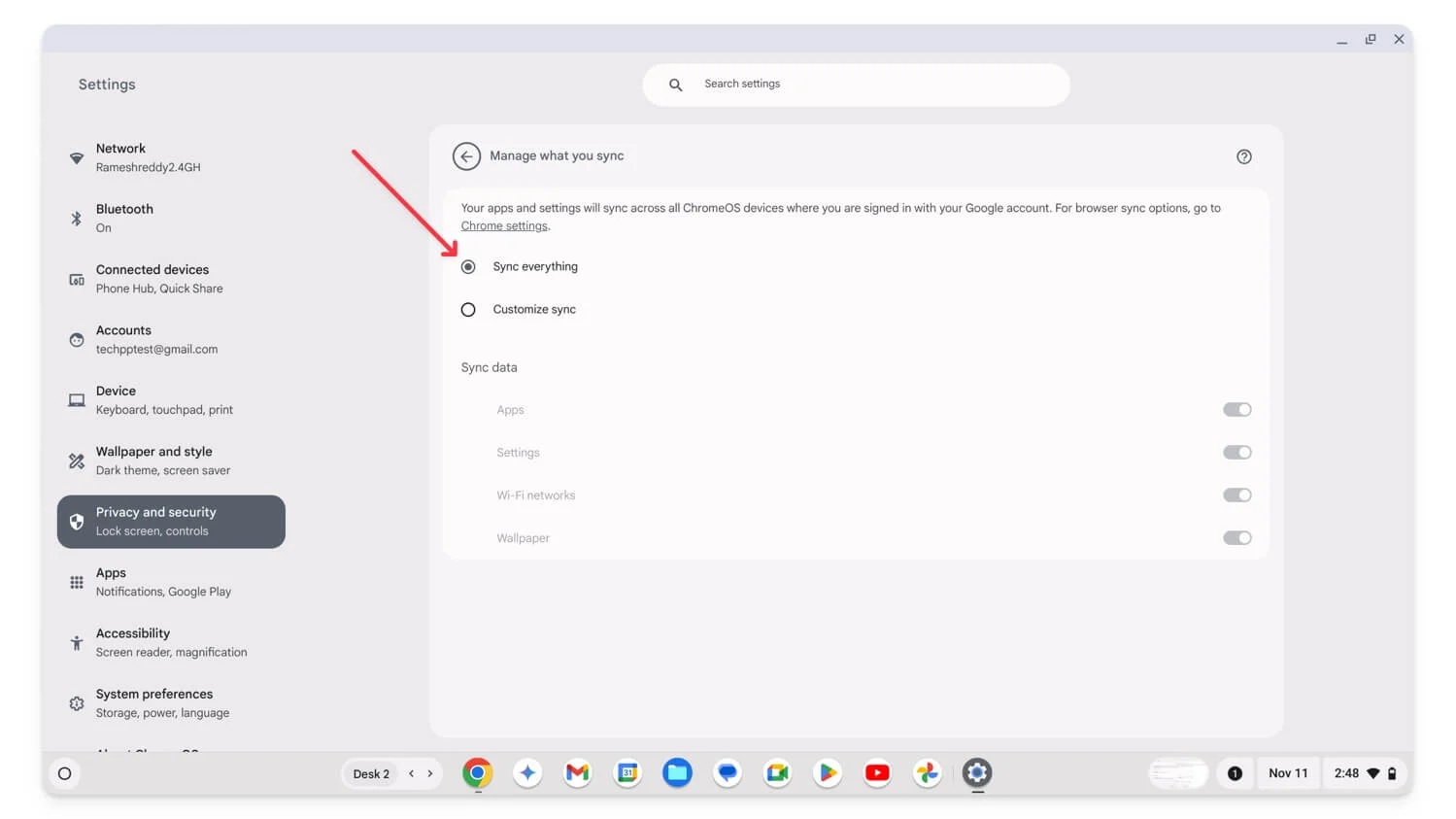
- Ceci sera activé par défaut, mais si vous définissez Personnaliser la synchronisation, vous pouvez laisser cette option et sélectionner vos données préférées à synchroniser ou les modifier en Tout synchroniser pour sauvegarder tous les paramètres de votre Chromebook.
La prochaine fois, si vous vous connectez au même compte Google sur un autre Chromebook ou sur ce Chromebook après un lavage sous pression, vos paramètres Chrome, les paramètres de vos applications, votre réseau Wi-Fi et votre fond d'écran seront synchronisés et rechargés avec votre Chromebook actuel.
Déplacer les fichiers importants locaux vers Google Drive
Si des données importantes sont stockées localement sur votre Chromebook, vous pouvez les déplacer vers le stockage cloud de Google Drive pour les sauvegarder. Toutefois, si les fichiers sont volumineux, vous pouvez utiliser des périphériques externes pour transférer vos données existantes avant de réinitialiser votre Chromebook et de les recopier sur votre Chromebook. Pour ce faire, ouvrez le gestionnaire de fichiers et suivez les étapes ci-dessous.
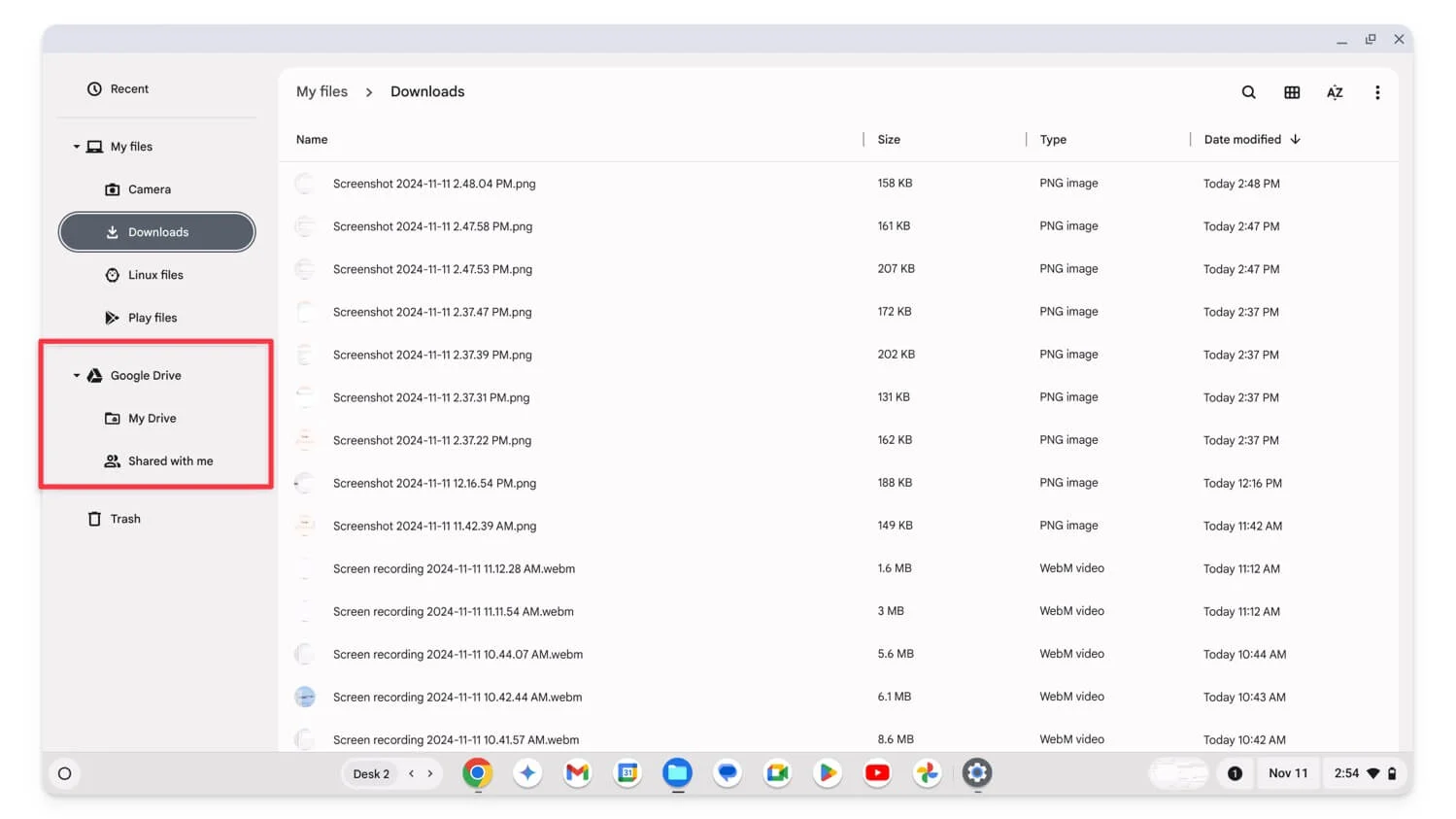

- Étape 1 : Ouvrez l'application Fichiers sur votre Chromebook.
- Étape 2 : Accédez à Téléchargements ou Appareil photo , puis sélectionnez le ou plusieurs fichiers.
- Étape 3 : cliquez avec le bouton droit et faites-les glisser vers le dossier Mon Drive de Google Drive . La sauvegarde de vos fichiers peut prendre quelques minutes, en fonction de la taille de votre fichier.
Assurez-vous que votre Chromebook est connecté au réseau. Ne procédez à Powerwash qu'une fois que les fichiers sont visibles dans le dossier Google Drive sans icône de chargement sur le côté gauche de la colonne de taille.
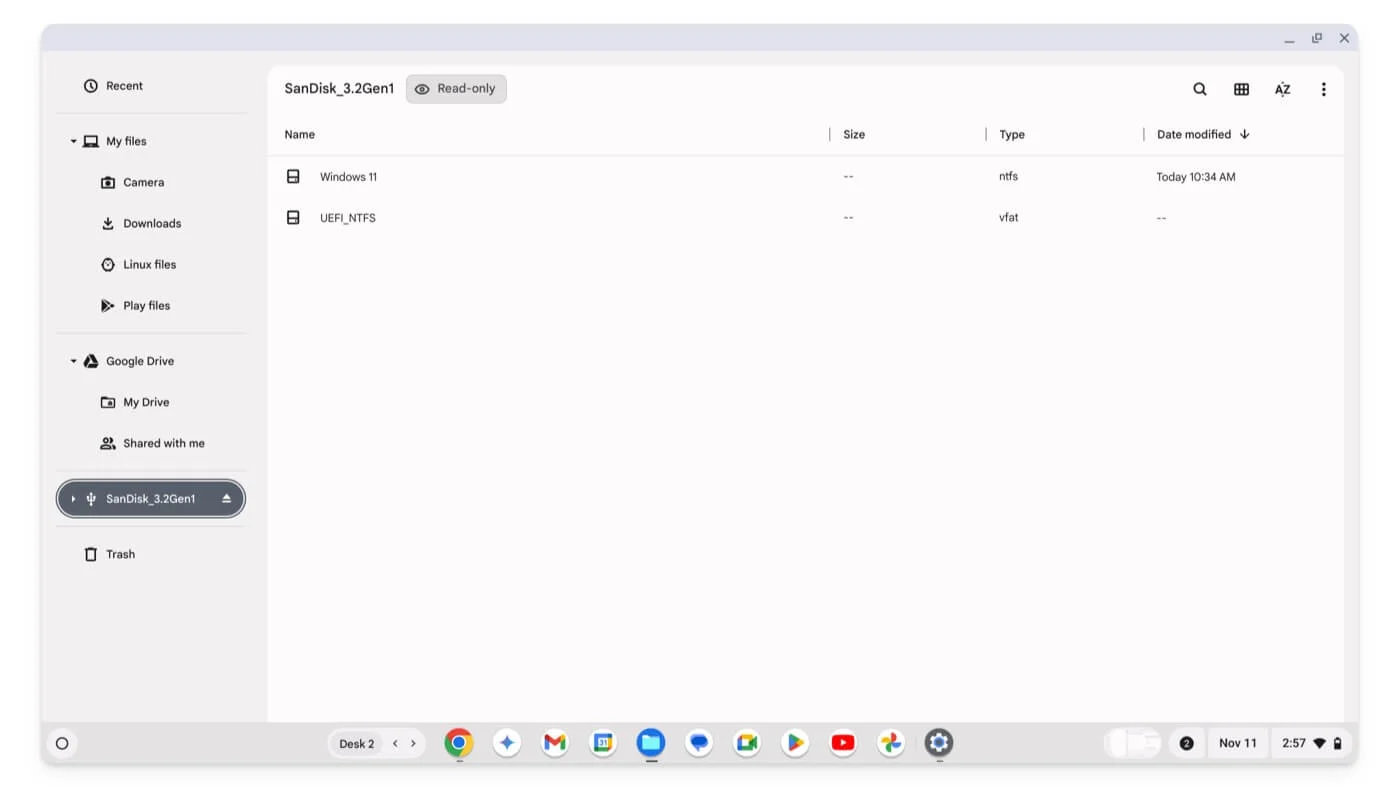
Si vous utilisez la version gratuite d'un compte Google, vous ne bénéficiez que de 15 Go d'espace libre. Si vos fichiers locaux sont plus volumineux, vous pouvez les déplacer vers un stockage externe pour éviter toute perte de données. Pour ce faire, sélectionnez les fichiers puis faites-les glisser et déposez-les sur votre disque de stockage externe. Après cela, vous pouvez réussir à laver votre Chromebook, à restituer le lecteur et à transférer vos données sur votre Chromebook.
Sauvegardez votre environnement Linux
Si vous avez configuré l'environnement de développement Linux, Chrome OS vous permet de sauvegarder et de restaurer manuellement votre environnement Linux. Il existe différentes manières de sauvegarder vos fichiers Linux. Vous pouvez copier des fichiers importants de votre dossier Linux vers votre Google Drive ou l'outil de sauvegarde Linux pour sauvegarder les fichiers sélectionnés à partir des paramètres à l'aide de la sauvegarde manuelle.
Les utilisateurs avancés peuvent également utiliser les commandes Linux pour copier des fichiers directement dans des dossiers partagés ou des fichiers externes pour une sauvegarde automatique. Voici comment sauvegarder votre environnement Linux sur votre Chromebook.
Pour sauvegarder manuellement les fichiers Linux :
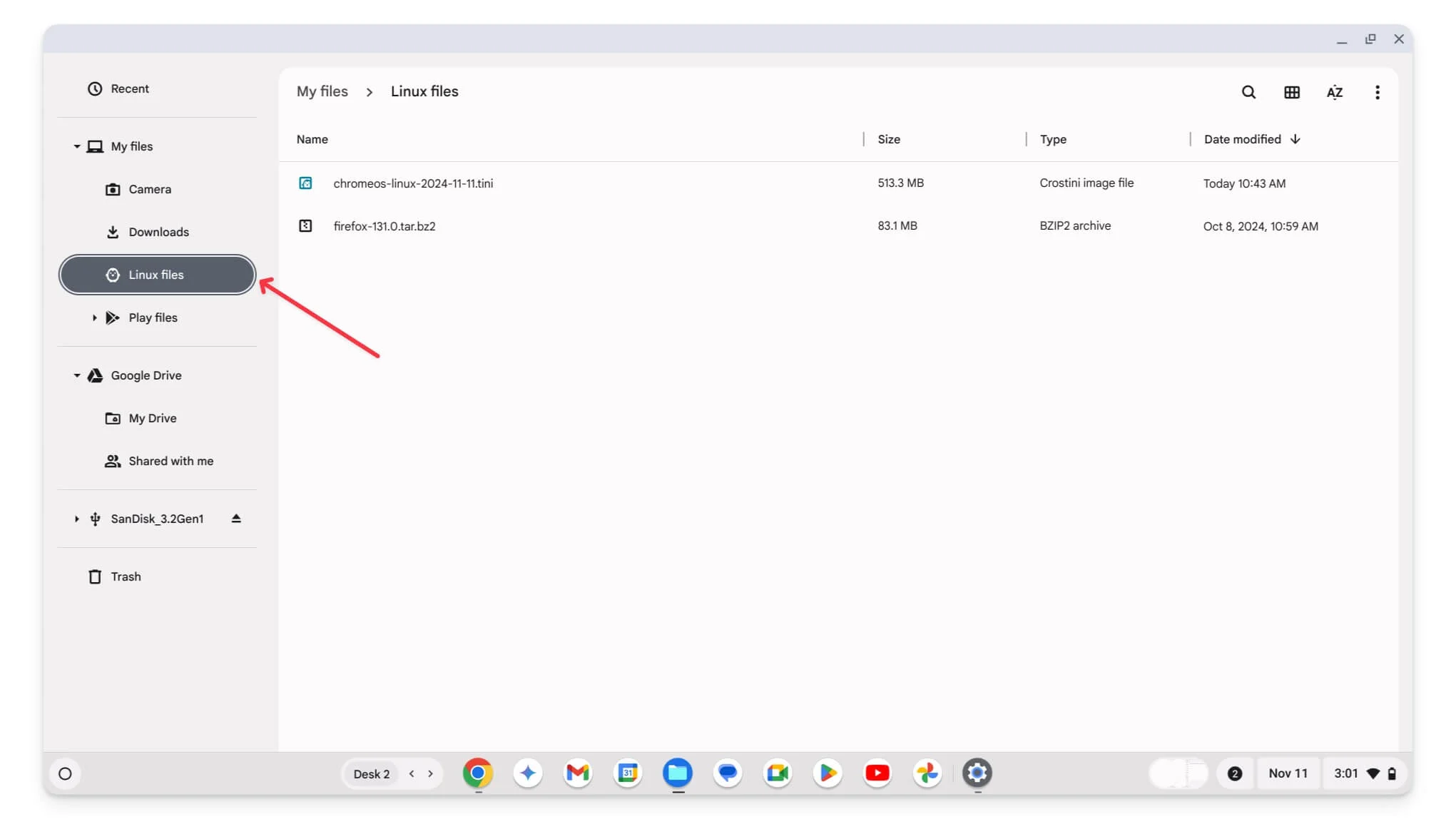
- Étape 1 : ouvrez le gestionnaire de fichiers sur votre Chromebook.
- Étape 2 : Accédez aux fichiers Linux , sélectionnez les fichiers que vous souhaitez sauvegarder et déplacez-les vers Mon Drive sous la section Google Drive ou vers des périphériques de stockage externes.
Pour sauvegarder des fichiers à l'aide de l'outil de sauvegarde Linux :
- Étape 1 : ouvrez Paramètres , faites défiler vers le bas et cliquez sur À propos de ChromeOS. Cliquez sur l' environnement de développement Linux dans la section Développeurs .
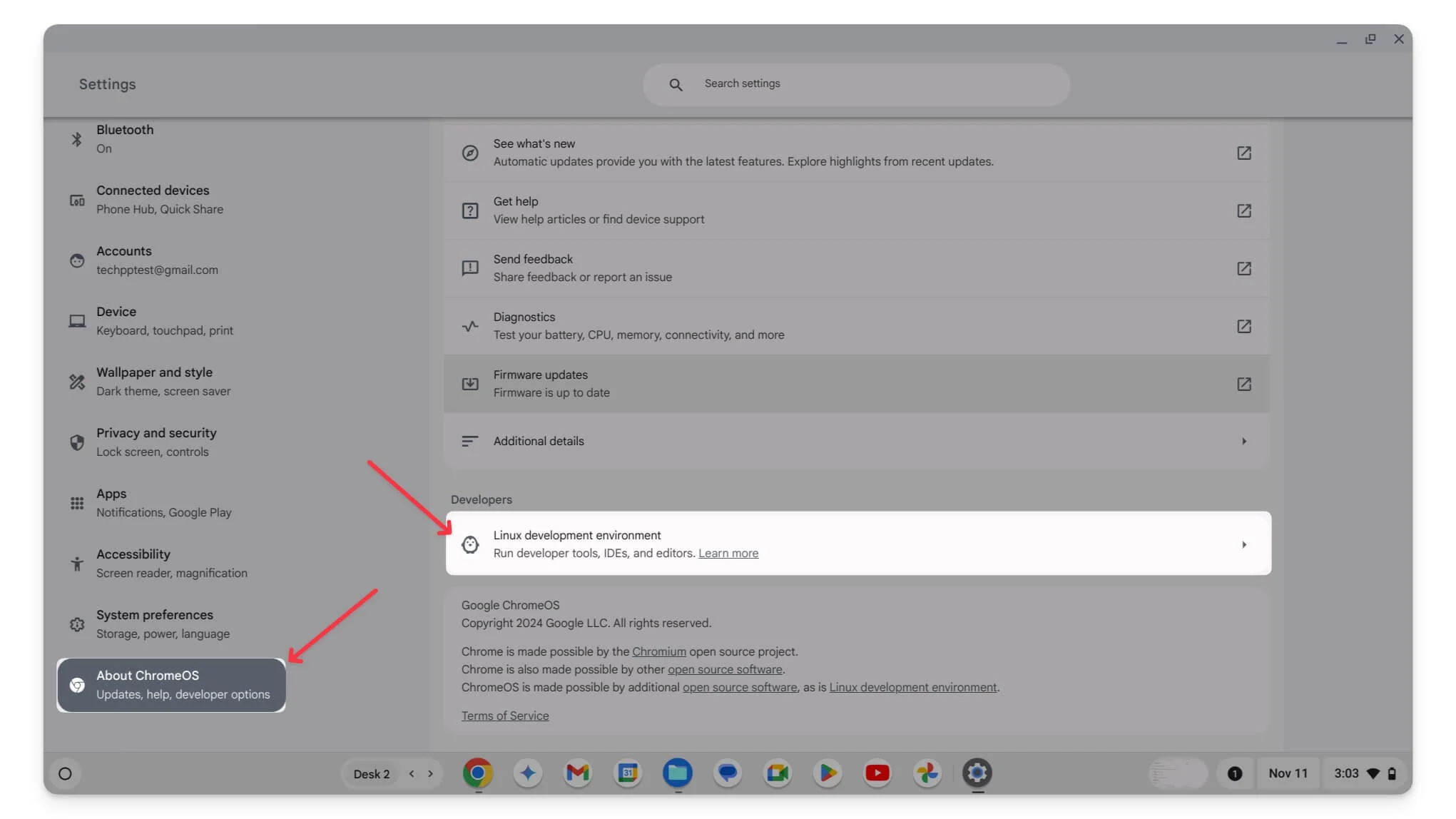
- Étape 2 : Appuyez sur Sauvegarder et restaurer .
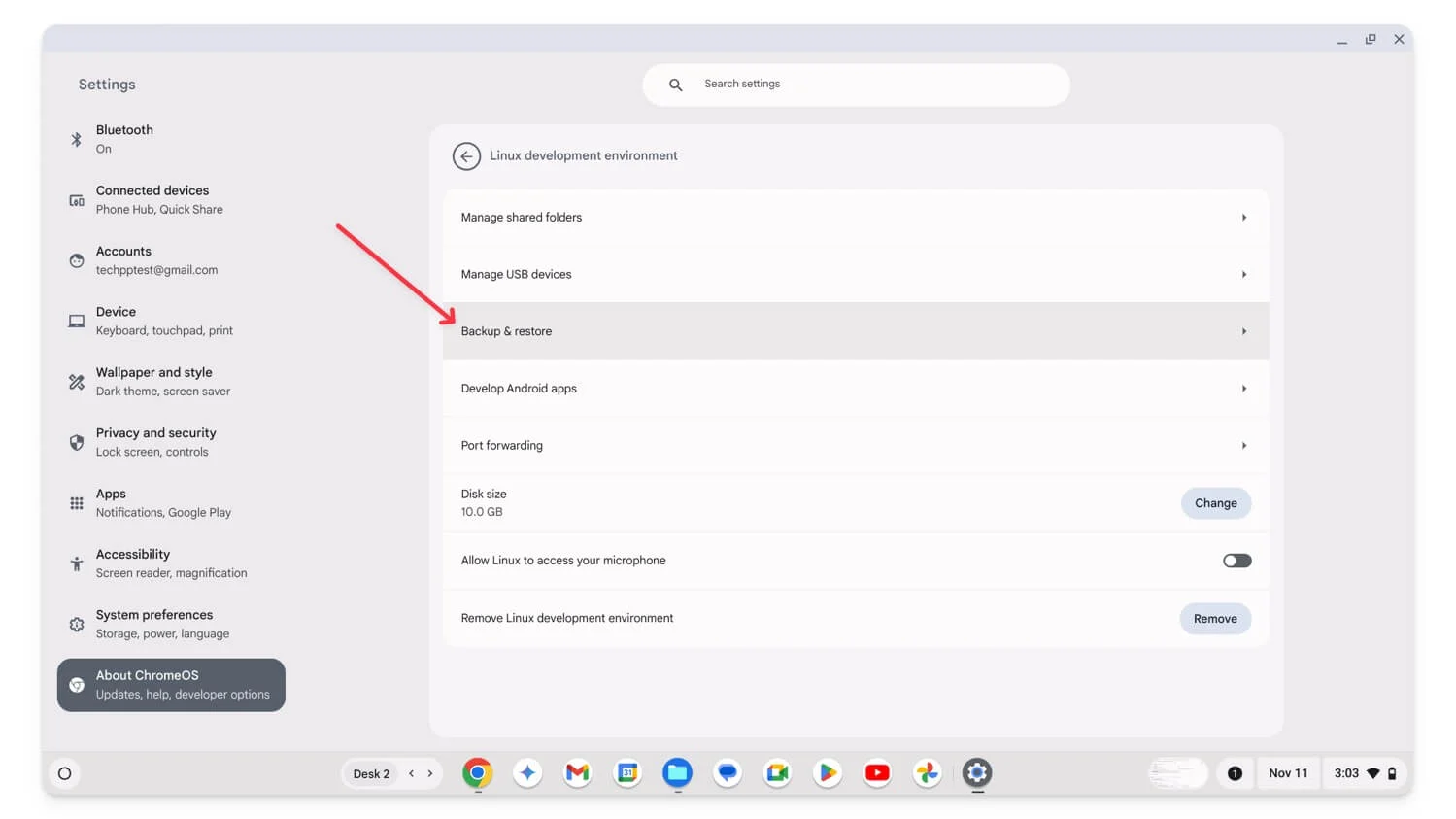
- Étape 3 : Cliquez sur Sauvegarder à côté de Sauvegarder les applications et fichiers Linux . Cela ouvrira un gestionnaire de fichiers.
- Étape 4 : Stockez la sauvegarde sur Google Drive ou sur un disque externe.
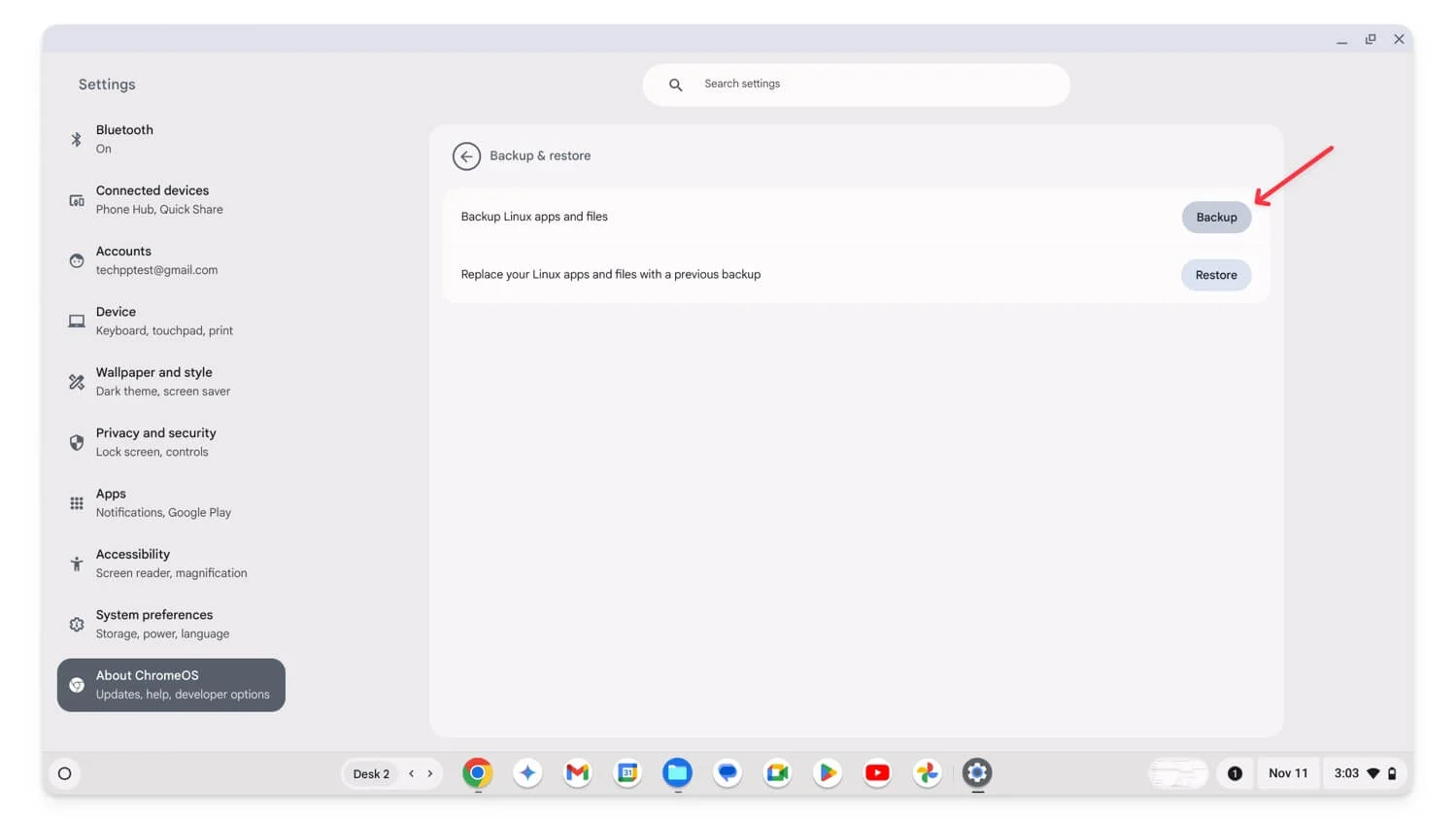
- Étape 5 : Cliquez sur Enregistrer . Cela crée une sauvegarde de votre fichier que vous pouvez déplacer vers Google Drive ou un stockage externe .
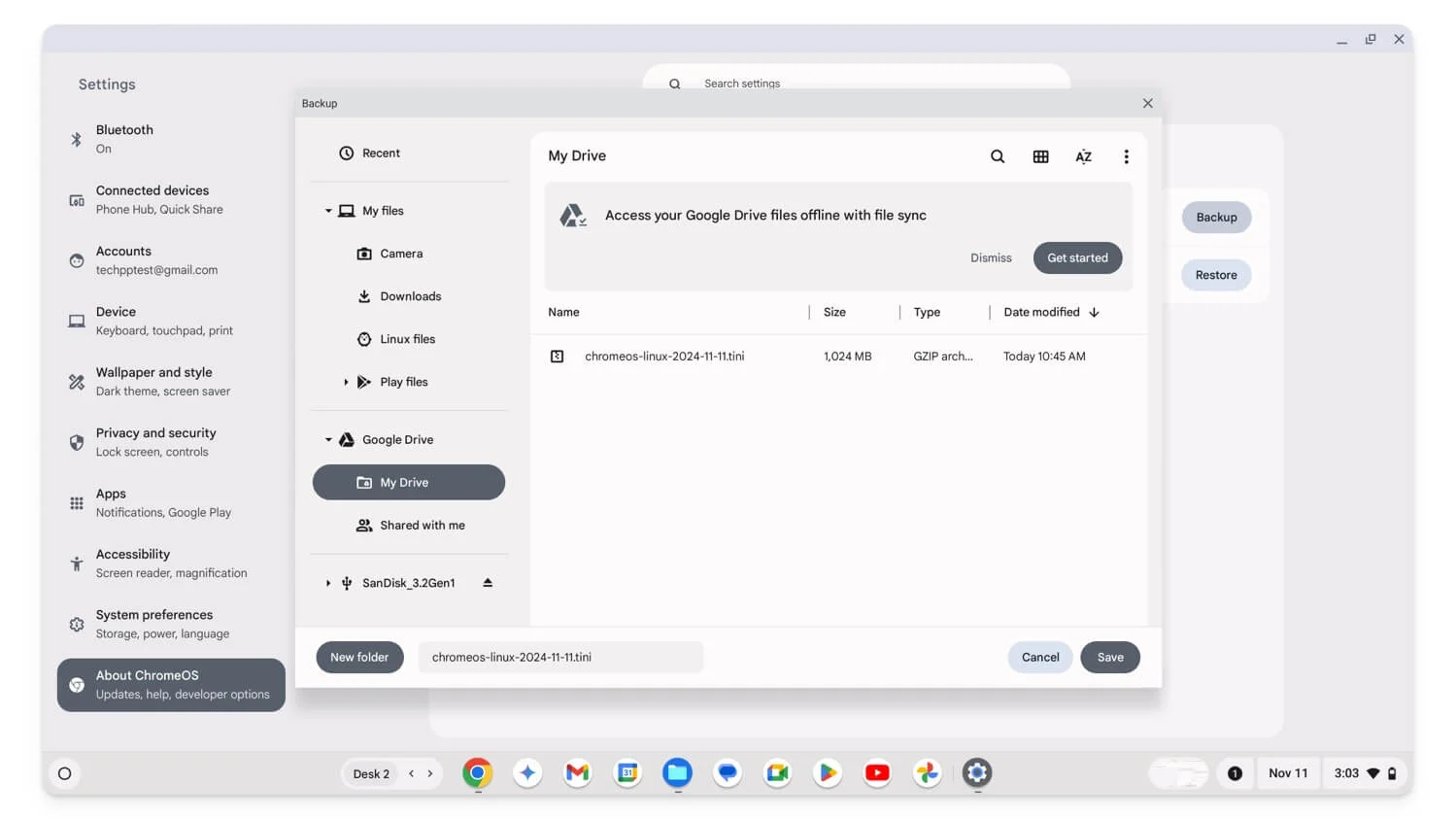
Comment restaurer la sauvegarde après avoir effectué une réinitialisation d'usine
Pour sauvegarder les paramètres de votre Chromebook et d'autres données, lors de la configuration, utilisez le même compte Google que vous avez utilisé précédemment pour sauvegarder les paramètres de votre Chrome OS. Enfin, vous pouvez télécharger les fichiers téléchargés sur Google Drive et transférer les fichiers que vous avez déplacés vers un stockage externe pour restaurer les fichiers locaux.
De même, pour sauvegarder les paramètres de votre navigateur Google Chrome, ouvrez Google Chrome sur votre Chromebook et connectez-vous avec le compte que vous utilisez pour la sauvegarde. Lors de la connexion, si vous y êtes invité, autorisez Google Chrome à se synchroniser . Dans la plupart des cas, Chrome restaure automatiquement les données et paramètres de votre navigateur.
Sauvegardez toutes les données importantes sur votre Chromebook
Contrairement à Windows et Mac, la réinitialisation d'usine d'un Chromebook est simple et vous pouvez le faire en quelques étapes simples à l'aide de raccourcis. J'ai souvent recommandé aux utilisateurs de réinitialiser leurs Chromebooks en usine pour corriger les bugs associés au système d'exploitation. Vous devez sauvegarder votre Chromebook avant de le réinitialiser aux paramètres d'usine. J'espère que vous trouverez ce guide utile.
FAQ sur la sauvegarde du Chromebook
Comment savoir si Chrome Sync est activé sur mon Chromebook ?
Pour vérifier si la synchronisation Chrome est activée sur votre Chromebook, ouvrez Google Chrome, cliquez sur le menu à trois points et accédez à Paramètres. Cliquez ensuite sur Vous et Google et sélectionnez Services Sync et Google. Ici, assurez-vous que Synchroniser tout est sélectionné. Pour synchroniser vos données Chrome OS avec votre compte, accédez à Paramètres, cliquez sur Confidentialité et sécurité, sélectionnez Synchronisation et services Google, puis cliquez sur Gérer ce que vous synchronisez et activez Tout synchroniser pour synchroniser toutes les données.
Puis-je choisir des éléments spécifiques à synchroniser plutôt que de tout synchroniser, et que se passe-t-il si je synchronise uniquement certains éléments ?
Vous pouvez synchroniser des données spécifiques plutôt que de tout synchroniser sur votre navigateur Chrome et votre Chromebook. Suivez les mêmes étapes décrites ci-dessus pour accéder aux paramètres Sync Everything, puis à partir de là, sélectionnez Personnaliser la synchronisation sur le navigateur Chrome et dans les paramètres. Sélectionnez les données que vous souhaitez synchroniser et assurez-vous que les options restantes sont désactivées.
Comment sauvegarder les fichiers stockés localement sur mon Chromebook si je ne dispose pas de suffisamment d'espace Google Drive ?
D'après mon expérience, la meilleure méthode pour un stockage Chromebook limité consiste à utiliser un appareil externe ou à créer un nouveau compte Google gratuitement, ce qui vous offre 15 Go de stockage gratuit. Cela peut être utilisé pour télécharger les données restantes sur votre Chromebook.
Puis-je récupérer les données perdues si je réinitialise accidentellement mon Chromebook sans sauvegarder ?
Malheureusement, une fois que vous avez réinitialisé votre Chromebook, vous ne pouvez pas récupérer vos données et toutes vos données, y compris les fichiers locaux, seront supprimées. Cependant, si la synchronisation a été activée précédemment, vous pourrez peut-être récupérer les données synchronisées de votre compte Google, y compris les données Chrome ou les données Chrome OS liées à votre compte Google.
